Как удалить приложения, которые больше не совместимы на Mac (Sonoma)
Новый устаревший инструмент Apple «Приложения» в macOS поможет вам найти приложения, совместимые с macOS, поскольку в прошлом году Apple заявила, что macOS — последняя настольная операционная система для 32-битных приложений. Поэтому Apple добавила в системный отчет в macOS инструмент, который поможет вам найти устаревшие приложения (устаревшие или устаревшие) на вашем Mac под управлением macOS.
Кроме того, когда Apple внедрит это изменение, платформа Apple Java 1.6, платформа QuickTime и Carbon HLTB будут удалены из ее конвейера. Кроме того, новый и переработанный редактор кода XCode 10 прекратит поддержку 32-битных приложений macOS.
Наконец, я покажу вам, как найти устаревшие приложения в macOS, и я надеюсь, что это поможет разработчикам macOS и пользователям Apple Mac узнать, используют ли их Mac эти приложения.
При этом, чтобы
Найдите устаревшие приложения, установленные на вашем Mac, на MacBook, Mac
1→ Перейдите к логотипу Apple в верхнем меню > Настройки системы.
 Системные настройки на Mac
Системные настройки на Mac
2→ Далее нажмите «Основные» > «Хранилище». Теперь нажмите кнопку i рядом с документами.
 Проверьте документы в хранилище Mac
Проверьте документы в хранилище Mac
3→ Выберите вкладку «Неподдерживаемые приложения» и просмотрите список приложений, установленных на Mac, но не поддерживаемых текущей моделью MacOS или Mac. Выберите приложение и нажмите кнопку «Удалить».
 Найдите неподдерживаемые приложения на вашем Mac в MacOS
Найдите неподдерживаемые приложения на вашем Mac в MacOS
4→ Еще раз Удалить из всплывающего окна подтверждения.
 Удалить неподдерживаемые приложения на Mac
Удалить неподдерживаемые приложения на Mac
Вот и все.
В более ранних версиях macOS (Mojave и старше)
Вы можете выполнить следующие шаги:
- Шаг 1. Нажмите значок Apple на верхней панели инструментов вашего Mac.
- Шаг 2. Выберите «Об этом Mac».
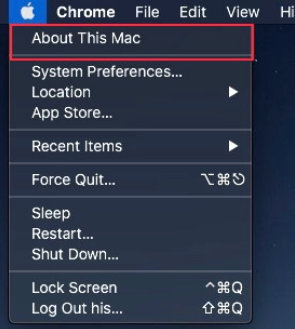
- Шаг 3. Далее выберите «Системный отчет…»

- Шаг №4. Теперь выберите «Программное обеспечение» > «Устаревшее программное обеспечение» на экране «Системные отчеты».
- Шаг №5. Теперь вы увидите список приложений на своем настольном компьютере или экране ноутбука Apple, которые больше не будут поддерживаться на компьютерах Mac, начиная с 2019 года, с выходом преемника macOS.
В приведенном ниже примере на моем MacMini установлено 4 устаревших приложения.

Если на вашем Mac не установлена какая-либо версия Legacy, на экране вы увидите сообщение «Информация не найдена».
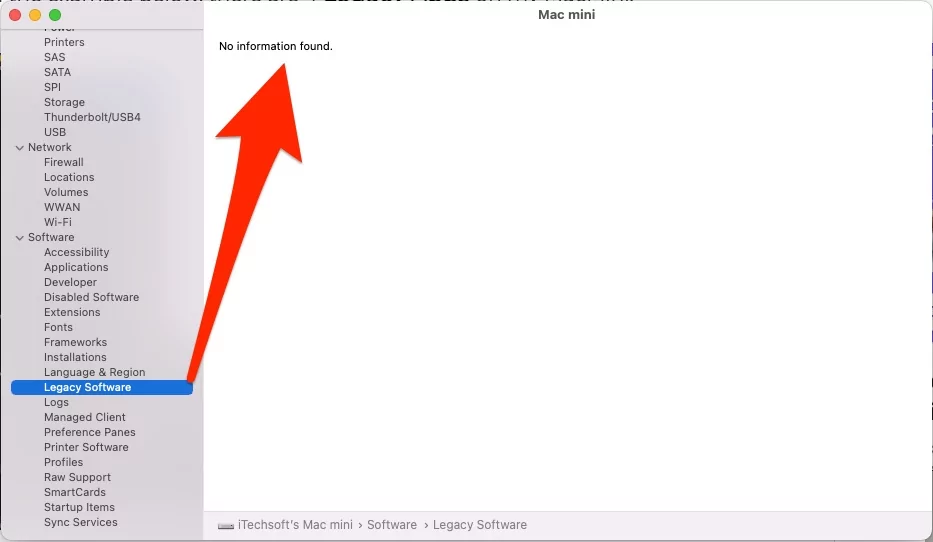 ошибка-информации не найдена при поиске устаревших-приложений-на-mac
ошибка-информации не найдена при поиске устаревших-приложений-на-mac
Вывод. Тем разработчикам Mac, которые все еще используют 32-битные приложения Mac, следует сделать свое приложение совместимым с 64-битной версией macOS 2019, в противном случае приложение перестанет поддерживаться.
Вам понравился этот трюк с поиском устаревших приложений на MacBook Mac, тогда поделитесь своим мнением в комментариях!





