Как перенести видео с ПК на iPhone, iPad в 2024 году
В прошлый раз мы видели, как переместить Mac Video на iPhone и iPad, в другом руководстве, а в этом уроке мы увидим, как перенести видео с ПК на iPhone / iPad. Границу безопасности Apple на устройстве iOS никто не может нарушить, поэтому невозможно загрузить видеофайл непосредственно с онлайн-сайта или видеоканала. Упростите задачу, загрузив видео/фильм на рабочий стол или ноутбук из локального хранилища браузера. Затем скопируйте на устройство iOS.
Этот метод работает для большинства популярных видеоформатов (.MP4, .MOV, M4V и т. д.). Пропустите все дополнительные процессы, которые мы должны выполнить перед копированием на устройство iOS.
Примечание. Полезный совет для телефонов Apple iPhone XS Max, iPhone XS, iPhone XR, iPhone X, iPhone 8 Plus, iPhone 7 и более ранних версий.
Полное руководство по передаче видео с ПК на iPhone и iPad
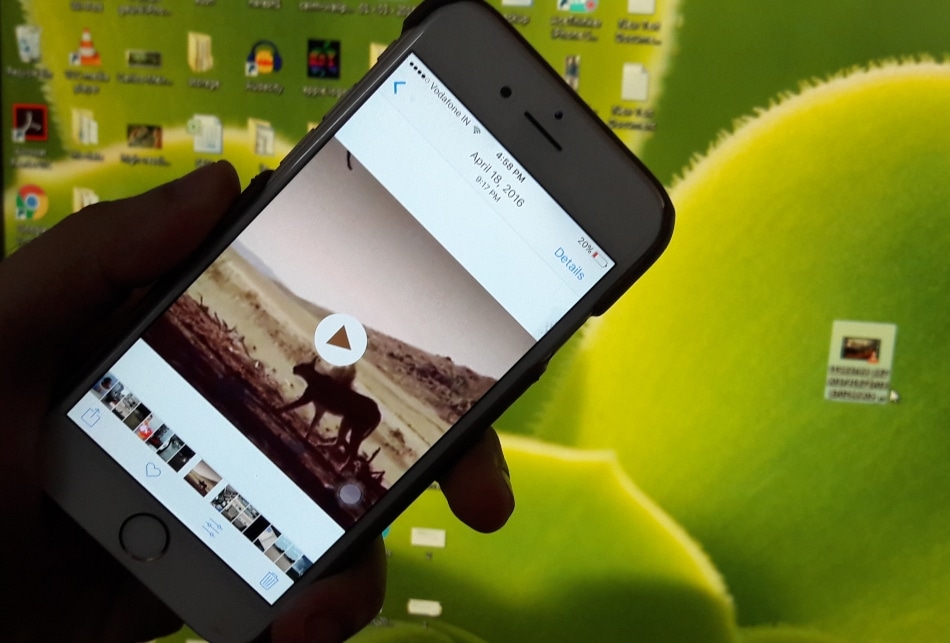
Использование iTunes
Его официальные варианты рекомендованы Apple. Используйте программное обеспечение iTunes (совместимое с 32- или 64-разрядной версией Windows) на ПК/ноутбуке с ОС Windows. Этот вариант игнорирует большинство технических специалистов из-за его длительности, и его следует использовать, поскольку он официальный.
Примечание. Вы увидите добавленное видео или получите к нему доступ через iTunes в видеоприложении iOS (не в фотопленке).
Зайдите в iTunes в Windows. Откройте его и подключите свой iPhone или iPad через USB-кабель Lightning.
Перетащите видео в iTunes, после чего недавно добавленное видео будет показано в разделе «Домашнее видео».

Теперь нажмите на свое устройство iOS, которое появится в iTunes, на боковой панели iTunes нажмите «Фильмы».
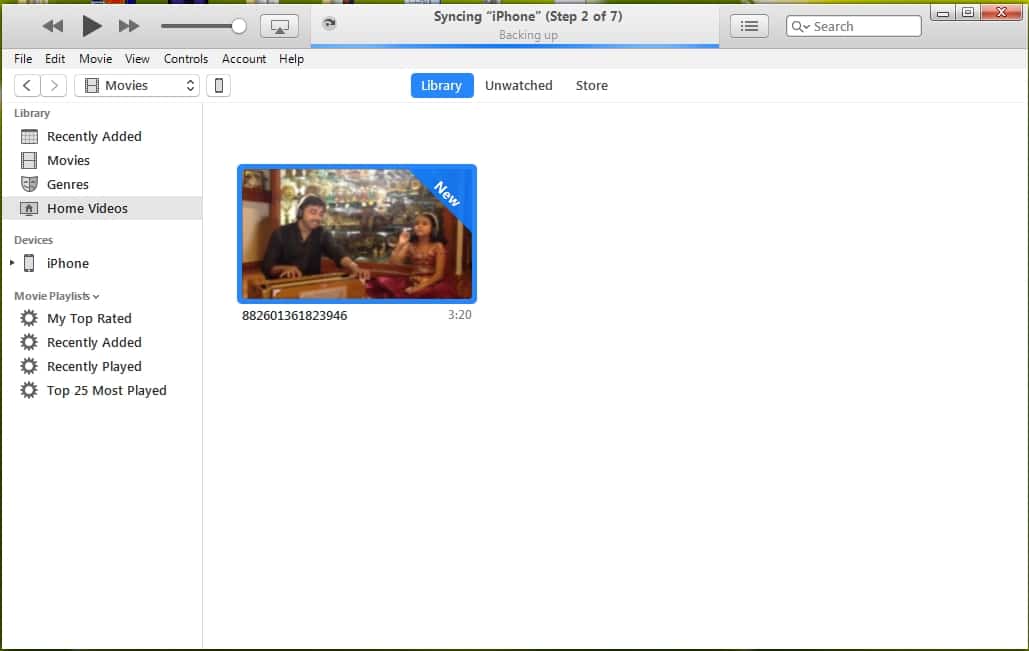
Выберите «Синхронизировать фильмы» > «Автоматически включать» > «Все» > нажмите кнопку «Синхронизировать».

Без iTunes: приложение VLC
Приложение медиаплеера iOS VLC имеет полный набор функций со встроенными возможностями копирования видео в приложение iOS и воспроизведения видео любого размера в приложении через Wi-Fi.
Приложению не требуется физическое кабельное соединение между ПК/MAC или iPhone/iPad.
Установить и открыть Приложение VLC.
Нажмите значок приложения VLC в правом верхнем углу приложения > «Общий доступ через Wi-Fi» (включите его одним нажатием).
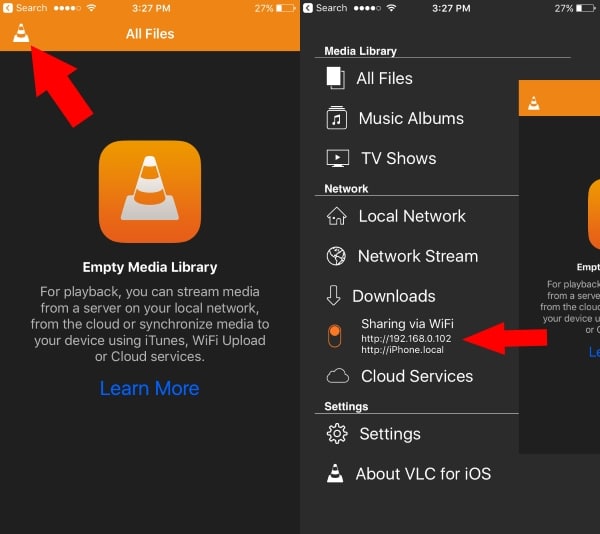
Примечание. Ваш iPhone и система подключены к одной и той же сети Интернет или Wi-Fi.
Введите URL-адрес в браузере,
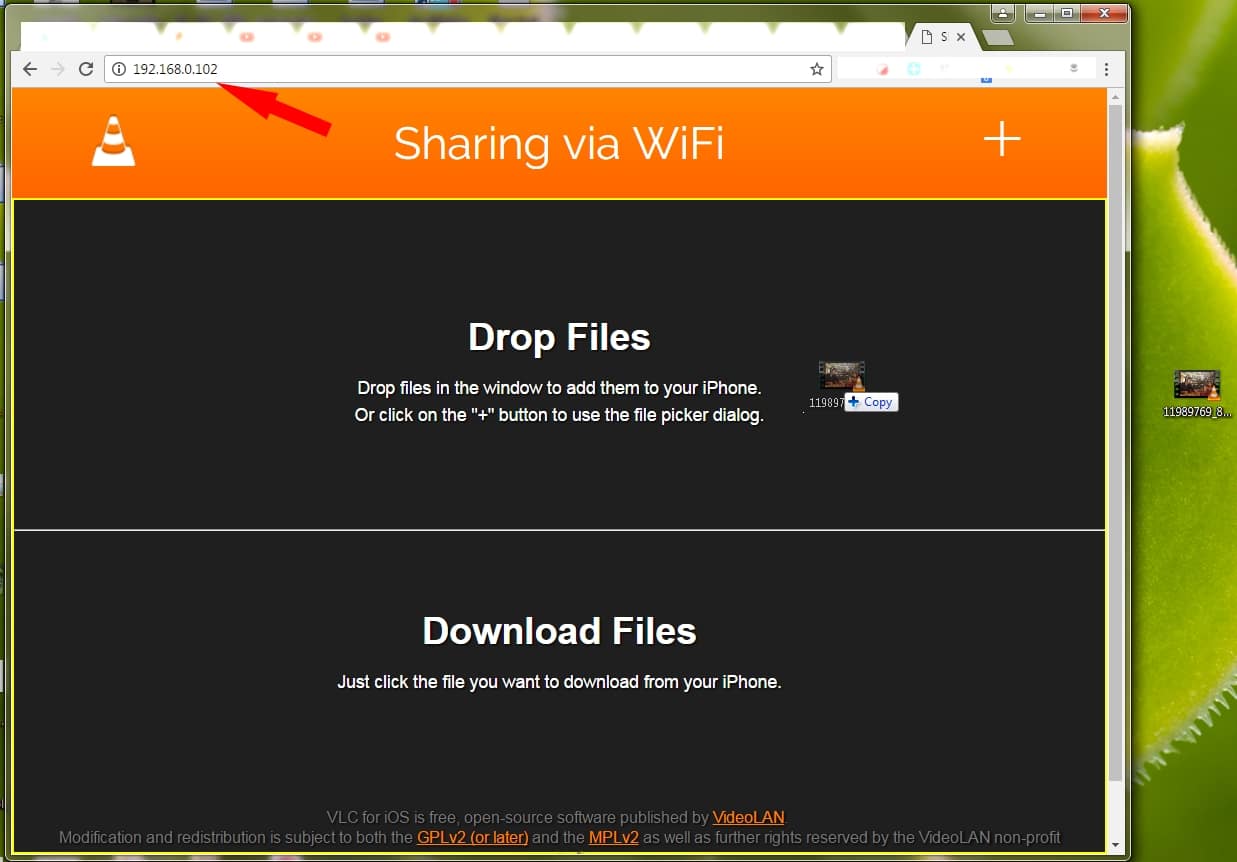
Перетащите видеофайл в браузер, дождитесь загрузки (100%).

Вот и все. Видео перемещено в приложение VLC для iOS. Одним нажатием на кнопку оплаты и просмотра на iPhone/iPad.
Сохранить в папку «Фотопленка»/приложение «Фото»,
Слайд влево Видеофайл > коснитесь значка со стрелкой вверх > Сохранить видео.

Хотя, используя приложение Xander, мы можем сделать то же самое, что и VLC (переместить ПК на iPhone или iPhone на ПК/MAC).
Вам понравились приведенные выше советы по передаче видео с ПК на iPhone. Поделитесь ими на странице в социальной сети или оставьте комментарий.






