Как использовать Center Stage на Mac в Сономе (iPhone в качестве веб-камеры)
Всегда будьте сосредоточены на видеозвонках или видеоконференциях на Mac, когда вы перемещаетесь. Используйте свой iPhone в качестве веб-камеры Mac с помощью функции камеры Continuity в macOS Ventura.
Функция Stage использует интеллектуальное машинное обучение для настройки фронтальной сверхширокой камеры с истинной глубиной на iPhone или iPad в приложениях с поддержкой видео, таких как Facetime, Zoom, Microsoft Teams, Google meet и других.
Кроме того, Center Stage следует за вами или кем-то с вами, когда вы перемещаетесь по видеозвонку или видеоконференции. Поэтому название «Центральная сцена» подразумевает, что он продолжает фокусироваться на вас или на вас в центре кадра.
Кроме того, пользователи совместимых iPhone и iPad изначально поддерживали функцию центрального экрана. Однако теперь вы можете использовать функцию «Центральная сцена» на Mac, используя iPhone в качестве веб-камеры или дисплея Studio.
Теперь вы имеете представление о том, что такое Center Stage. Но вы, должно быть, думаете о том, как использовать Center Stage на Mac, используя iPhone в качестве веб-камеры. Или как включить Center Stage на Mac. Поэтому читайте дальше, чтобы узнать то же самое, выполнив быстрые и простые шаги.
Как настроить Center Stage на компьютерах Mac
В отличие от режима рабочего стола с камерой непрерывности, теперь вы можете использовать функцию «Центральная сцена».
Каковы требования для использования функции Center Stage на Mac?
Теперь, чтобы использовать функцию Center Stage, необходимо выполнить некоторые требования к обслуживанию.
- Требуется компьютер Mac с macOS Ventura и более поздними версиями.
- Убедитесь, что Wi-Fi и Bluetooth включены как на устройствах iOS, так и на macOS. Или вы можете подключить iPhone к Mac с помощью лучшего кабеля Lightning USB-C.
- Устройства iPhone 11 или более поздних версий (iOS 16 и более поздние версии) или внешний дисплей Apple Studio необходимо подключить к компьютерам Mac.
Важное примечание. Если у Mac возникнут проблемы при беспроводном подключении, вы все равно можете настроить его с помощью лучшего кабеля USB-C Lightning.
После обращения ко всем необходимо использовать iPhone в качестве веб-камеры, чтобы вы оставались в центре кадра камеры, перемещаясь по комнате во время видеоконференций или звонков в Zoom, Google Meet, Facetime, Microsoft Team и т. д.
Включите веб-камеру камеры непрерывности для использования в центре сцены
1. На iPhone 11 и более поздних моделях перейдите к Приложение «Настройки».
2. Выберите Общие > AirPlay и передача обслуживания.
3. Выберите переключатель рядом с Веб-камера камеры непрерывности.
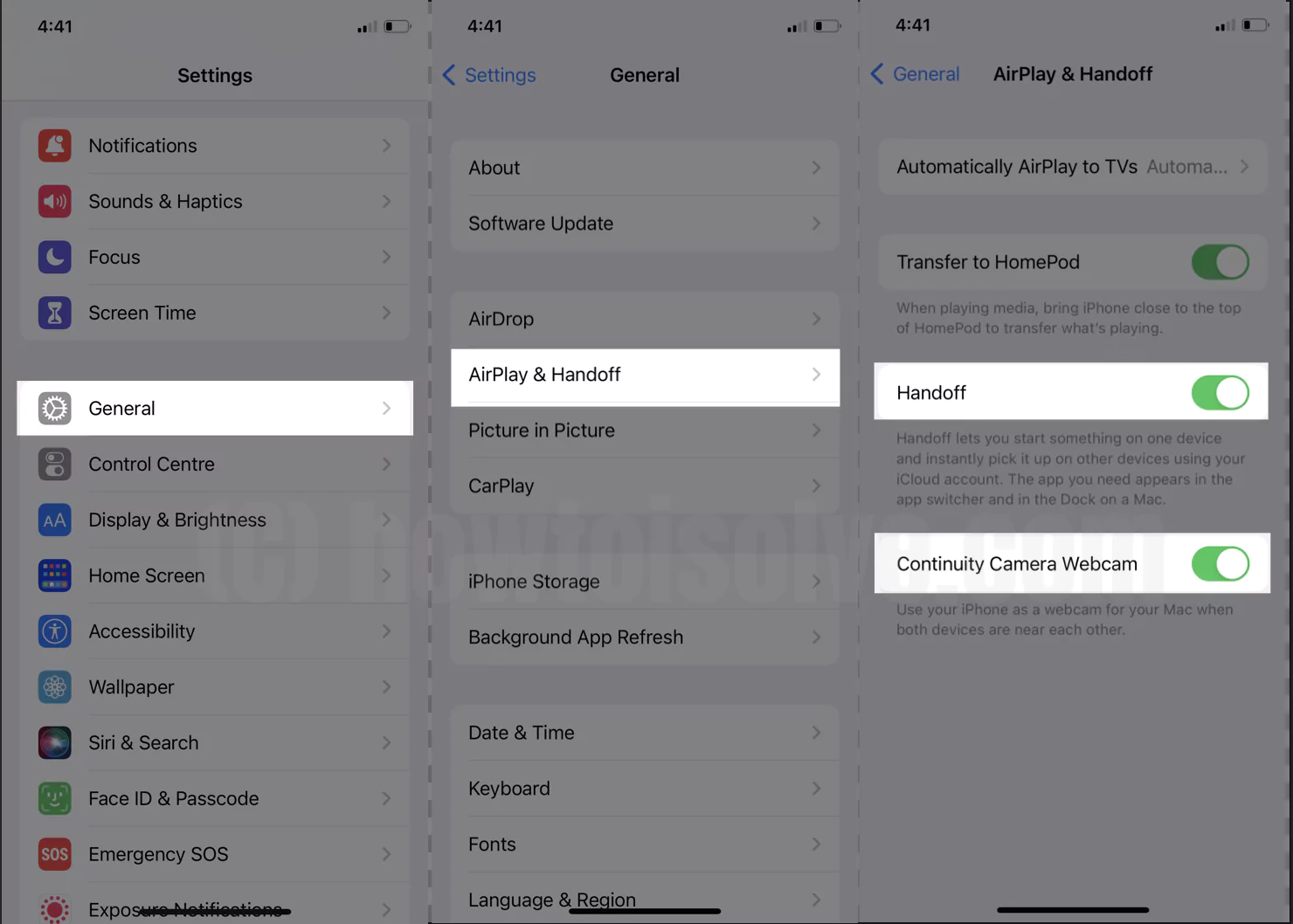 включить-непрерывность-камеру-веб-камеру-на-iphone
включить-непрерывность-камеру-веб-камеру-на-iphone
Теперь соедините Mac и iPhone на расстоянии 40 футов. Начните использовать Center Stage после подключения iPhone в качестве веб-камеры (камера непрерывности)
Использовать эффект центра сцены
Вы можете использовать Center Stage с Zoom, Google Meet, Facetime, Microsoft Team и т. д. Например, мы возьмем FaceTime.
1. Откройте Приложение FaceTime. Убедитесь, что Bluetooth и Wi-Fi на экранах Mac и iPhone разблокированы. Из Меню FaceTime Бар, выберите Видео. Далее выберите соответствующий iPhone как камера.
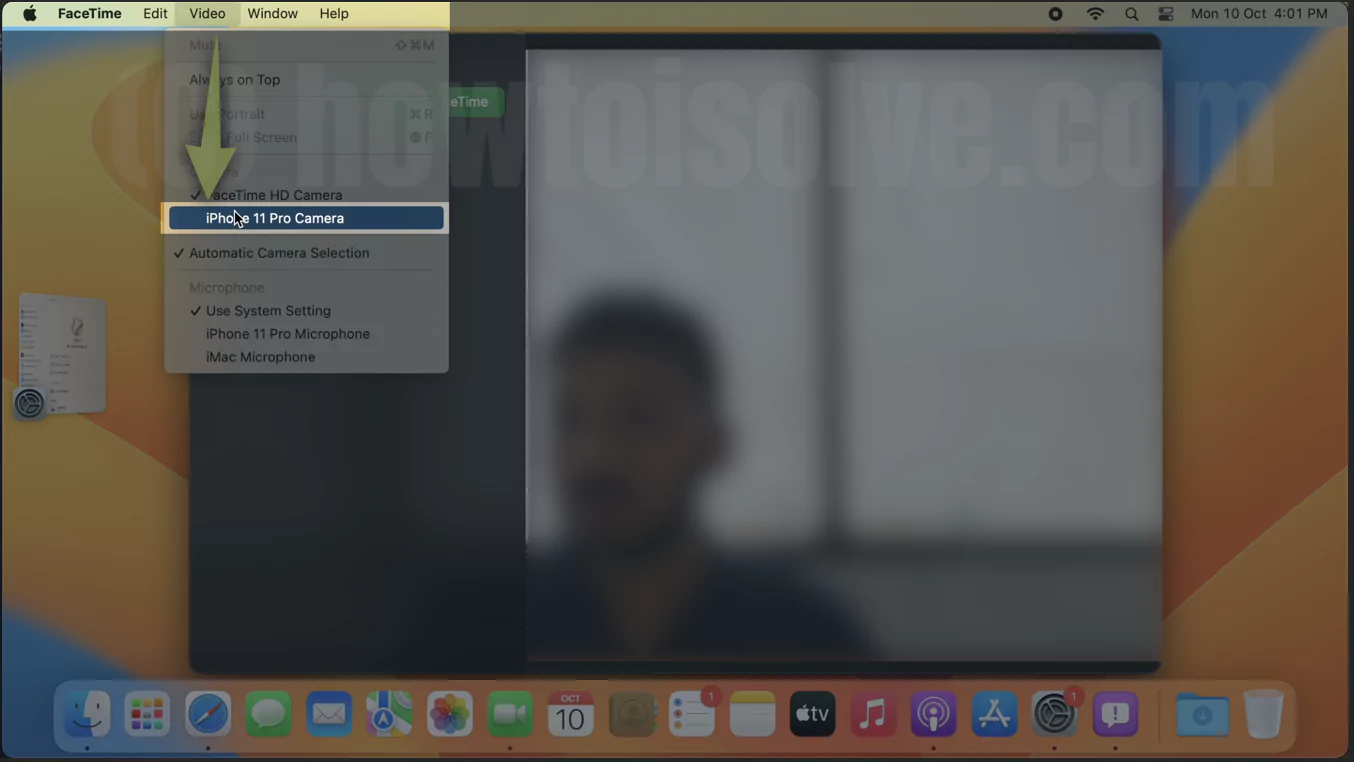 запуск-непрерывность-камера-как-веб-камера-на-mac-для-просмотра на рабочем столе
запуск-непрерывность-камера-как-веб-камера-на-mac-для-просмотра на рабочем столе
Либо правильно настроено подключение с помощью USB-кабеля (Подключите iPhone к Mac с помощью кабеля Lightning).
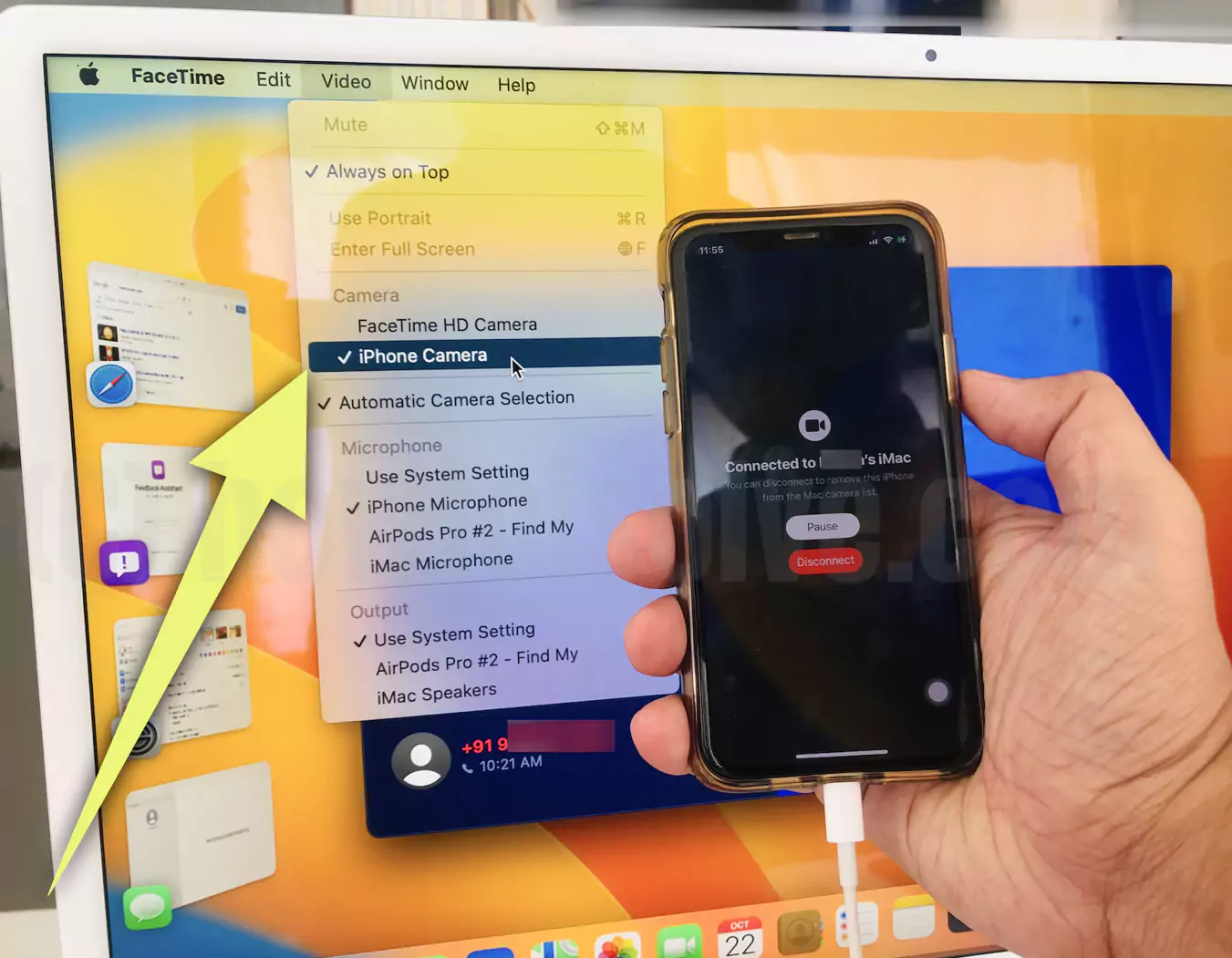 Подключите-iphone-к-mac-с помощью-usb-кабеля-для-камеры-непрерывности
Подключите-iphone-к-mac-с помощью-usb-кабеля-для-камеры-непрерывности
2. Теперь перейдите к Центр управления в верхней части меню Mac > Видеоэффект.
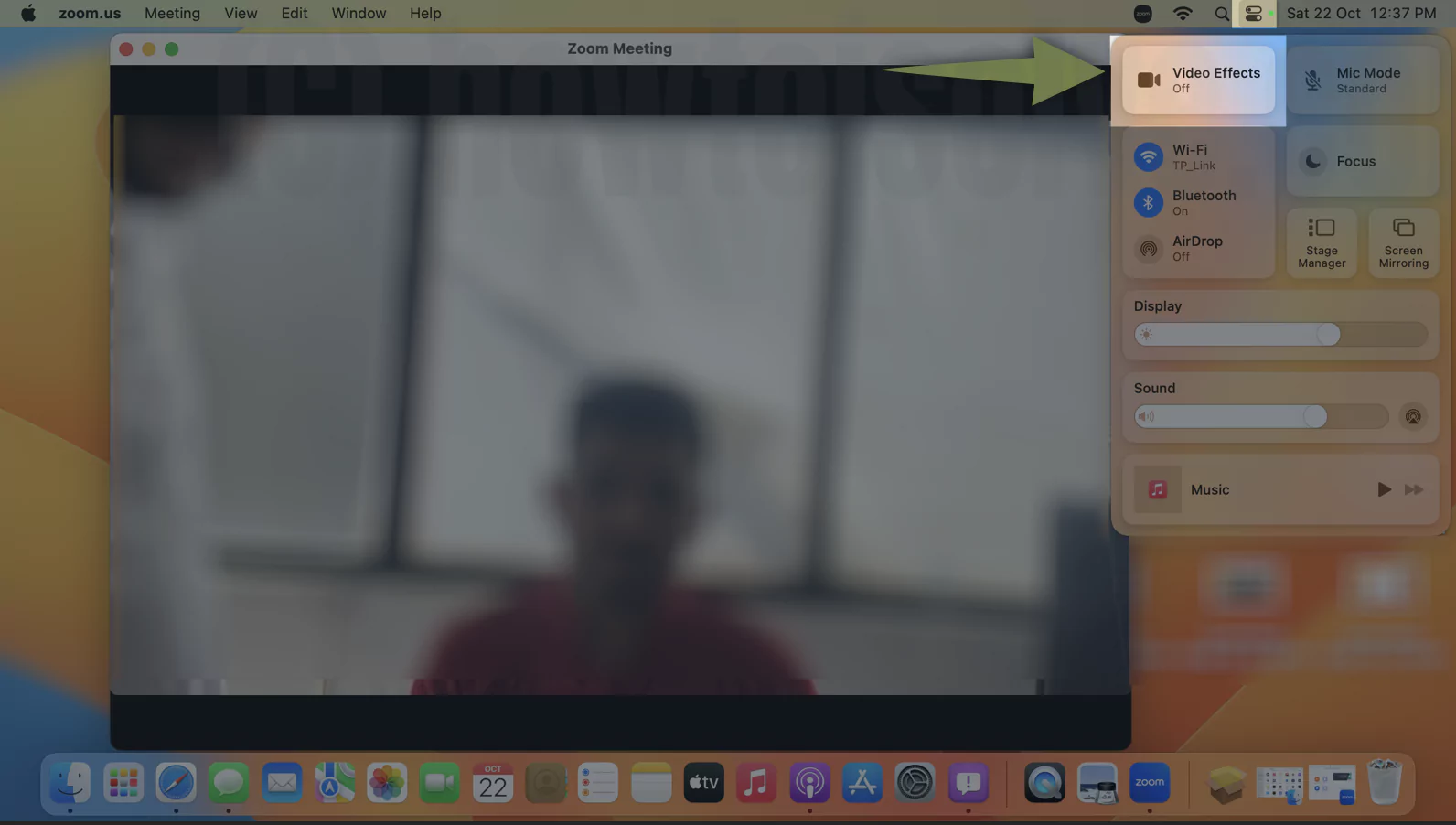
3. В меню «Видеоэффекты» будут доступны различные параметры «Центр сцены», «Портрет», «Студийный свет» и «Вид на рабочем столе».
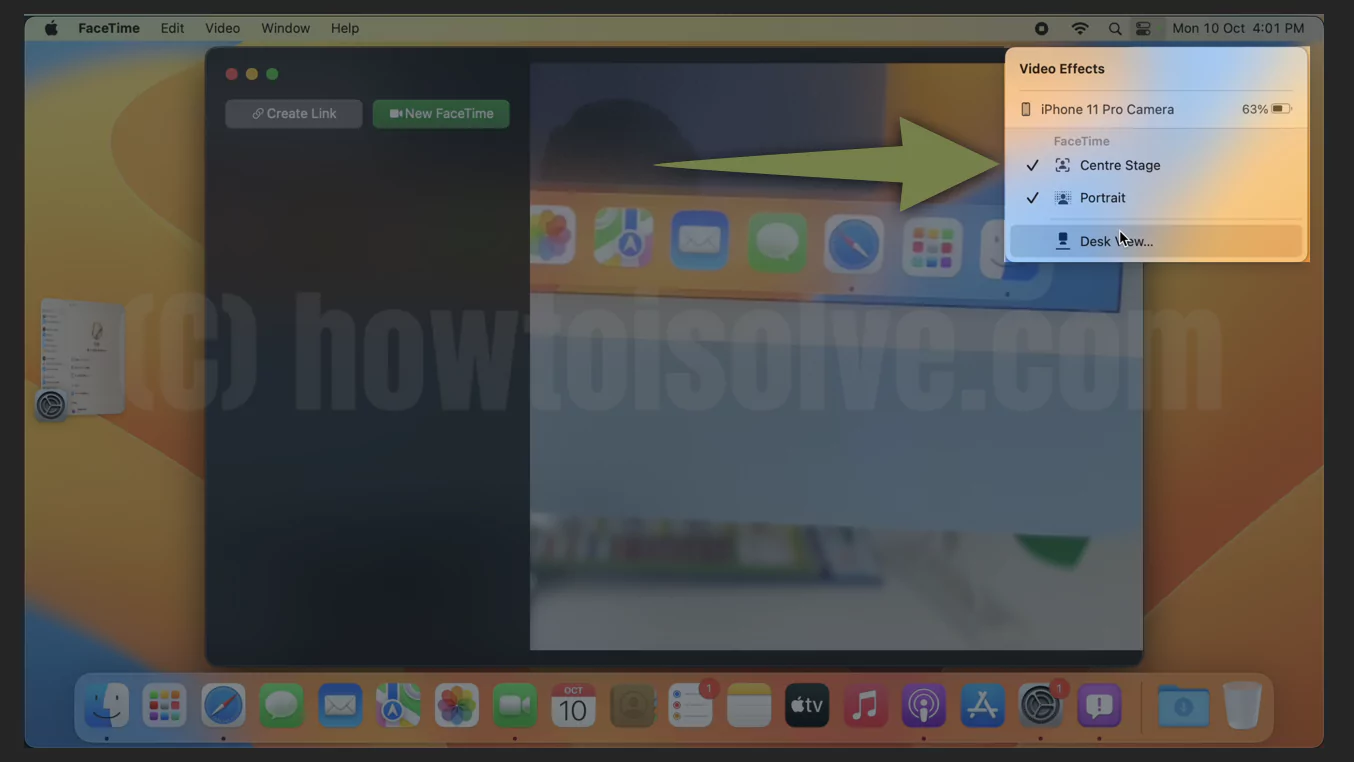
4. Выберите Центральная сцена.
Вот и все! Теперь вы можете использовать функцию центрального экрана для бесконечных видеозвонков и встреч.
Как включить/выключить Center Stage на Mac
При использовании FaceTime или любого другого приложения для видеовызовов, такого как Zoom, Google Meet, Facetime, Microsoft Team и т. д., если вы хотите отключить Center Stage, выберите Центр управления > Видеоэффекты.
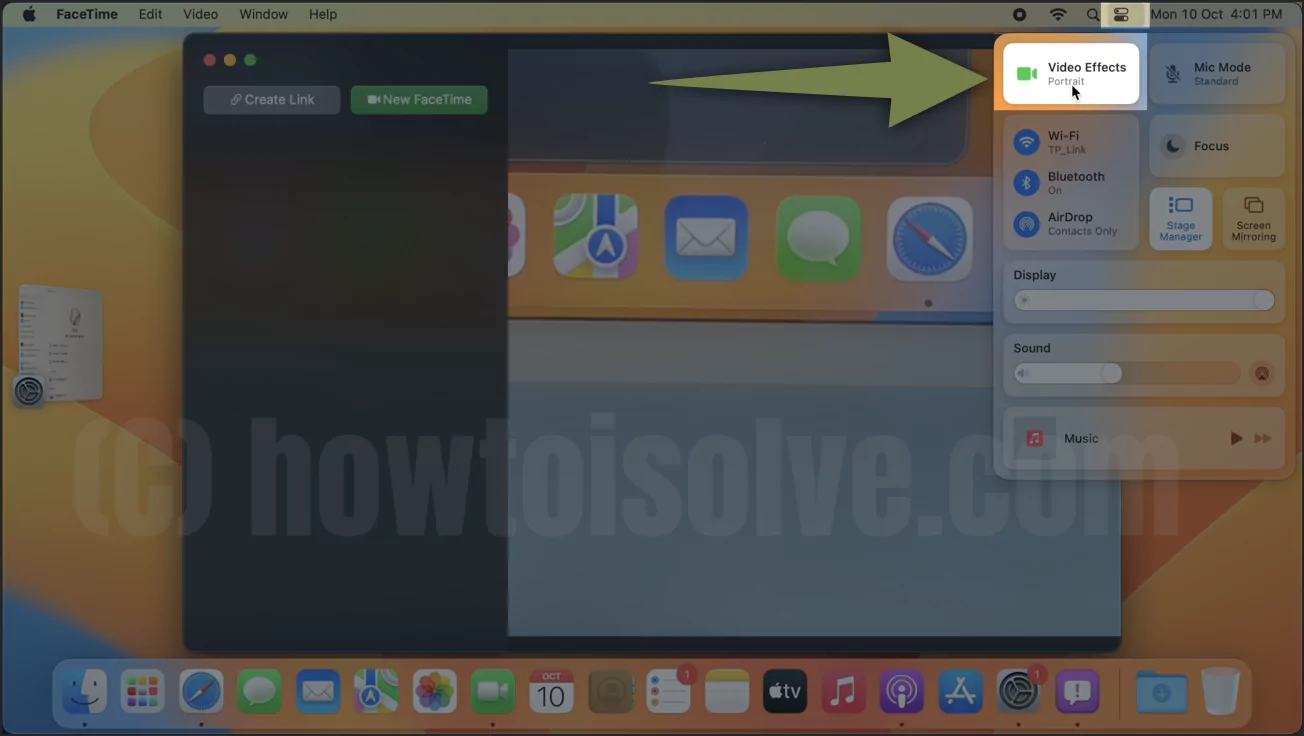
Нажать на Центральная сцена чтобы выключить его. Чтобы снова включить его, выполните те же действия.
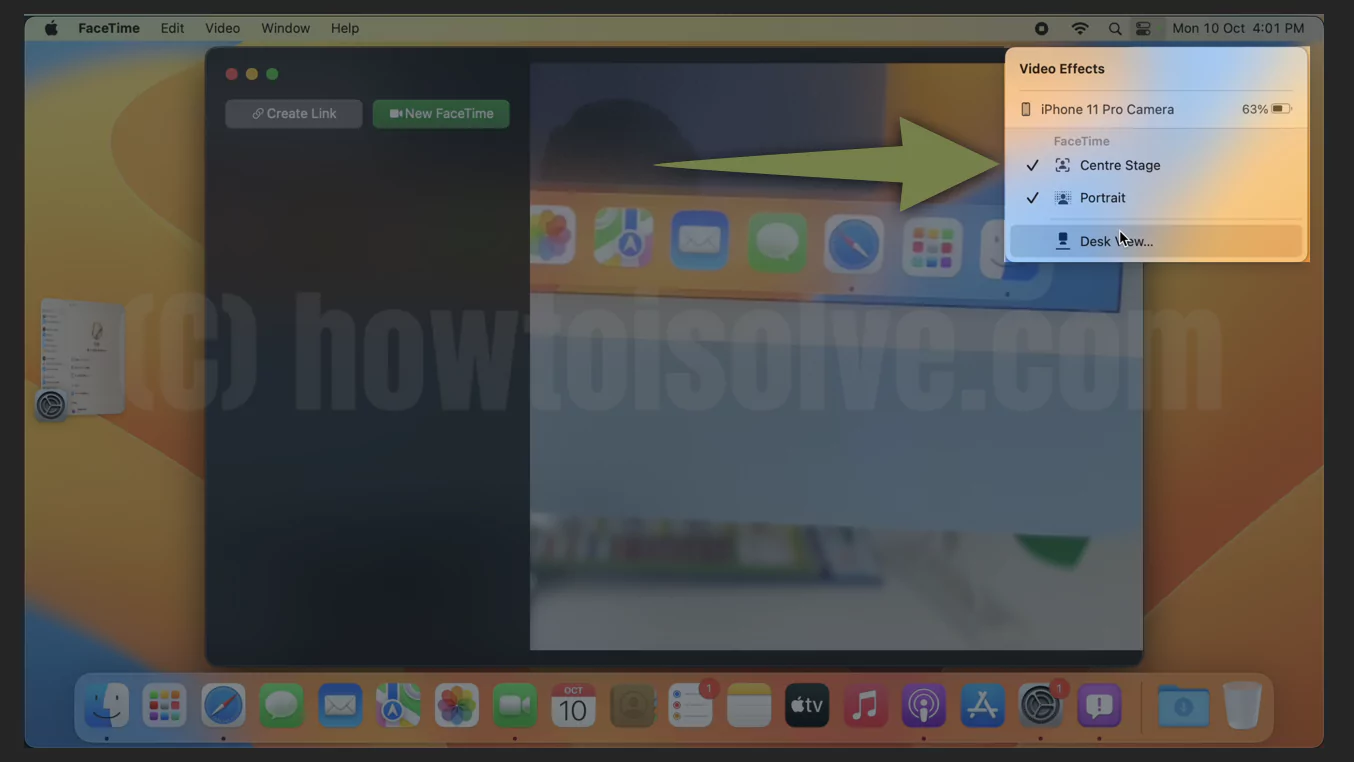
Как использовать Center Stage в Zoom или других приложениях Mac
На данный момент Center Stage совместим с широко используемым приложением для видеоконференций Zoom. Итак, вот шаги по использованию Center Stage On Zoom.
1. Откройте Приложение Zoomа затем создайте собрания или присоединитесь к ним.
2. Теперь выберите Поделиться видео а затем iPhone из списка. или используйте (Shift + Command + N), чтобы переключить камеру Mac.
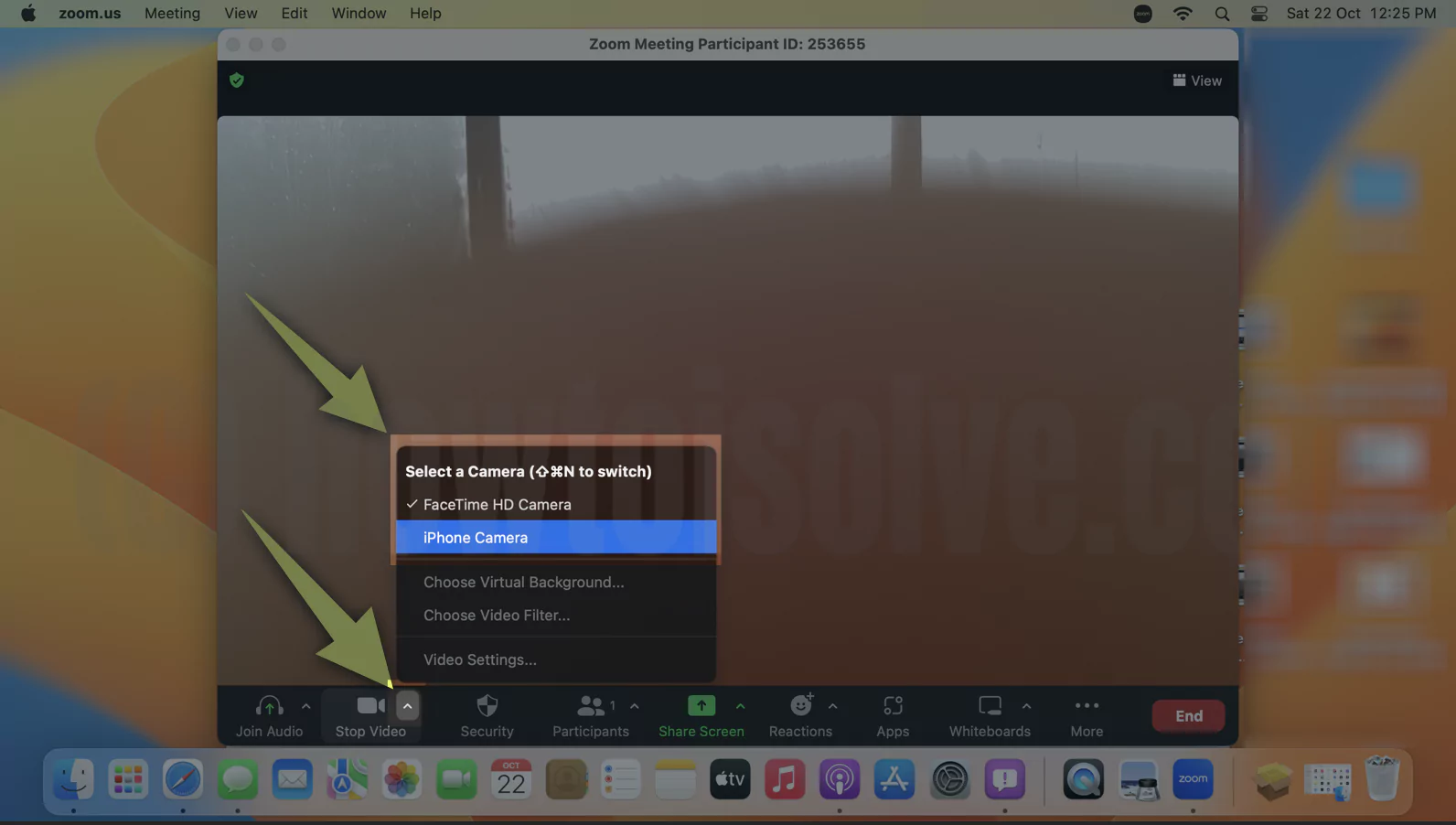
3. Теперь перейдите к Центр управления из строки меню. Выбирать Видеоэффект.
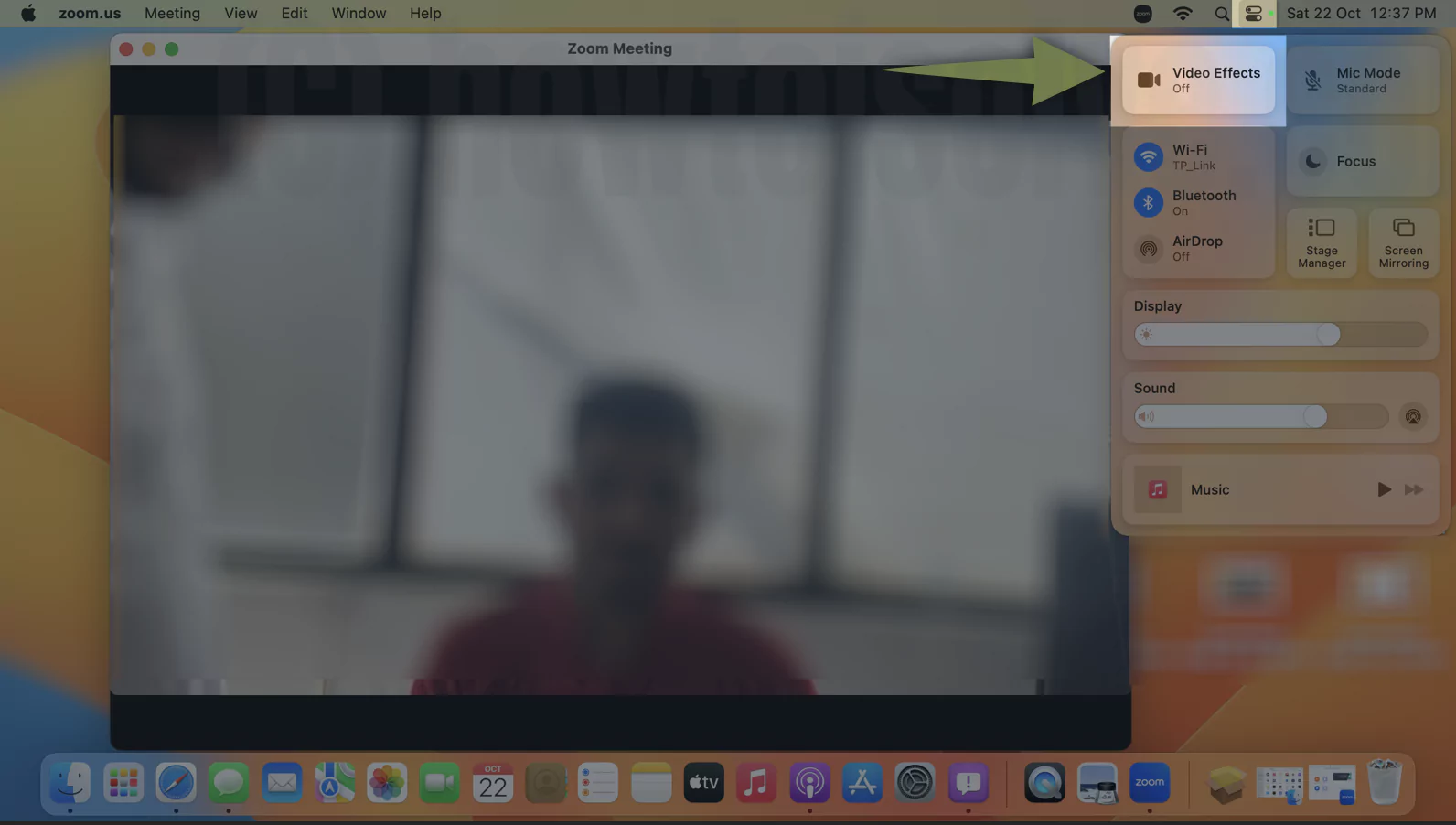
4. В меню «Видеоэффекты» выберите «Центральная сцена», «Портрет», «Студийный свет», «Вид на рабочем столе». Центральная сцена.
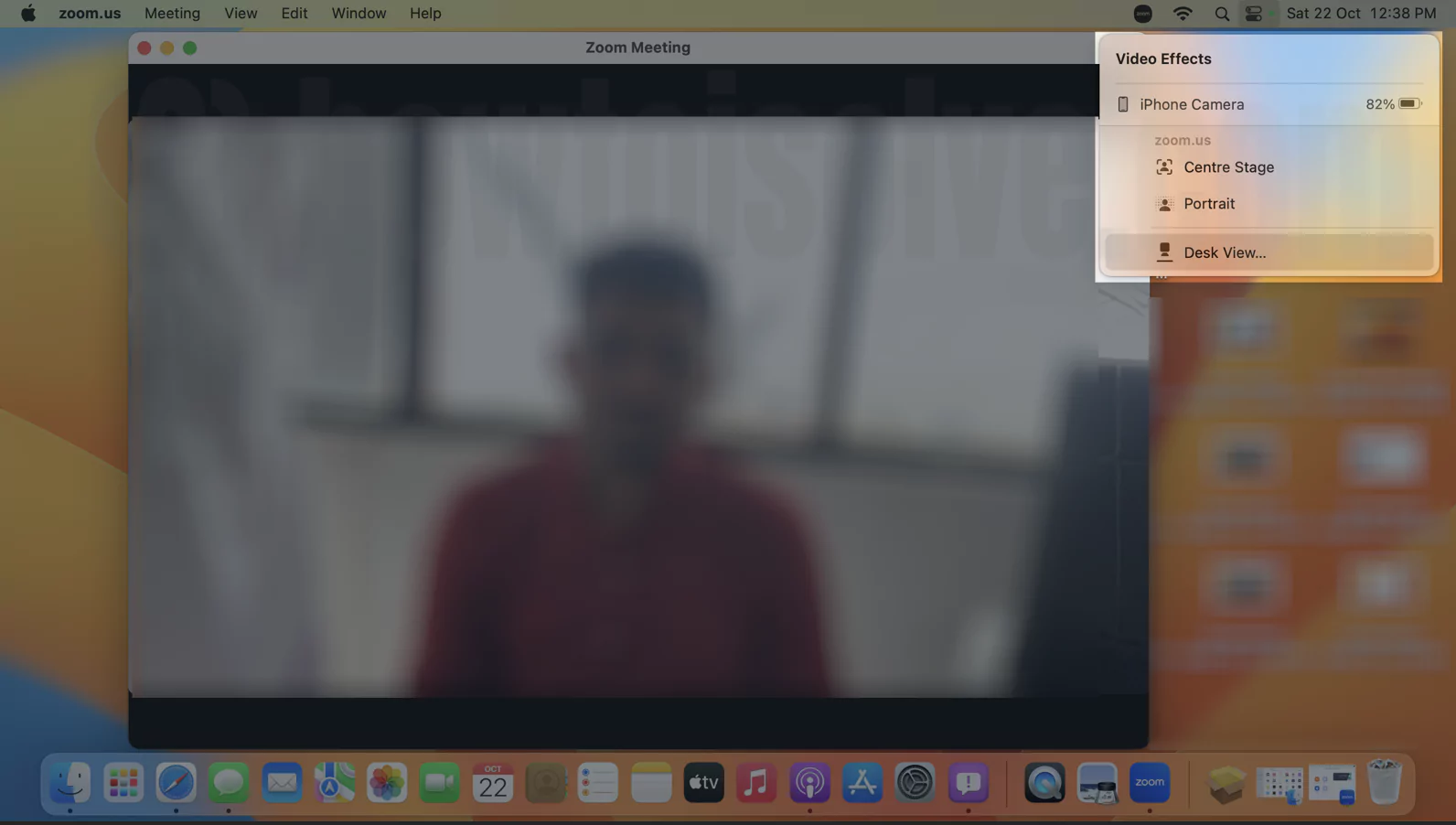
Теперь приложение Zoom использует центральную сцену для видеозвонков.
Используйте Center Stage в Microsoft Teams
1. Откройте приложение Microsoft Teams на Mac. Нажмите «Дополнительные параметры» > «Выберите «Изменить параметр камеры» или «Камера iPhone».
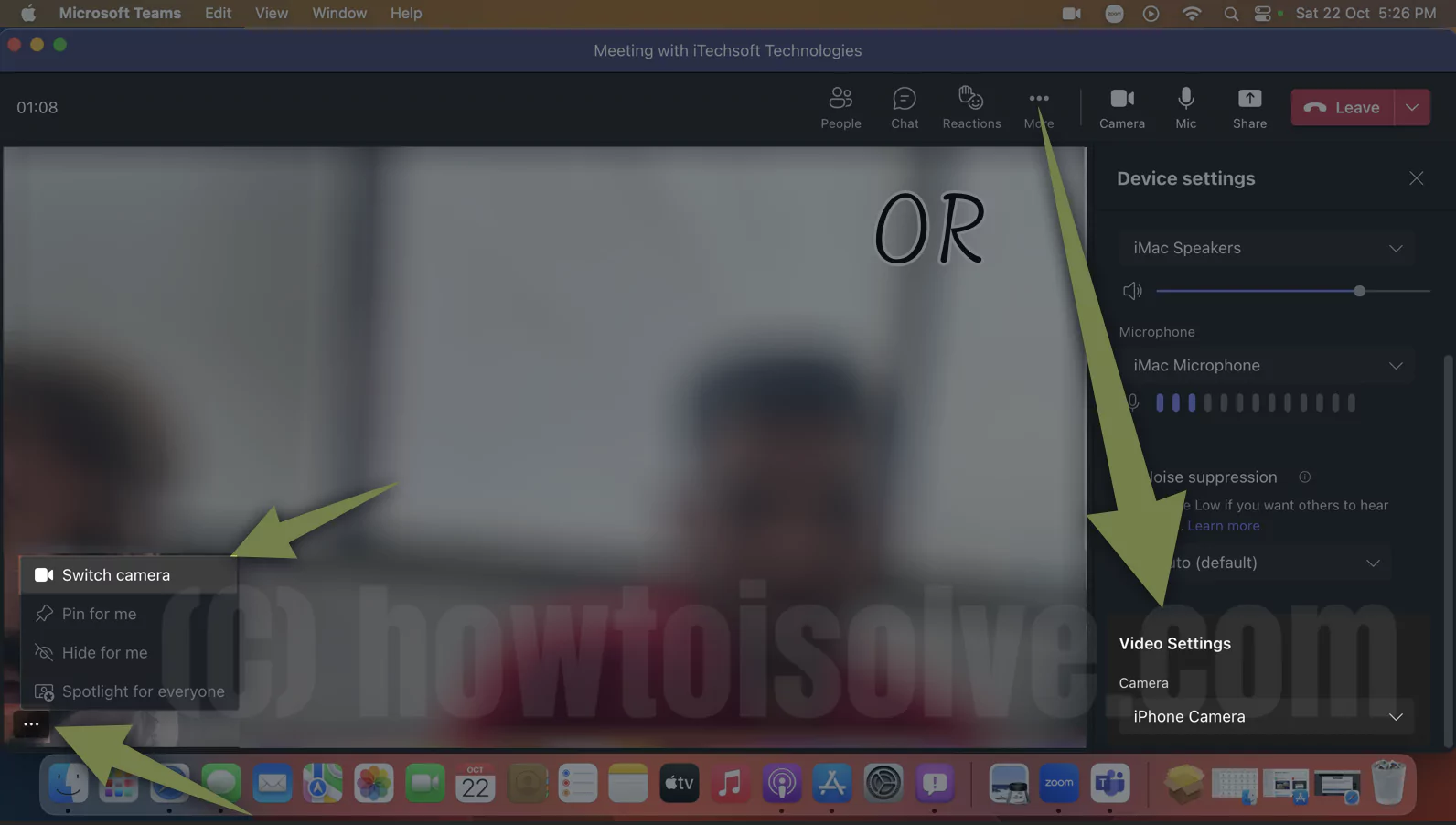 использовать-iphone-как-mac-веб-камеру-в-командах-microsoft
использовать-iphone-как-mac-веб-камеру-в-командах-microsoft
2. Далее в разделе «Видеоэффекты» из Центра управления > Центральная сцена.
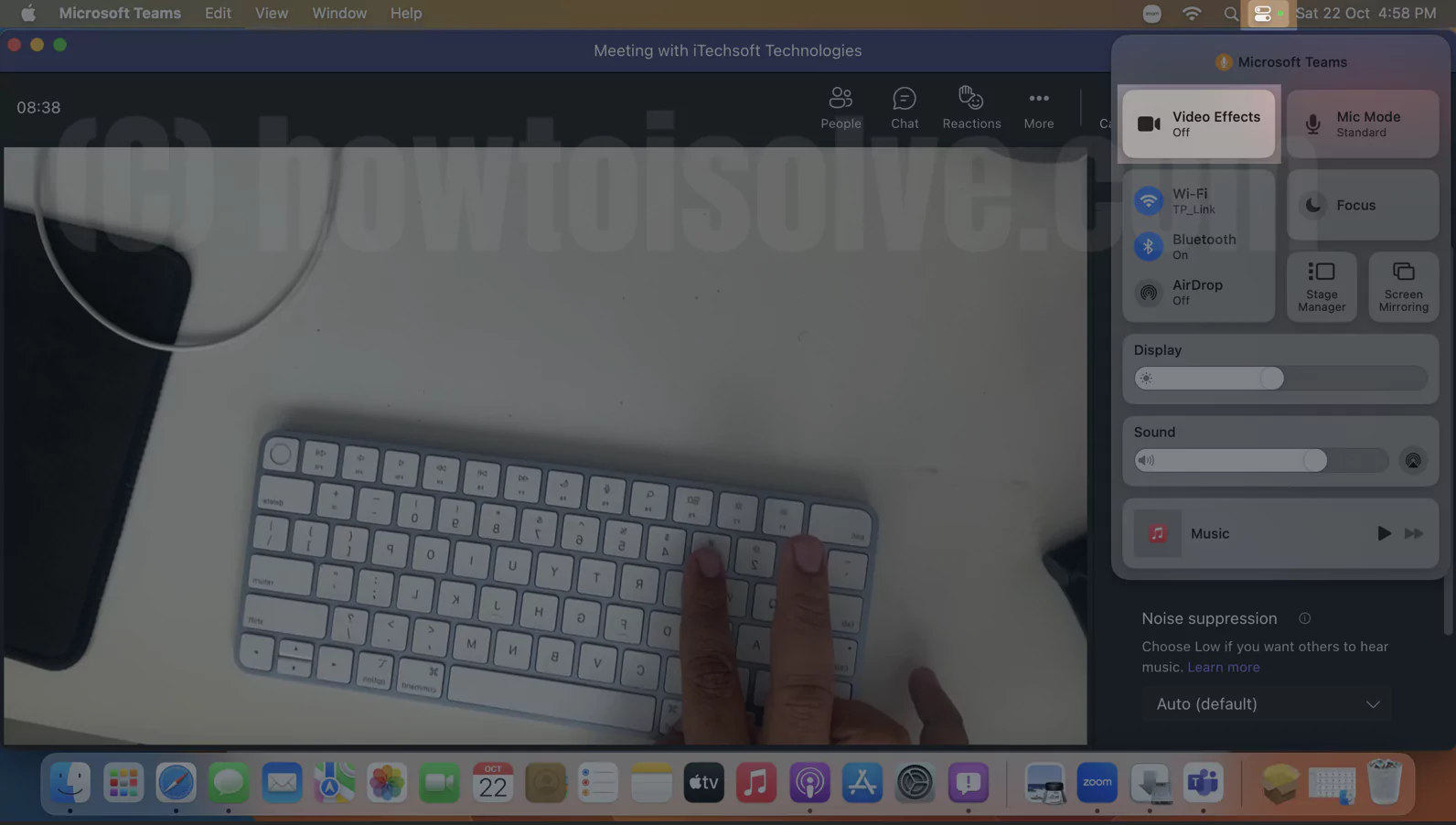

Вот и все.
НАСТРОЙКА ЦЕНТРАЛЬНОЙ СЦЕНЫ!
Когда центральная сцена включена, вы всегда можете находиться в кадре камеры, посещая собрание с помощью FaceTime, Zoom или любого другого приложения для видеоконференций. Но использовать его можно только при выполнении всех его требований, о чем говорилось выше в этой статье.






