Как изменить загрузочный диск на Mac (обновлено MacOS Sonoma)
Что такое загрузочный диск на Mac? Это одна из наиболее важных частей компьютера Mac, позволяющая выполнять на устройстве несколько важных задач. Более того, использование загрузочного диска позволяет одновременно установить две версии macOS. Но в худшем случае, если загрузочный диск вашего Mac будет поврежден, это приведет к неправильному поведению Mac.
Тем не менее, если вы хотите использовать загрузочный диск на Mac и хотите менять загрузочный диск один или каждый раз, но не знаете, как это сделать. В этой статье мы составили полное руководство.
Как я могу изменить загрузочный диск Mac на моем компьютере Mac
Поскольку для изменения загрузочного диска на Mac необходимо выполнить несколько настроек, внимательно следуйте статье. Прежде чем это сделать, имейте в виду, что «Системные настройки…» в более старой версии macOS заменены «Системными настройками…» в macOS Ventura и более поздних версиях.
Способ 1: как один раз изменить загрузочный диск Mac
Если вы часто переключаетесь с одного загрузочного диска на другой, лучшим вариантом будет «Изменить один раз при запуске». В этом случае чип Apple Silicon M1 и Intel используют разные процедуры. Мы предлагаем выполнить действия, соответствующие чипу, установленному на вашем Mac.
1→ Нажмите и удерживайте кнопку Кнопка питания до «Экран параметров загрузки при запуске» появляется. Если вы пользователь Mac Mini, подождите, пока системный индикатор не загорится желтым светом.
2→ При этом появится Загрузочный дискнажмите на нужный, затем выберите Кнопка «Продолжить».
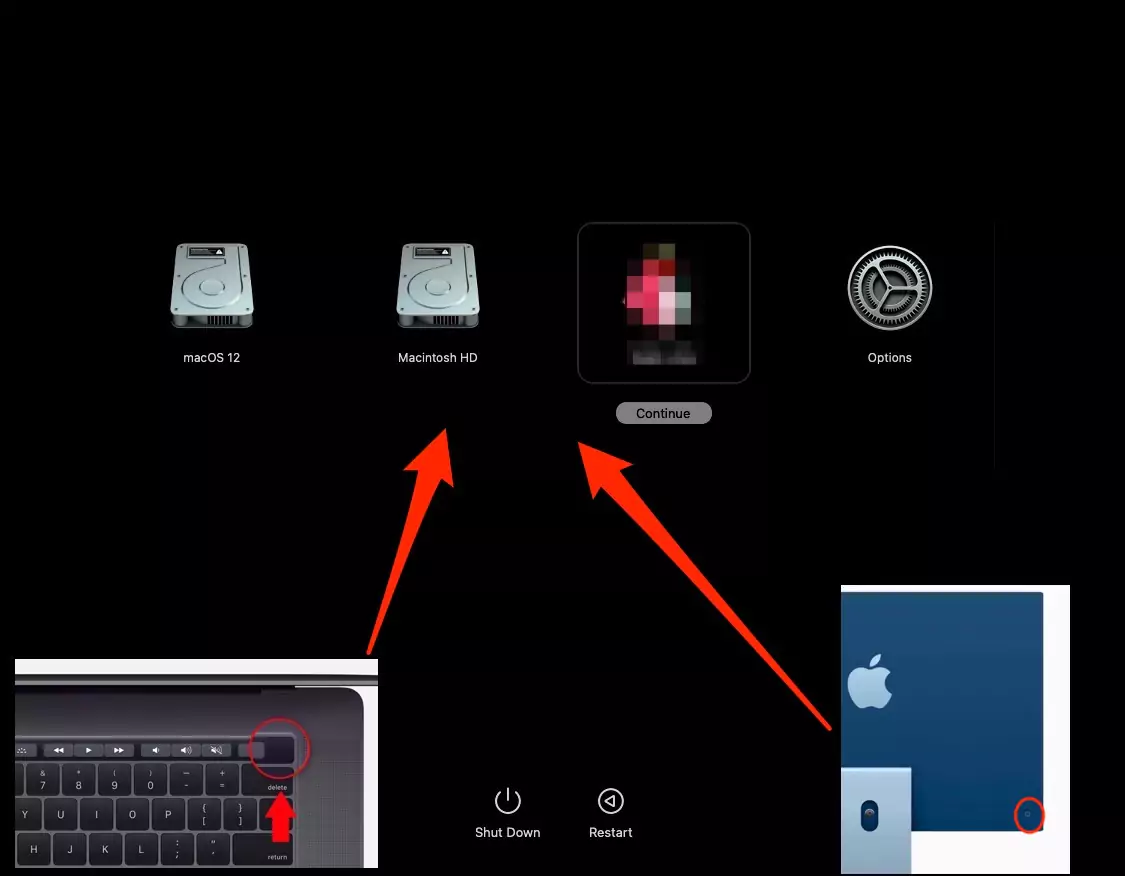 менеджер запуска на m1-mac-and-macbook-быстро
менеджер запуска на m1-mac-and-macbook-быстро
1→ Нажмите и удерживайте кнопку Кнопка выбора при запуске Mac. Если у вас Mac Mini, подождите, пока на системном индикаторе не загорится желтый индикатор.
2→ Когда на экране отображается Загрузочный дисквыберите нужный вариант один раз, затем перетащите курсор на Стрелка вверх на Mac Intel.

Подсказка: если на вашем Mac отображается вопросительный знак рядом с папкой на экране «Параметры загрузочного диска».
После выполнения этих шагов вы будете перенаправлены на выбранный вами загрузочный диск, но, к сожалению, после перезагрузки Mac загрузочный диск изменится так же, как диск, который вы выбрали в системных настройках.
Способ 2: как каждый раз менять загрузочный диск Mac
Что ж, если вы любите использовать один и тот же загрузочный диск и хотите продолжать работать с ним, не меняя его вручную, тогда лучше использовать опцию, известную как «Каждый раз менять загрузочный диск Mac». Вот шаги, которые помогут это сделать.
Примечание. Действия по замене загрузочного диска Mac каждый раз различаются в macOS Monterey и macOS Ventura и более поздних версиях, поэтому отдавайте предпочтение шагам в соответствии с macOS, установленной на вашем Mac.
1→ Нажмите на Логотип Apple присутствует в левом верхнем углу экрана.
2→ Выбрать Настройки системы….

3→ Нажмите на Общий > Загрузочный диск по вашему выбору.
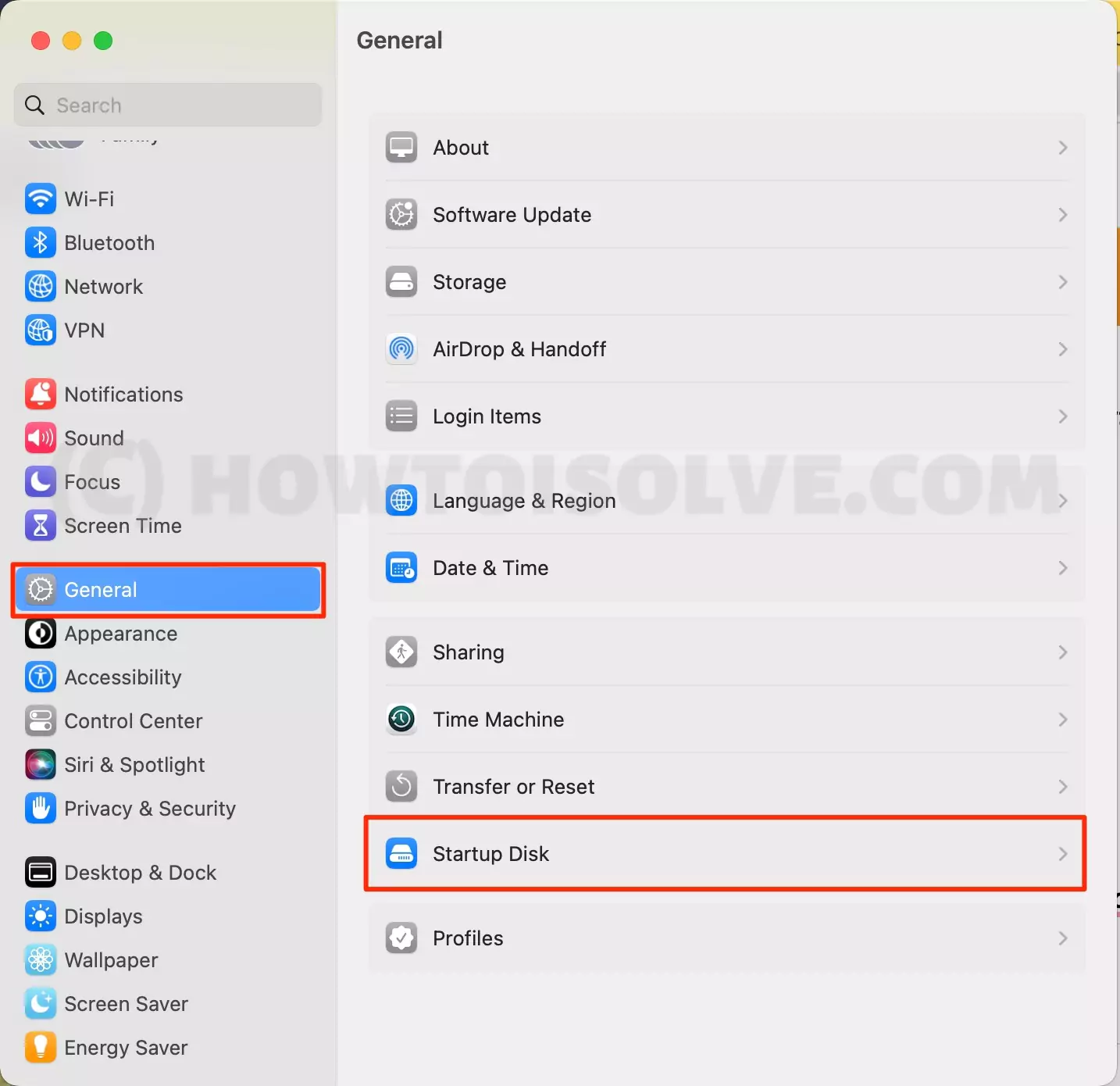
4→ Выберите новый загрузочный диск из списка.
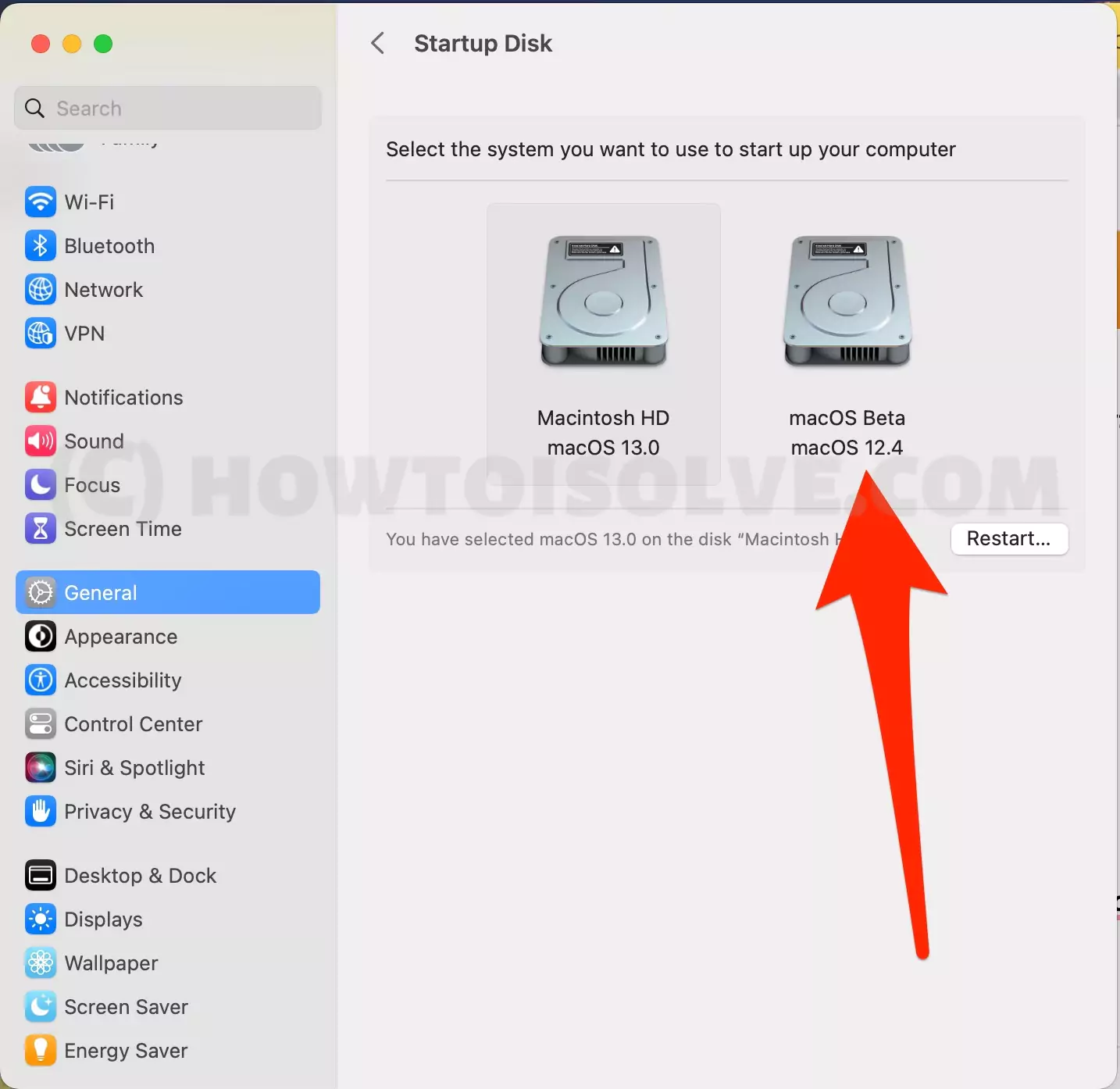 выбрать другой-диск в качестве загрузочного-на-mac
выбрать другой-диск в качестве загрузочного-на-mac
5→ Введите пароль для входа в Mac или используйте Touch ID, если ваш Mac его поддерживает.
 проверить-для-изменения-загрузочного-диска-на-mac
проверить-для-изменения-загрузочного-диска-на-mac
5→ Выбрать Перезапуск.
 перезагрузка-в-Apple-изменения-на-mac-в-macos-ventura
перезагрузка-в-Apple-изменения-на-mac-в-macos-ventura
Каждый раз, когда ваш Mac автоматически входит в систему New MacOS, вы выбираете вариант в настройках системы.
- macOS Монтерей и ранее,
1→ Из Строка менюнажать на Логотип Apple.
2→ Выберите Системные настройки… > Значок «Показать все».
3→ Нажмите на Вариант загрузочного диска. На следующей странице нажмите кнопку Иконка Замок присутствует в левом нижнем углу.
4→ Появится всплывающее окно с просьбой войти. Имя и пароль администратора > Разблокировать.
5→ Выберите нужный загрузочный диск, который вы хотите использовать, и во всплывающем окне появится запрос вашего Вы уверены, что хотите перезагрузитьвыбирать Перезапуск.
Таким образом вы можете постоянно выбирать загрузочный диск после каждого запуска Mac. Что ж, если вы захотите в будущем переключаться между загрузочным диском, просто выполните те же действия, которые указаны выше.
Как изменить загрузочный диск на Mac с помощью терминала
Как мы все знаем, вы легко можете играть между загрузочным диском, используя системные настройки, но есть вероятность, что системные настройки полностью исключают. В этом случае вы все равно можете сменить Загрузочный диск с помощью Терминала. Если вы с ним не знакомы, просто выполните следующие действия.
Примечание. Прежде чем переходить к шагам, описанным ниже, мы рекомендуем сохранить файлы и операции, которые вы выполнили, на работающем в данный момент загрузочном диске, поскольку существует вероятность потери данных.
Шаг. 1→ Из Строка менювыберите Иконка Поиск Чтобы выделить Поиск в центре внимания.
Шаг. 2→ Искать Терминал и выберите его.
Шаг. 3→ В Экран утилиты терминала записывать «sudo bless -mount /Volumes/Startup_Disk_Name» без использования значка котировки в окне терминала. Это приведет к заказу Благословение команды на загрузочный диск Mac.
sudo bless -mount /Volumes/Startup_Disk_Name
Шаг. 4 → Теперь измените «Startup_Disk_Name» на имя загрузочного диска, который вы хотите использовать. В имени загрузочного диска будет пробел. Полный путь заключите в кавычки. Учитывая, что имя загрузочного диска — «Мой macOS», запишите команду, указанную ниже.
Sudo bless -mount «/Volume/My macOS» -setBoot
Шаг. 5→ Нажмите на Возвратный ключ и перейдите на другой загрузочный диск, который вы хотите использовать. Это произойдет только после перезагрузки компьютера Mac. Чтобы мгновенно перезагрузить компьютер Mac, запишите код, указанный ниже.
sudo выключение -r сейчас
Мы всегда предлагаем изменить загрузочный диск с помощью системных настроек, поскольку в редких случаях существует вероятность повреждения ваших данных.
Как определить, какой загрузочный диск запущен на вашем Mac
Использование нескольких загрузочных дисков на устройстве приводит к замешательству в отношении того, над чем вы сейчас работаете. Но не беспокойтесь: вы можете легко определить, какой загрузочный диск запущен на Mac, выполнив следующие действия.
Примечание. Действия по определению утилит запуска различаются в зависимости от версии macOS.
Шаг. 1→ Перейдите к Логотип Apple присутствует в МПанель меню > Системные настройки…
Шаг. 2→ Нажмите на Общие > Загрузочный диск.
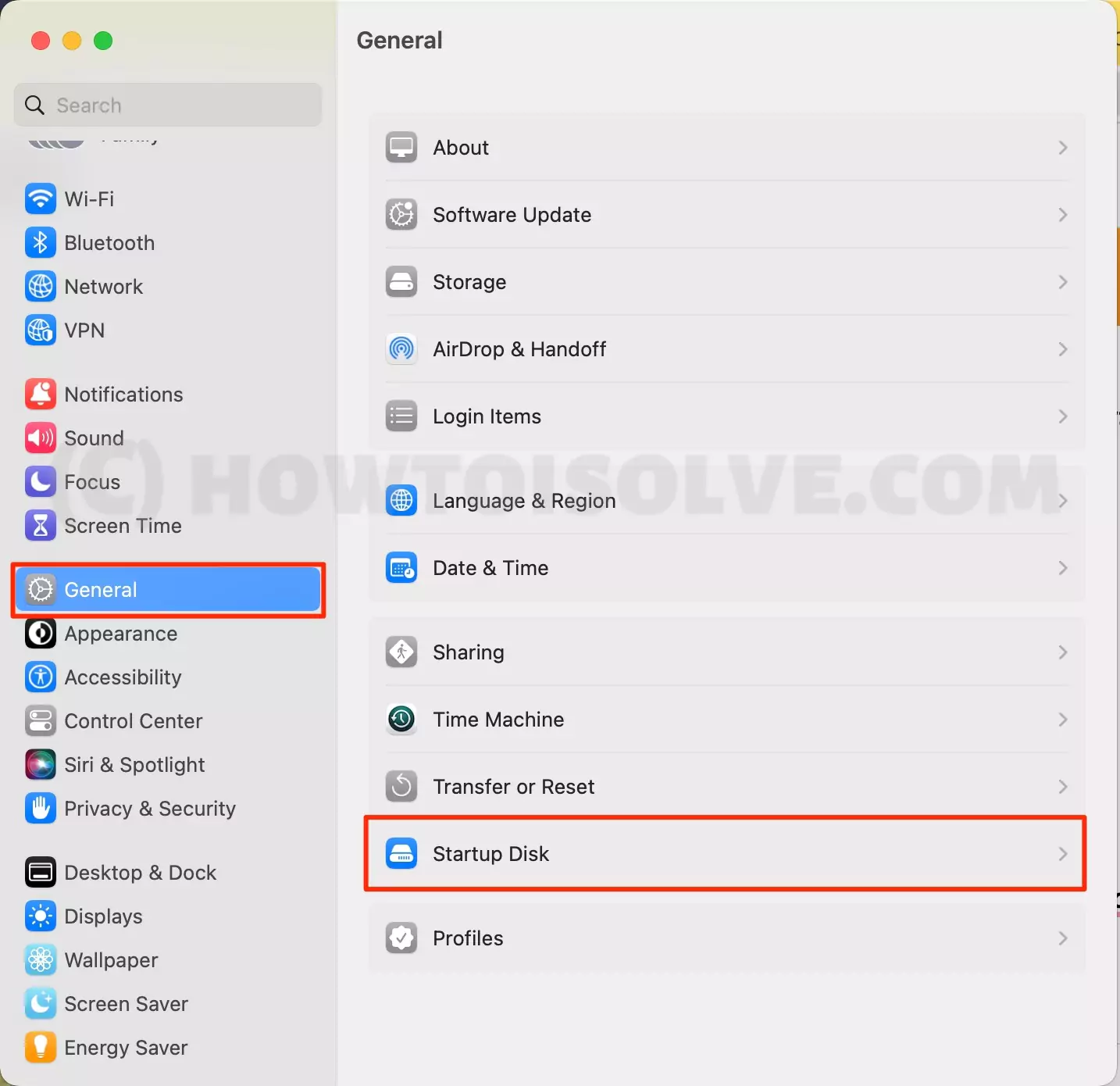 настройки загрузочного диска на Mac
настройки загрузочного диска на Mac
Шаг. 3→ На следующем экране выделен загрузочный диск, который вы используете.

- macOS Монтерей и ранее,
Шаг. 1→ выберите Логотип Apple > Системные настройки…
Шаг. 2→ Нажмите кнопку Загрузочный диск. На следующем экране в верхней части экрана появится загрузочный диск, который вы используете в данный момент. Панель настроек.
Если вы хотите переключиться на альтернативный загрузочный диск, выполните вышеупомянутые шаги.
Что делать, если на Mac нет загрузочного диска (загрузочный диск не отображается)
Учитывая все возможные причины того, почему мой Mac не обнаруживает загрузочный диск, одной из наиболее распространенных причин являются аппаратные или программные ошибки. Чтобы предотвратить подобные ситуации, вам следует регулярно проводить техническое обслуживание вашего Mac, чтобы ваше устройство всегда было готово и стабильно. «Техническое обслуживание» не означает, что вам нужно чистить аппаратную часть! Проще говоря, следите за тем, чтобы ваше программное обеспечение macOS хорошо управлялось. И когда такое случается, следуйте приведенным ниже инструкциям по устранению неполадок, чтобы исправить загрузочный диск, который не отображается на Mac M1, M2 и Intel.
- Сброс NVRAM (Mac Intel)
Шаг. 1→ Выключите компьютер Mac.
Шаг. 2→ Нажмите кнопку Кнопка питания и держись за Command-Option-PR.
Шаг. 3→ Когда вы услышите звук запуска, отпустите все кнопки после записи второго звука (в случае, если ваш Mac использует чип T2, отпустите кнопки при появлении логотипа Apple).
Шаг. 4→ После загрузки Mac убедитесь, что вы использовали правильный загрузочный диск.
- Перезагрузите Mac (силиконовый чип Apple)
Поскольку Mac M1 не использует NVRAM, перезапуск Mac M1 работает так же, как и сброс NVRAM. Вот шаги, которые помогут это сделать.
Шаг. 1→ Перейдите к Логотип Apple > Перезагрузить.
Подождите, пока процедура завершится, и проверьте, устранена ли ошибка «Нет загрузочного диска» на Mac или нет.
Если на моем Mac не отображается загрузочный диск, Свяжитесь со службой поддержки Apple поскольку они предлагают четкое кристальное представление о проблеме.
Часто задаваемые вопросы→
Вопрос. Можно ли изменить загрузочные диски в однопользовательском режиме на компьютере Mac?
Ответ. К сожалению, Apple не позволяет менять загрузочный диск в однопользовательском режиме.
Вопрос. Случайно удаленный загрузочный диск на Mac. Как его восстановить?
Ответ. Если вы случайно удалили загрузочный диск, вы все равно можете восстановить его, используя режим восстановления и восстановления Дисковой утилиты.
Вопрос. Загрузочный диск не отображается на компьютерах Mac?
Ответ. Если загрузочный диск не отображается на Mac, в случае Mac с процессором Intel просто перезагрузите NVRAM, а для Mac M1 и M2 перезапустите устройство, как указано выше.
Вопрос. Где находится мой загрузочный диск в macOS Sonoma?
Ответ. Если у вас macOS Ventura и Sonoma и вы хотите узнать расположение загрузочного диска, следуйте этому Логотип Apple > Системные настройки… > Общие > Загрузочный диск.
Вопрос. Какова клавиша клавиатуры для запуска загрузочного диска на Mac (Intel, M1 или M2)
Ответ. На Mac есть ярлык для запуска загрузочного диска. Для M1 или M2 нажмите кнопку Кнопка питания до Окно параметров запуска появляется на экране. Для Mac Intel Опция (⌥) или AltБыстро удерживайте кнопку, чтобы увидеть Диспетчер запуска на экране Mac.
Вопрос. Как переключить загрузочный диск на Mac Intel?
Ответ. В случае постоянного переключения через загрузочный диск вам необходимо вручную перейти к настройкам системы… в macOS Ventura, Sonoma (для macOS Monterey перейдите в «Системные настройки…»). Для временного переключения через загрузочный диск нажмите кнопку выбора, когда запустите Mac. Более подробно читайте в вышеупомянутой статье.
Вопрос. Как переключить загрузочный диск на Mac M1, M2?
Ответ. Для временного переключения загрузочного диска на Mac M1 или M2 нажмите кнопку питания, чтобы включить функцию «Загрузка параметра запуска». А для постоянного переключения перейдите в «Настройки системы»… в macOS Ventura (для Mac Monterey перейдите в «Системные настройки…»). Для получения полного руководства выполните описанные выше шаги в статье.
Вопрос. Как мне восстановить мой Mac без загрузочного диска?
Ответ. Если вы хотите восстановить Mac без загрузочного диска, существует встроенная функция, известная как восстановление и восстановление Дисковой утилиты. Если вы не знаете, как это сделать, вот полное руководство по восстановлению Mac.
Вопрос. Как починить загрузочный диск Mac?
Ответ. В Apple есть функция, известная как Дисковая утилита. Перейдите к ней с помощью Spotlight > выберите «Проверить диск». После этого подождите, пока Mac проверит диск, и позвольте Mac сказать, что диск жизнеспособен или требует ремонта.






