Как показать Wi-Fi в строке меню на Mac (обновление macOS Sonoma)
Будете ли вы показывать строку меню Mac со значком сети? Есть два хитрых способа добавить значок Wi-Fi в строку меню Mac. Всем людям, которые недавно перешли из экосистемы Windows в экосистему Apple, может показаться сложным или запутанным использование некоторых функций Mac. Даже людям, знакомым с macOS, иногда бывает сложно вносить изменения, например добавлять Wi-Fi в строку меню MacBook.
Не можете понять, как отобразить Wi-Fi в строке меню MacBook? Пожалуйста, не волнуйтесь, мы поддерживаем вас в этом вопросе. Содержание этой статьи поможет вам разобраться, как добавить опцию Wi-Fi в строку меню Mac. Поскольку macOS Sonoma вышла на рынок, мы рассмотрим методы отображения Wi-Fi в строке меню как в macOS Monterey, так и в macOS Ventura & Later, так что расслабьтесь и расслабьтесь.
Способ 1: использование метода перетаскивания
Быстрый и простой способ разместить значок сети Wi-Fi в строке меню Mac с помощью Центра управления. Перетащите значок в строку меню и прикрепите его в нужное место из центра управления. Кроме того, мы можем перемещать или переставлять значок в строке меню, используя клавишу клавиатуры + перетаскивание с помощью мыши или трекпада. В любом случае, если этот метод не работает, попробуйте альтернативный способ.
Шаг 1 → Откройте Центр управления на Mac из верхнего меню и щелкните значок Центра управления.
Шаг 2 → Перетащите Wi-Fi в строку меню и поднимите в нужное место.
 перетащить и добавить Wi-Fi в панель меню на Mac
перетащить и добавить Wi-Fi в панель меню на Mac
Чтобы переместить или изменить расположение значка Wi-Fi в верхней строке меню,
Шаг 3 →: нажмите клавишу Command + Select и перетащите значок в верхней строке меню, чтобы изменить расположение любого значка или значка сигнала Wi-Fi.
Вот и все. По какой-то причине мы не можем переместить или перетащить значок Wi-Fi в строку меню на Mac. Попробуйте после перезагрузки Mac или принудительно закройте все запущенные приложения на Mac и попробуйте. Также, используя ту же технику, мы можем удалить значок строки меню Mac (Нажмите Command + выберите значок и перетащите его вниз, пока не увидите кнопку «Закрыть», а затем значок «Отпустить», чтобы удалить его.).
 удалить-Wi-Fi-из-панели-меню-с помощью ярлыка-на-mac
удалить-Wi-Fi-из-панели-меню-с помощью ярлыка-на-mac

Способ 2: из системных настроек Mac
Поскольку доступ к параметрам и настройкам Wi-Fi непосредственно из строки меню намного проще и удобнее, каждый захочет использовать эту функцию. Следовательно, мы покажем вам пошаговый процесс отображения кнопки Wi-Fi в строке меню ваших MacBook, работающих как на macOS Monterey, так и на macOS Ventura и более поздних версиях.
На macOS Ventura и более поздних версиях
Шаг. 1→ Щелкните меню Apple с помощью мыши.
Шаг. 2 → Нажмите на опцию системных настроек в появившемся меню.

Шаг. 3→ Теперь перейдите на вкладку Центра управления.
Шаг. 4→ Рядом с настройками Wi-Fi на вкладке Центр управления.
Шаг. 5→ Отметьте галочкой опцию «показывать в строке меню» в настройках Wi-Fi.

После применения этой настройки значок Wi-Fi будет виден вам в строке меню вашего Mac, откуда вы сможете использовать его для подключения или отключения вашего устройства к доступным сетям, открытия настроек Wi-Fi и многого другого.
На macOS Монтерей
Шаг. 1→ С помощью сенсорной панели или мыши вашего Mac щелкните левой кнопкой мыши меню Apple в левом верхнем углу главного экрана.
Шаг. 2→ Выберите системные настройки в раскрывающемся списке.
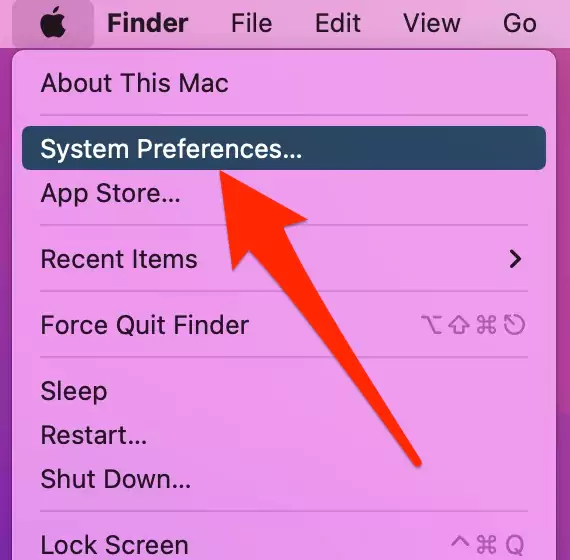 настройки-открытой системы-на-mac-для-найти-мыши
настройки-открытой системы-на-mac-для-найти-мыши
Шаг. 3→ Затем перейдите в сеть и выберите Wi-Fi на панели окна слева.
Шаг. 4 → Наконец, установите флажок перед настройкой «Показывать статус Wi-Fi в строке меню».
![]() как добавить значок Wi-Fi на панель меню Mac
как добавить значок Wi-Fi на панель меню Mac
Как только вы отметите этот параметр, Wi-Fi появится в строке меню вашего MacBook, и вы сможете открывать и получать доступ ко всем различным функциям и настройкам Wi-Fi вашего Mac непосредственно с этого значка.
Теперь, когда мы добавили Wi-Fi в строку меню вашего MacBook, пришло время изучить некоторые применения этого значка Wi-Fi. Одним из таких применений этого символа Wi-Fi является получение подробной информации или данных о сети Wi-Fi, к которой он подключен. Этот процесс позволяет получить подробную информацию о Wi-Fi из строки меню в macOS.
Шаг. 1 → Нажмите «Option» на клавиатуре и одновременно щелкните значок Wi-Fi, чтобы получить подробную информацию о сети, к которой подключен MacBook.
 получить-подробности-Wi-Fi-на-Mac
получить-подробности-Wi-Fi-на-Mac
С помощью этого метода вы можете увидеть IP-адрес маршрутизатора и сети, безопасность, канал, BSSID и другие сведения о Wi-Fi.
Как проверить уровень сигнала Wi-Fi на Mac (Как проверить сигнал Wi-Fi на Mac)
Еще одно полезное и интересное применение добавления значка Wi-Fi в строку меню Mac заключается в том, что вы можете использовать его для проверки уровня сигнала Wi-Fi. Существует простой ярлык для проверки уровня сигнала Wi-Fi, который можно найти ниже.
Нажмите и удерживайте клавишу выбора на клавиатуре, одновременно нажимая значок Wi-Fi в строке меню MacBook.
Уровень сигнала Wi-Fi можно увидеть рядом с заголовком «RSSI». Уровень сигнала измеряется в дБм.
Кнопка Wi-Fi на клавиатуре Mac
На клавиатуре Mac нет реальной кнопки или клавиши для доступа к Wi-Fi или настройкам Wi-Fi. Однако можно использовать ярлык «Option key + щелчок по значку Wi-Fi» в качестве кнопки Wi-Fi на вашем MacBook.
Добавление значка Wi-Fi в строку меню вашего MacBook может сэкономить много вашего драгоценного времени и усилий, устраняя необходимость использования других приложений или инструментов, таких как поиск в центре внимания или док-станции, для открытия настроек Wi-Fi. Так что используйте эту фантастическую функцию, и пусть ваш Mac сделает всю остальную работу за вас.
Часто задаваемые вопросы→
Где находится опция Wi-Fi на Mac?
→ В идеале опцию Wi-Fi можно найти в настройках системы (macOS Monterey) или системных настройках (macOS Ventura) MacBook. Но вы также можете добавить символ Wi-Fi в строку меню Mac для легкого и быстрого доступа. Обратитесь к этой статье, чтобы узнать, как отображать Wi-Fi в строке меню MacBook.
Почему на моем Mac не отображаются параметры Wi-Fi?
→ Если ваш MacBook поддерживает установку беспроводных подключений, но не видит параметры Wi-Fi в окне настроек сети, возможно, вы не настроили службу Wi-Fi. Откройте настройки сети на панели системных настроек. Затем нажмите кнопку «Добавить» > выберите меню «Интерфейс» > выберите Wi-Fi. Wi-Fi не отображается на Mac.
На значке состояния Wi-Fi появляются полоски сигнала.
→ Вы можете добавить полосы сигнала на значок состояния Wi-Fi, чтобы узнать мощность сигнала Wi-Fi. Перейдите на macOS Ventura: логотип Apple > Системные настройки > Центр управления > Wi-Fi «Показать в строке меню» Включить. MacOS Монтерей и ранее: — Значок Apple > системные настройки > Dock и строка меню. Выберите Wi-Fi на вкладке слева и выберите опцию «Показывать статус Wi-Fi в строке меню».
В системных настройках отсутствует Wi-Fi
Это означает, что профиль Wi-Fi удален или поврежден из настроек сети Mac. В этом случае просто удалите его и добавьте новый профиль WiFi в настройках системы Mac.
Чтобы добавить профиль сети,
- В MacOS Ventura: перейдите к логотипу Apple > Системные настройки > Сеть > наконец нажмите стрелку вниз > Добавить услугу… > Wi-Fi > Создать.
- В MacOS Monterey: перейдите к логотипу Apple > Системные настройки > Сеть > нажмите (+), чтобы добавить новую услугу > Wi-Fi > Создать.
Иногда значок Wi-Fi становится серым или неактивен, но на Mac Wi-Fi работает. не волнуйтесь, в какой-то момент он застрял. Перезагрузите свой Mac, или обновите свой Mac.






