Как подключить сетевой диск на Mac? (Сонома, Вентура)
Узнайте все о том, как подключить сетевой диск. Само название Network Attached Storage говорит о том, что это устройство хранения данных; который подключается к вашей домашней или офисной сети вместо того, чтобы искать сеть ПК.
В дальнейшем одним из основных преимуществ использования сетевого хранилища является его способность выполнять автоматическое резервное копирование. В то же время он зеркалирует одни и те же данные на двух разных дисках. Что ж, мы можем считать это безопасным и защищенным способом управления хранилищем вашего Mac по сравнению со старомодными внешними жесткими дисками.
Для каких целей обычно используется сетевое хранилище? Сетевое хранилище — это централизованное хранилище, в котором вы можете легко хранить данные или документы, к которым имеют доступ несколько человек, чтобы они могли легко обмениваться данными или документами или совместно работать над ними. Вот некоторые преимущества использования сетевого хранилища на Mac.
- Предлагайте простые способы контроля и управления файлами.
- Обеспечьте большую безопасность по сравнению с другими службами облачного хранения.
- Его может использовать множество пользователей на разных устройствах.
- Никаких компромиссов в отношении фактора конфиденциальности.
Могу сказать, что познав преимущества NAS, вы всегда будете сталкиваться с вопросом: Как подключить сетевой диск на Mac? Что ж, в этой статье мы дадим полное руководство, которое развеет все ваши сомнения относительно подключения сетевого хранилища в macOS.
Простые шаги по подключению сетевого диска на моем MacBook
Поскольку многие пользователи Mac хотят изучить подключение сетевого диска на своем устройстве, мы сначала рассмотрим различные методы подключения к сетевому диску, а затем узнаем, как автоматически подключать сетевой диск в различных macOS.
Подключить сетевой диск Ярлык на рабочем столе Mac
Здесь я покажу вам полезные сочетания клавиш, которые используются для подключения сетевого диска на Mac и доступа к сетевому диску двойным щелчком мыши на экране рабочего стола Mac.
- Чтобы получить доступ к окну подключения к серверу = запустите Finder на Mac, затем клавиши Command + K (⌘ + K), чтобы открыть всплывающее окно подключения к серверу.
- Чтобы получить сетевой диск на боковой панели или рабочем столе Mac Finder (включить для рабочего стола и боковой панели Finder) = запустите Finder на Mac > из верхнего меню Finder > Настройки или нажмите клавиши Command +, (⌘ + ,).
Как я могу подключить сетевое хранилище к macOS Sonoma и более ранним ОС?
Если вы установили последнюю версию macOS или более раннюю версию и хотите изучить сопоставление сетевого хранилища на Mac, выполните следующие действия.
Способ 1: подключитесь к компьютеру или серверу, введя его адрес
Шаг 1. Откройте Finder на экране Mac. Из верхнего меню Искательвыбирать Идти.
Нажмите на Подключиться к серверу Или (нажмите Command + K), чтобы открыть настройки подключения к серверу.
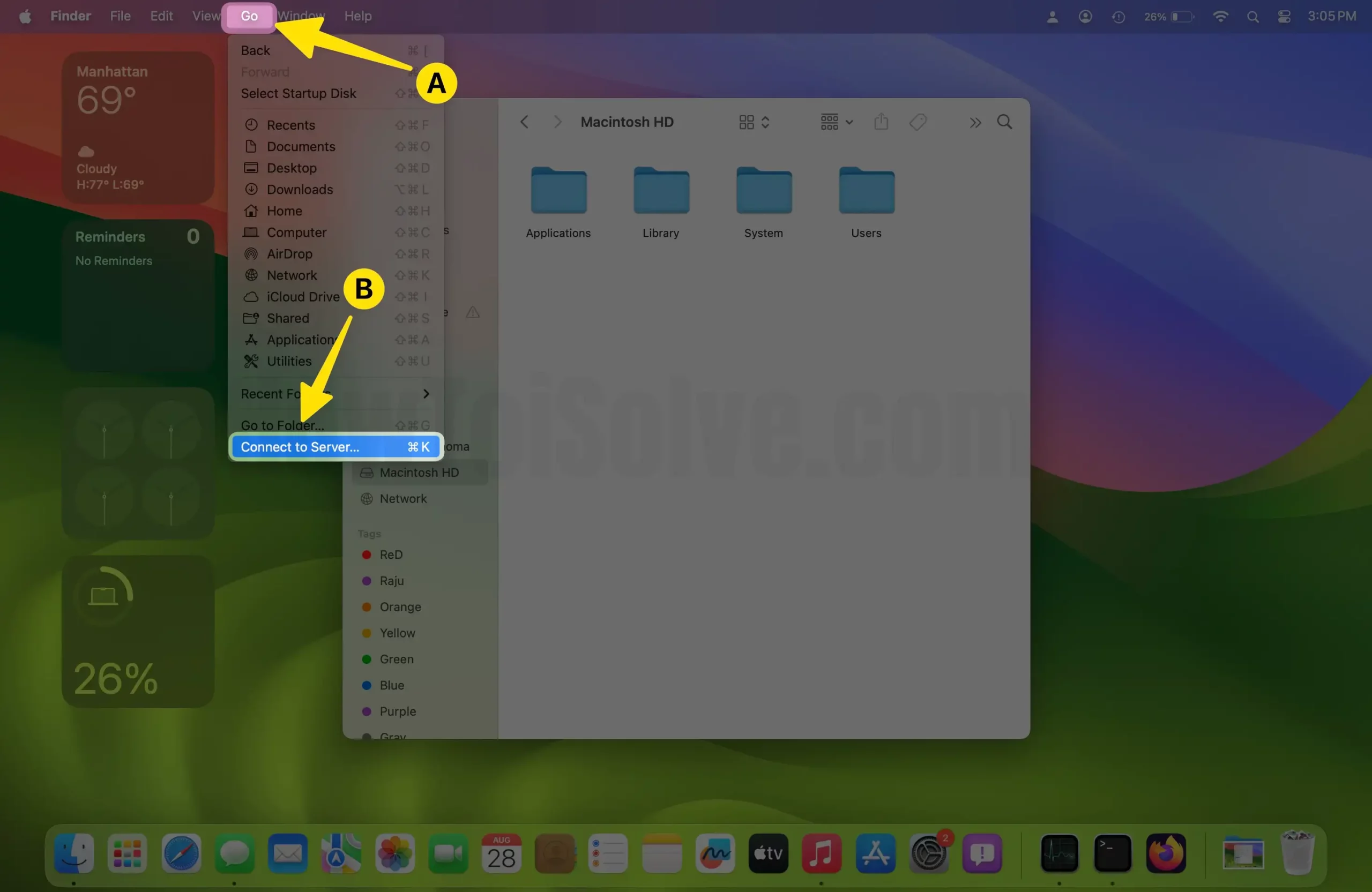 Откройте «Перейти», нажмите «Подключиться к серверу» на Mac.
Откройте «Перейти», нажмите «Подключиться к серверу» на Mac.
Шаг 2: Сразу после этого запишите Сетевой адрес для сервера (сетевого диска) или компьютера в указанном Поле адреса сервера
Например (smb://192.168.24.1/имя папки) или (smb://192.168.24.1/).
Если вы не умеете записывать правильный сетевой адрес, проверьте Формат сетевого адреса и протоколы.
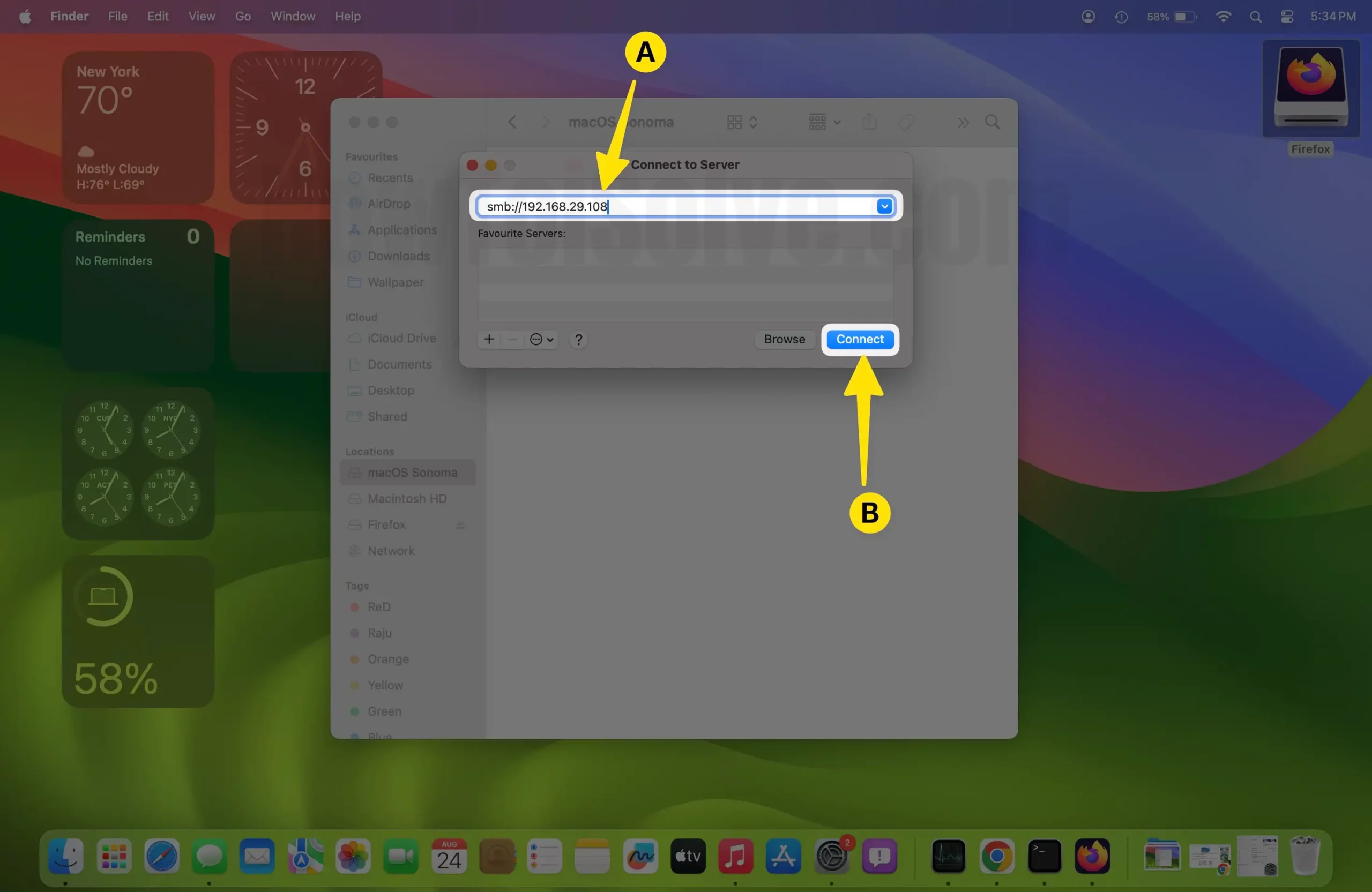 Выберите «Подключиться к серверу», нажмите «Подключиться» на Mac.
Выберите «Подключиться к серверу», нажмите «Подключиться» на Mac.
Шаг 3: Выберите Соединять кнопку и дождитесь следующего экрана подключения. При этом будет доступно три различных способа подключения к Mac:
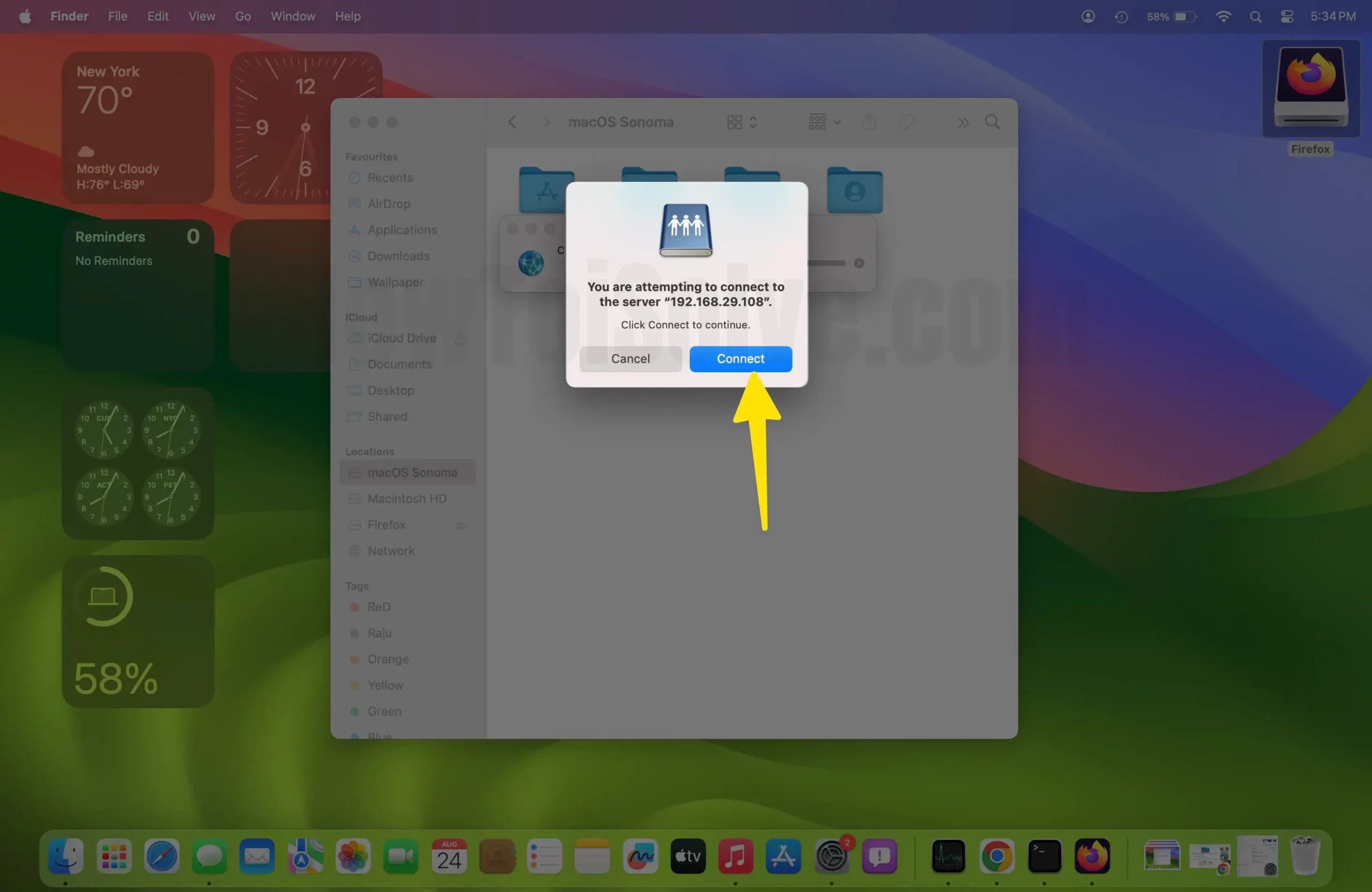 Выберите «Подключиться» на Mac
Выберите «Подключиться» на Mac
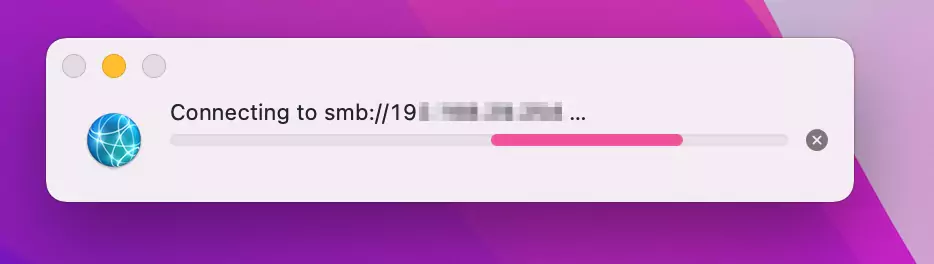 карта-сетевой-диск-подключение-сервера-на-вашем-Mac
карта-сетевой-диск-подключение-сервера-на-вашем-Mac
Всплывающее окно с возможной ошибкой: – Возникла проблема с подключением к серверу. URL-адреса типа «.» не поддерживаются. Или возникла проблема с подключением к серверу «192.168.29.244». Сервер может не существовать, поскольку в данный момент он недоступен. Проверьте имя сервера по IP-адресу, проверьте сетевое подключение и повторите попытку. во многих случаях вам следует обратиться к сетевому администратору вашей организации, ИТ-отрасли или университета.
После успешного подключения сетевого диска к вашему компьютеру Mac вы увидите приведенные ниже параметры;
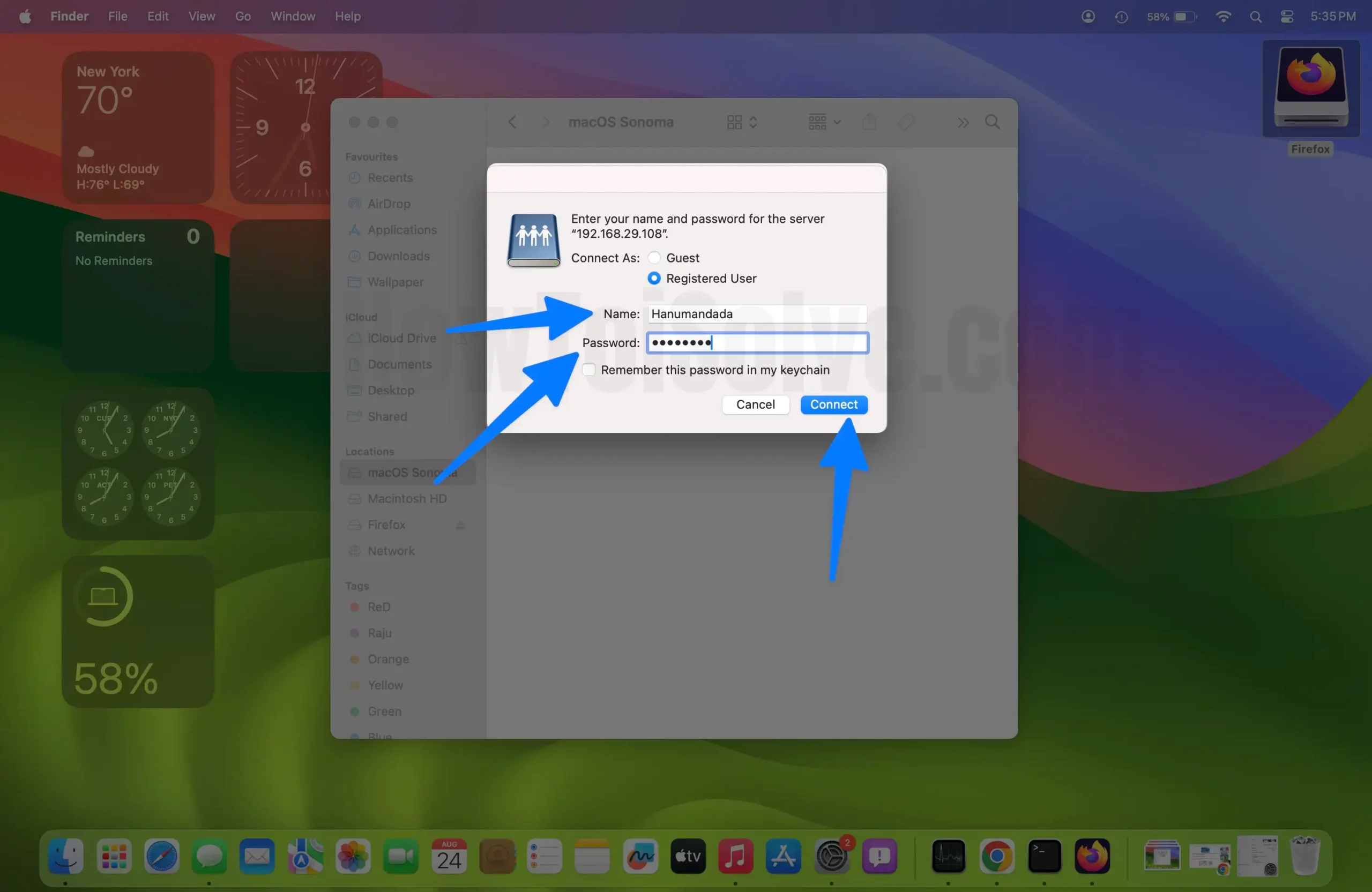 Добавьте имя пользователя и пароль вашего NAS-пользователя
Добавьте имя пользователя и пароль вашего NAS-пользователя
- Гость: Вы можете быть Гостем только тогда, когда общий компьютер предоставляет доступ.
- Использование Apple ID. С помощью Apple ID вы можете подключиться к Mac, но только в том случае, если используемый вами Apple ID указан в разделе «Настройки пользователей и групп».
- Зарегистрированный пользователь: используя имя пользователя и пароль, вы можете подключиться к другому Mac. Тогда и только тогда, когда это имя пользователя выбрано на альтернативном Mac.
4→ Они попросят войти в Имя пользователя и пароль вашего сетевого диска (NAS), сразу после этого выберите Общие папки или папки томов.
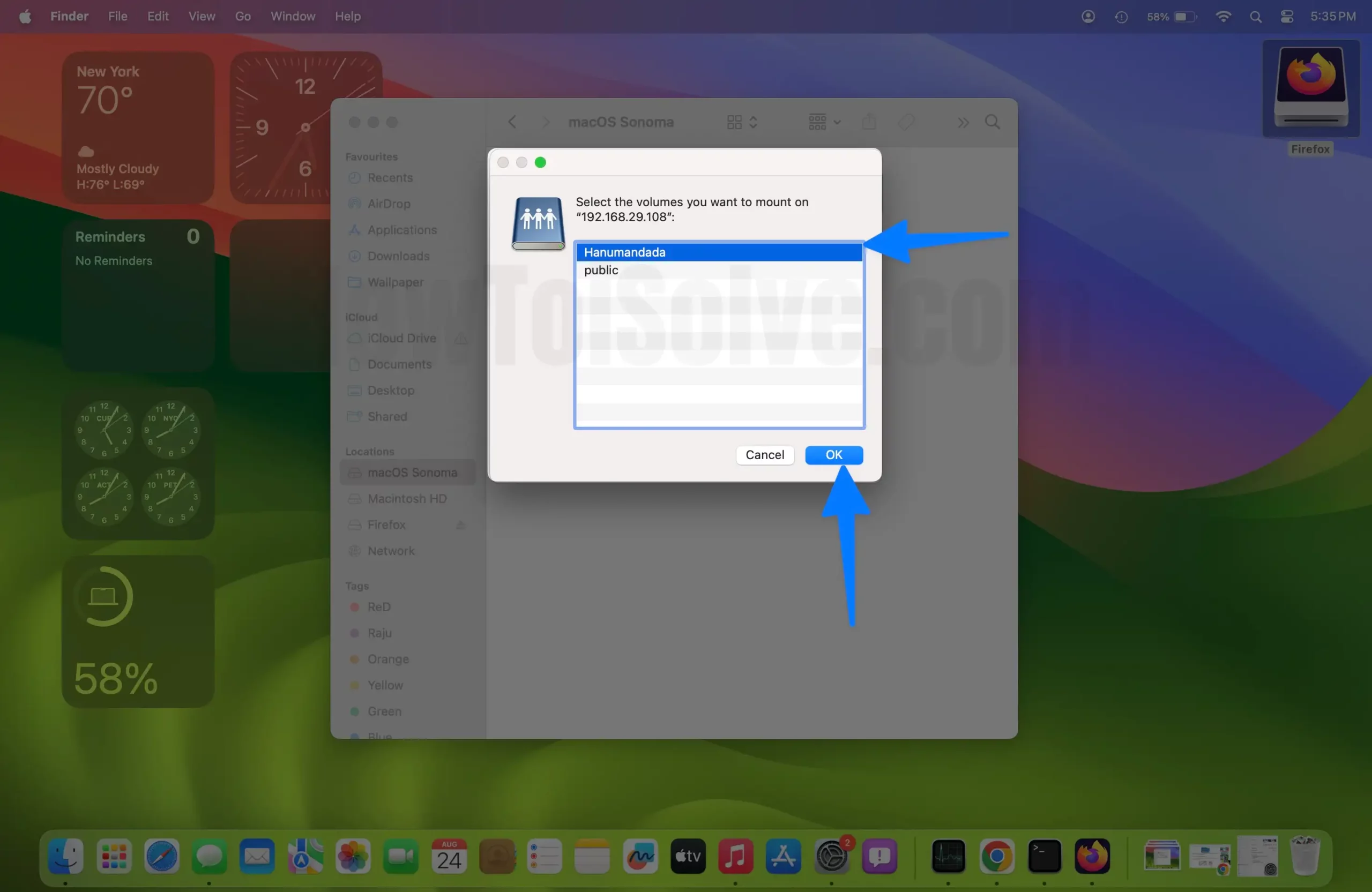 Выбор общей папки на диске NAS
Выбор общей папки на диске NAS
Теперь ваш сетевой диск появится на боковой панели поиска. В любом случае, если вы потеряли соединение, воспользуйтесь приведенным ниже быстрым способом его подключения, не вводя URL-адрес сетевого диска.
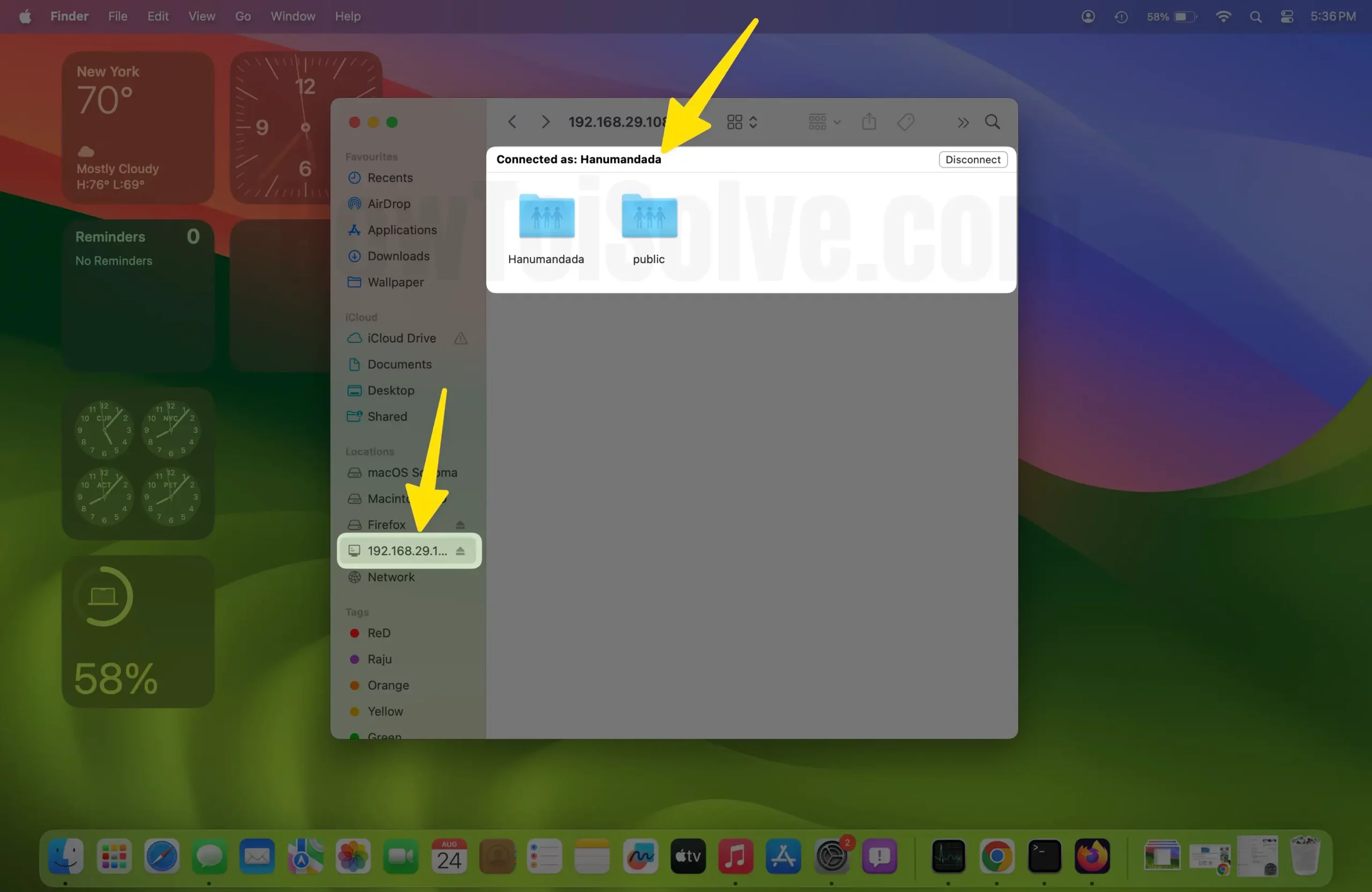 Это подключенный экран на Mac
Это подключенный экран на Mac
Способ 2: способ подключения сервера (сетевого диска) или компьютера на Mac с помощью функции просмотра
1→ На компьютере Mac выберите Искатель Приложение из Dock для доступа Окно поиска. Выбирать Сеть который появляется под Локации Раздел присутствует на боковой панели Finder.
Иногда в разделе «Местоположения» отсутствует сетевой диск; в таких случаях удерживайте курсор на «Местоположениях» > нажмите на Стрелка > Я надеюсь, что это появится.
Подсказка: – Что делать, если на вашем Mac отсутствует элемент Finder?
2→ Сейчас, в Окно поискадважды щелкните нужный компьютер, который хотите подключить> выберите Подключиться как.
3→ На экране будут доступны три варианта: Гость, зарегистрированный пользователь и использование Apple ID. Выбирайте соответственно.
- Использование Apple ID. Для большего комфорта и гибкости вы можете легко подключиться к MacBook с помощью Apple ID. Но ваш Apple ID должен присутствовать в настройках пользователей и групп.
- Гость: вы можете подключиться в качестве гостя только в том случае, если общий компьютер разрешает доступ.
- Зарегистрированный пользователь: в этом случае вы можете подключиться к Mac с помощью действующего имени пользователя и пароля. Но только тогда, когда имя пользователя, которое вы используете, присутствует в списке разрешенных пользователей.
4→ При необходимости перепишите Имя пользователя и парольтогда выбирай Общий или Объем Папки с сервера.
В редких случаях вам может потребоваться рабочая группа или сетевая зона для общего компьютера. Если такой информации у вас нет, просто обратитесь к сетевому администратору или владельцу ПК.
Как подключить сетевой диск на экране рабочего стола Mac
после успешного подключения DNS-сервера или сетевого диска к компьютеру Mac вы можете получить доступ к каталогу и подкаталогу NAS, дважды щелкнув на экране рабочего стола. Для этого следуйте инструкциям на экране.
- Открыть Finder
- Нажмите «Настройки…» или «Настройки» (в macOS 13 Ventura или более поздней версии).
- Теперь выберите Общие
- Давайте поставим галочку напротив Подключенных серверов. См. «Доступ к вашему общему диску» на рабочем столе Mac.
 Подключенный NAS-накопитель на рабочем столе Mac
Подключенный NAS-накопитель на рабочем столе Mac
Вуаля! Надеюсь, вы нашли подключенный сетевой диск на рабочем столе вашего компьютера Mac. К этому относительно легко получить доступ в любое время. Чтобы просмотреть на боковой панели Finder,
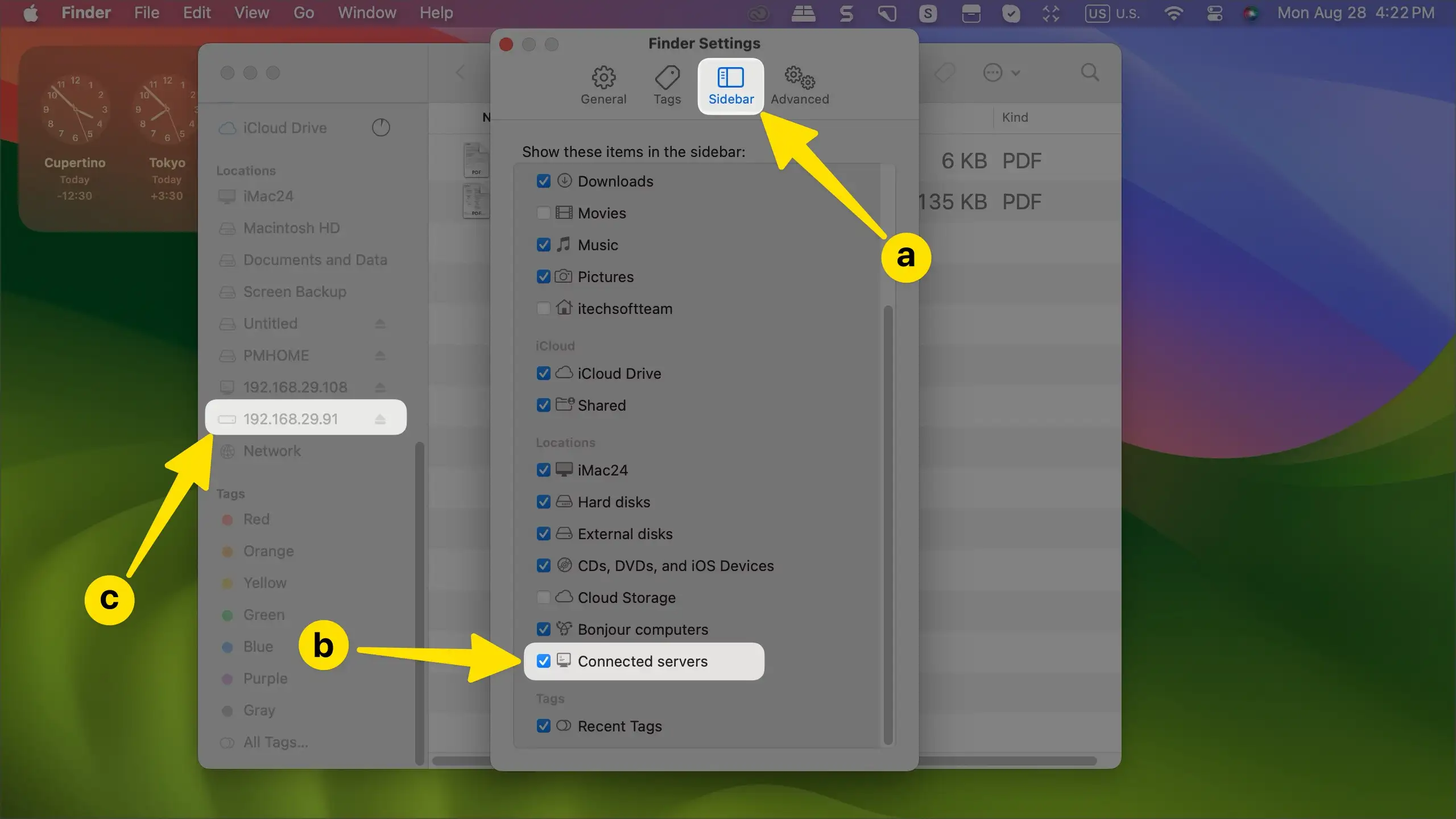 Подключенный сетевой диск на боковой панели Mac
Подключенный сетевой диск на боковой панели Mac
Предостережение: –
Как я могу автоматически подключиться к сетевому диску на Mac
Как мы все знаем, macOS запускается для каждого пользователя Mac, поэтому, несомненно, владелец, недавно купивший Mac, сможет в полной мере воспользоваться его возможностями для повышения производительности. Одной из этих функций является автоматическое подключение сетевого диска в macOS Ventura и более поздних версиях macOS. Вот шаги, которые помогут это сделать.
1 → Перейдите к логотипу Apple, который появляется в левой верхней строке меню> Выберите «Настройки системы»…
2→ Перейдите к Общий > Нажмите Элементы входа.
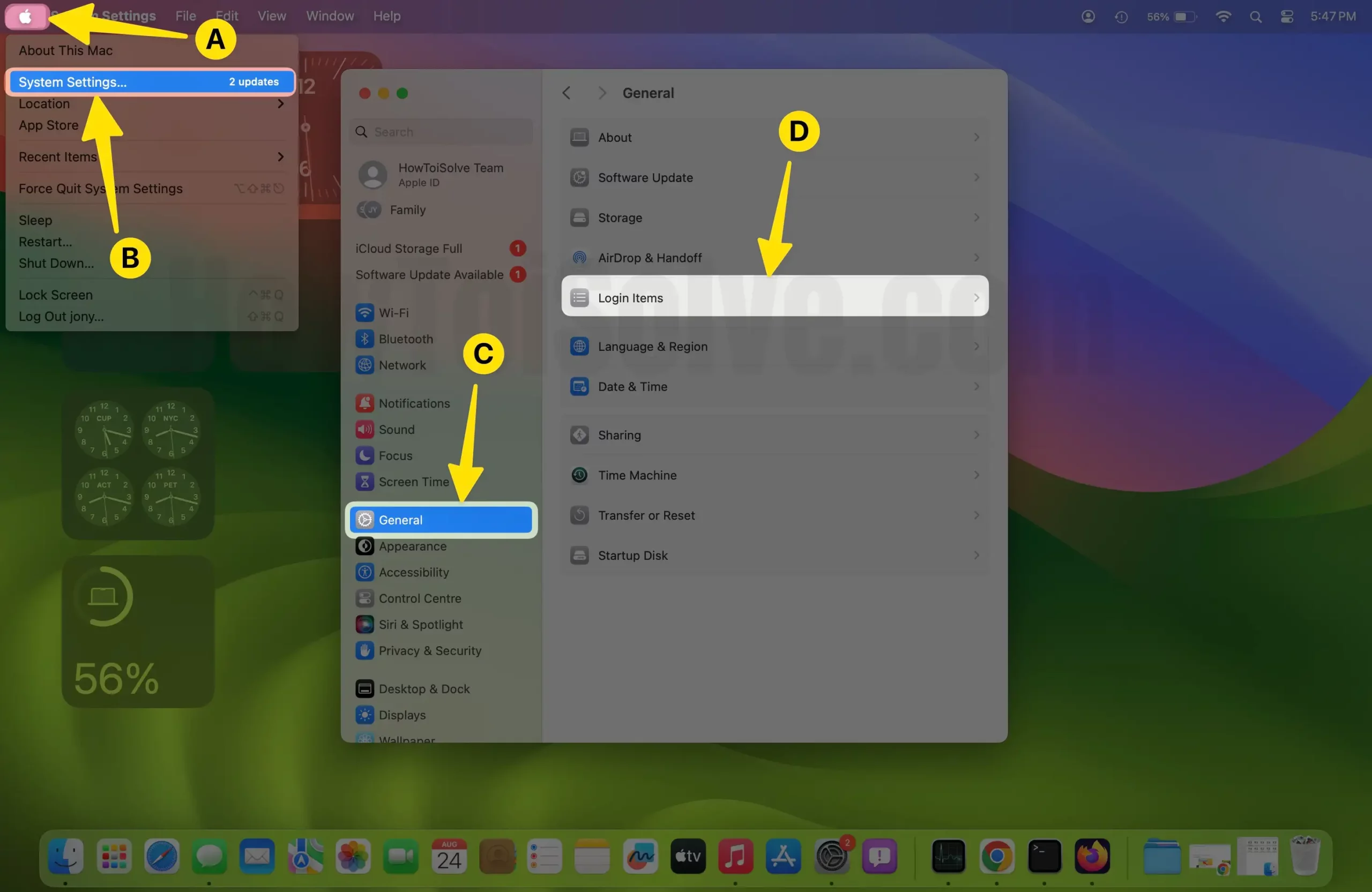 Настройки элементов входа для добавления сетевого диска
Настройки элементов входа для добавления сетевого диска
3→ Выберите Значок Плюс > Сетевой диск из раскрывающегося меню.
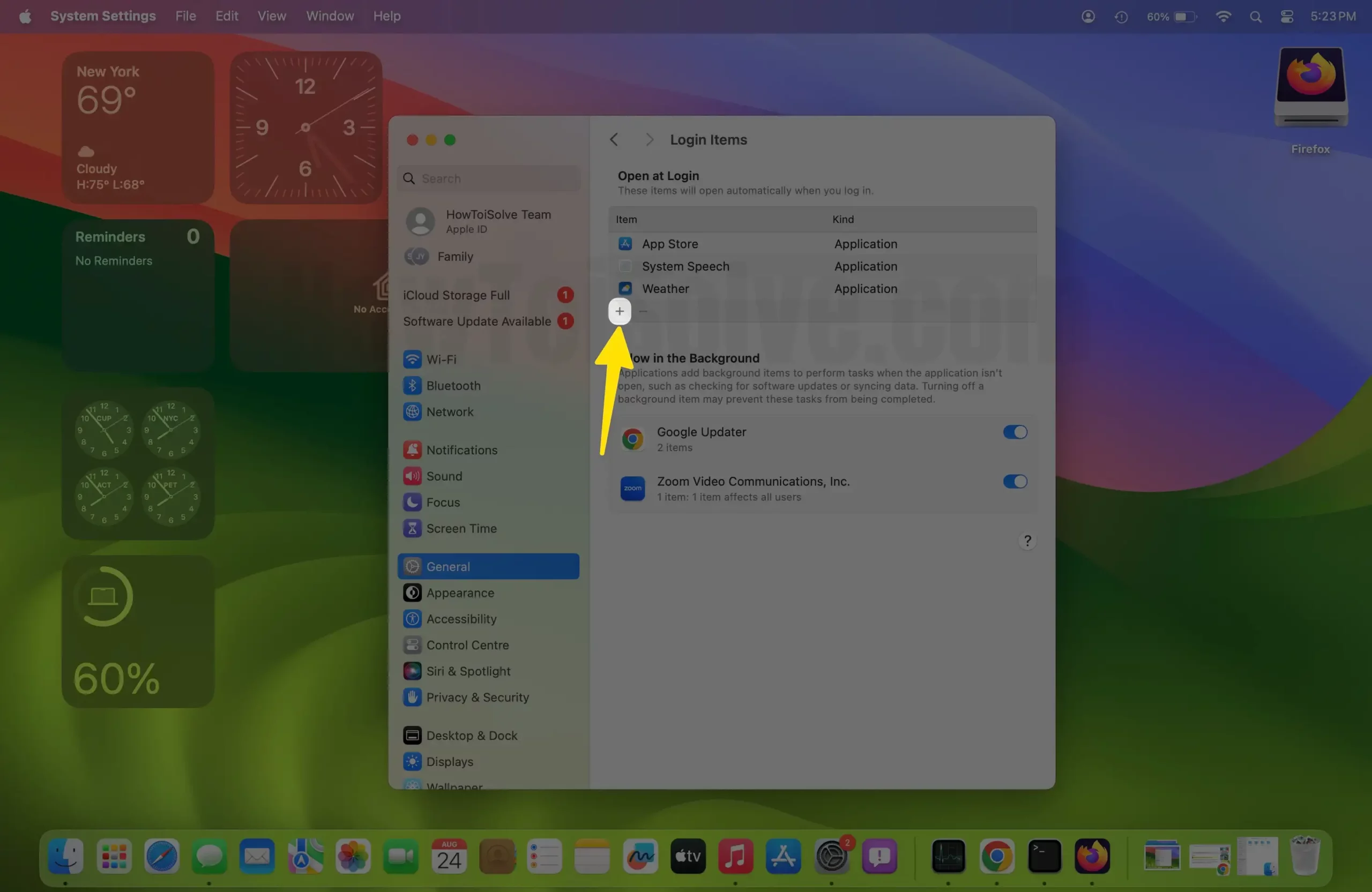 Добавить сетевой диск на Mac
Добавить сетевой диск на Mac
6→ Найдите Меню местоположения >выбери нужный Сетевой диск.
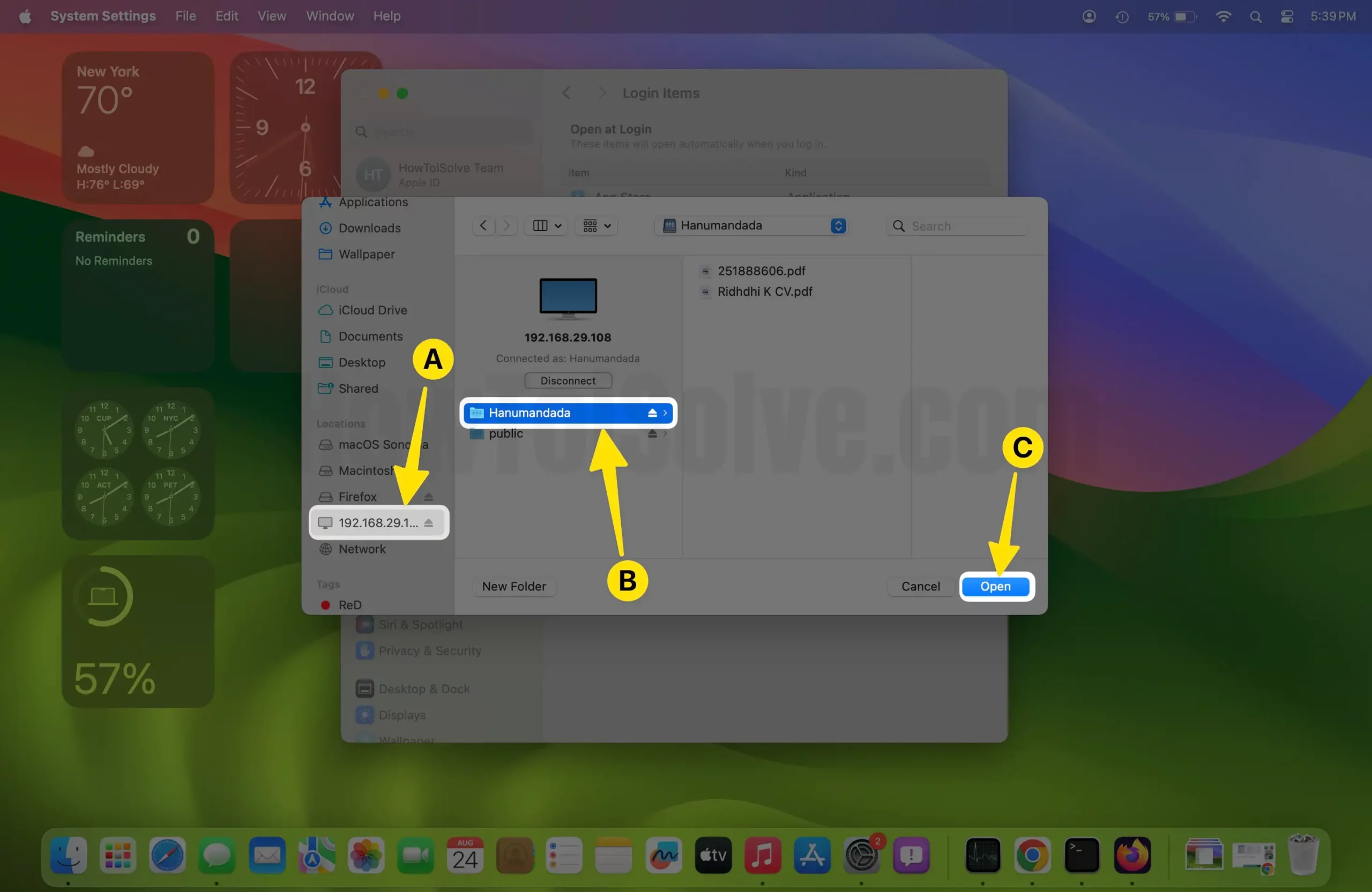 Выберите сетевой диск или папку на Mac
Выберите сетевой диск или папку на Mac
Здесь мы закончили простой шаг по автоматическому подключению сетевого диска к вашей последней версии macOS.
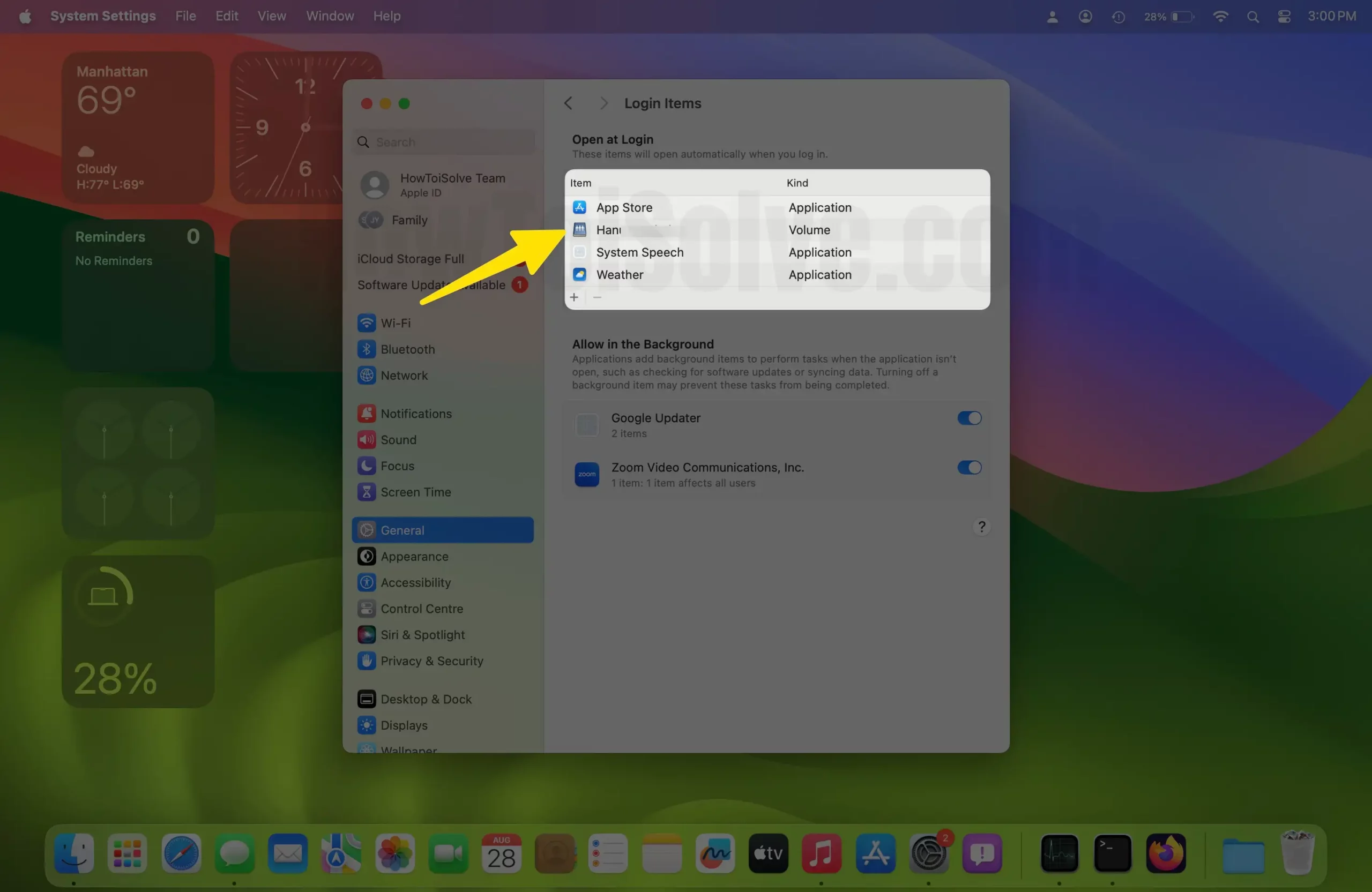 Автоматическое подключение сетевого диска на Mac
Автоматическое подключение сетевого диска на Mac
Как я могу автоматически подключиться к сетевому диску в macOS Monterey и более ранних версиях macOS?
Что делает Apple лучшей! Поскольку он предлагает пользователю комфорт и гибкость использования продукта. И это полностью доказано, поскольку позволяет сетевому диску автоматически подключаться к Mac даже после перезагрузки устройства. Вот самые простые шаги для этого.
1→ Выберите Логотип Apple из верхней строки меню > Выбирать Системные настройки.
2→ Нажмите Пользователи и группы. Нажмите на значок замка в нижней части окна, чтобы внести изменения. Теперь выберите Элементы входа > + для ввода любых новых элементов.
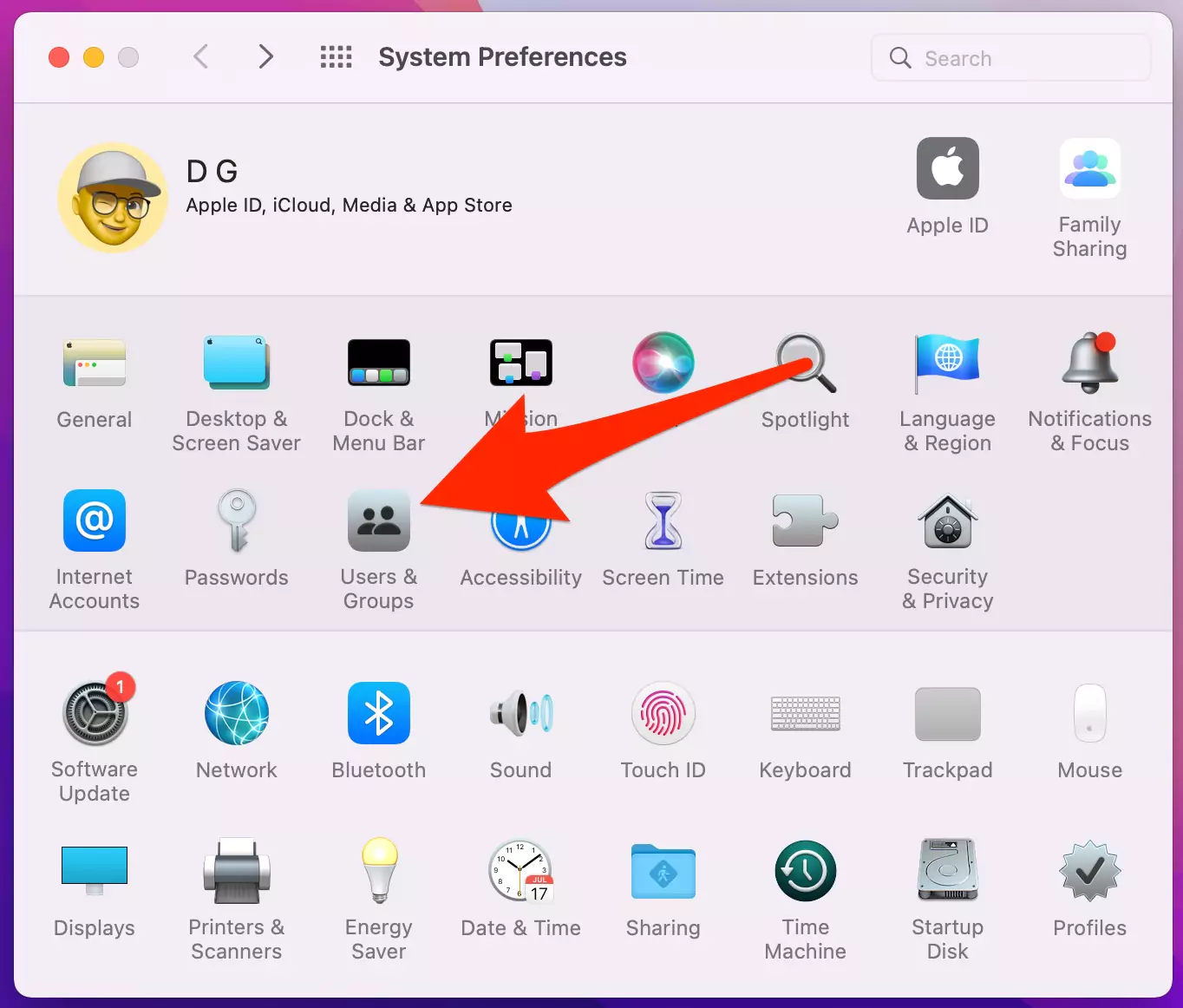 открытые группы пользователей
открытые группы пользователей
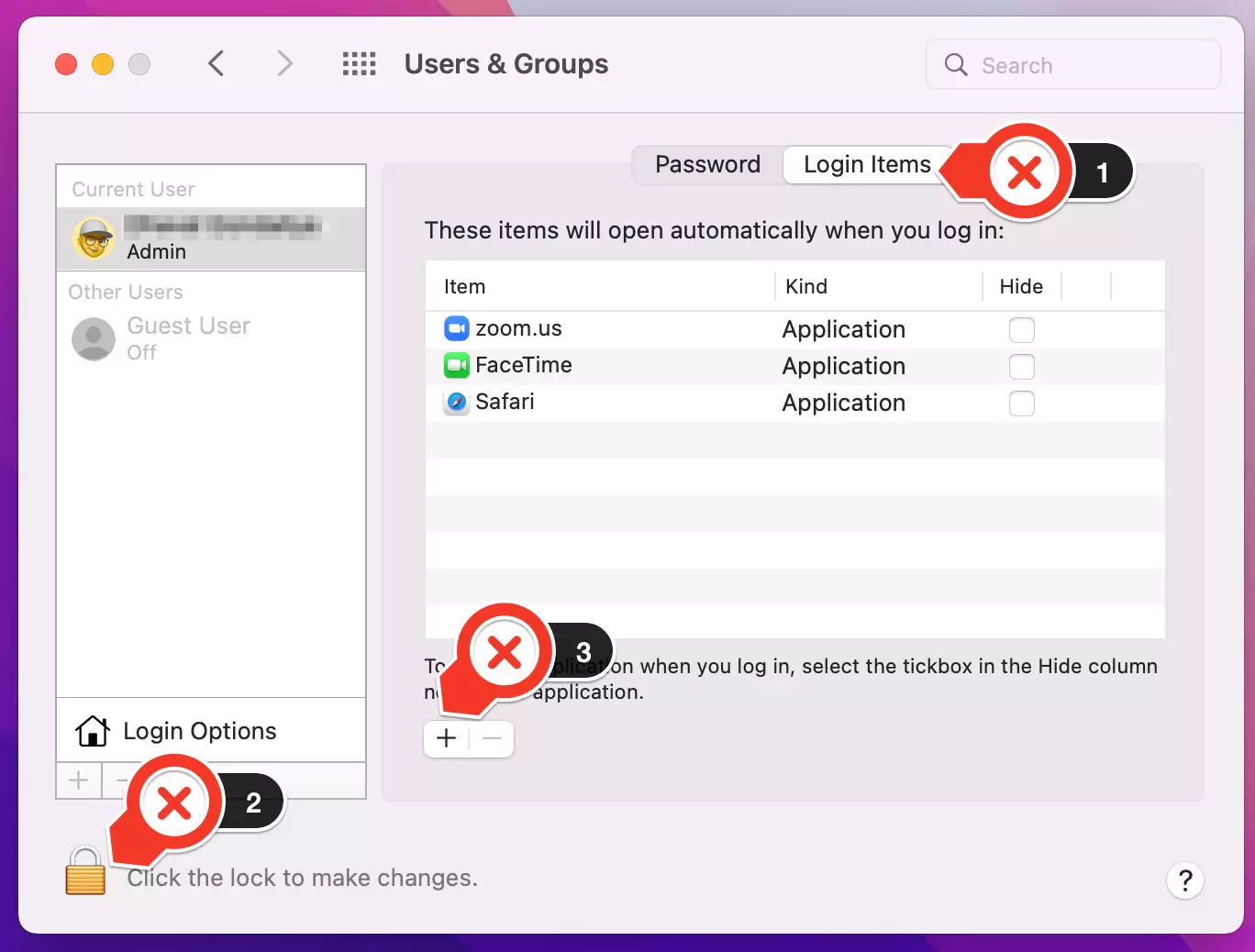 добавить новый сетевой диск на Mac при запуске автоматически
добавить новый сетевой диск на Mac при запуске автоматически
3→ Найдите Сетевой диск > Добавить затем выходит из окна.
Вот как вы можете автоматически подключить сетевой диск в своей macOS Monterey и более ранних версиях ОС.
СОЗДАЙТЕ СВОЙ СЕТЕВОЙ ДИСК!
Надеюсь, это помогло сэкономить деньги на покупке дополнительного USB-концентратора, если у вас лучший NAS для Mac.
На этом мы и закончим: это некоторые из плодотворных шагов по настройке сетевого диска на любой macOS. Если вам понравилась эта часть статьи, просто поделитесь ею со своими друзьями и семьей, которые застряли при подключении сетевого диска на Mac.
Видео-гид! Подключить сетевой диск на Mac
Часто задаваемые вопросы→
1. Как постоянно подключить сетевой диск на Mac?
Вам следует зайти (Для MacOS Monterey и более ранних версий) Логотип Apple, следующий выбор Системные настройки > Пользователи и группы > Элементы входа > + > Сервер > укажите общий ресурс, который необходимо автоматически смонтировать > Добавить.
(для macOS Вентура) Логотип Apple > Системные настройки > Общие > Элементы входа > Нажмите кнопку (+), чтобы просмотреть и добавить новый сетевой диск на Mac.
Для получения дополнительной информации вы можете прокрутить страницу до раздела «Как я могу автоматически подключиться к сетевому диску в macOS Monterey и более ранних версиях ОС?» раздел.






