Как удалить все электронные письма одновременно на iPhone (2024 г.)
К сожалению, каждый час мы обнаруживали в нашем почтовом ящике новое электронное письмо, независимо от того, связано ли оно с рекламными предложениями, профессиональными электронными письмами или любым подписанным информационным бюллетенем. В конце месяца, если мы посмотрим на почтовый ящик, он заполнен сотнями электронных писем. Основная проблема заключается в том, что если мы хотим просмотреть какое-либо важное письмо и не знаем точного имени этого письма, нам будет трудно найти весь большой список.
Лично я всегда ищу и удаляю в один клик все сообщения и электронные письма на iPhone 13 Pro Max, iPhone 12, 11 (Pro Max), iPhone XR/iPhone XS Max/XS, iPhone X и iPhone SE, а также iPhone 8/8. Плюс iPhone SE и iPhone 7 (Plus). К счастью, в последней версии iOS можно удалить электронные письма одним щелчком мыши. Доступны два разных метода, которые могут быть полезны для удаления электронных писем.
Выберите способы удаления всех писем одновременно (полное удаление)
- Опция «Корзина» отсутствует, по умолчанию отображается архив, настройте почтовое приложение прямо сейчас. Некоторые пользователи почты не нашли папку «Корзина», показывая только архив, поскольку местоположение удаленных писем установлено как архив, который мы можем изменить в настройках. Перейдите к Решению 2 в этой статье или Перейдите к Настройки> Учетная запись и пароль> Нажмите «Учетная запись электронной почты»> «Дополнительно»> «Выбрать удаленный почтовый ящик».после этого удаленные сообщения будут автоматически помещены в папку «Удалить», когда мы удаляем их из почтового ящика.
- – Пользователи Outlook могут найти это сообщение MOVE DISCARDED MESSAGED INTO. Опция удаленного почтового ящика таким же образом.
- Если вы ищете решение, позволяющее удалить адрес электронной почты неиспользуемой учетной записи из почтового приложения (iOS/iPadOS), я рекомендую удалить/удалить учетную запись из настроек. Перейдите в «Настройки» > «Пароль и учетная запись» > нажмите «Имя учетной записи» (Gmail, Outlook, Custom DNS mail) > «Удалить учетную запись», чтобы удалить все данные автономной почты.
- Если опция «Корзина» не отображается в почтовом приложении iPhone, сначала переместите все электронные письма в папку «Корзина» или «Корзина». Итак, выберите все электронные письма, нажмите «Переместить», «Теперь выберите». Корзина/Папка для мусора вашей той же учетной записи электронной почты.
- По данным поставщика услуг электронной почты, папка «Корзина» или «Bing» автоматически опустеет через заданное время. Также мы можем удалить электронные письма из папки «Корзина» вручную с нашей стороны. Откройте папку «Корзина» учетной записи «Почта», выберите все электронные письма и удалите их сразу, используя доступную там опцию.
- Некоторые пользовательские почтовые службы не позволяют удалять письма из папки «Корзина». Таким образом, мы можем попросить или создать тикер, чтобы снять ограничение или разрешить вносить изменения.
Как удалить все электронные письма одновременно на iPhone/iPad

Решение 1. Как удалить электронные письма на iOS 12/iOS 13 по одному на iPhone и iPad
В этом методе вам нужно по одному пометить письма, которые вы хотите удалить, и, наконец, просто нажать кнопку удаления. Людям становится сложнее удалить все письма iCloud одновременно, поэтому сначала переместите их в папку «Корзина», а затем «Удалить из корзины». Но при использовании этого метода люди сталкиваются с проблемами с сообщениями, которые невозможно переместить. Сначала переместите все электронные письма, после чего удалите шаги, показанные в методе 2.
- Шаг 1. Запустите приложение «Почта» на своем iPhone.
- Шаг 2. Выберите категорию, например «Входящие», «Отправленные» или «Черновики».
- Шаг 3: Теперь после этого выберите опцию «Редактировать», которая находится в верхней части папки «Входящие».
- Шаг 4. Пришло время выбрать электронные письма (Выбрать все) и, наконец, внизу нажать «Корзина», чтобы удалить все электронные письма. Но подождите (опция «Отсутствует мусор»), решение находится на следующем этапе. Сначала внесите изменения и повторите попытку.
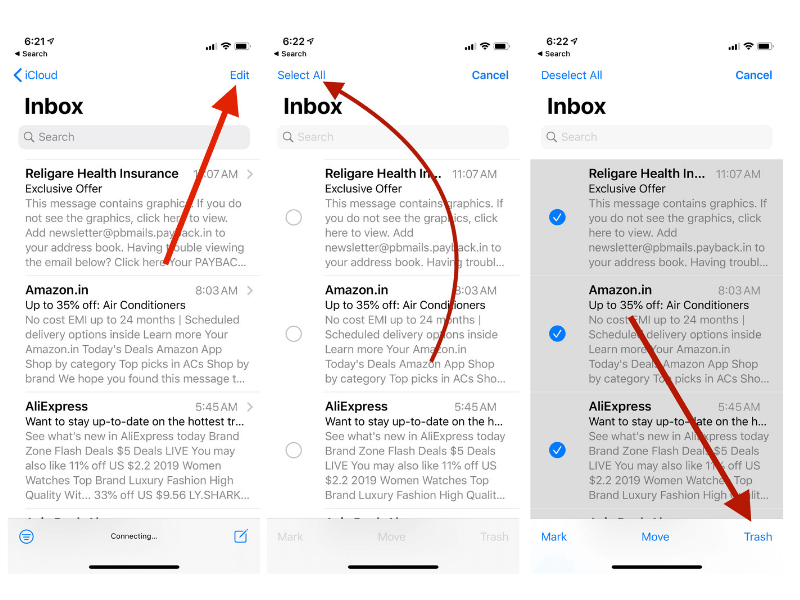 Удалить все электронные письма одновременно на iPhone и iPadOS
Удалить все электронные письма одновременно на iPhone и iPadOS
Решение 2. Опция «Корзина» отсутствует, и ее можно сразу перенести в корзину.
В настройках вашего почтового приложения для почтовой учетной записи установлено значение «Архивный почтовый ящик» вместо «Удаленный почтовый ящик» для «Переместить удаленные сообщения в». Перейти к Приложение «Настройки» > коснитесь «Пароли и учетные записи» > коснитесь имени учетной записи электронной почты > коснитесь идентификатора электронной почты > «Дополнительно». > Выбрать Удаленный почтовый ящик под пунктом «ПЕРЕМЕСТИТЬ ОТМЕНЕННЫЕ СООБЩЕНИЯ В». Теперь повторите описанные выше шаги еще раз в приложении «Почта» для iPhone/iPad. Принудительно закройте почтовое приложение и убедитесь, что опция «Корзина» в режиме редактирования входящей почты появится в правом нижнем углу экрана.
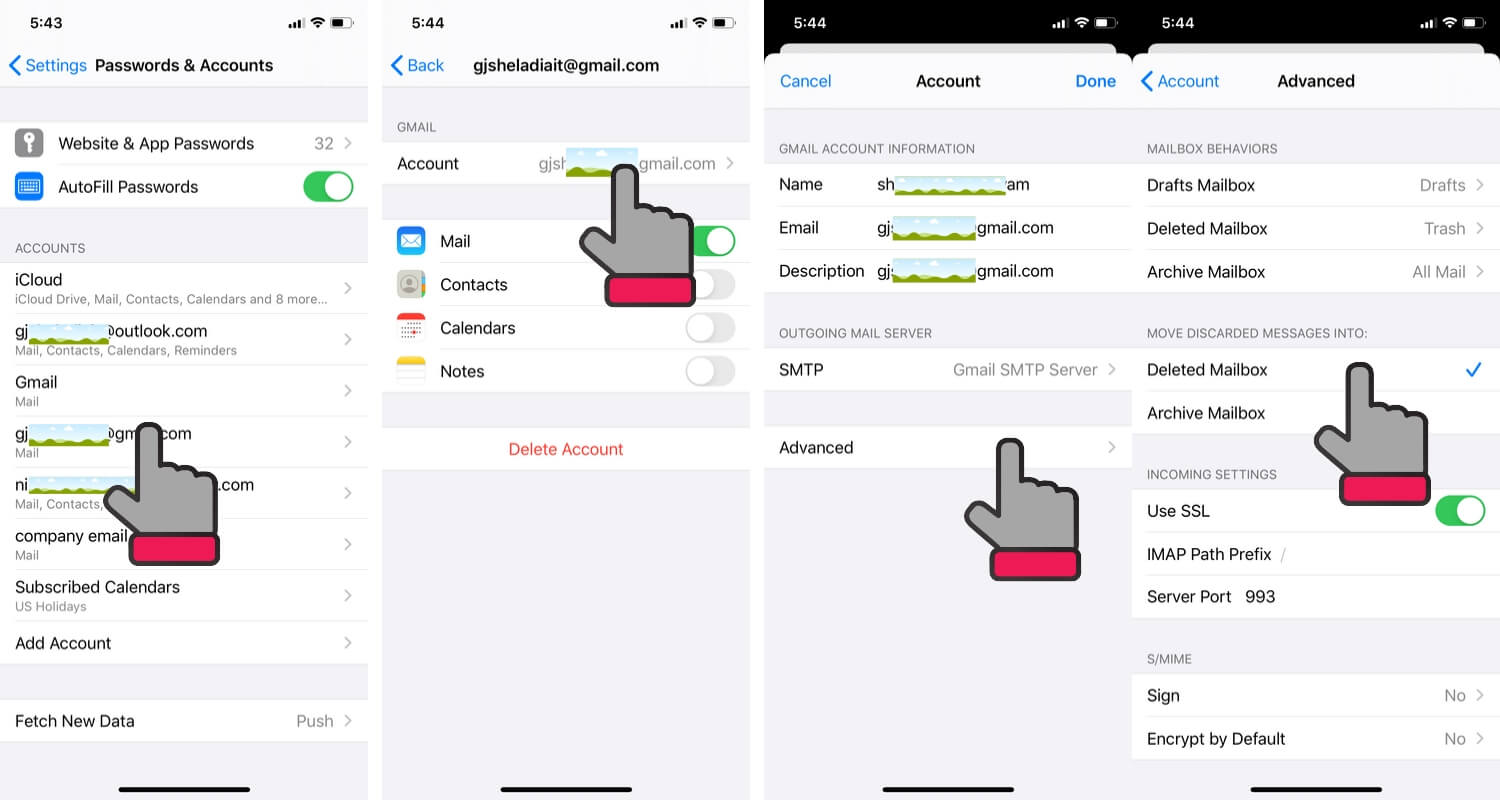 Удалите все электронные письма одновременно – переместите удаленные сообщения в удаленный почтовый ящик на iPhone и iPad
Удалите все электронные письма одновременно – переместите удаленные сообщения в удаленный почтовый ящик на iPhone и iPad
Читайте также: Лучшие альтернативы Apple Mail App
Решение 3. Удалите электронные письма с почтового сервера, которые не сохраняются в корзине iPhone
Люди находят способ освободить место, выделенное почтовым приложением, которое может быть «Корзина», «Входящие», «Отправленные» или «Черновики». Если настройки вашей учетной записи почтового приложения на iPhone неправильно настроены, вам следует сначала изменить их, используя указанный ниже способ:
- Перейти к Приложение настроек на iPhone/iPad > Учетные записи и пароли > Нажмите на Имя учетной записи почты > Далее нажмите Электронная почта > Найдите Расширенные настройки > Удаленный почтовый ящик > Раздел НА СЕРВЕРЕ (Нажмите на Мусор) папка.
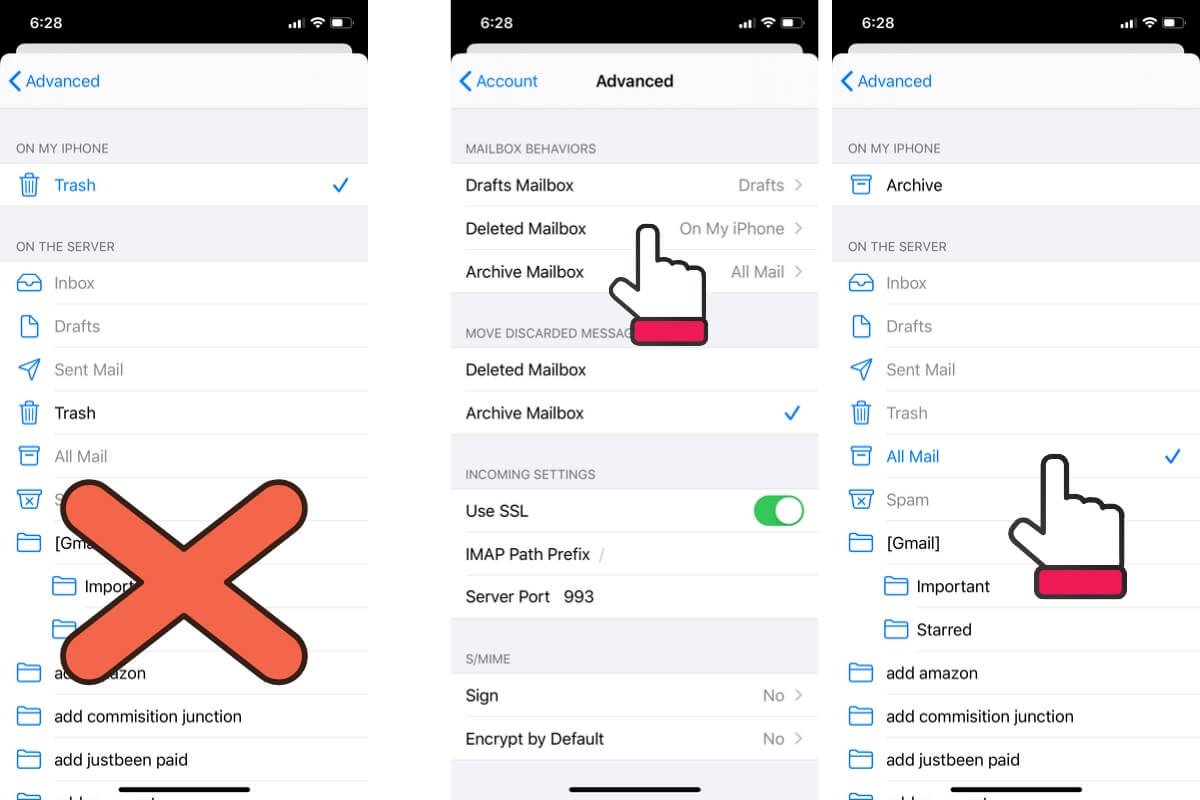 Удалить удаленный почтовый ящик с iPhone и удалить с сервера
Удалить удаленный почтовый ящик с iPhone и удалить с сервера
Способ 3: как удалить все письма в iOS на iPhone/iPad
Это немного сложный способ удалить все электронные письма одновременно. Но как только вы научитесь, вам будет легко.
- Шаг 1. Откройте электронную почту, а затем нажмите «Входящие», «Отправленные» или любую другую категорию.
- Шаг 2: Теперь выберите одно электронное письмо и нажмите и удерживайте опцию «Переместить». Продолжайте удерживать кнопку «Переместить», пока не снимите флажок с ранее выбранного электронного письма.
- Шаг 3: это действие приведет вас к окну, которое позволит вам перенести все электронные письма в другую папку, например «Нежелательная почта» или «Корзина». Все электронные письма будут перемещены в нежелательную корзину.
- Шаг 4. Как только все электронные письма окажутся в корзине, вы можете нажать «Изменить» и выбрать «Удалить все из папки корзины».
Вот и все!
Хотели бы вы полностью удалить электронную почту со своего Apple iPhone, чтобы освободить хранилище?
Чтобы освободить достаточно места для хранения на моем iPhone XR, я выполнил следующие шаги:
Сначала удалите учетную запись, а затем повторно добавьте учетную запись электронной почты обратно на свое устройство Apple iOS, что поможет очистить хранилище моего почтового приложения.
Шаги:
- Перейдите в «Настройки» > «Пароли и учетная запись» > коснитесь имени учетной записи, например Gmail > нажмите «Удалить учетную запись».
После этого перезагрузите устройство Apple и после перезагрузки - Добавьте учетную запись обратно в «Откройте приложение «Настройки»> нажмите «Пароли и учетные записи»> «Добавить учетную запись».
если ни одно из решений не помогло вам. Напишите нам по адресу администратора по адресу Howtoisolve Dot Com и дайте нам возможность улучшить эту статью.
Есть ли у вас какой-нибудь другой способ удалить все электронные письма одновременно на iPhone? Оставьте это в комментариях.






