Как изменить имя компьютера Mac (обновлено macOS Sonoma)
Купили новый MacBook или какое-то время пользуетесь Mac, но вам надоело имя вашего устройства по умолчанию, установленное Apple? Расслабьтесь, поскольку Apple предлагает своим клиентам MacBook возможность изменить или изменить имя своего устройства, чтобы вы могли получить более персонализированный опыт использования Mac.
Если у вас более старая версия Mac, работающая под управлением macOS Monterey и более ранних версий, или вы обновили ее до macOS Ventura, вы можете изменить имя своего Mac в обеих операционных системах.
В этом посте вы найдете весь процесс изменения имени компьютера вашего Mac в macOS Monterrey или более ранней версии и macOS Ventura.
Есть два идеальных и основных способа изменить имя MacBook: из системных настроек вашего Mac и с помощью командной строки терминала. Например, измените имя хоста Mac, поэтому продолжайте читать, чтобы узнать их.
Как изменить имя вашего MacBook на macOS Ventura?
Если вы купили новый MacBook, на вашем устройстве будет установлена macOS Ventura. Или, если вы обновили операционную систему вашего старого Mac до macOS Ventura, вы можете изменить имя компьютера вашего MacBook, чтобы персонализировать свое устройство и сделать его узнаваемым среди других устройств Mac в окрестностях, следующим образом.
Шаг. 1→ Перейдите на вкладку системных настроек на док-станции MacBook, в меню логотипа Apple или в папке приложений.

Шаг. 2 → После этого нажмите «Общие», чтобы открыть вкладку общих настроек вашего Mac> «О программе».
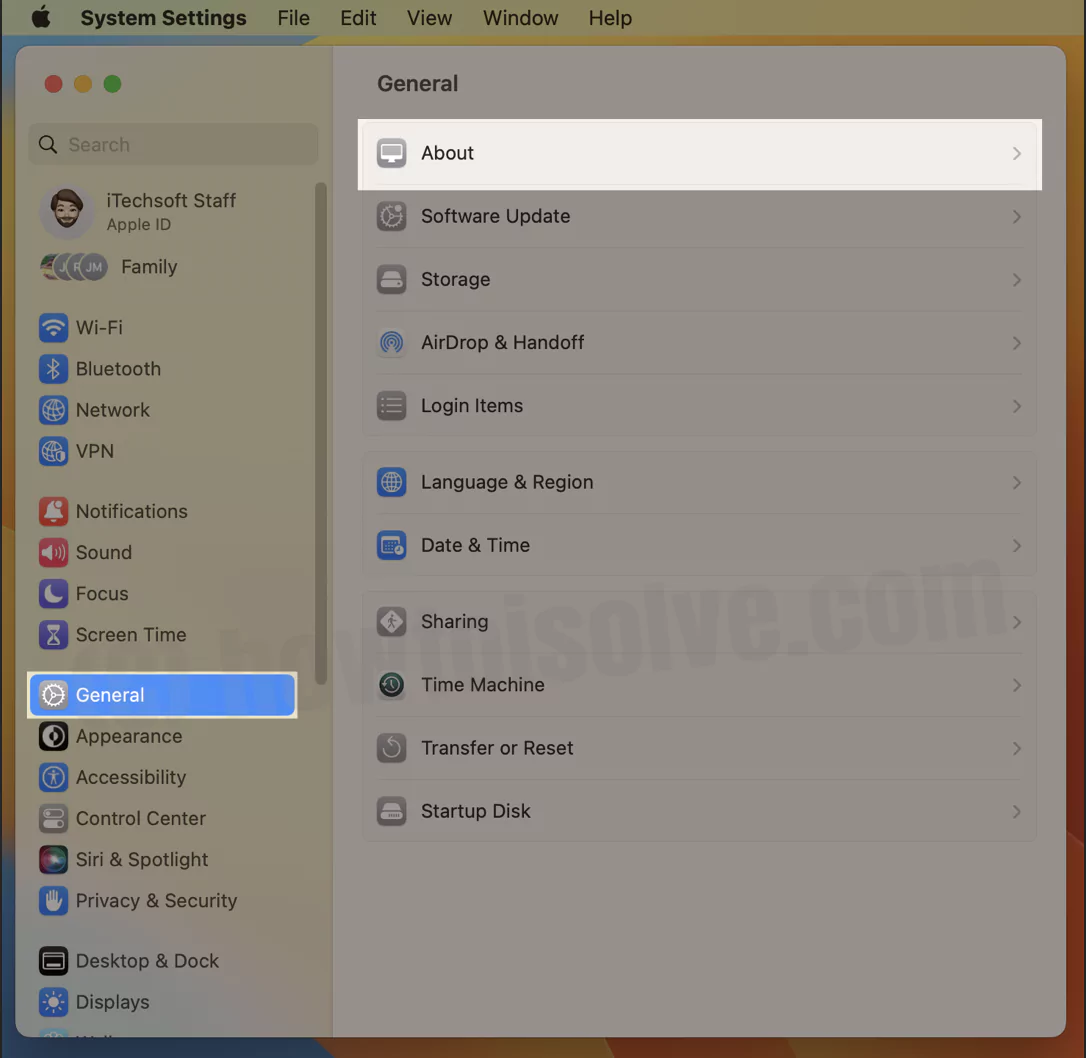 изменить-mac-имя-компьютера
изменить-mac-имя-компьютера
Шаг. 3→ Затем перейдите в поле «Имя». Нажмите на имя, чтобы начать редактирование.
 изменить-mac-имя-компьютера
изменить-mac-имя-компьютера
Шаг. 4→ С помощью сенсорной панели или мыши вашего Mac щелкните поле «Имя компьютера:».
 Измените имя компьютера Mac или MacBook
Измените имя компьютера Mac или MacBook
Шаг. 5→ Удалите текущее имя компьютера из поля.
Шаг. 6 → Введите новое имя компьютера для вашего Mac и нажмите клавишу ввода на клавиатуре вашего устройства.
При использовании метода, описанного выше, имя вашего MacBook будет изменено на то, которое вы введете в поле «Имя компьютера:». Вы можете убедиться, что изменение применено, просмотрев имя локальной сети компьютера в поле «Имя компьютера» в окне общего доступа.
Как изменить имя вашего MacBook в MacOS Monterey и более ранних версиях?
Если вы сбросите сетевые настройки вашего MacBook, имя вашего компьютера будет автоматически изменено на «MacBook Pro» или любое другое имя Mac по умолчанию. Это имя компьютера по умолчанию может затруднить вам и другим пользователям Mac идентификацию вашего устройства в списке доступных компьютеров Mac поблизости от вашего компьютера.
Или, если вы купили Mac у кого-то, и в качестве имени компьютера все еще указано имя предыдущего владельца, вы можете изменить имя MacBook. Пользователи MacBook с macOS Monterey или более ранними версиями операционной системы могут использовать процесс, описанный в этом действии, для изменения имени своего компьютера.
Шаг. 1→ Используйте папку приложений/меню с логотипом Apple или док-станцию Mac, чтобы перейти к окну системных настроек вашего MacBook.
Шаг. 2 → На панели системных настроек вашего MacBook нажмите действие «Общий доступ», обозначенное папкой с символом мужчины на ней.
Шаг. 3→ Нажмите на настройку «Имя компьютера:» в верхней части панели общего доступа с помощью мыши или сенсорной панели.
Шаг. 4 → Теперь выберите текущее имя вашего Mac и удалите его.
Шаг. 5 → Введите в это поле новое имя компьютера для вашего MacBook.
Шаг. 6→ Наконец нажмите клавишу ввода на клавиатуре или щелкните в любом месте за пределами окна настроек общего доступа, чтобы сохранить новое имя компьютера.
Этот процесс поможет вам изменить имя компьютера вашего Mac в macOS Monterey и более ранних версиях операционной системы. Чтобы убедиться, что компьютер вашего MacBook изменен или обновлен, просмотрите имя компьютера в локальной сети в поле «Имя компьютера» на панели общего доступа.
Как изменить имя компьютера вашего Mac с помощью командной строки терминала?
Приложение «Командная строка терминала» — это собственная вкладка командной строки Apple, которая позволяет пользователям изменять определенные настройки и функции MacBook, которые в первую очередь трудно изменить с панели настроек устройства.
Вы также можете использовать приложение командной строки терминала, чтобы изменить имя компьютера вашего Mac, выполнив метод, описанный в этом разделе.
Шаг. 1→ Используйте поиск Spotlight, чтобы запустить приложение командной строки терминала вашего MacBook.
Шаг. 2 → Теперь введите или введите команду ниже в приложении командной строки терминала.
Чтобы узнать имя вашего компьютера Mac с помощью команды терминала, введите приведенную ниже команду и нажмите клавишу «Return» (введите пароль для входа в Mac (невидимый) — нажмите клавишу «Return»).
sudo scutil –set имя_компьютера
 Знать имя компьютера Mac
Знать имя компьютера Mac
Скопируйте и используйте команду ниже, чтобы применить новое имя к вашему компьютеру Mac.
sudo scutil –set ComputerName <новое имя компьютера>
 Изменить имя Mac с помощью команды терминала
Изменить имя Mac с помощью команды терминала
Предположим, вы хотите изменить имя компьютера вашего Mac на iMacoffice; затем вам нужно будет ввести команду –
sudo scutil –set имя компьютера iMacoffice
Шаг. 3→ Введите пароль для входа в систему вашего Mac, когда вас попросят подтвердить, что вы хотите изменить имя компьютера Mac.
Процесс, описанный выше, изменит имя компьютера вашего MacBook на любое введенное вами значение после текста «Имя компьютера» в команде. Вы можете убедиться, что имя компьютера было изменено, перейдя на панель общего доступа вашего MacBook.
Изменение имени компьютера MacBook — один из лучших и простых способов персонализации вашего устройства. Вы можете установить что угодно в качестве компьютера вашего Mac и сделать его узнаваемым из списка доступных MacBook в окрестностях при совместном использовании между устройствами. Но также убедитесь, что вы не сохраняете ничего личного в качестве имени компьютера вашего MacBook, чтобы защитить вашу конфиденциальность и личную личность.






