Как запланировать выключение Mac и переход в спящий режим (Sonoma)
С обновленной macOS все кажется другим. И главное обнаруженное отличие заключалось в функции энергосбережения. В более старых Mac вам нужно просто перейти к энергосбережению в разделе «Системные настройки»… и в том же окне вы можете настроить режим сна, пробуждения, запуска или выключения.
Но в последней версии macOS функция энергосбережения пропадает. Но на самом деле вы можете настроить режим сна, пробуждения, запуска или выключения с помощью команды pmset в Терминале. Вероятно, вы не знаете, как запланировать включение или выключение Mac в macOS Ventura; вот полное руководство.
Запланируйте Mac для автоматического включения, выключения и перехода в режим сна/пробуждения с использованием события
Часто бывают моменты, когда вы всегда беспокоились об аккумуляторе Mac или использовали Mac в качестве сервера в вашей компании, который необходимо выключать, выводить из режима сна, переходить в режим сна или запускать в определенное время. Вот руководство, с помощью которого вы можете настроить функцию энергосбережения в macOS Ventura и более поздних версиях.
Запланируйте сон, пробуждение, запуск или выключение
Вот некоторые из основных команд, которые выполняются в Терминале, с помощью которых вы можете настроить режим сна, пробуждения, запуска или выключения в последних версиях macOS и более поздних версиях.
Откройте терминал на Mac, нажмите Команда + Пробел чтобы открыть Spotlight Search на Mac, введите Терминали нажмите, чтобы открыть его. Скопируйте команду «Ниже» и вставьте ее в приложение «Терминал». Нажмите «Return», чтобы запустить команду ниже. Ваш терминал попросит вас ввести пароль Mac. Введите пароль для входа в Mac. вот и все.
Расписание сна
sudo pmset -b displayleep 5: Когда вы запускаете упомянутую команду, она настроит спящий режим дисплея на 5 минут при питании от батареи.
sudo pmset -b displayleep 5
 дисплей-сна-с помощью терминала-на-mac-в-macos-ventura
дисплей-сна-с помощью терминала-на-mac-в-macos-ventura
sudo pmset -a displayleep 10 disksleep 10 Sleep 30 womp 1: выполнение этой инструкции настраивает спящий режим дисплея на 10, спящий режим Disksleep на 10 и спящий режим системы на 30. В тот же момент включите WakeOn MagicPacket для всех источников питания (батарея, переменный ток). и USP).
sudo pmset -a displayleep 10 disksleep 10 Sleep 30 wom 1
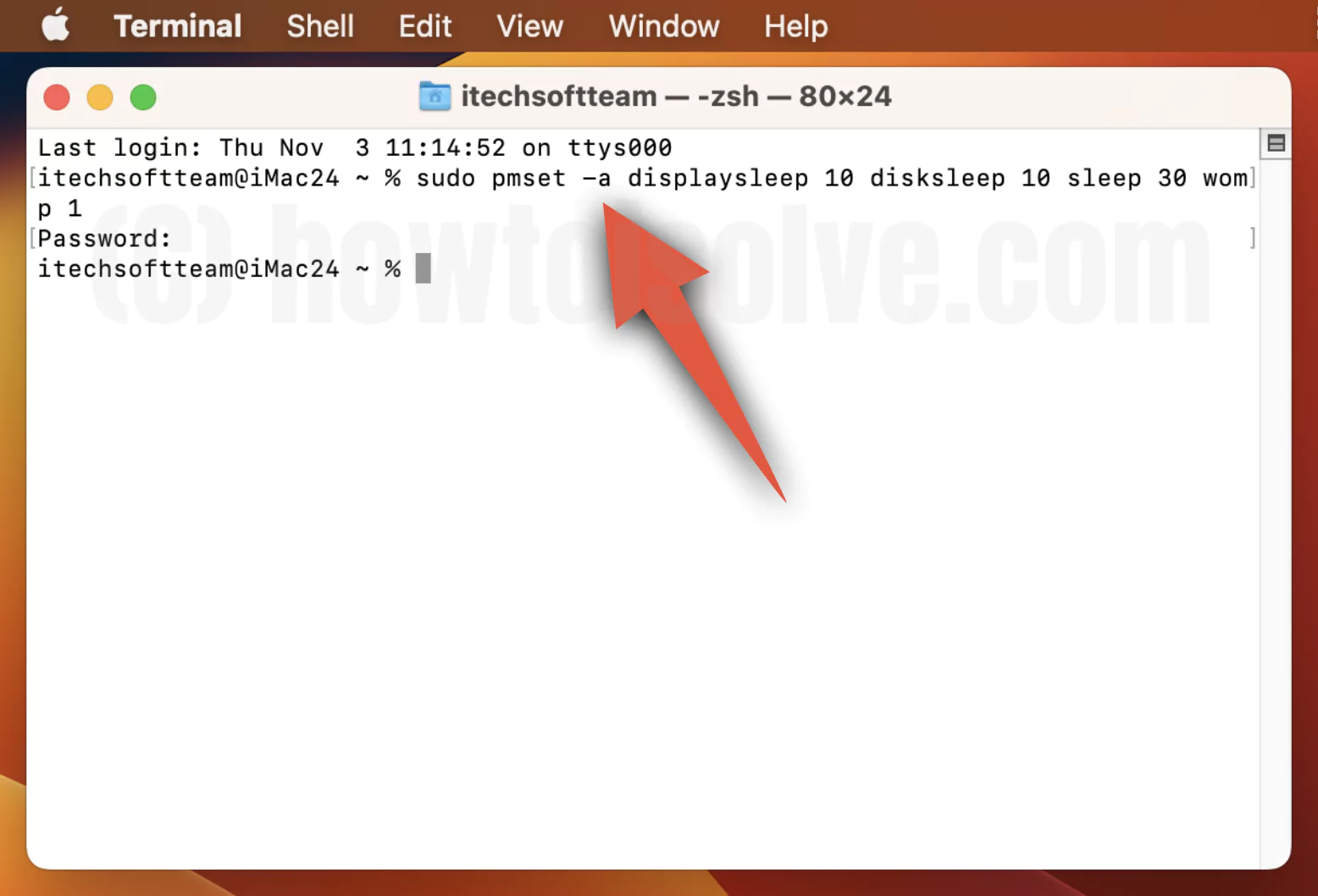 команда дисплея-сна для Mac-in-macos-ventura
команда дисплея-сна для Mac-in-macos-ventura
Запланировать время пробуждения
sudo pmset Schedule Wake «05.08.22 20:00:00»: есть вероятность, что вы захотите, чтобы ваша система автоматически просыпалась в определенную дату и время; вот где вы можете использовать команду.
sudo pmset Расписание пробуждения “05.08.22 20:00:00”
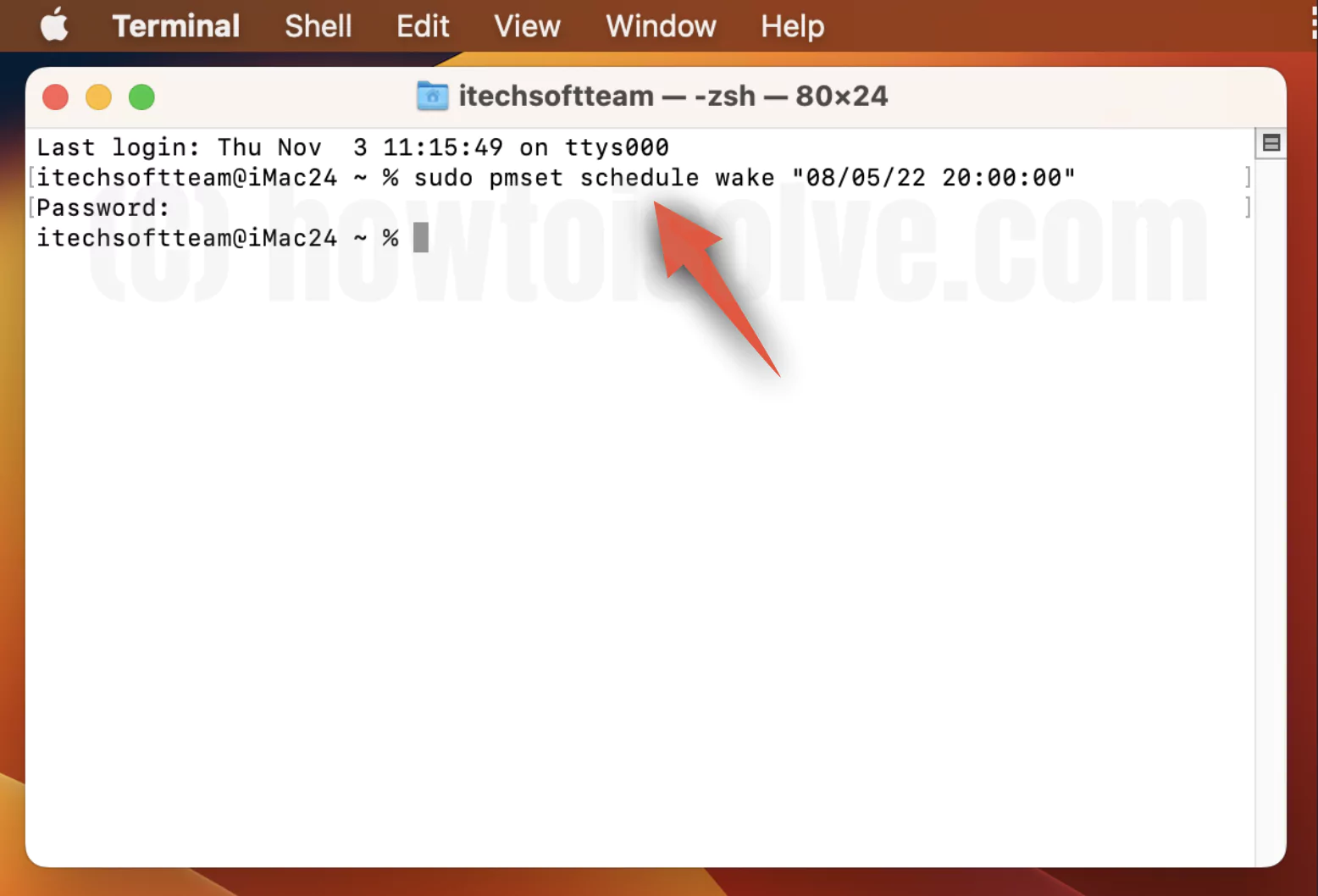 расписание-разбуди-ваш-мак в-macos-ventura
расписание-разбуди-ваш-мак в-macos-ventura
Запланируйте время отключения
sudo pmset повторите завершение работы MTWRF 11:00:00: используете ли вы Mac в качестве сервера, который необходимо отключать в рабочие дни в определенное время, не беспокойтесь больше; скомпилируйте эту команду на своем терминале Mac.
sudo pmset повторить выключение MTWRF 11:00:00
Здесь,
- М=понедельник
- Т=вторник
- W=среда
- Р=четверг
- Ф=пятница
А время 11:00:00.
 повторное выключение на Mac
повторное выключение на Mac
sudo pmset повторение WakeorPoweron T 12:00:00 Sleep MTWRFSU 20:00:00: В отличие от завершения работы, если вы настроили событие, которое должно быть пробуждением или включением. При этом спать нужно каждый день в определенное время. Запустите эту команду.
sudo pmset повторение WakeorPoweron T 12:00:00 Sleep MTWRFSU 20:00:00
- М=понедельник
- Т=вторник
- W=среда
- Р=четверг
- Ф=пятница
- С=суббота
- U=воскресенье
В этой команде время пробуждения — 12:00, а время сна — 20:00. Тем не менее, вы можете указать дни и время по вашему требованию в одной команде.
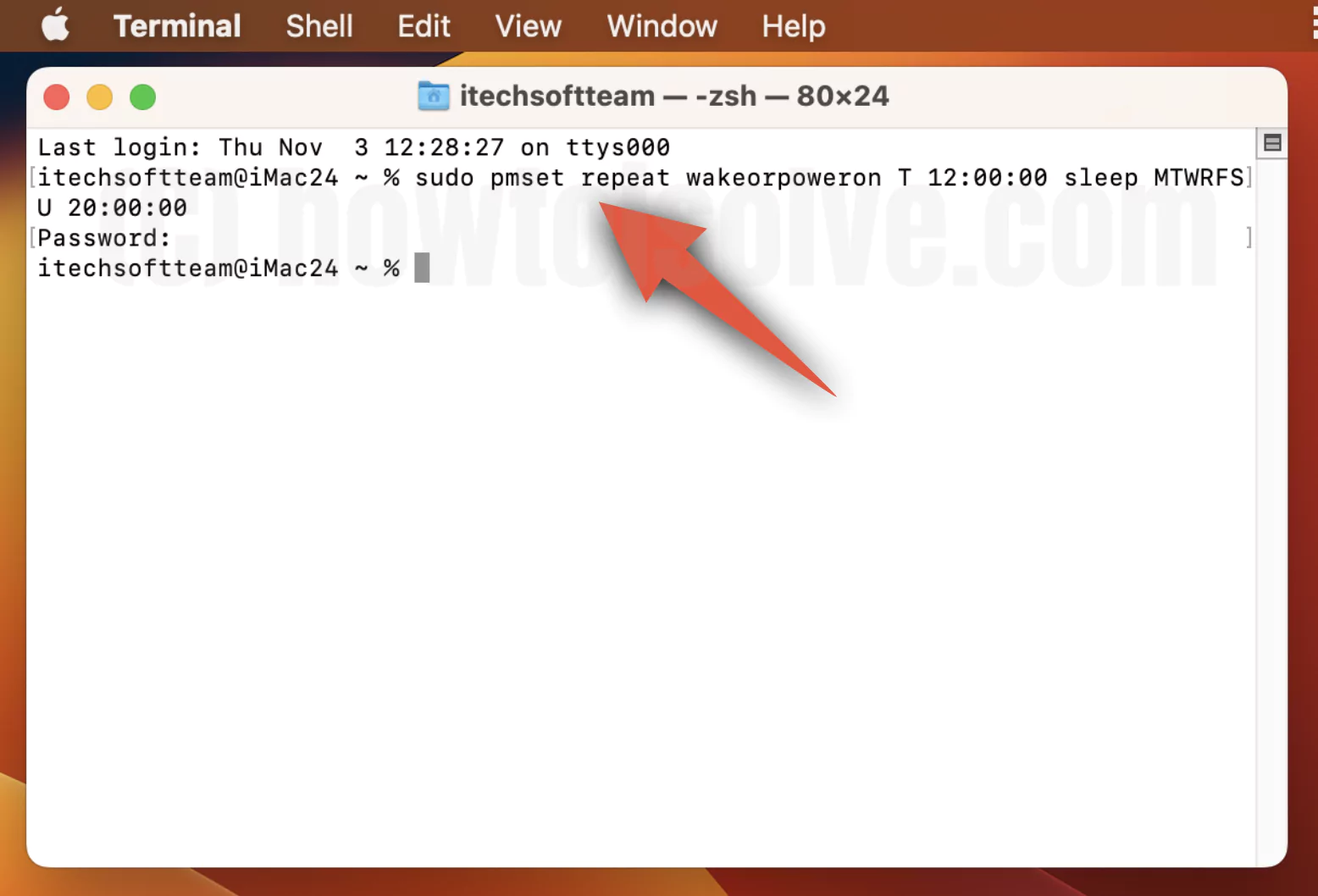 повтор-пробуждение-или-включение-в-mac-macos-ventura
повтор-пробуждение-или-включение-в-mac-macos-ventura
Запланируйте свой Mac с USP
sudo pmset -uhallevel 40: Если ваша система Mac в настоящее время подключена к USP, выполнение этой команды даст указание системе срочно выключиться, когда уровень заряда батареи USP опустится ниже 40%. Однако вы можете установить любой уровень заряда батареи в соответствии с вашими требованиями. Например, если вы хотите выключить систему при 35% USP, укажите в команде 35.
sudo pmset -u уровень остановки 40
sudo pmset -uhallelevel 20haltremain 35: Чтобы сделать ход, когда компьютер Mac подключен к USP, вы можете запустить эту команду в Терминале. Эта команда означает, что когда уровень заряда батареи УСП достигнет 20% или расчетное время работы батареи составит 35 минут, система выдаст команду на аварийное отключение.
sudo pmset -u уровень остановки 20 остановка 35
sudo pmset -uhalafter 2: выполнение этой инструкции на компьютере Mac при подключении к USP; подаст команду на аварийное отключение системы, когда в течение 2 минут будет работать батарея USP.
sudo pmset -u остановка после 2
sudo pmset -g: Если вы хотите узнать, какие настройки управления питанием заранее зарегистрированы на компьютере Mac, используйте sudo pmset -g.
судо pmset -g
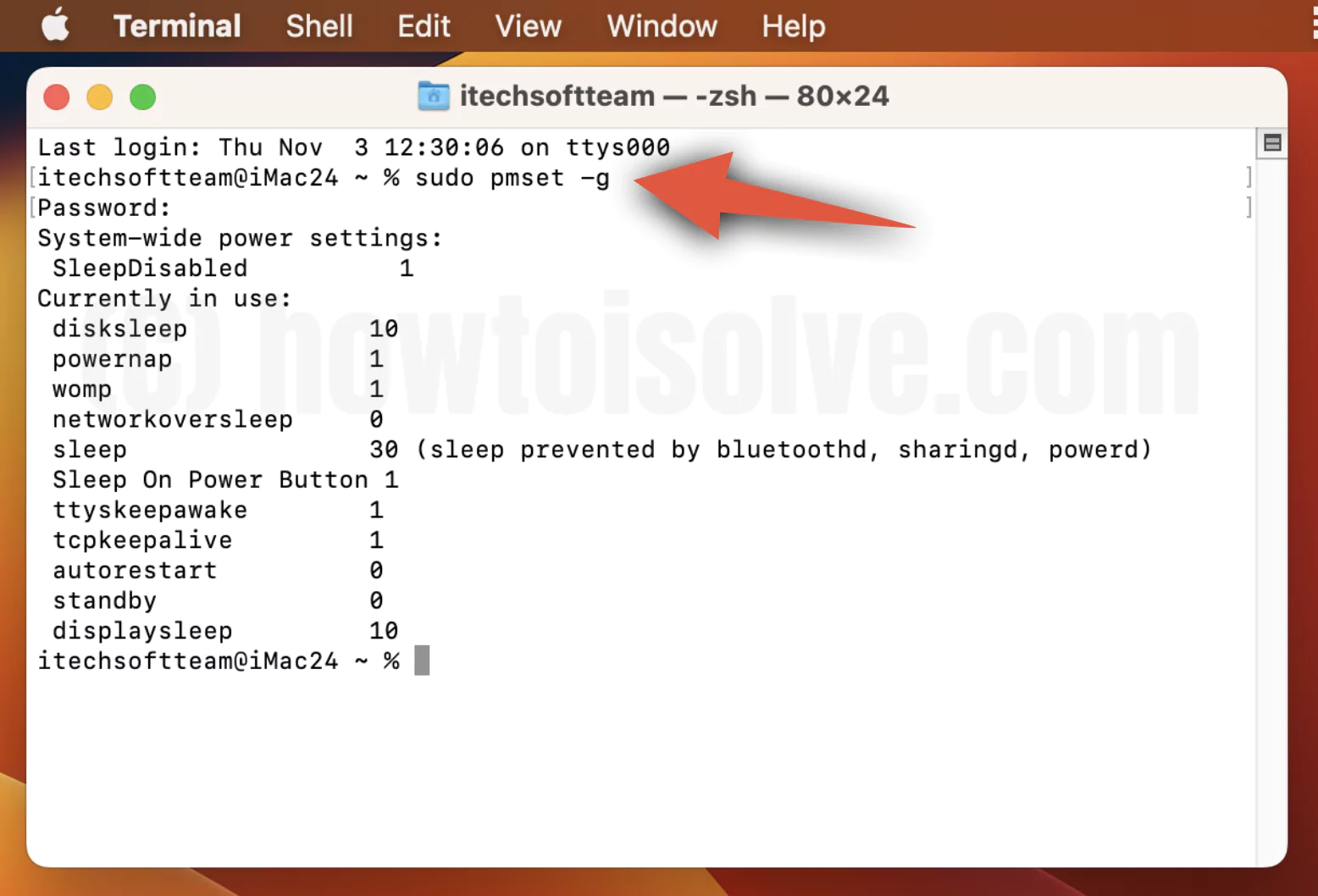 получить все-системные-настройки-мощности-на-mac-in-ventura
получить все-системные-настройки-мощности-на-mac-in-ventura
sudo pmset -g batt: не знаете, какой источник питания использует ваш компьютер Mac. Не волнуйся больше; откройте терминал и запустите Pmset -g batt, и он мгновенно покажет источник питания компьютера Mac.
sudo pmset -g batt
sudo pmset -g pslog: постоянное использование Mac продолжает выключаться, даже если срок службы батареи составляет от 30% до 50%. Что вам нужно сделать, так это продолжать выполнять эту команду в Терминале. И когда возникнет проблема, включите компьютер Mac. Вы внезапно столкнетесь с скачком времени автономной работы с 25% до 0%. Это может быть связано с повреждением или старением аккумулятора.
sudo pmset -g pslog
Как проверить расписание сна, пробуждения, запуска или выключения
Если вы не знакомы с расписанием, перейдите в режим сна, пробуждения, запуска или выключения обновленной macOS. Если вы хотите это проверить, нажмите Command + Пробел, чтобы открыть Spotlight. В Spotlight выполните поиск в разделе «Информация о системе».
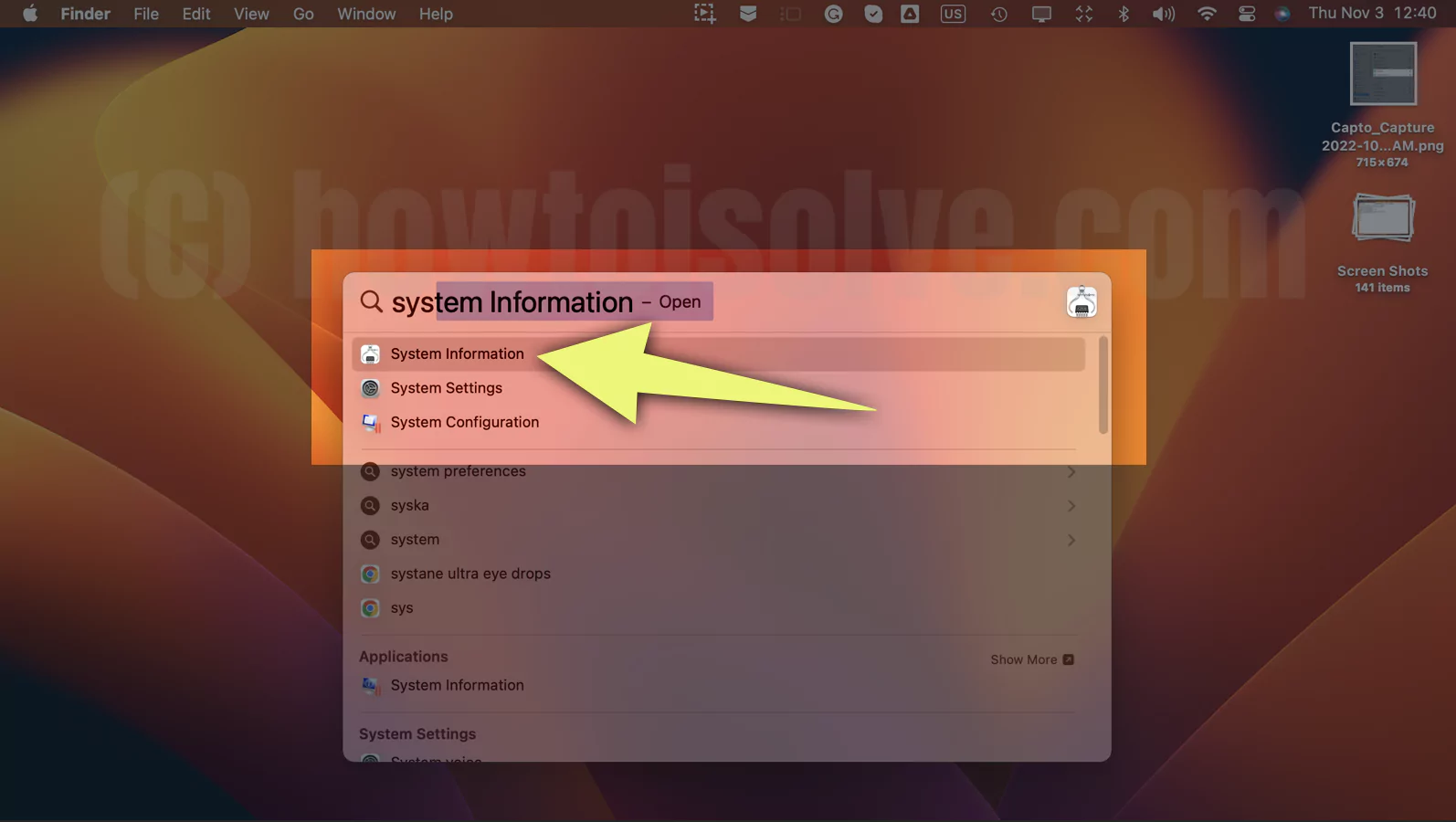 системная информация на Mac
системная информация на Mac
Затем найдите и щелкните меню «Питание в оборудовании» на левой боковой панели. В этом окне питания вы получите полную информацию о функции управления питанием, зарегистрированной на вашем компьютере Mac.
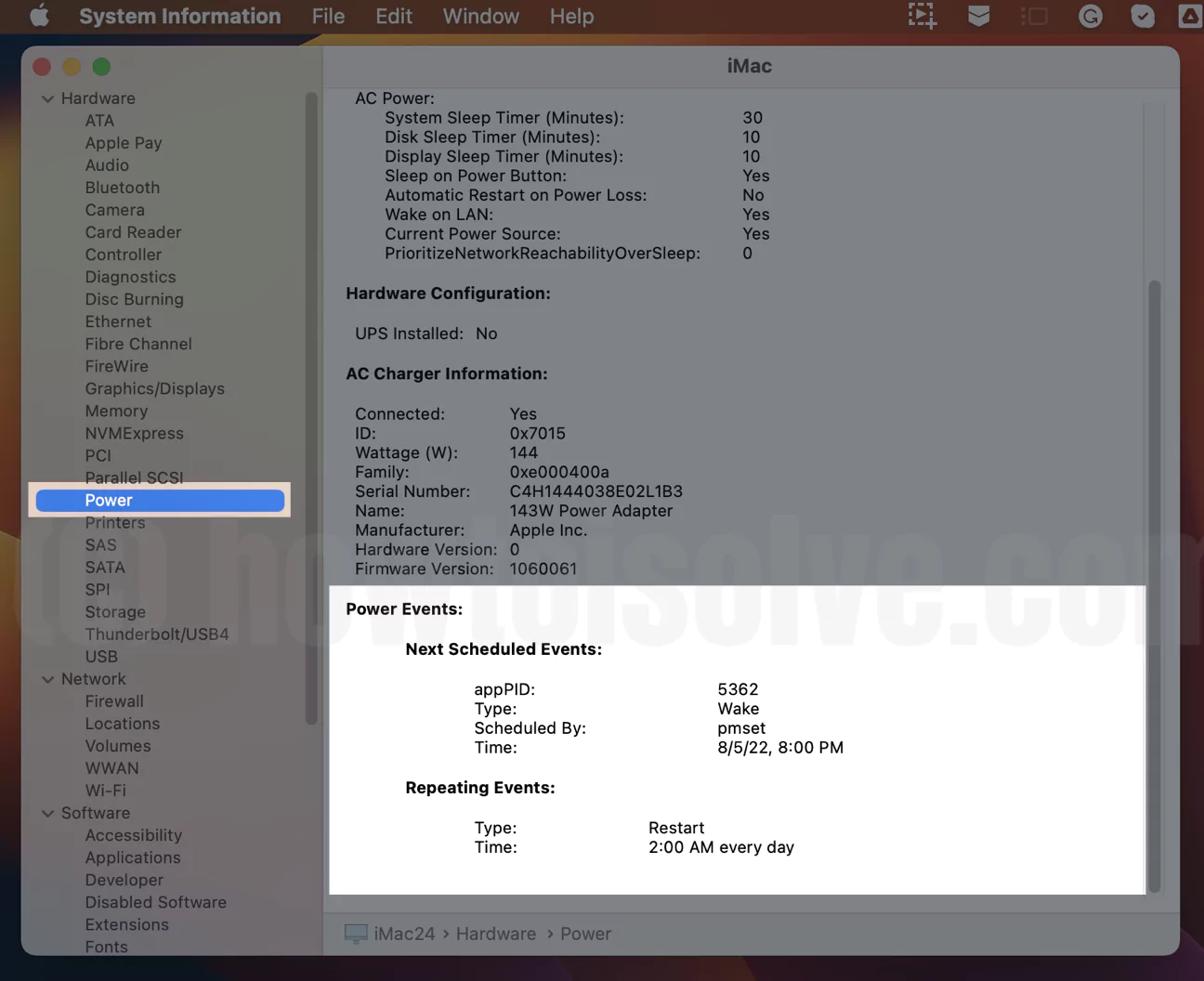 запланированное и повторяющееся событие на Mac
запланированное и повторяющееся событие на Mac
Альтернативно вы можете запустить команду sudo pmset -g sched в Терминале.
sudo pmset -g расписание
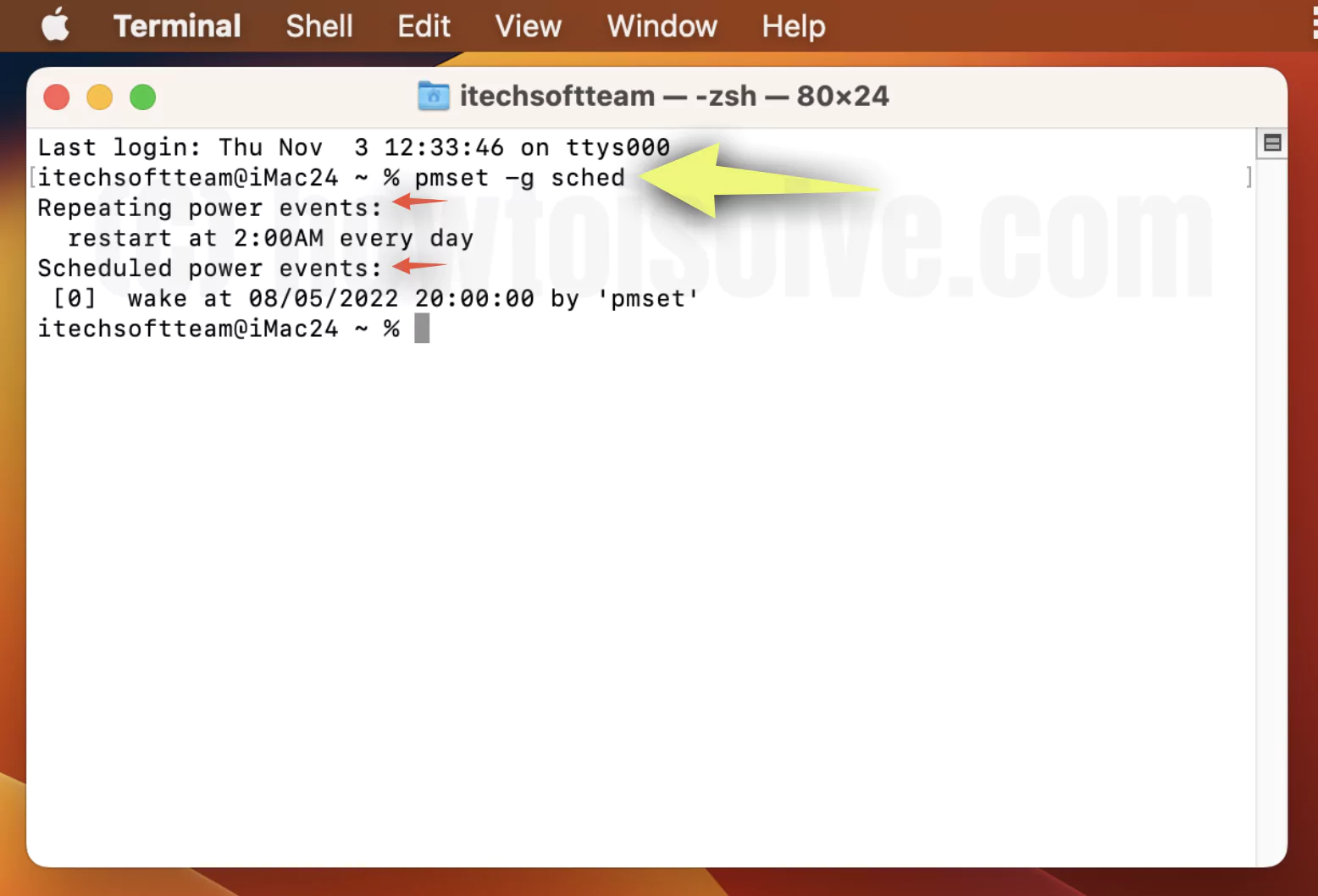 видеть все события-мощности-на-mac-в-macos-ventura
видеть все события-мощности-на-mac-в-macos-ventura
Теперь управляйте всеми запланированными событиями с помощью команды ниже и удалите существующее расписание.
Как отменить запланированное выключение, сон, пробуждение и запуск
Предположим, вы запланировали дату или время, когда ваш компьютер Mac должен автоматически выключиться с помощью определенной команды.
Чтобы отменить все события одновременно, выполните команду ниже:
sudo pmset повторить отменить
 повтор-отмена на Macos-Ventura
повтор-отмена на Macos-Ventura
Чтобы отменить все запланированные сразу, выполните команду ниже:
расписание sudo pmset отменить все
 отменить все запланированное выключение и перезагрузку на Mac
отменить все запланированное выключение и перезагрузку на Mac
Что вы хотите прекратить или отменить в будущем. Не стесняйтесь! Теперь вы можете отменить событие, используя специальную команду в самом Терминале.
Например, вам нужно настроить событие с помощью sudo pmset повторите перезапуск MTWRFSU 02:00:00:
sudo pmset повторить перезапуск MTWRFSU 02:00:00
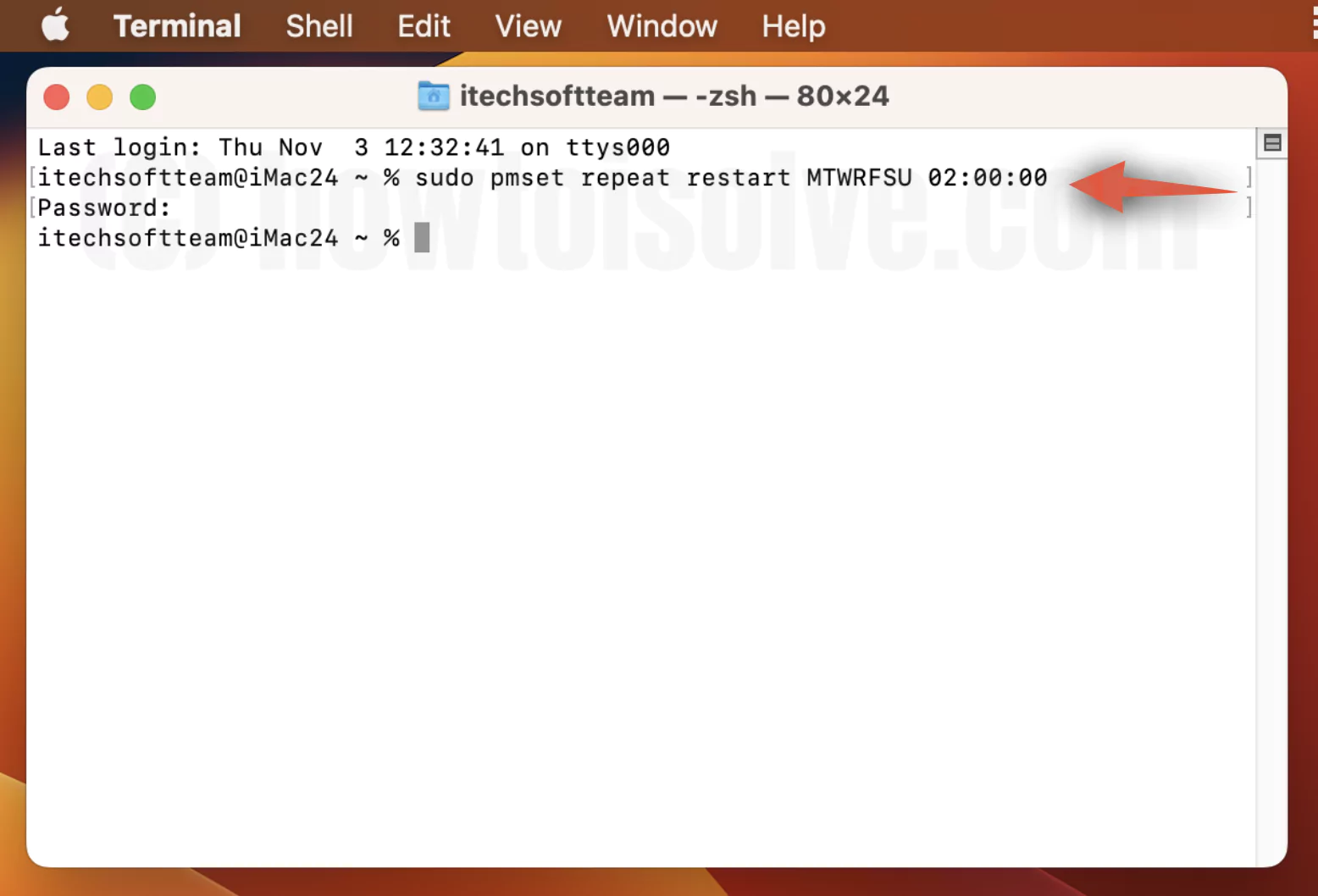 повтор-перезапуск-mac-в-macos-ventura
повтор-перезапуск-mac-в-macos-ventura
Это означает, что ваш компьютер Mac будет перезагружаться каждый день в неделю в 20:00. Но если вы хотите изменить время или день или отменить операцию, запустите команду sudo pmset повторите отмену в Терминале; вот и все!
Полезно: – Запланируйте таймер сна Spotify на iPhone и Mac.
Нижняя граница
Если вы правильно выполните все действия и правильно настроите параметры энергосбережения с помощью терминала на обновленной macOS. В конце концов, вы можете получить больше от Mac, сэкономив заряд батареи.






