Как создавать и использовать группы вкладок в Safari (Sonoma, iOS 17)
Есть вопросы о группах вкладок Safari на Mac и iPhone? Например, создание новых групп вкладок, переключение между группами вкладок, копирование групп вкладок, лайки и сохранение, переименование или удаление групп вкладок на Mac и iPhone (доступ к группам вкладок где угодно). Следуйте этому руководству, чтобы узнать, как управлять группами вкладок и использовать их в MacOS и iOS.
И снова Safari от Apple получил огромное обновление после macOS и недавней iOS, следующего крупного обновления для пользователей Apple. Не говоря уже о том, что Safari легче других веб-браузеров, особенно для пользователей Apple; он не потребляет слишком много процессора и памяти, и в результате система работает безупречно. Продолжая производительность, Apple представила в Safari еще несколько функций, позволяющих уменьшить беспорядок на вкладках, обеспечить конфиденциальность во время серфинга, изменить пользовательский интерфейс Safari и многое другое.
Потребуется гораздо больше времени, чтобы ознакомиться с изменениями и применить их для персонализации браузера Safari. Сегодня мы начнем с одного из лучших дополнений — создания групповых вкладок на Safari iPhone, MacBook и Mac.
Руководство по использованию групп вкладок Safari
Что такое группы вкладок в Safari?
Само название предполагает, что означают групповые вкладки. Никогда не бывает легко открыть более 15-20 вкладок в окне Safari и организовать их соответствующим образом. Чтобы решить эту проблему, Apple добавила функцию «Группы вкладок», позволяющую группировать количество вкладок в одну группу.
Например, если вы просматриваете блоги о кулинарии и после поиска по всему Интернету у вас есть несколько блогов, на которые стоит подписаться. В этом случае вы можете создать отдельную группу вкладок с любым именем, например «Кулинарные блоги», и добавить все веб-сайты, связанные с кулинарией, в одну группу. Это облегчит навигацию в следующий раз, когда вы придете за новыми рецептами.
Вы можете создавать несколько групп вкладок в приложении Safari на Mac, просматривать, удалять и выполнять другие действия.
1. Создайте группы вкладок в Safari.
Шаг 1. Откройте веб-сайты на нескольких вкладках, для которых вы хотите создать новую группу.

Шаг 2. Нажмите значок боковой панели > щелкните правой кнопкой мыши N вкладок > выберите «Новая группа вкладок с 3 вкладками».
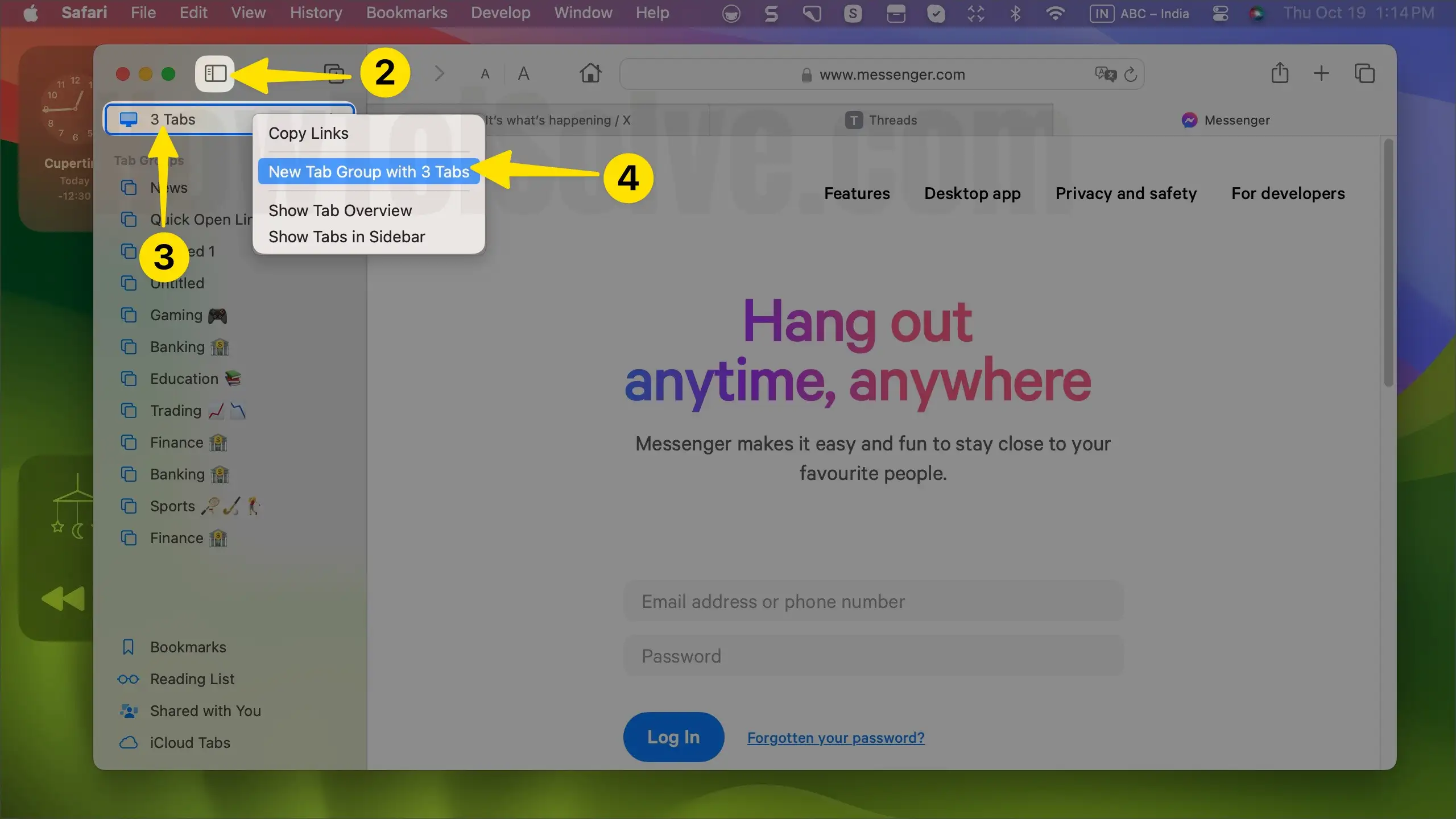
Шаг 3. Дайте имя вкладке для сохранения в группах вкладок.

Здесь мы также можем переименовать перед сохранением.
Аналогичным образом вы можете открывать несколько вкладок и создавать группы вкладок в Safari. Давайте посмотрим, как переименовать вкладки группы в Safari.
2. Удалить группу вкладок в Safari
Вкладки группы Safari можно удалить из приложения в любое время. Вот как.
Шаг 1. Откройте приложение Safari.
Шаг 2: Выберите значок крошечного прямоугольника (на боковой панели).

Шаг 3. Найдите вкладку группы, которую вы хотите удалить.
Шаг 4: Щелкните правой кнопкой мыши вкладку «Группа».

Шаг 5: Выберите «Удалить». Если вы не можете создать группу вкладок в браузере Safari Mac из-за чего-то зависшего, попробуйте после удаления всех вкладок или сбросьте настройки Safari на Mac по умолчанию.
3. Быстро показать и скрыть группы вкладок в Safari
вот значок боковой панели, который можно увидеть и скрыть в любое время, когда мы захотим получить доступ к созданным группам вкладок, полученным ссылкам (совместно с вами), собранным ссылкам (закладкам, списку чтения).
Откройте браузер Safari и щелкните окно боковой панели, чтобы увидеть и скрыть левую часть окна.
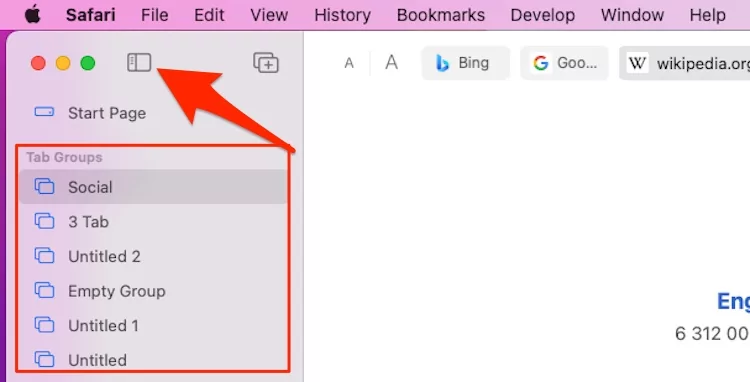 показать и скрыть группы вкладок на Mac-safari-on-monterey
показать и скрыть группы вкладок на Mac-safari-on-monterey
Вот и все.
4. Переключение между группами вкладок в Safari Mac
Предположим, вы сохранили слишком много вкладок групп по категориям «Шолле», «Офис», «Социальные сети» или многим другим категориям. Затем вы можете переключаться между вкладками этих групп с помощью инструмента Safari Top Switching.
Откройте Safari на Mac и нажмите стрелку вниз, чтобы просмотреть список названий всех групп вкладок. Выберите вкладки группы и откройте ее. Если вы хотите перейти в другую группу вкладок, снова щелкните имя группы вкладок и выберите «Быстро и легко переключиться».
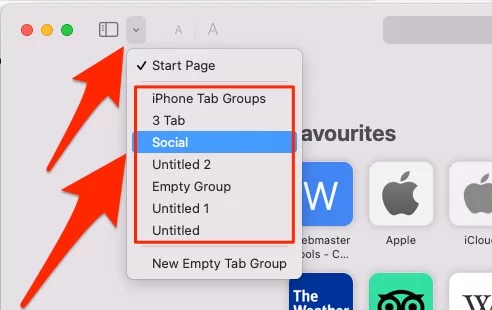 группы открытых вкладок на Mac-safari-браузере
группы открытых вкладок на Mac-safari-браузере
 переключать группы вкладок на Mac-Safari
переключать группы вкладок на Mac-Safari
Если вас не устраивают такие группы вкладок, переименуйте их, как легко понять.
5. Переименуйте группы вкладок в Safari.
Опять же, между вкладками групп не должно быть хаоса; если вы собираетесь создать больше групп вкладок, то при переименовании необходимо их идентифицировать.
Шаг 1: Откройте приложение Safari.
Шаг 2: Нажмите на маленький значок в рамке, как показано на рисунке.

Шаг 3. Найдите группу вкладок, которую вы хотите переименовать, в разделе «Группа вкладок». Щелкните правой кнопкой мыши вкладки группы. Выберите «Переименовать».

Переименуйте его.
6. Просмотр всех вкладок в режиме предварительного просмотра в Safari
Вы также можете просмотреть предварительный просмотр вкладок, чтобы найти веб-сайт, вместо того, чтобы посещать каждый веб-сайт. Вот как.
Шаг 1. Зайдите в браузер Safari на своем Mac.
Шаг 2: Когда вы нажмете на значок маленького прямоугольника, вы перейдете к списку созданных вами групповых вкладок.

Шаг 3. В разделе «Группа вкладок» выберите группы вкладок, для которых вы хотите просмотреть предварительный просмотр.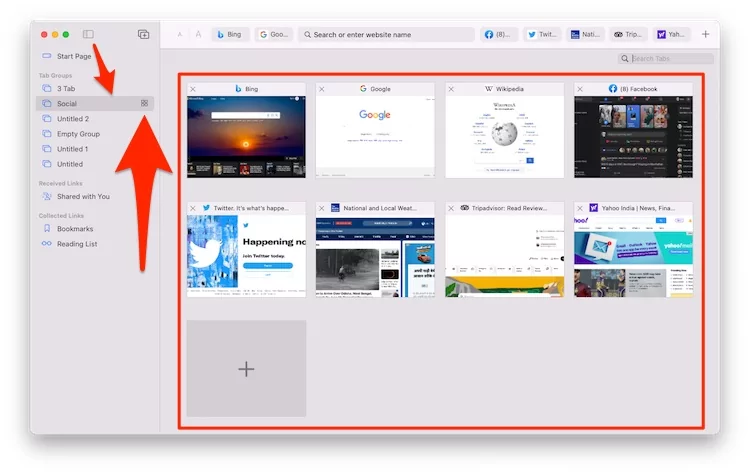
При выборе группы вкладок снова появится значок прямоугольника; нажмите на него, чтобы увидеть предварительный просмотр на главном экране.
7. Скопируйте группы вкладок Safari на Mac
Если вы ищете Скопируйте все URL-адреса, сохраненные в группах вкладок. и хотите поделиться с другими или сэкономить на заметках в напоминаниях для любых целей. тогда вы можете это сделать, вот шаги.
- Откройте группы вкладок на боковой панели Safari на Mac. Нажмите на значок «Показать боковую панель».
- Щелкните правой кнопкой мыши имя группы вкладок и выберите «Копировать ссылки».
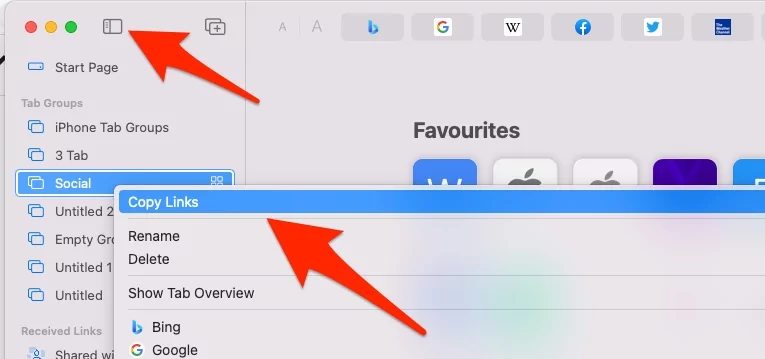 копировать ссылки из групп вкладок на Safari-mac
копировать ссылки из групп вкладок на Safari-mac
 вставить-скопированные-вкладки-группы-ссылка-из-сафари-mac
вставить-скопированные-вкладки-группы-ссылка-из-сафари-mac
- Теперь вставьте его в свои заметки или поделитесь URL-адресами с другими.
- Вот и все.
8. Другие настройки
Кроме того, мы можем удалить вкладку, переместить и упорядочить вкладки из группы, щелкнув правой кнопкой мыши вкладку в браузере Safari и увидеть опцию «Закрыть вкладку», «Переместить в группу вкладок»> «Выбрать другую группу» и переместить, «Упорядочить вкладки по названию и веб-сайту».
 Настройки вкладок в группах вкладок на Safari-mac
Настройки вкладок в группах вкладок на Safari-mac
9. Изменить макет вкладок на Mac
Измените макет вкладок Safari на Mac с компактного и отдельного. Перейдите к старому макету вкладок Safari в Safari в обновлении MacOS. Выполните следующие действия, чтобы изменить макет вкладок в Safari Mac.
Шаг 1. Откройте Safari на Mac. В верхнем меню Mac Safari > Настройки.
 open-safari-preferences-on-mac-for-change-safari-tab-layout
open-safari-preferences-on-mac-for-change-safari-tab-layout
Шаг 2. На вкладке «Вкладки» выберите «Макет вкладок» и просмотрите предварительный просмотр макета вкладок.
 компактный-сафари-вкладка-макет-на-mac
компактный-сафари-вкладка-макет-на-mac
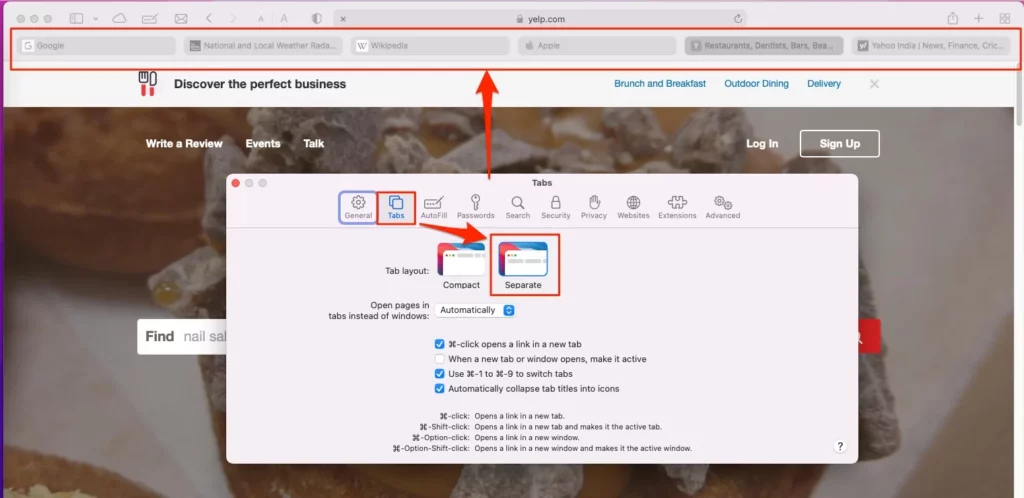 отдельный-safari-tab-layout-on-mac-old-layout-mac
отдельный-safari-tab-layout-on-mac-old-layout-mac
Шаг 3: Вот и все.
Управление группами вкладок в Safari на iPhone
Как и в браузере Mac Safari, мы также можем управлять группами вкладок в iPhone Safari. Создавать новые группы вкладок на вашем устройстве iOS и iPadOS легко. Кроме того, мы можем переименовывать и удалять группы вкладок из браузера Safari. Следуйте этому руководству, чтобы узнать о настройках вкладки «Управление группами Safari».
1. Создайте новые группы вкладок в Safari на iPhone.
Шаг 1. Откройте браузер Safari на своем iPhone. Кроме того, вы открыли несколько вкладок или окон в браузере Safari и хотите сохранить их в одну группу вкладок, чтобы быстро открыть ее в следующий раз или на другом устройстве Apple. Нажмите на опцию предварительного просмотра нескольких вкладок.

Шаг 2: Нажмите «Количество вкладок», прокрутите параметр и нажмите «Новая группа вкладок из вкладок».

Шаг 3: Дайте название группам вкладок и нажмите «ОК», чтобы сохранить. Нажмите «Готово», чтобы сохранить.
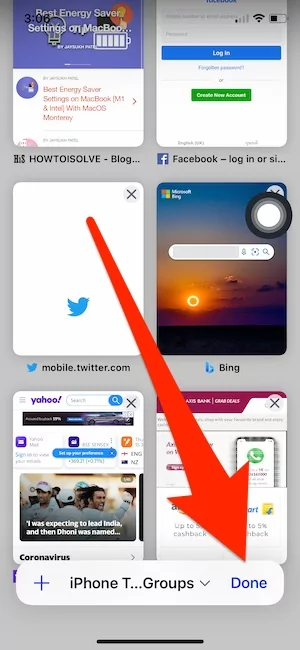
Затем созданные вами группы вкладок сохраняются в вашем браузере и могут быть доступны на другом вашем устройстве Apple, на котором выполнен вход с тем же Apple ID. давайте посмотрим, как снова открыть группы вкладок в iPhone Safari.
2. Открывайте и быстро переключайте группы вкладок в Safari на iPhone.
Шаг 1. Откройте браузер Safari на iPhone. Нажмите на значок «Несколько окон».
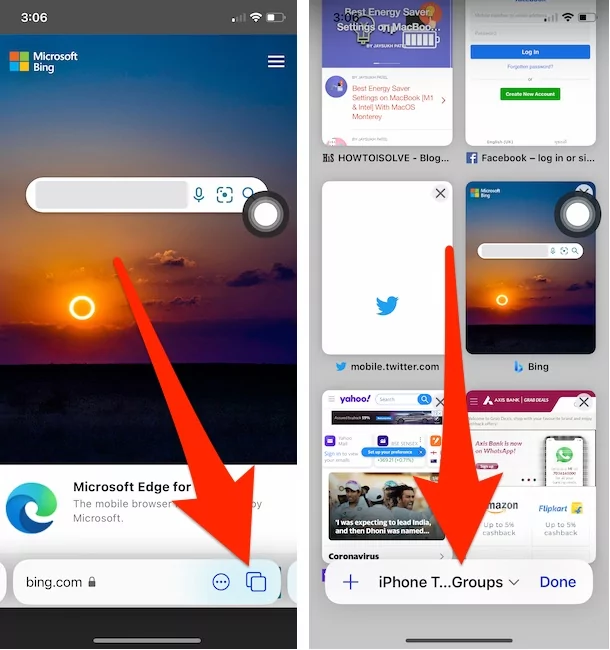
Шаг 2: Нажмите на название группы. чтобы увидеть другие сохраненные группы.
Шаг 3. Вот список всех сохраненных групп вкладок. Нажмите на имя, чтобы открыть.
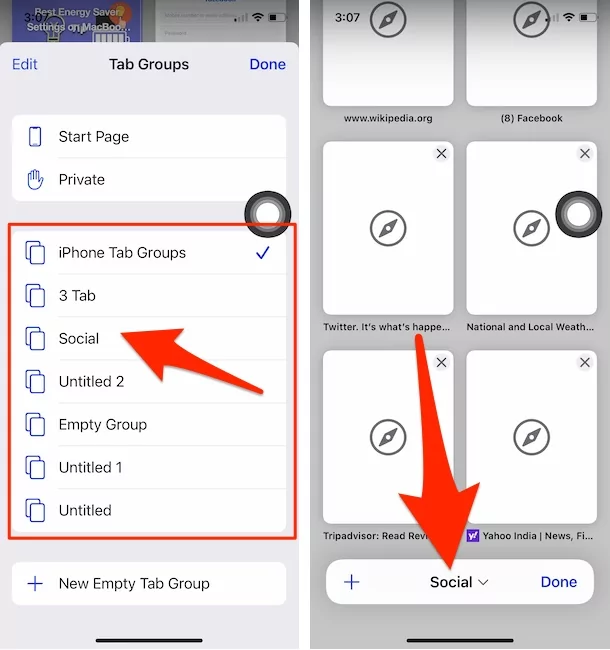
Вот и все. Далее рассказывается, как переименовать или удалить созданную группу вкладок в Safari iPhone, iPad.
3. Переименуйте или удалите группы вкладок в Safari iPhone.
Шаг 1. Откройте браузер Safari на iPhone. Нажмите на значок «Несколько окон».
Шаг 2. Нажмите и удерживайте имя группы вкладок, чтобы просмотреть дополнительные параметры, а также переименуйте или удалите имя группы вкладок.
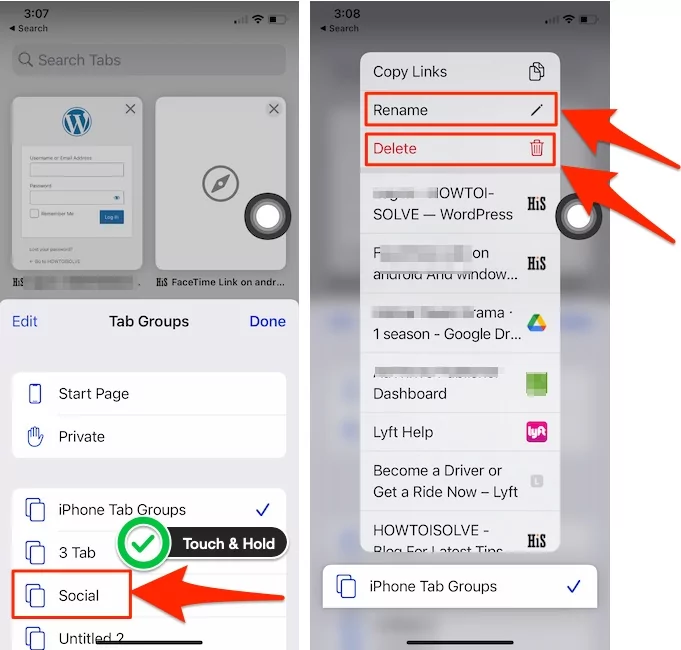
Вот и все.
4. Скопируйте все ссылки на группы вкладок в iPhone Safari.
Пользователи iPhone также могут скопировать все ссылки из URL-адресов групп вкладок и сохранить их в приложении или поделиться с другими. Выполните следующие шаги.
Шаг 1. Откройте браузер Safari на iPhone> нажмите «Предварительный просмотр в нескольких окнах».
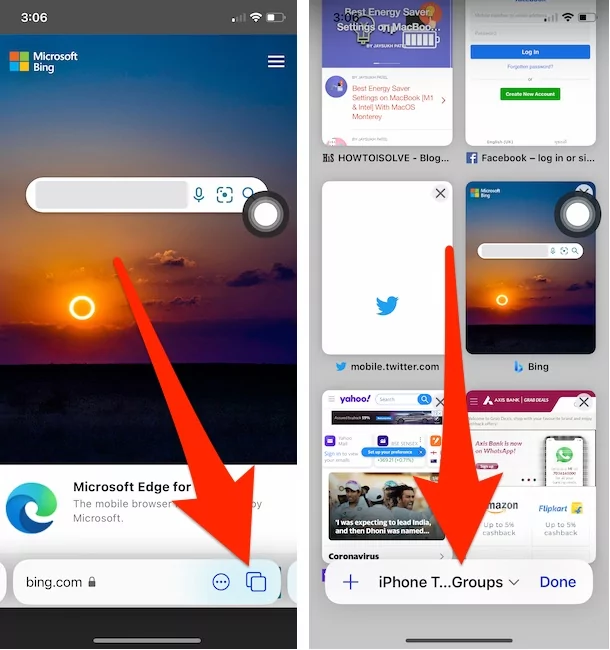
Шаг 2: Нажмите на имя вкладки > Просмотрите список вкладок > Нажмите и удерживайте имя вкладки и увидите опцию копирования ссылок.
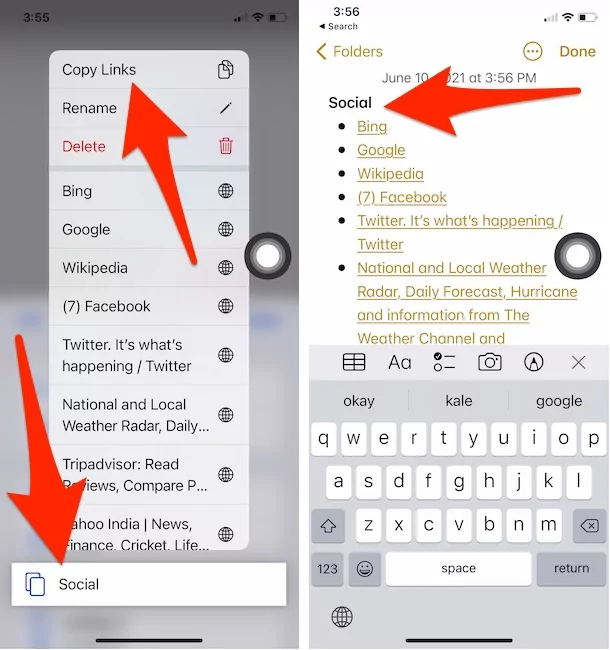
Теперь на вашем iPhone вы можете сохранить все ссылки в списке. И используйте в любое время.
Вот и все.
Вот и все о новой функции групп вкладок в новейших MacOS и iOS-совместимых Mac и iPhone соответственно.






