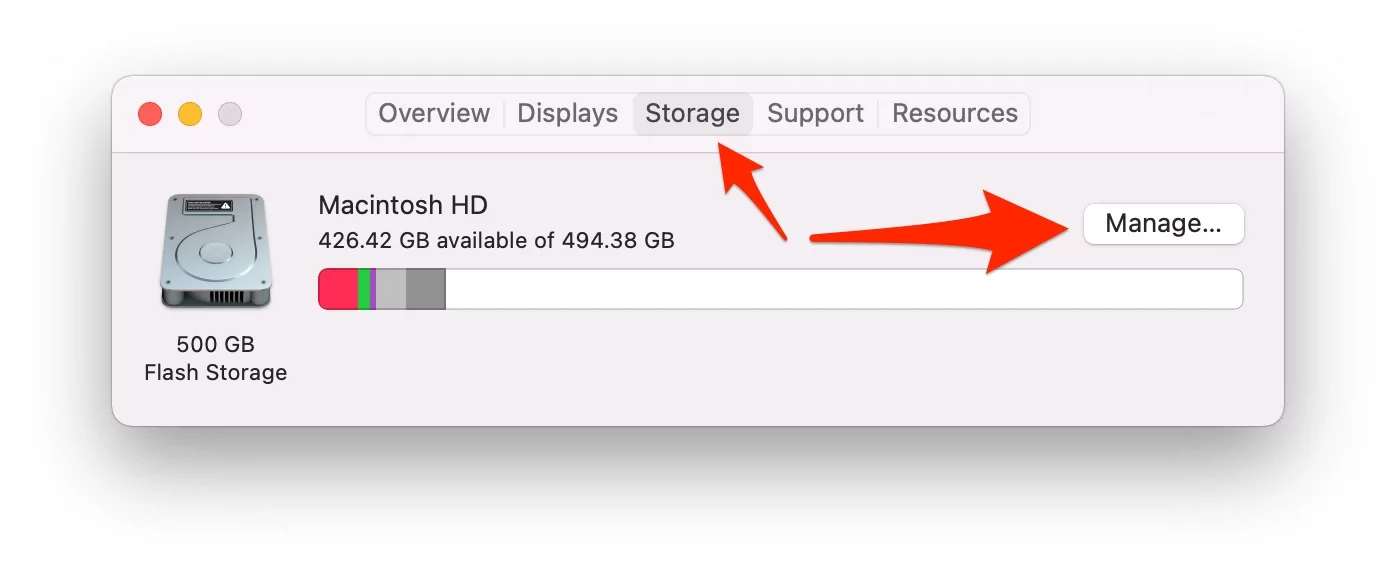Как очистить очищаемое пространство на Mac (Sonoma, Ventura)
Локальное пространство компьютера Mac — одна из важнейших вещей, которыми нужно управлять. И обычно это довольно легко сделать. Это связано с тем, что ваш компьютер Mac достаточно умен, чтобы понять, какие типы файлов являются избыточными и могут быть удалены. Это известно как очищаемые файлы. По сути, это набор дубликатов и кэша, которые можно легко удалить с Mac, не влияя на систему.
В этой статье мы упомянули, как очистить жесткий диск Mac или удалить очищаемое пространство в последней или более старой версии macOS. Так что прочтите.
Удалить/очистить очищаемое пространство на Mac: очистить дисковое пространство на Mac
Прежде чем приступить к очистке очищаемого пространства в macOS Ventura, давайте сначала разберемся, что такое очищаемое пространство на MacBook и Mac.
Что такое очищаемое пространство на MacBook и Mac?
Концепция очищаемого пространства на MacBook и Mac была представлена еще в macOS Sierra. Очищаемое пространство — это не что иное, как хранилище, занимаемое файлами и документами, которые давно не использовались, и предназначенное для уменьшения избыточности с Mac. Всякий раз, когда на Mac не хватает места или ему требуется место, файлы и документы могут быть удалены из очищаемого пространства. Хотя, насколько я знаю, он не удалит важные файлы.
Что включает в себя очищаемое пространство? Какой тип файлов?
- Общие файлы между локальным хранилищем Mac и хранилищем iCloud.
- Все изображения в полном разрешении были добавлены в iCloud.
- Кэш и временные файлы приложений, которые нам необходимы и бесполезны.
- Файлы шрифтов, которые мы не используем.
- Кроме того, словари уже давно не используются.
- Я смотрел фильмы и сериалы. Не беспокойся. Их по-прежнему можно загрузить из iTunes.
- Данные Time Machine в локальном хранилище Mac, которые не являются частью резервного диска Time Machine.
- Все данные, хранящиеся в корзине, могут отображаться как очищаемое пространство.
Как проверить очищаемое пространство на Mac
macOS Ventura и macOS Sonoma
1 → Перейдите к логотипу Apple > «Системные настройки».
 Системные настройки на Mac
Системные настройки на Mac
2 → Выберите «Основные» слева > «Хранилище».
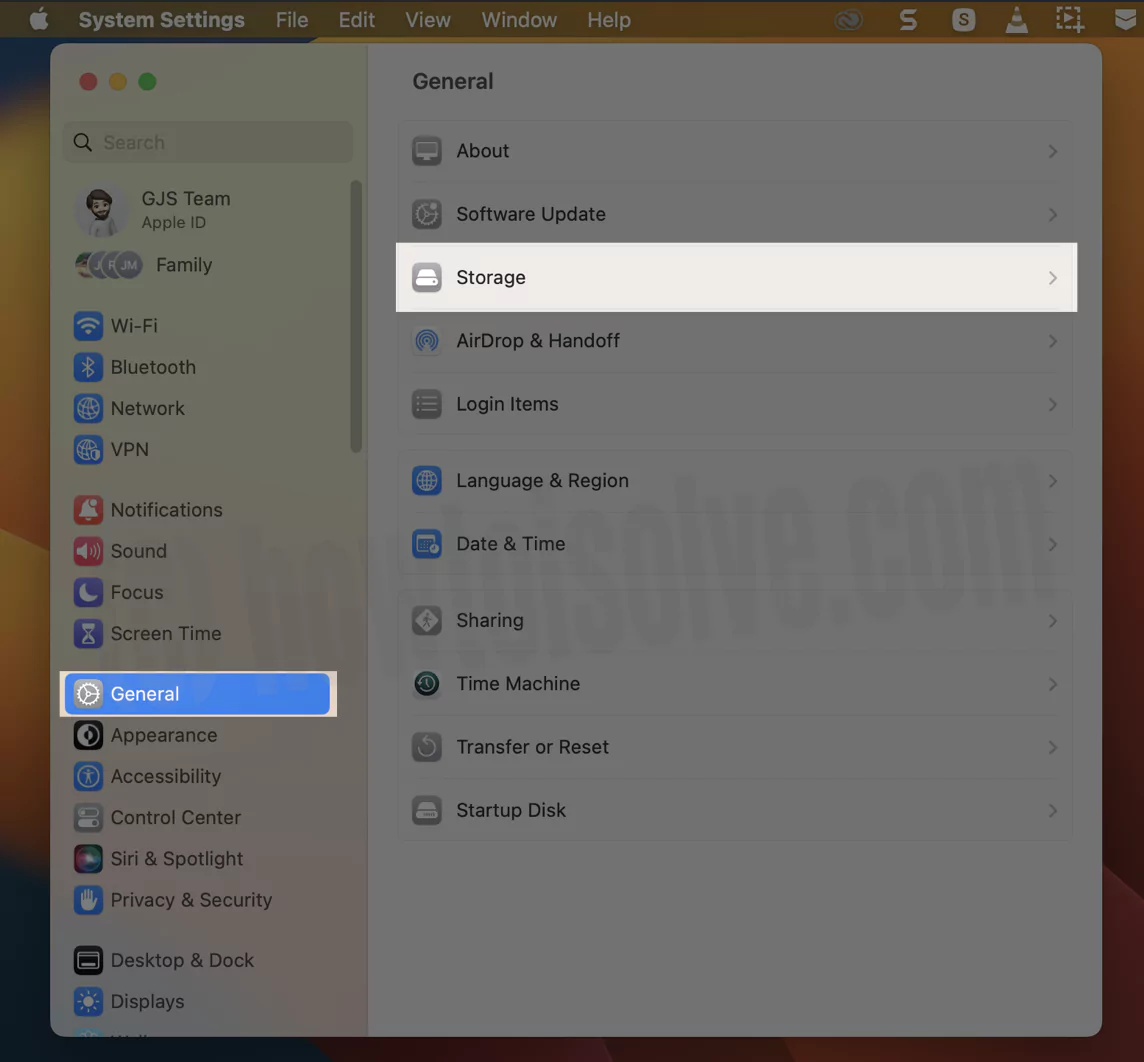 вариант хранения на Mac
вариант хранения на Mac
4 → Перейдите в «Настройки хранилища». На панели хранилища область с серой поперечной линией на белом фоне называется очищаемой, то есть другими томами в последней версии macOS.
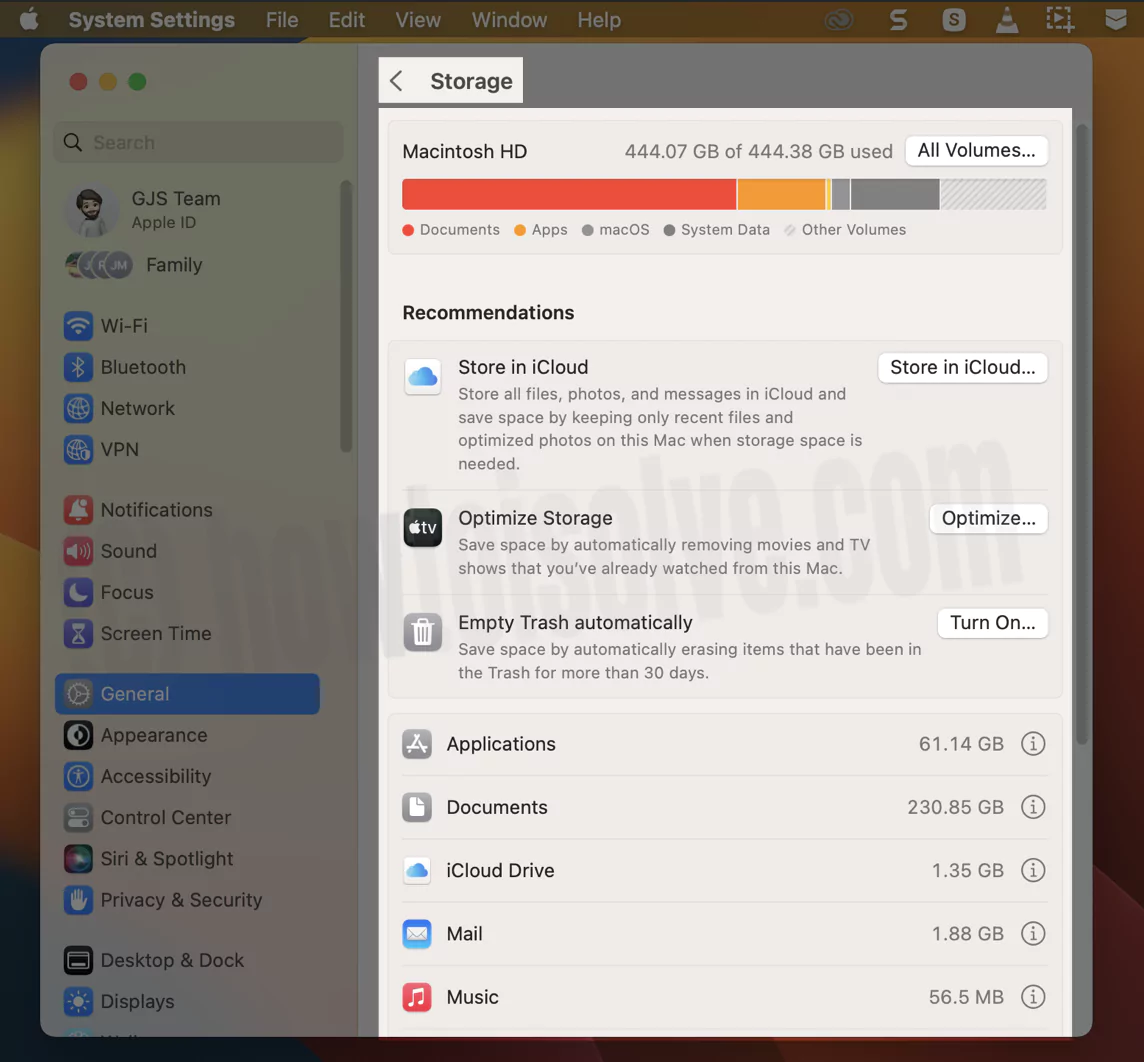 управление хранилищем на Mac
управление хранилищем на Mac
На MacOS Monterey и ранее
- Шаг №1: Нажмите меню «Apple».
- Шаг №2: Откройте «Об этом Mac».
- Шаг №3: Там нажмите на вкладку «Хранилище». Серый Отведенное пространство показывает пространство, которое можно очистить. Удалить данные из очищаемого пространства, которое мы можем освободить без команды терминала или с помощью команды терминала. Давайте проверим это один за другим. Кроме того, не упустите возможность поделиться в поле для комментариев решением, которое подойдет вам.
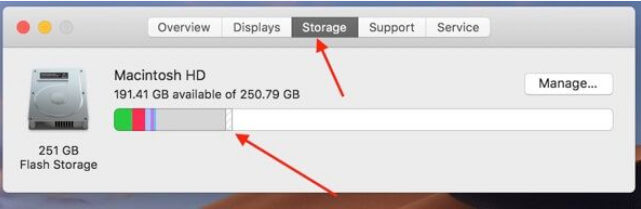
Оптимизируйте хранилище Mac
Многие люди не понимают, увеличивает ли Оптимизация хранилища очищаемое пространство или помогает вам очистить очищаемое пространство. Попробуйте оптимизировать хранилище Mac на MacBook и посмотрите, подойдет ли это вам.
macOS Ventura и более поздние версии
1→ Нажмите на логотип Apple в верхнем левом углу. Далее Системные настройки.
 Системные настройки на Mac
Системные настройки на Mac
2→ Выберите «Основные» > «Хранилище».
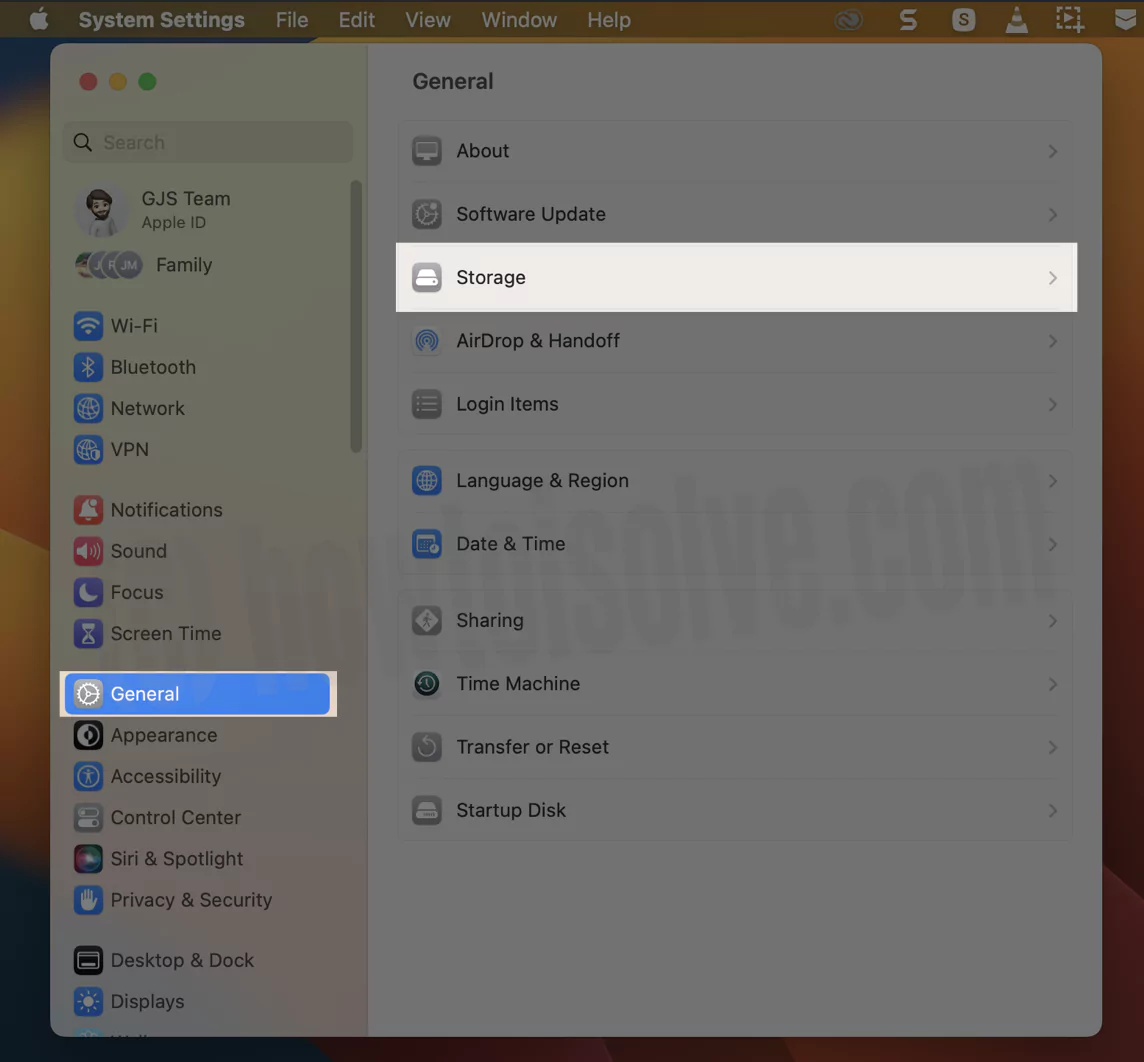 вариант хранения на Mac
вариант хранения на Mac
3→ На экране хранилища вы увидите меню рекомендаций. Прямо здесь вы можете оптимизировать пространство для хранения Mac. Например, нажмите кнопку «i» рядом с приложениями.
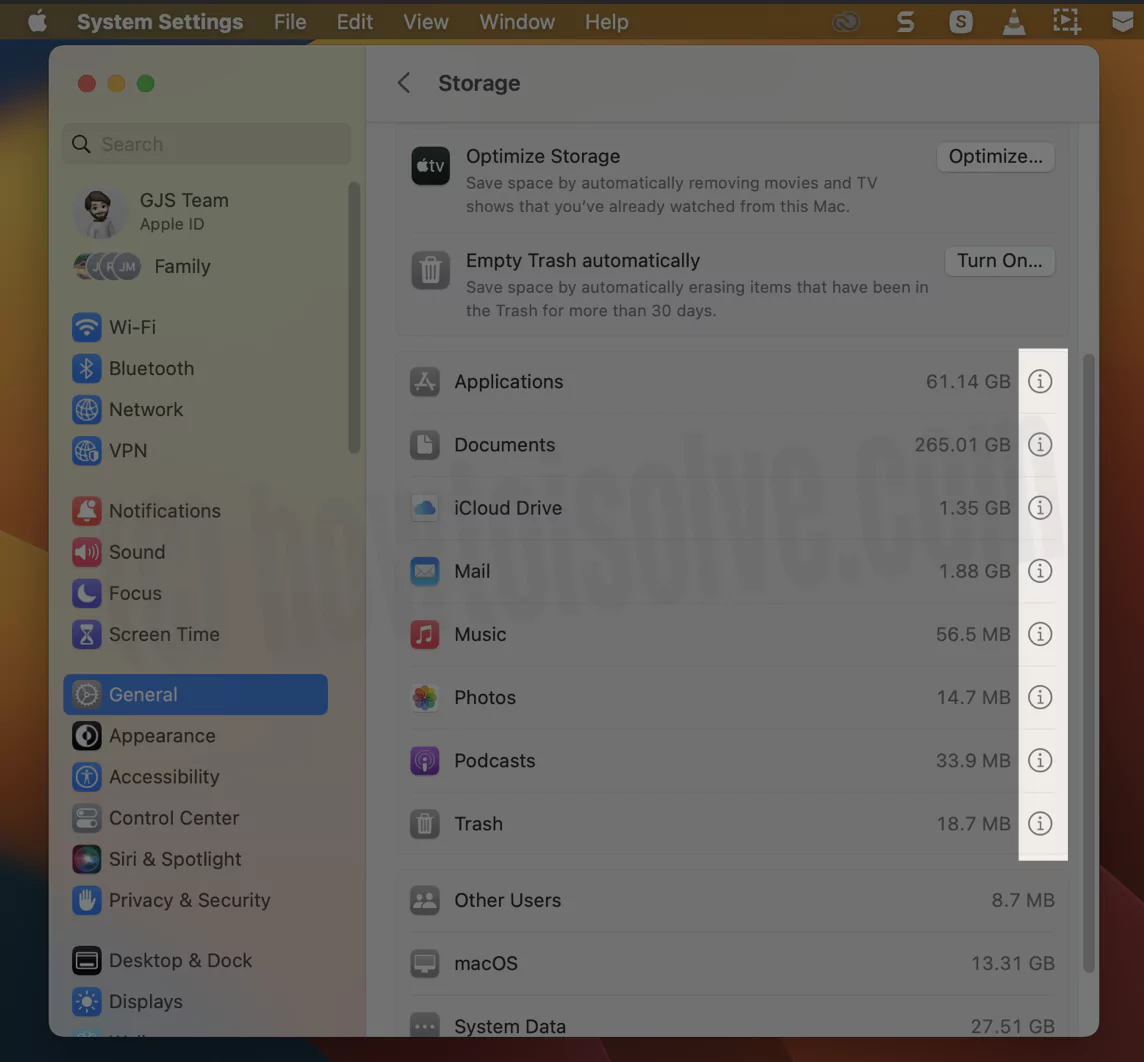 получить сведения о хранилище на Mac
получить сведения о хранилище на Mac
4→ Выберите тот, который вы не используете, и нажмите кнопку «Удалить…».
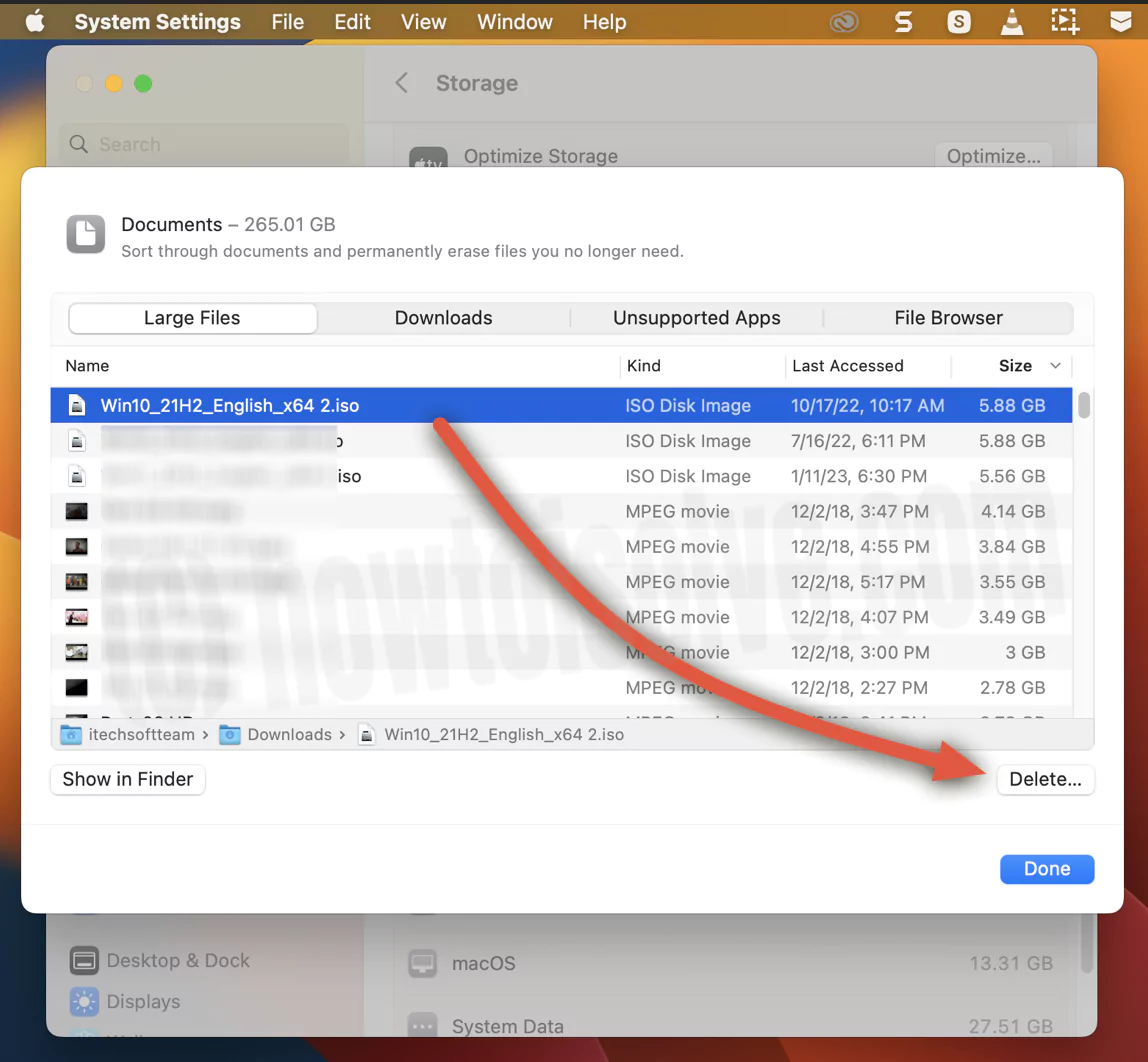 удалить неиспользуемые данные и файлы на Mac
удалить неиспользуемые данные и файлы на Mac
5→ Кроме того, выберите «Удалить» во всплывающем окне. Наконец, нажмите Готово.
macOS Монтерей и более ранние версии
- Нажмите на логотип Apple в верхнем меню.
- Выберите «Об этом Mac».

- Нажмите «Хранилище» > «Управление».

Узнайте, как наилучшим образом оптимизировать хранилище Mac.
Очистить очищаемое пространство на Mac без команды терминала
macOS Ventura и более поздние версии
1→ Выберите логотип Apple. Нажмите «Настройки системы»…
 Системные настройки на Mac
Системные настройки на Mac
2 → Выберите Apple ID (ваше имя). Выберите iCloud в правой части экрана.
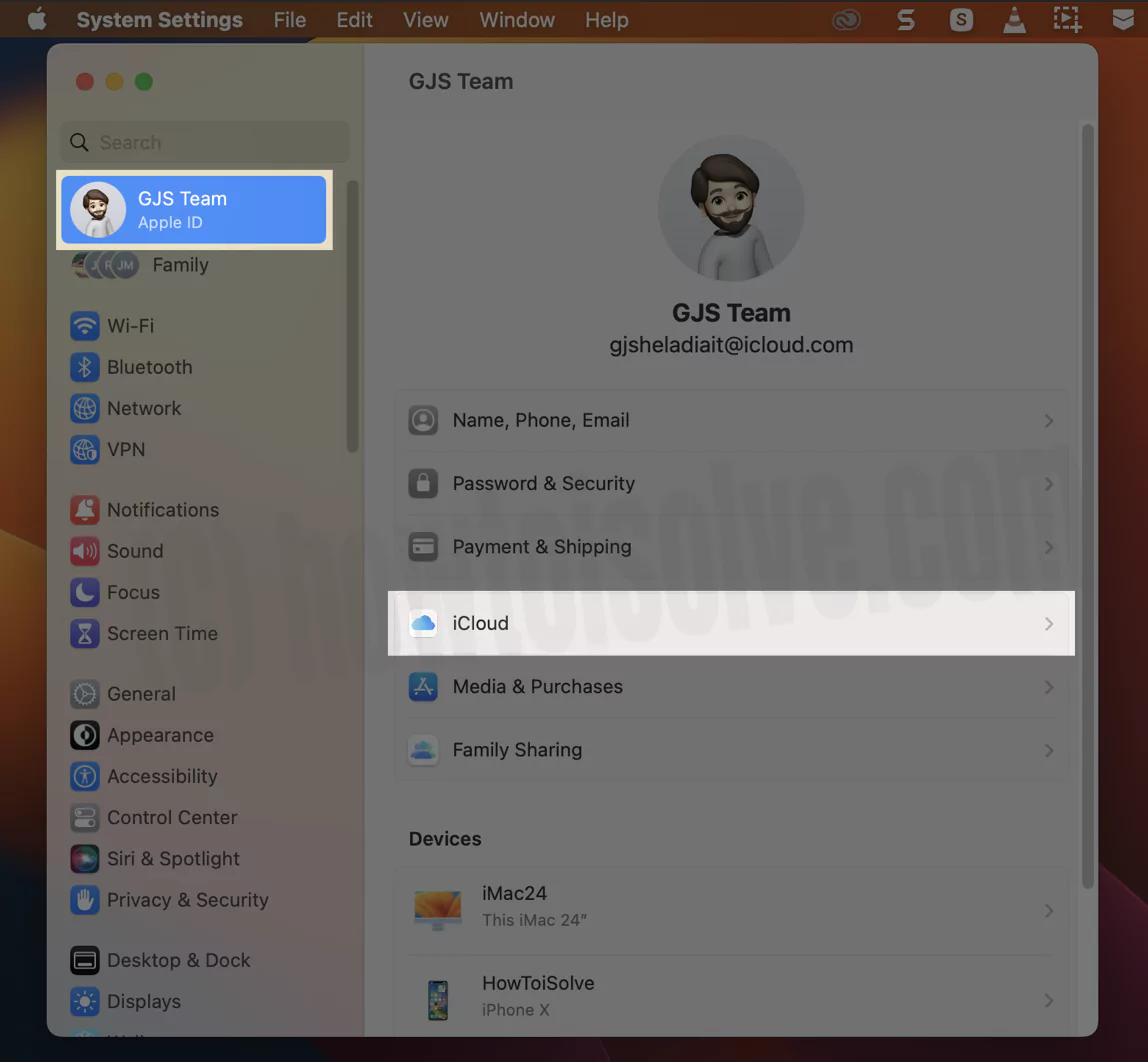 Настройки icloud на Mac
Настройки icloud на Mac
3→ На следующем экране нажмите iCloud Drive.

4→ Затем выберите «Параметры…» > «Меню документа».
 опция icloud с синхронизацией
опция icloud с синхронизацией
5→ Снимите флажки напротив всех приложений. Нажмите Готово, чтобы сохранить. Снова выберите логотип Apple и нажмите «Параметры перезагрузки».
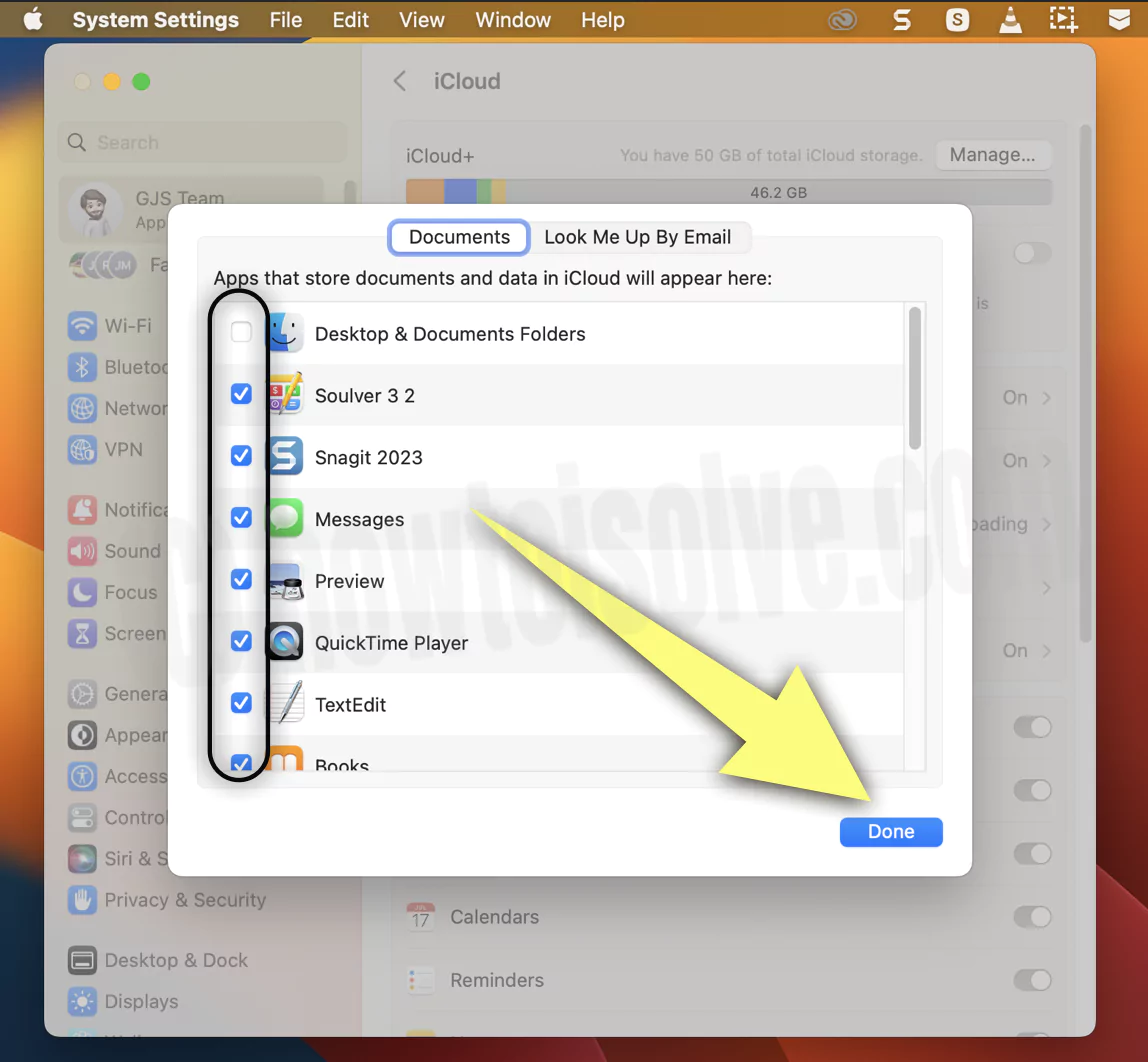 включить-icloud-backup-for-app-on-mac
включить-icloud-backup-for-app-on-mac
Закончив с этим, перейдите в «Настройки системы Apple»… Выберите раскрывающийся список «Диск резервного копирования» и, наконец, выберите «Вручную».
macOS Монтерей и более ранние версии
1. Перейдите к логотипу Apple в меню Mac.
2. Теперь нажмите «Системные настройки».
3. Затем нажмите Apple ID в окне «Системные настройки». Нажмите iCloud на боковой панели.
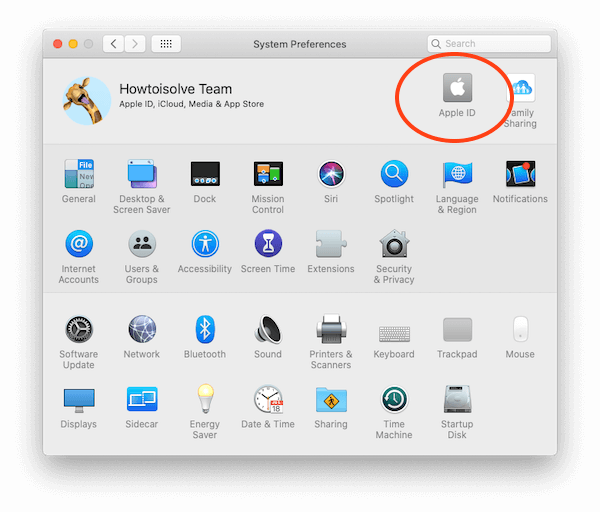 Apple ID в системных настройках
Apple ID в системных настройках
4. Теперь рядом с кнопкой «Облачный диск» выберите параметры и нажмите на нее.
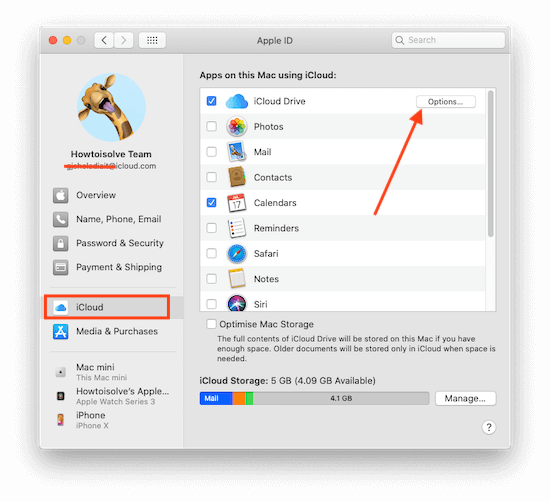 Настройки Cloud Drive на Mac
Настройки Cloud Drive на Mac
5. Затем снимите флажки со всех служб Apple, использующих Cloud Drive. И нажмите «Готово», чтобы сохранить его.
 Отключить использование Cloud Drive
Отключить использование Cloud Drive
6. Теперь перезагрузите свой Mac. Откройте логотип Apple > Перезагрузить.
7. Теперь снова откройте «Системные настройки» (логотип Apple > «Системные настройки») и нажмите «Машина времени».
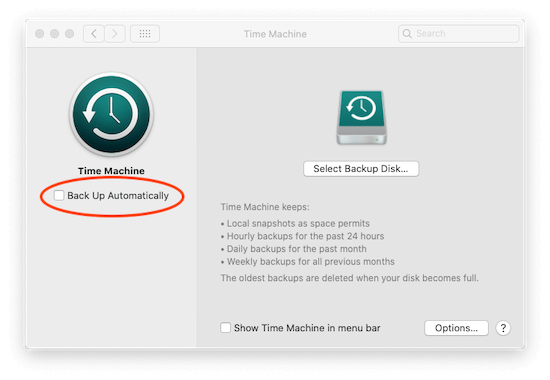 Настройки резервного копирования Time Machine для Mac
Настройки резервного копирования Time Machine для Mac
8. В окне Time Machine снимите флажок Автоматическое резервное копирование Time Machine. Теперь результат отображается в разделе «Хранилище Mac». Проверьте очищаемое пространство, выполнив описанные выше действия. Все еще не ясно, тогда попробуйте второй метод. (Также проверьте Video Turorial для получения дополнительной помощи.) Очистите очищаемое пространство с помощью командной строки терминала.
Очистите очищаемое пространство на Mac с помощью команды терминала
Есть ли у вас какие-нибудь хитрости или программы для очистки дискового пространства на Mac? Тогда ответьте в комментариях! Ты можешь получите больше идей на веб-сайте Apple.
Используйте программное обеспечение CleanMyMac
Получите помощь от программного обеспечения для Mac №1, которое поможет очистить ваш Mac и удалить все неиспользуемые файлы, ненужные файлы и мусор с ваших компьютеров Mac со всех сторон.
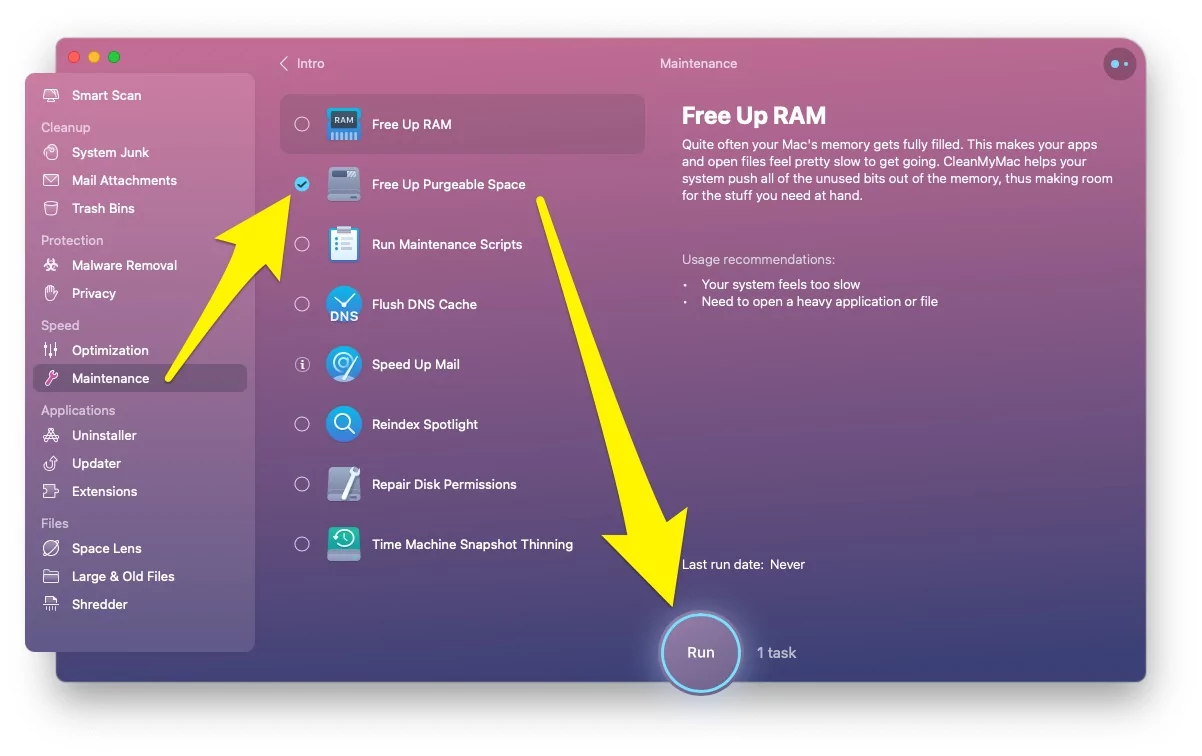 Освободите-очищаемое-пространство-на-Mac с помощью программного обеспечения-очистки-мой-Mac
Освободите-очищаемое-пространство-на-Mac с помощью программного обеспечения-очистки-мой-Mac
Просто одним щелчком мыши найдите все данные Mac и очистите их без какой-либо важной потери данных.
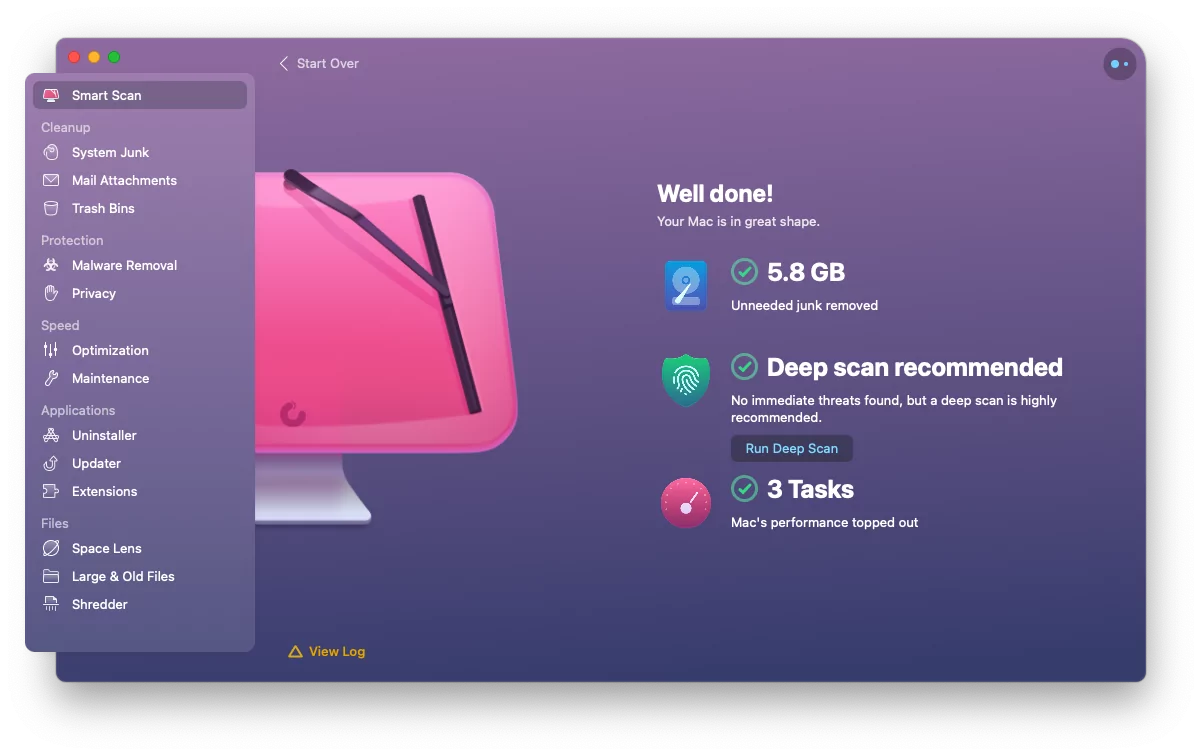 очистка и ненужный файл удален с Mac
очистка и ненужный файл удален с Mac
Загрузите и прочитайте больше об обзоре Clean My Mac.
Примечание. Программа Clean My Mac совместима с macOS Monterey с M1. Силикон и Intel Mac.
Также получите дополнительное управление хранилищем, быструю загрузку и сделайте свою MacOS безошибочной всего одним щелчком мыши.
- Умное сканирование
- Очистка
- Системный мусор
- Почтовые вложения
- Мусорные ведра
- Защита
- Скорость
- Оптимизация
- Обслуживание > Освобождение очищаемого пространства
- Приложения
- Деинсталлятор
- Программа обновлений
- Расширения
- Файлы
- Космическая линза
- Большие и старые файлы
- Шредер
Воспользуйтесь всеми преимуществами интеллектуального программного обеспечения вашего Mac в офисе, дома или в личных целях, не затрагивая данные.