Могу ли я установить MacOS Sonoma на внешний жесткий диск?
Да, пользователи Mac могут загружать или использовать внешний диск на Mac для доступа к данным с помощью другой установленной версии MacOS. Но пользователи Mac должны следовать приведенной ниже процедуре, чтобы установить MacOS на внешний жесткий диск и использовать его с экрана загрузочного диска на Mac (M1 Кремниевый Mac/MacBook или Intel Mac/MacBook).
Почему этот вариант действительно полезен? для пользователей, которые не хотят экспериментировать на основном компьютере Mac и не нуждаются в перемещении всего компьютера для доступа к конкретной версии macOS с ГБ данных.
Действия по установке загрузочного внешнего диска, подключенного к Mac
Создайте загрузочный установщик для MacOS
Предварительное условие:-
- Загрузите установочный файл macOS из магазина приложений. Не начинайте установку после завершения загрузки. вот прямая ссылка для скачивания macOS Биг-Сур, macOS Каталина, macOS Мохавеили macOS Высокая Сьерра.
- Используйте USB-накопитель емкостью более 16 ГБ.
- После завершения загрузки следуйте инструкциям загрузочного USB-накопителя с помощью терминала на Mac. Следовать ниже видеоруководство «Создание загрузочного диска на Mac Video». Откройте терминал на Mac, найдите команду терминала для конкретной версии macOS в Страница знаний Appleчтобы запустить процесс копирования на USB-накопитель с помощью терминала.
Когда ваш диск будет готов, запустите свой Mac в режиме восстановления, выберите внешний подключенный жесткий диск и установите новую копию Mac с помощью загрузочного диска.
Используйте загрузочный установочный диск и установите его на внешний подключенный диск.
Обнаружение загрузочного USB-накопителя в режиме восстановления зависит от того, какой у вас Apple Mac? Intel Mac или M1 Silicon Mac. Выполните соответствующие действия.
Для Apple Silicone M1 Mac/MacBook
- Подключаемый загрузочный USB-накопитель на Mac.
- Выключите свой Mac и включите его, нажав и удерживая кнопку питания, пока не появится окно запуска со всеми загрузочными томами Mac и значком шестеренки с настройками метки.
- Выберите загрузочный USB-накопитель. В разделе «Следующие шаги» запустите процесс установки на подключенном внешнем жестком диске или SSD. В который вы хотите установить.
- Итак, ваш внешний SSD-накопитель сначала сотрет и развернет новую MacOS, которую вы пожелаете. дождитесь завершения процесса.
- Чтобы использовать загрузку и обнаружить внешний жесткий или твердотельный диск, подключенный к внешнему устройству, выберите «Диск» на экране запуска > удерживайте кнопку питания, пока не увидите внешний жесткий диск или твердотельный накопитель, и нажмите на него, чтобы использовать внешний жесткий диск или твердотельный накопитель.
Для Intel Mac/MacBook
- USB-накопитель с загрузочным установщиком подключаемого модуля на Mac.
- Перезагрузите Mac, а затем быстро нажмите и удерживайте клавишу выбора,
- Затем отпустите клавишу Option, пока вы не увидите темный экран со всеми загрузочными томами, включая подключенный загрузочный установщик USB.
- Нажмите стрелку вверх и начните процесс установки, а на следующем шаге выберите подключенный внешний жесткий диск или твердотельный накопитель, на который вы устанавливаете новую MacOS.
- Следуйте инструкциям по настройке на экране. Доступ к внешнему жесткому диску на любом Mac или MacBook.
Как выбрать внешний жесткий диск в качестве загрузочного диска на Mac
Способ открытия загрузочного диска на Mac отличается для M1 Mac (New Apple Silicon) и Intel Mac. Следуйте инструкциям ниже,
Для М1 Мак: Если нам нужен экран запуска на Mac, нажмите и удерживайте кнопку питания, пока не увидите экран ниже, и выберите «Внешний жесткий диск для загрузки и открытия».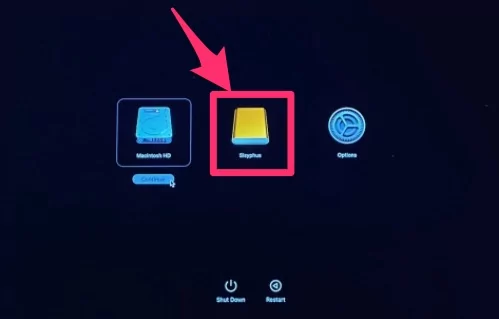
Для Intel Mac: перезагрузите Mac, нажмите и удерживайте клавишу Option (Alt) на клавиатуре, пока на экране не появится надпись «Все тома». и выберите «Внешний жесткий диск для загрузки и открытия».
Вот и все.
Яблоко, помоги!
Надеюсь, вы получите решение о том, как установить любую macOS на внешний жесткий диск. Если у вас все еще есть какие-либо затруднения, тогда прокомментируйте мне, свяжитесь с Apple или запишитесь на прием в службу поддержки Apple Genious Bar.






