Как показать/скрыть фотографии на Mac macOS Sonoma, Ventura
Вы хотите скрыть свою личную фотографию на Mac из приложения «Фото» или Finder? Вот альтернативные методы блокировки фотографий на Mac с помощью бесплатного приложения и «Скрыть в скрытом альбоме» в приложении Apple Photos. Приложение «Фотографии» на Mac слишком сильно улучшено с точки зрения пользовательского интерфейса, функций и оптимизированной скорости. Здесь я покажу вам одну из важнейших функций, таких как отображение/скрытие изображений в приложении «Фото». Вы не используете сторонние приложения в целях безопасности, например, скрываете фотографии или не доверяете сторонним приложениям, а затем попробуйте эту скрытую, но удобную функцию для всех личных фотографий двумя способами.
Такая функция скрытия фотографий также доступна в последней версии iOS. Некоторые люди считают эти функции глупыми, но они полезны, когда неизвестные пользователи пытаются просмотреть ваши фотографии в предварительном просмотре или выполнить поиск по всему альбому на Mac.
Действия по показу/скрытию изображений в приложении «Фото» или в Finder в macOS
Примечание. Пользователи macOS Ventura могут заблокировать папку «Скрытые и удаленные» на Mac с помощью Touch ID или пароля на Mac.
Шаг 1. Чтобы включить блокировку скрытых и удаленных альбомов в приложении «Фотографии» на Mac, запустите приложение «Фотографии» > в верхнем меню «Фотографии» > «Настройки».

Шаг 2. В разделе «Общие» установите флажок «Использовать Touch ID или пароль». Теперь для доступа к содержимому скрытых и недавно удаленных альбомов потребуется аутентификация.
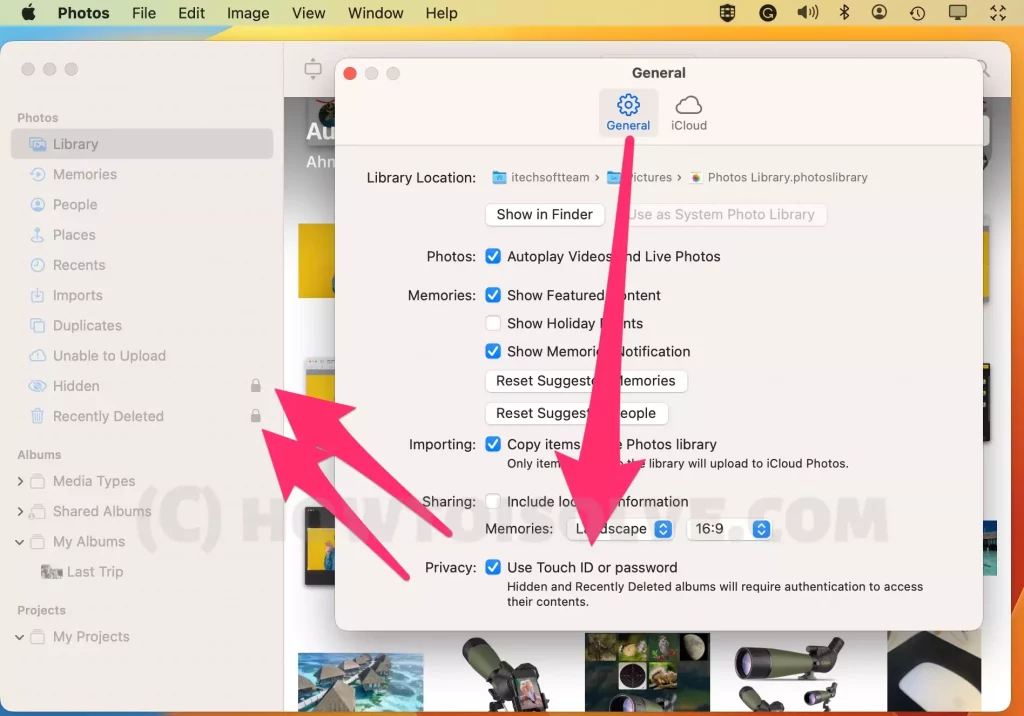
в приложении «Фото»: –
- 1. Откройте приложение «Фото» на Mac, MacBook или iMac.
- 2. Выберите фотографии, которые хотите скрыть на Mac (из приложения «Фотографии»).
 скрыть-phothide-photos-on-photos-app-on-macos-on-photos-app-on-mac
скрыть-phothide-photos-on-photos-app-on-macos-on-photos-app-on-mac
- Выбор нескольких изображений в случайном порядке. Нажмите клавишу Shift + щелкните последнее изображение, чтобы выбрать все части изображений одновременно.
- Выбор нескольких фотографий в серии. Нажмите Command и щелкните фотографии, которые хотите выбрать.
Выбранные фотографии будут отображаться с синей рамкой вокруг каждой фотографии.
- 3. В верхнем меню приложения «Фотографии» нажмите изображение > «Скрыть фотографии» или используйте сочетание клавиш Command + L.
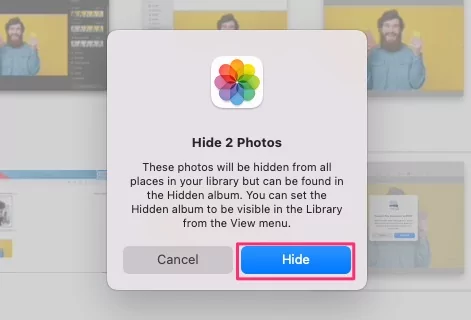 скрыть фото в альбоме-скрытых фотографий на Mac
скрыть фото в альбоме-скрытых фотографий на Mac
- 4. Выбранные вами фотографии будут скрыты из всех типов категорий и ярлыков приложения «Фото» — «Моменты», «Коллекции» и «Годы». Но оно появится только в скрытом альбоме.
Показать скрытые фотографии в приложении Mac Photo и «Скрытом альбоме»
- 1: Перейдите в главное меню приложения «Фотографии», нажмите «Просмотр».
- 2: Скрытый альбом доступен в главном разделе «Альбомы».
- 3. Для прямого доступа к скрытой папке включите боковую панель приложения «Фото» (в верхнем меню «Вид» > «Показать боковую панель»).
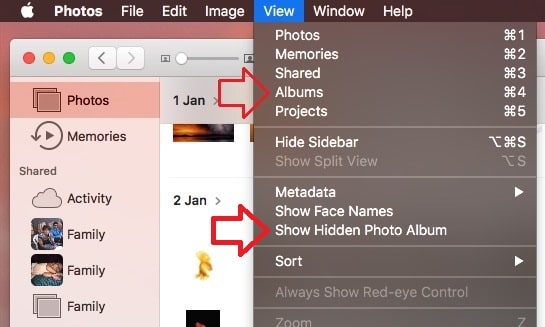
На третьем шаге я бы рекомендовал скрыть эту панель с боковой панели. Поэтому никто не сможет быстро найти вашу личную коллекцию фотографий на Mac. Чтобы получить доступ к скрытому альбому, нам не нужен пароль.
Где находится скрытый альбом на Mac?
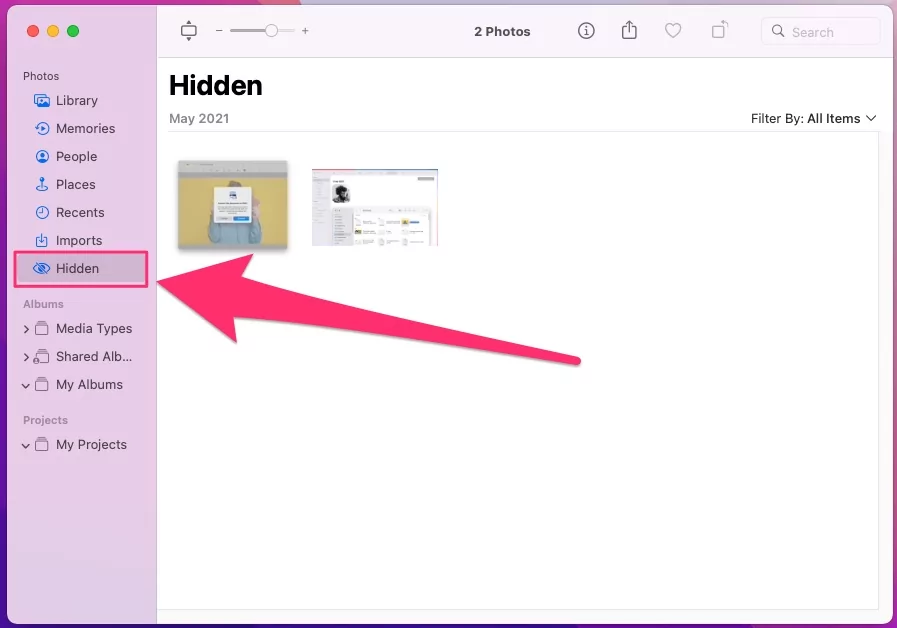 просмотр скрытого альбома в приложении Mac-photos
просмотр скрытого альбома в приложении Mac-photos
Скрыть скрытый альбом из приложения «Фото» на Mac. Выберите «Вид» > «Скрыть скрытый фотоальбом».
 скрыть-скрытый-альбом-из-боковой панели-на-фотографии-приложение-mac
скрыть-скрытый-альбом-из-боковой панели-на-фотографии-приложение-mac
Скрытая папка не будет отображаться на боковой панели «Фото» на Mac
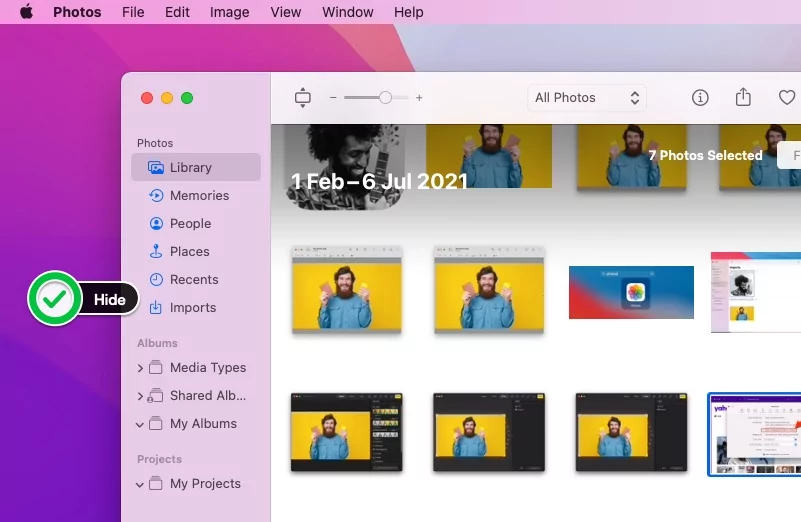 скрытый-альбом-не-показывает-на-фото-приложение-боковая панель-на-mac
скрытый-альбом-не-показывает-на-фото-приложение-боковая панель-на-mac
Следуйте следующим советам, чтобы установить пароль для скрытых фотографий на Mac и как заблокировать скрытые фотографии на Mac?
Как заблокировать скрытые фотографии на Finder Mac с помощью PIN-кода
Вот альтернативные методы скрытия фотографий из Finder на Mac с помощью блокировки PIN-кода. Это более мощный способ скрыть фотографии с Mac, чем функция скрытого альбома в приложении «Фотографии». Не добавляйте фотографии в скрытый альбом, защитите фотографии и видео с помощью блокировки PIN-кода.
Откройте приложение F-Vault на Mac. и загрузите приложение на Mac из магазина приложений.
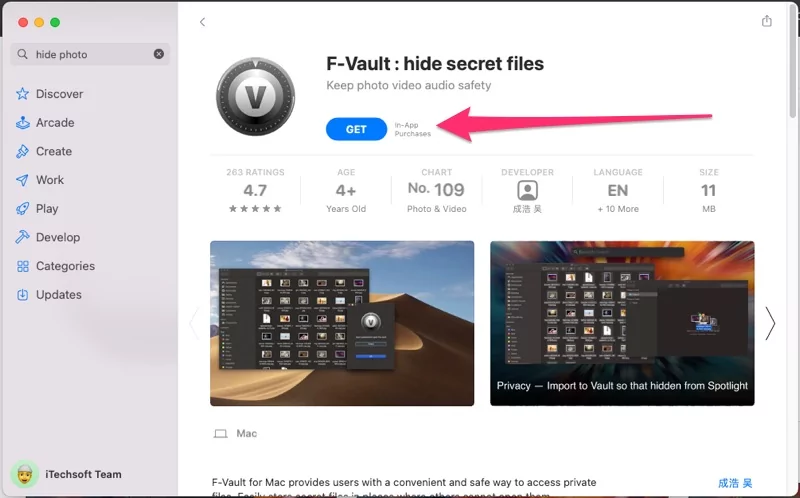
Затем создайте новый PIN-код блокировки и введите адрес электронной почты для восстановления, если вы забыли пароль.


Вот панель управления F-Valult Secure. Перетащите файлы или изображения/видео в F-Vault и обеспечьте их безопасность. Здесь также доступен другой вариант управления папками. Создайте новую папку или добавьте ее в существующую папку.
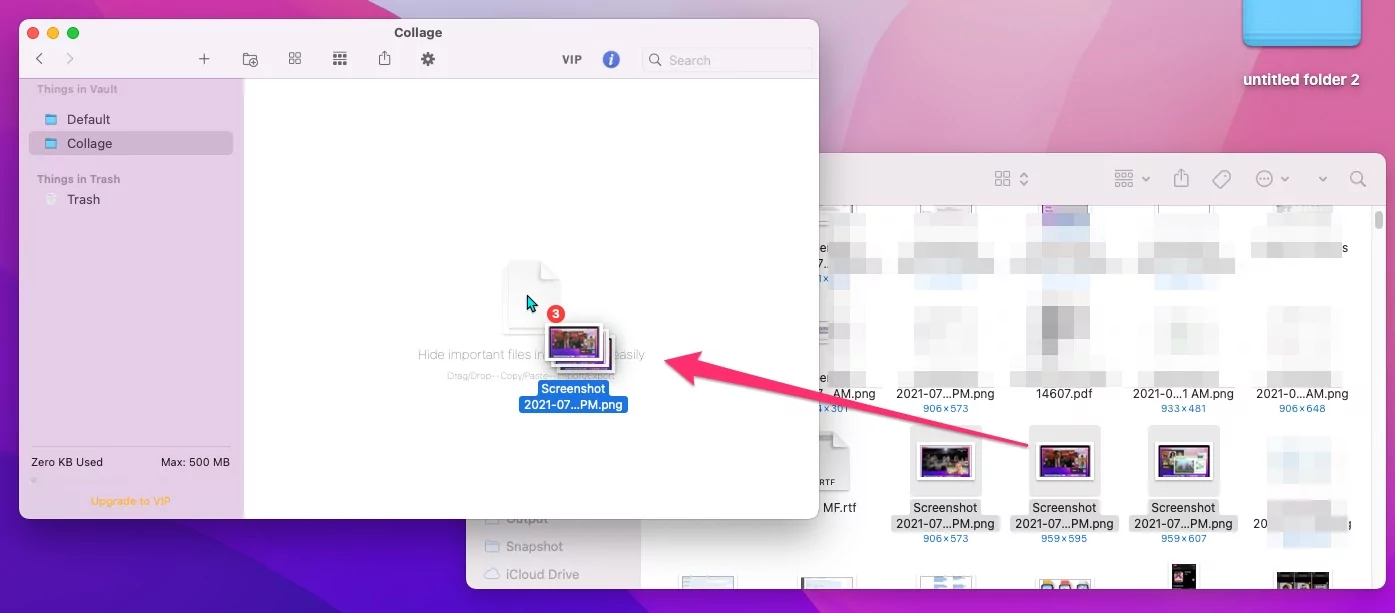
Теперь, когда вы экспортируете свои фотографии в приложение, ваше приложение попросит вас удалить исходную фотографию из средства поиска.

Закройте это приложение и получите доступ к нему в любое время, перезапустив приложение.
Как просмотреть фотографии на Mac Finder
Выполните следующие действия, чтобы просмотреть или экспортировать скрытые фотографии из приложения F-Vault в Finder на Mac.
Откройте приложение F-Valult на Mac и введите PIN-код, чтобы просмотреть все скрытые фотографии.
Выберите «Фотографии», щелкните правой кнопкой мыши и выберите «Экспорт в Finder». Вот и все.
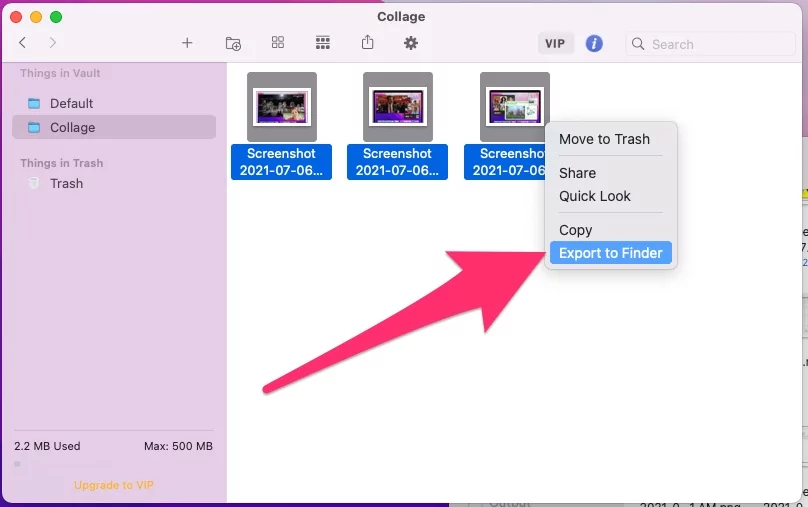
Выберите местоположение Finder и сохраните его в Mac Finder.

Вот и все.
Другие новые функции фотографий в macOS Sierra очень полезны.
Распознавание лиц: библиотека фотографий автоматически проверяет все фотографии с объектом и создает группу изображений.
Добавление людей и маркировка: добавьте людей вручную с помощью функций «Добавить людей».
Воспоминания: наслаждайтесь автоматическим созданием воспоминаний в виде видео или пользовательскими настройками Воспоминаний.
Места: показ фотографий на картах. Места, где вы фотографировали географические места.
Более мощный поиск
Надеюсь, вам понравилось скрывать изображения в приложении «Фото» на Mac и в других дополнительных функциях, доступных на вашем Mac, iMac, Macbook Pro или Macbook Air.






