Как предоставить полный доступ к диску и полные разрешения на Mac (Sonoma)
Поскольку утечки данных стали обычным явлением на глобальном уровне, таким компаниям, как Apple, необходимо было внедрить систему защиты конфиденциальности и данных своих клиентов. Apple была одной из первых ведущих компаний, принявших строгие меры для защиты своих клиентов от утечки данных.
Операционная система macOS ввела серьезные ограничения на использование сторонних приложений, запретив им доступ к вашим контактам, микрофону, камере, файлам, календарю и т. д., поскольку они являются единственной причиной утечки данных.
Следовательно, для правильной работы некоторых сторонних приложений на вашем MacBook требуется полный доступ к диску, поскольку система ограничивает эти приложения.
В этом блоге представлена вся информация о полном доступе к диску, о том, как предоставить полный доступ к диску на Mac, когда вам следует предоставить полный доступ к диску, и многое другое. Мы подробно обсудим каждый из этих пунктов в разделах ниже.
Что означает полный доступ к диску на Mac?
Полный доступ к диску — это важная функция безопасности Mac, которая позволяет приложениям получать доступ к определенным частям вашего диска, необходимым некоторым приложениям для правильной работы.
Предоставляя программному обеспечению разрешение «Полный доступ к диску», Mac включает это приложение в свою категорию доверенных или безопасных приложений.
Эти доверенные или безопасные приложения, внесенные в список, считаются безопасными и не допускают неправомерного использования данных на вашем компьютере. Хотя этим доверенным приложениям предоставляется разрешение на полный доступ к диску, все остальные приложения обслуживаются с сообщением об ошибке «Вы не пройдете» и не могут быть запущены без предоставления надлежащего доступа.
Некоторые примеры из этих приложений, таких как Teamviewer, helpx, Sophos, Cortex XDR, Bitdefender, fpsaud и avast, требуют предоставления полного доступа к диску для полного использования их функций.
Даже после предоставления полного доступа к диску приложениям он не дает приложению или разработчику полного доступа к вашим файлам и информации. В связи с этим у вас может возникнуть вопрос:
Что, если приложение попытается превысить допустимый предел?
В этом случае Apple опубликовала заявление, в котором говорится: «Если какое-либо приложение или программное обеспечение попытается выйти за допустимые пределы для доступа к какой-либо информации или данным, система автоматически закроет это приложение.». Это означает, что приложение, пытающееся выйти за пределы этого разрешенного разрешения, приведет к сбою или автоматическому завершению работы системы.
Следует ли избегать полного доступа к диску?
Почти все программное обеспечение и приложения запрашивают определенные разрешения после их установки на ваше устройство. Почти все приложения стали более регулируемыми и безопасными, чем раньше.
Тем не менее, во избежание каких-либо осложнений рекомендуется загружать приложения только с их официальных веб-сайтов или веб-страниц разработчиков. или только из App Store
Если вы не загружаете приложения из ненадежного или стороннего источника, вам не нужно беспокоиться о предоставлении им разрешений, поскольку все они соответствуют официальным рекомендациям и правилам данных, например, EULA.
Вывод: вам следует беспокоиться о предоставлении полного доступа к диску приложениям, загруженным из надежного источника, поскольку приложениям нерентабельно использовать ваши данные не по назначению.
Контролируйте аспекты безопасности вашего Mac
Если вы все еще сомневаетесь в предоставлении полного доступа к диску определенным приложениям или о том, как предоставить полный доступ к диску Mac, вам следует проверить функции безопасности вашего Mac, чтобы узнать, какие разрешения предоставлены приложению.
Вы можете отслеживать разрешения на доступ к диску, предоставленные приложениям, выполнив действия, указанные для macOS, установленной на вашем Mac. Посмотреть и назначить папку для открытого доступа можно на панели «Файлы и папки».
Вы также можете проверить, какие приложения используют ваш микрофон, камеру и запись экрана, поскольку это основные причины утечки данных.
Как предоставить полный доступ к диску на Mac?
Поскольку мы обсудили и изучили полный доступ к диску, пришло время узнать, как предоставить полный доступ к диску на Mac, когда вам следует предоставить полный доступ к диску, а также всю другую необходимую информацию, описывающую его. Следуйте процедуре, чтобы предоставить полный доступ к диску вашего MacBook.
В macOS Ventura, Sonoma – полный доступ к диску
Шаг. 1→ Перейдите к логотипу Apple > Запустите окно настроек системы из меню Apple.

Шаг. 2→. Нажмите на вкладку «Конфиденциальность и безопасность».
Шаг. 3→. Перейдите в окно «Полный доступ к диску».
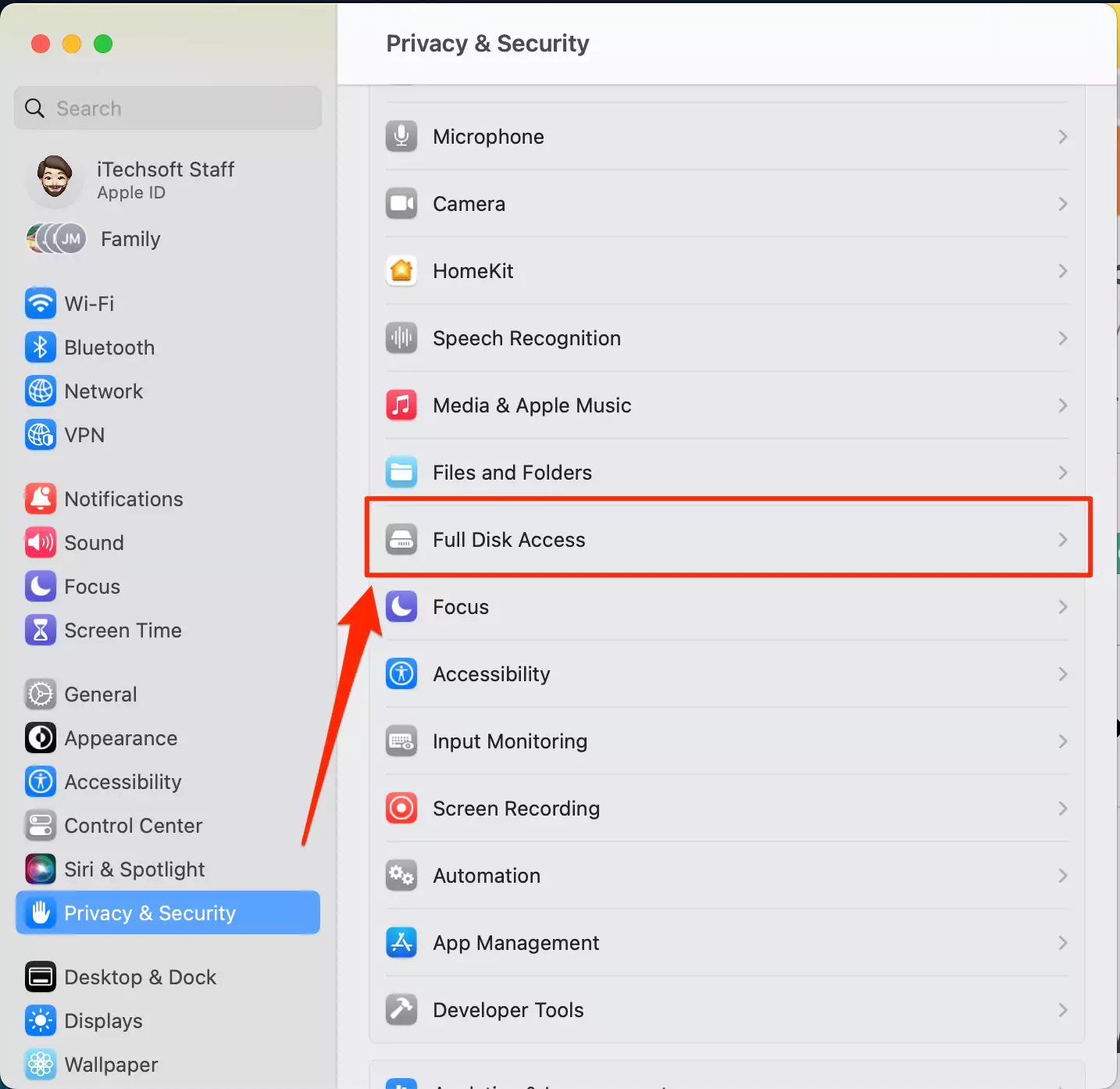 настройки полного доступа к диску на Mac
настройки полного доступа к диску на Mac
Шаг 4 → Посмотрите переключатель для всех установленных приложений и включите переключатель для приложений, чтобы разрешить полный доступ к диску.
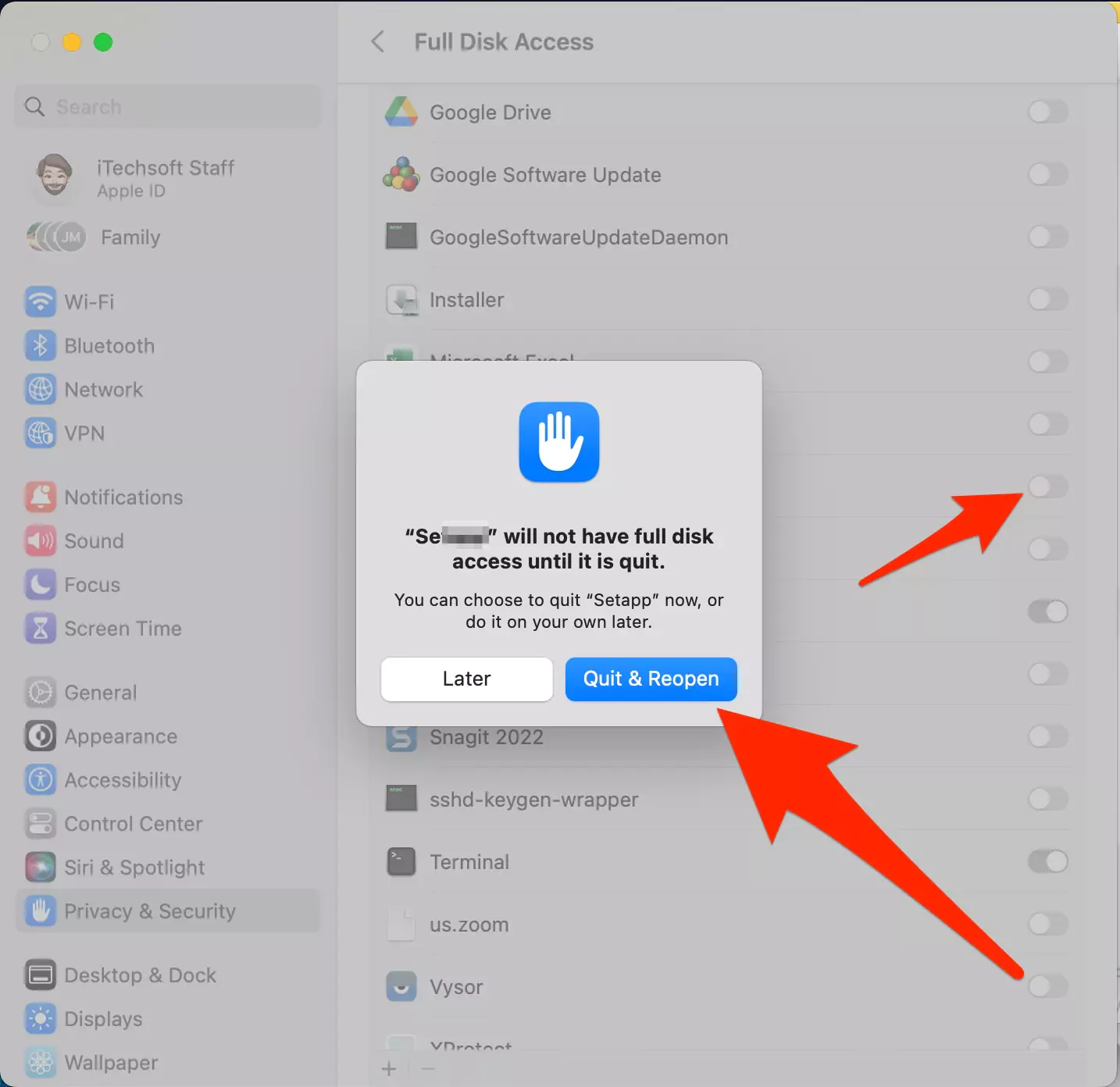 разрешить полный доступ к диску на Mac к приложению
разрешить полный доступ к диску на Mac к приложению
Чтобы добавить новое приложение вручную,
Шаг. 4→. С помощью мыши щелкните значок плюса (+) и выберите приложение, которому требуется предоставить полный доступ к диску, которого нет в списке.
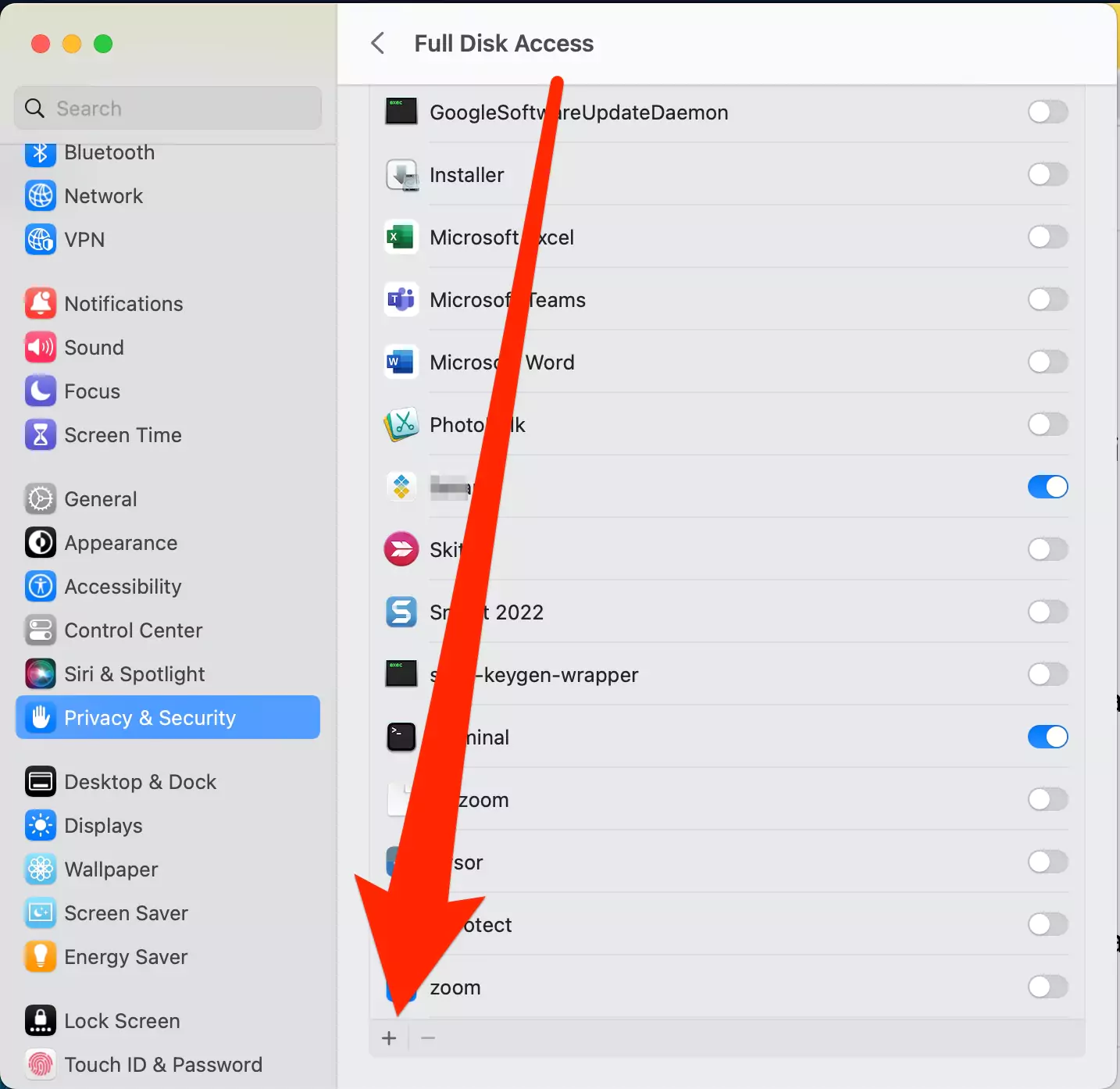 добавить новое приложение для полного доступа к диску на Mac
добавить новое приложение для полного доступа к диску на Mac
Шаг. 5→. Наконец, выберите «Выйти и снова открыть», чтобы применить изменения и перезапустить приложение.
В любое время мы можем проверить полный доступ к диску Mac и остановить предоставление доступа после использования или когда приложение не используется.
В macOS Monterey и более ранних версиях — полный доступ к диску
Шаг. 1→. Сначала откройте вкладку системных настроек с логотипом Apple в верхней части дисплея.
Шаг. 2→. Выберите «Безопасность и конфиденциальность» на вкладке системных настроек.
Шаг. 3→. Теперь перейдите на панель «Конфиденциальность».
Шаг. 4→. На левой вкладке или панели прокрутите вниз и выберите «Полный доступ к диску».
Шаг. 5→ После этого нажмите на логотип замка внизу окна.
Шаг. 6→. Введите свои учетные данные для входа или Touch ID, чтобы подтвердить, что вы хотите внести изменения.
Шаг. 7→ Нажмите значок плюса (+) и выберите приложение, которому вы хотите предоставить полный доступ к диску.
Шаг. 8→. Наконец, нажмите кнопку «Открыть» и нажмите кнопку «Выход», если вас спросят.
Описанный выше процесс успешно предоставит выбранному приложению разрешение на полный доступ к диску, и вы сможете полностью использовать все функции приложения.
Когда нам следует предоставить полный доступ к диску приложению или программному обеспечению?
Понимание того, каким приложениям требуется полный доступ к диску, имеет решающее значение для защиты личных данных. Вы должны предоставлять полный доступ к диску только тем приложениям, разработчики которых доверены или безопасны в списке Apple. Если Apple доверяет приложению, оно, скорее всего, следует всем рекомендациям по безопасности и обеспечению безопасности для обеспечения безопасности клиентов.
Например, приложение с вашим распорядком дня или любое другое приложение, относящееся к категории «Производительность», будет работать эффективно и правильно, если вы предоставите доступ к своему календарю. Напротив, если игровое приложение запрашивает доступ к вашим фотографиям, почте или контактам, вам не следует предоставлять полный доступ к диску, поскольку это может привести к неправомерному использованию ваших данных.
Проще говоря, в доверенных приложениях обычно указывается необходимость доступа к содержимому вашего диска и ограничения на их использование. Например, программное обеспечение для создания резервной копии вашего диска разработано для анализа и мониторинга содержимого вашего диска, чтобы правильно выполнять свою работу.
Следовательно, предоставление полного доступа к диску этим приложениям кажется разумным. Однако, если вы не разрешите эти приложения, они продолжат работать, сохранив часть своего удобства использования.
Поэтому вам следует учитывать две вещи, прежде чем предоставлять приложению разрешение на полный доступ к диску: оно должно быть из надежного источника, а обоснование FDA должно быть соответствующим.
Как предоставить полный доступ к диску в терминале Mac
Таким образом, у пользователя Mac нет команды для доступа к настройкам конфиденциальности с помощью команды терминала. Поэтому вам придется вручную разрешить приложению доступ к диску в настройках конфиденциальности на Mac, указанных в приведенных выше шагах. Но если вы хотите предоставить разрешения на чтение, запись и выполнение для файла и папки, запустите приведенную ниже команду с указанием пути к файлу/папке.
Шаг 1 → Откройте терминал на Mac (Перейдите в Finder > Приложения > Утилиты > Терминал или воспользуйтесь поиском Spotlight.) > Введите команду «chmod 755». Затем перетащите файл/папку в терминал.
chmod 755 <Перетащить файл или папку>
Шаг 2 → Нажмите «Return», чтобы запустить команду. и Разрешить доступ к файлу/папке.
 как предоставить-полный-доступ к диску-mac-терминалу
как предоставить-полный-доступ к диску-mac-терминалу
Вот и все.
Возникли проблемы с предоставлением полного доступа к диску?
Если вы столкнулись с трудностями при предоставлении полного доступа к диску или полный доступ к диску на Mac не отображается, вы можете использовать приложение CleanMyMac X, чтобы решить эту проблему. Если вы решили решить эту проблему, рассмотрите возможность выполнения следующих шагов.
Шаг. 1→ Загрузите и установите приложение CleanMyMac X с официального сайта.
Шаг. 2→. Запустите приложение и нажмите на панель «Обслуживание».
Шаг. 3→. После этого выберите опцию «Восстановить права доступа к диску».
Шаг. 4→. Нажмите кнопку «Выполнить» в нижней части окна, чтобы выполнить проверку и устранить проблему.
Выполняя эту проверку, программное обеспечение выявит потенциальные проблемы с разрешениями и устранит их.
Предоставление полного доступа к диску к доверенным или безопасным приложениям, перечисленным Apple, нормально, поскольку они заранее информируют пользователей обо всем содержимом и его использовании. И даже если вы не дадите разрешение, эти приложения будут работать нормально, но некоторые функции будут ограничены. Настоятельно рекомендуется не предоставлять полный доступ к диску приложениям, которые кажутся подозрительными и запрашивают разрешения, не связанные с их реализацией. Следовательно, загружайте все приложения с надежных и надежных веб-сайтов и от разработчиков, чтобы избежать утечки данных.
Часто задаваемые вопросы→
Что делает полный доступ к диску с Mac?
→ Подробное объяснение того, что такое полный доступ к диску и что он делает с вашим Mac, приведено в этой статье или публикации для справки. Пожалуйста, прочтите его, чтобы понять, что полный доступ к диску делает с Mac.
Безопасно ли предоставлять доступ к macOS?
→ Да, предоставление полного доступа к диску в macOS совершенно безопасно, поскольку оно поможет операционной системе работать эффективно и использовать свои ресурсы в полной мере. Не давайте разрешения на доступ к диску торрент-трекерам и другим ненадежным приложениям, чтобы избежать утечки данных.
Как мне заставить Mac перестать спрашивать разрешения?
→ Вы можете запретить MacBook время от времени запрашивать разрешение, предоставив ему полный доступ к диску, воспользовавшись методом, описанным в этом посте.
Как мне перейти к разделу «Безопасность и конфиденциальность» на Mac?
→ Если у вас есть MacBook, нажмите меню Apple > Системные настройки > Конфиденциальность и безопасность, чтобы открыть окно безопасности и конфиденциальности.
Как предоставить полный доступ к диску для очистки моего Mac?
→ Выполните действия, перечисленные в разделе «Как предоставить полный доступ к диску на Mac?» разделе этой статьи, чтобы предоставить полный доступ к диску вашего MacBook.
Как включить полный доступ к диску на моем Mac Ventura?
→ В этой статье описан весь процесс включения полного доступа к диску в macOS Ventura. Пожалуйста, обратитесь к нему, чтобы предоставить необходимые разрешения.
Как предоставить приложению полный диск?
→ Вы можете предоставить приложению полный доступ к диску, добавив вкладку «Полный доступ к диску» в окне безопасности и конфиденциальности вашего Mac. Обратитесь к этой статье или публикации для подробного объяснения.
Требуется ли Malwarebytes полный доступ к диску?
→ Да, Malwarebytes — это одно из программ, для правильной работы которого требуется полный доступ к диску и использование всех его функций на MacBook.
Что такое Aeserver на Mac?
→ AAEServer означает сервер событий Apple. Эта функция контролирует и отслеживает события Apple, перехваченные с других компьютеров Mac. Вы можете проверить, включены ли удаленные события Apple Events на вашем Mac, нажав «Системные настройки» > «Общий доступ».
Безопасно ли предоставление полного доступа к диску Bitdefender?
→ Нет, предоставление Bitdefender полного доступа к диску не является хорошей идеей, поскольку оно использует системные ресурсы, но не приносит никакой пользы. Следовательно, лучше всего удалить его со своего компьютера.
Должен ли я предоставить Clean My Mac полный доступ к диску?
→ Да, вы можете предоставить CleanMyMac полный доступ к диску, поскольку это инструмент очистки, которому требуется доступ к вашему загрузочному диску для поиска кешей, ненужных файлов, ненужных файлов и т. д.
Какие разрешения необходимы TeamViewer?
→ TeamViewer требует определенных разрешений доступа для взаимодействия между компьютерами. Проверьте необходимые лицензии для использования приложения на своих Официальный веб-сайт.
Как предоставить полный доступ к диску Teamviewer Mac?
→ Следуйте процедуре или шагам, описанным в разделе «Как предоставить полный доступ к диску на Mac?» разделе этого поста, чтобы предоставить полный доступ к диску приложению TeamViewer на вашем MacBook.
Как дать разрешение AnyDesk на Mac?
→ Процесс разрешения AnyDesk на Mac такой же, как описан в этой статье. Поэтому, пожалуйста, обратитесь к нему, чтобы лучше понять то же самое.






