Как добавить и удалить гостевого пользователя на Mac (добавлена Sonoma)
Mac разрешено добавлять нового пользователя для доступа к личному компьютеру Mac. Так почему же мы его не используем? Большинство macOS поддерживают добавление новых пользователей Mac в качестве администратора, стандартного режима, только общего доступа и группы, а также Apple представила Screen Time для Mac из macOS Catalina или более поздних версий. С помощью этой функции мы можем установить ограничения на использование приложений и другие действия, выполняемые на экране. До этого люди разрешали только ограничения входа в систему для гостей и детей, такие как «Отключить приложения», «Блокировать URL-адреса веб-сайтов» и «Отключить или включить доступ к игровому центру».
Получите краткое руководство по добавлению и удалению гостевых пользователей в Mac OS. Вот пошаговое руководство для вашего Mac, MacBook, MacBook Pro, Mac Mini и iMac. Если вы не знаете, какую macOS вы используете, нажмите здесь «Как проверить, какую версию macOS вы используете на Mac».
Примечание. Прежде чем удалить учетную запись, проверьте имя учетной записи и свяжитесь с пользователем, прежде чем удалять ее.
Действия по включению и отключению гостевого пользователя на вашем Apple Mac
Вот несколько простых шагов, которые помогут вам включить и отключить гостевых пользователей на вашем Mac. Когда вы зайдете в настройки системы и попытаетесь разблокировать настройки «Пользователи и группы», вам будет предложено ввести пароль. После этого он снова запросит пароль, как только вы выйдете из настроек системы и снова откроете ее, чтобы внести изменения. Также проверьте: Как добавить или удалить учетную запись пользователя на Mac.
Включите гостевого пользователя на вашем Apple Mac
Когда вы разрешаете гостям входить в систему на вашем компьютере, ваши друзья могут временно войти в вашу учетную запись. Он не требует пароля. Однако он не позволяет другому пользователю войти в гостевую учетную запись. Если вы включите хранилище файлов, гостевые пользователи смогут получить доступ только к приложению Safari.
Кроме того, вы можете включить/отключить параметры «Ограничить веб-сайты для взрослых» и «Разрешить гостевым пользователям подключаться к общим папкам» для гостя.
На macOS Вентура
Итак, давайте посмотрим, как включить гостевых пользователей в macOS.
1→ Перейдите к логотипу Apple > Системные настройки,
 Системные настройки на Mac
Системные настройки на Mac
2→ Прокрутите и нажмите «Пользователи и группы»,
3→ Нажмите кнопку (i) рядом с пользователем «Гость»,
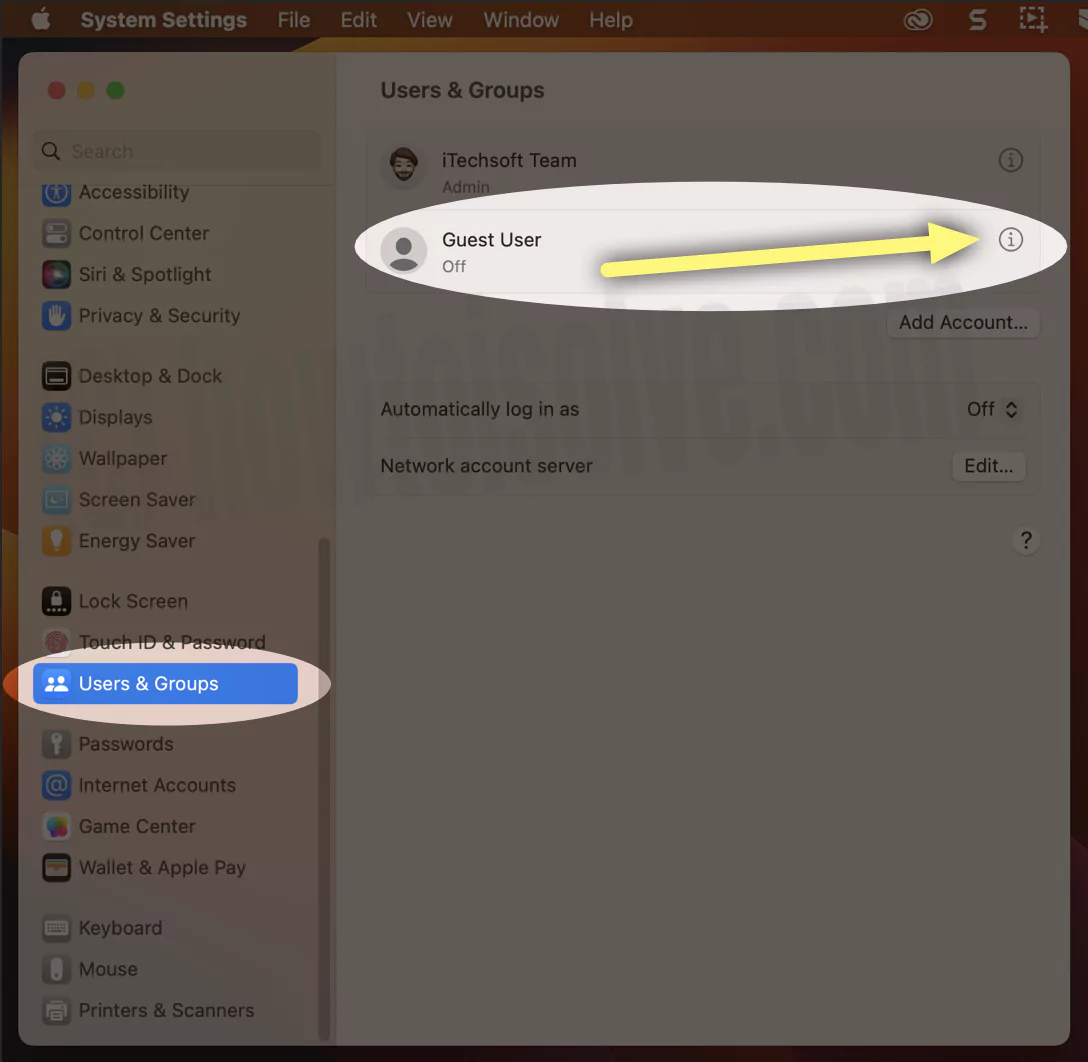 включить-гость-пользователя-вход на-mac
включить-гость-пользователя-вход на-mac
4 → Включите переключатель «Разрешить гостям входить на этот компьютер».
 разрешить гостям входить на этот компьютер Mac
разрешить гостям входить на этот компьютер Mac
Ваш компьютер попросит подтвердить ваш Mac с помощью пароля для входа, чтобы применить пользовательские настройки.
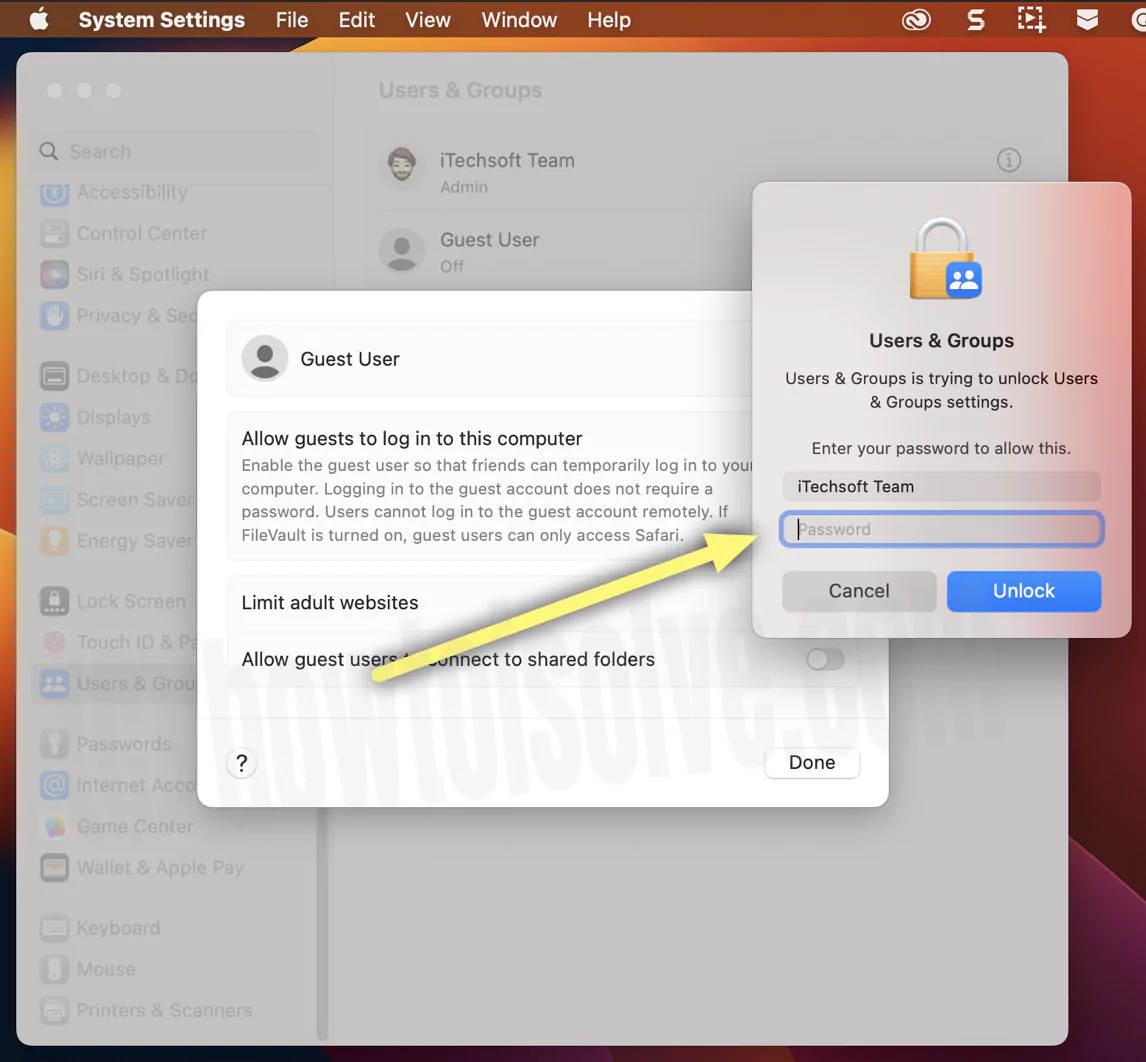 изменить гостевой доступ пользователя на Mac
изменить гостевой доступ пользователя на Mac
Вот и все.
На macOS Монтерей
1→ Перейдите в меню Apple, затем нажмите «Системные настройки»,
2→ Затем откройте «Пользователи и группы».
3→ Нажмите значок блокировки (чтобы разблокировать экран и изменить его).
4 → Выберите «Гостевой пользователь» > Установите флажок «Разрешить пользователю администрировать этот компьютер».
Вот и все.
Отключить учетную запись гостя на Mac
Гостевой режим пользователя — это встроенная функция macOS. Мы можем применить ограничения для гостевых пользователей, отключив неиспользуемые или незащищенные учетные записи временно или навсегда, не удаляя учетные записи, а на экране входа в систему появится «Данные» или «Остановить гостевой пользователь Mac». Это разумный способ управлять множественным журналированием из учетной записи администратора на Mac. Если вы хотите знать, как отключить гостевой режим на Mac? Выполните следующие шаги,
Это действие удалит гостя с экрана входа в систему Mac с любой MacOS,
macOS скоро появится
1→ Перейдите к логотипу Apple > Системные настройки,
 Системные настройки на Mac
Системные настройки на Mac
2→ Прокрутите и нажмите «Пользователи и группы»,
3→ Нажмите кнопку (i) рядом с пользователем «Гость»,
 отключить-гость-пользователя-на-mac
отключить-гость-пользователя-на-mac
4→ Выключите переключатель «Разрешить гостям входить на этот компьютер».
 запретить гостям входить на этот компьютер
запретить гостям входить на этот компьютер
Вот и все.
macOS Монтерей
1→ Откройте логотип Apple в верхнем меню Mac > Системные настройки.
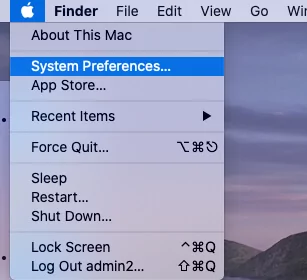
2→ Нажмите «Пользователи и группы».
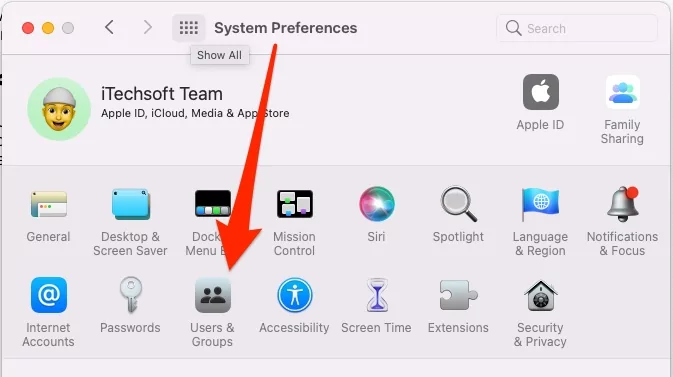
3→ Нажмите значок блокировки, чтобы разблокировать (экран и изменить).
4 → Выберите стандартный «Гостевой пользователь» > снимите флажок «Разрешить пользователю администрировать этот компьютер».
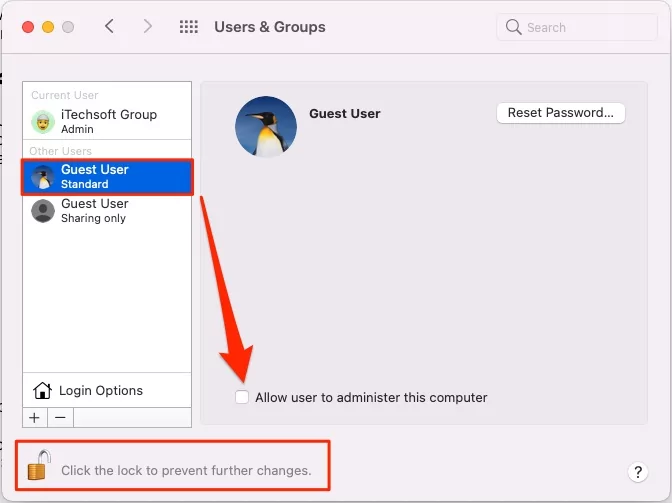
Вот и все.
Теперь ваша гостевая учетная запись отключена и не отображается на экране входа в систему Mac.
Удалить или удалить учетную запись на Mac
Мы не можем удалить или удалить гостевую учетную запись, поскольку это встроенная функция macOS. Поэтому мы можем только включить или отключить его. Однако вы можете удалить учетную запись пользователя. Выполните следующие шаги, чтобы удалить или удалить учетную запись пользователя.
macOS скоро появится
1→ Перейдите к логотипу Apple > Системные настройки,
2→ Прокрутите и нажмите «Пользователи и группы»,
3→ Нажмите кнопку (i) рядом с пользователем «Гость»,
4→ Нажмите «Удалить учетную запись».
(Появятся три варианта: сохранить домашнюю папку в образе диска, не менять домашнюю папку и удалить домашнюю папку.)
5 → Выберите «удалить домашнюю папку» и нажмите «Готово».
macOS Монтерей
1 → Перейдите в раздел «Пользователи и группы» > выберите имя учетной записи пользователя на правой панели.
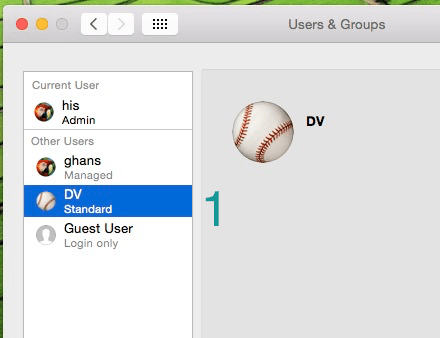
2→ Внизу нажмите – символ.

3→ Далее нажмите кнопку «Удалить». (Перед этим вы можете увидеть вариант того, какие типы данных вы хотите удалить из системы, например, домашнюю папку. Использовать для дальнейшего использования, вам нужно выбрать второй вариант. Не для показа, но сохранить в удаленном пользователе. первый вариант).
Отключить гостевого пользователя Mac, выделенного серым цветом
При перезагрузке отображается экран Mac или входа в систему. Гость включен, но неактивен. Это означает, что администратор отключает гостевого пользователя. И повторно активируйте свой логин на Mac. Выполните следующие шаги. Если вы являетесь гостевым пользователем и находитесь здесь, обратитесь к своему администратору.
1→ Перейдите к логотипу Apple в верхнем меню Mac > «Системные настройки».
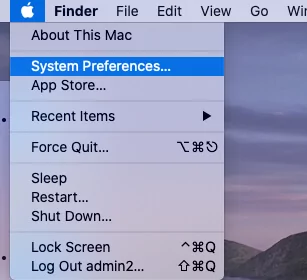
2→ Нажмите «Пользователи и группы».
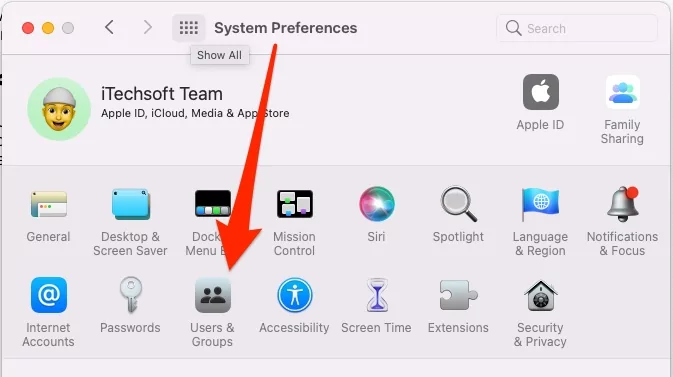
(Нажмите значок блокировки, чтобы разблокировать экран и получить доступ к элементам из окна.)
3 → Выберите стандартный «Гостевой пользователь» > снимите флажок «Разрешить пользователю администрировать этот компьютер».
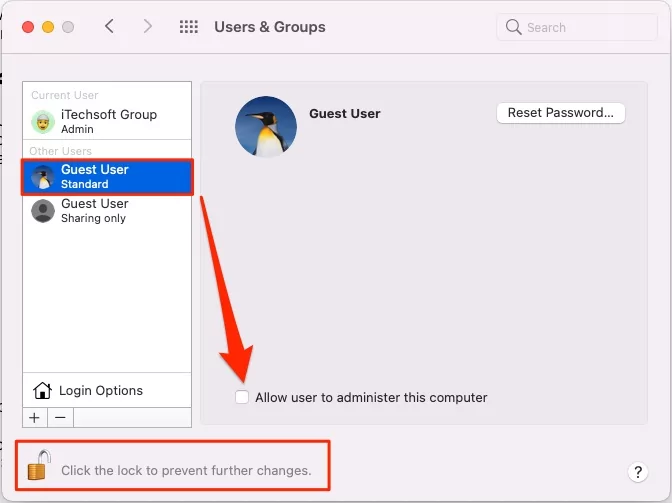
Вот и все.
Как отключить пароль для гостевых пользователей на моем Mac?
Как администратор, мы можем разрешить доступ к гостевой учетной записи на Mac любому человеку без пароля, если вы установили его ранее. Или изменить таким же образом. Итак, давайте выполним следующие шаги, чтобы отключить пароль для гостевого входа на Mac.
1→ Нажмите на логотип Apple, затем > «Системные настройки».
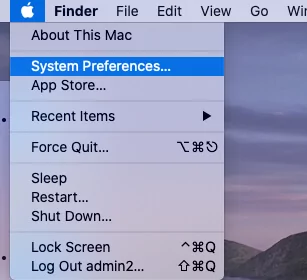
2 → Далее нажмите «Пользователи и группы».
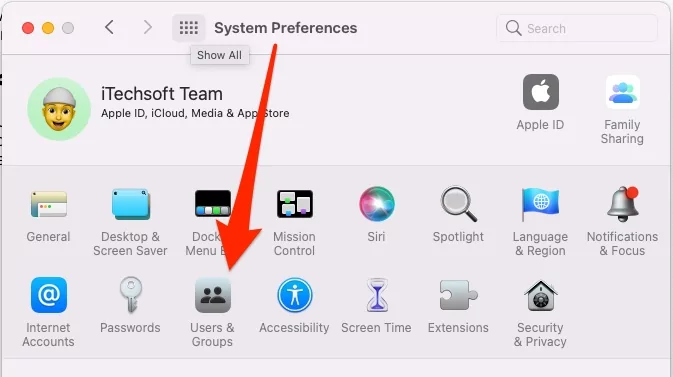
3→ Нажмите на значок замка, чтобы получить доступ к гостевой учетной записи.

4 → Теперь нажмите кнопку «Сбросить пароль», чтобы отключить пароль или изменить старый пароль.
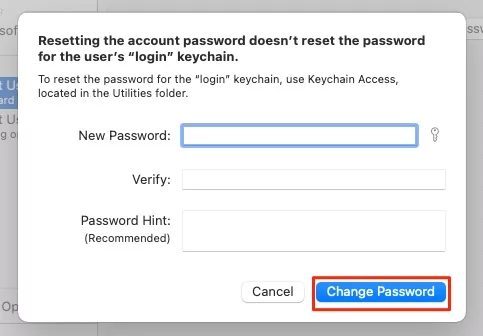
Внимание: не вводите пароль ни в одно поле, оставьте все поля пустыми и нажмите «Изменить пароль».
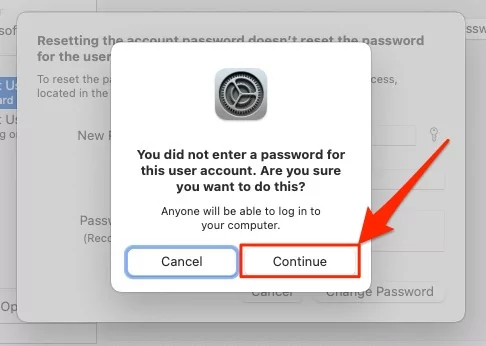
Вот и все.
Теперь все готово, и у вас возникли путаницы при создании и удалении пользователя на Mac. Вы также можете посетить раздел «Как добавить или удалить учетную запись пользователя на Mac». Более ценные советы для вашего Mac можно найти на наших страницах в социальных сетях.
Часто задаваемые вопросы
Где находится домашняя папка гостевого пользователя на Mac?
Откройте загрузочный диск; Finder отображает экран и папки «Пользователи». Эта папка «Пользователи» содержит домашнюю папку вашего гостевого пользователя.
Гостевой режим удаляет все?
Гостевой режим не может изменить настройки компьютера. При выходе пользователя из гостевого режима будут удалены только временно сохраненные файлы и активность просмотра.
Как удалить гостевую учетную запись в качестве администратора?
Чтобы удалить учетную запись гостя в качестве администратора, создайте новую учетную запись администратора, а затем удалите ее.
Можете ли вы удалить гостя на Mac?
Нет, гость не может удалить данные на Mac; от имени этого пользователя можно отключить гостевую учетную запись, если нет необходимости ее использовать.
Как навсегда удалить гостевую учетную запись на Mac?
Вы не можете удалить гостевую учетную запись на Mac навсегда, поскольку гостевая учетная запись является функцией по умолчанию в macOS. Его можно только включить или отключить.
Удаление учетной записи на Mac удаляет все?
Информация и место для хранения освободятся после удаления учетной записи на Mac. Чтобы сохранить данные, сначала создайте резервную копию, а затем удалите учетную запись пользователя. Поэтому при необходимости данные можно легко восстановить.
Как добавить гостя?
На Mac доступен один гостевой пользователь по умолчанию. Вы не можете добавить нового гостя. Вместо этого вы можете создать новую учетную запись пользователя или администратора.
Почему вам следует отключить гостевую учетную запись?
Гостевые учетные записи позволяют неаутентифицированным пользователям сети входить в систему без пароля, получать доступ к системе и получать доступ к любым ресурсам; поэтому вам следует отключить гостевую учетную запись.






