Как включить или выключить VoiceOver на Mac: полное руководство
В отличие от iOS, macOS включает в себя функции специальных возможностей, которые позволяют всем, особенно пользователям с нарушениями зрения, легко и удобно ориентироваться в macOS.
VoiceOver меняет способ работы клавиатуры Mac, а также предоставляет звуковые описания экрана. Таким образом, вы узнаете, какая опция есть, прежде чем выбрать ее, и сможете уверенно использовать Mac, даже если экран Mac невидим.
Как включить программу чтения с экрана VoiceOver на вашем Mac
Удобно активировать VoiceOver на Mac, включая последнюю версию macOS. Поэтому, если у вас есть член семьи или друг с нарушениями зрения, включение VoiceOver на Mac позволит им извлечь из этого максимальную пользу. Вот как.
macOS Вентура и более поздние версии
Шаг 1: Перейдите в меню Apple. Выберите Системные настройки…
 Зайдите в меню Apple и выберите системные настройки на Mac.
Зайдите в меню Apple и выберите системные настройки на Mac.
Шаг 2. Выберите «Доступность» > «VoiceOver».
 Настройки закадрового голоса в «Специальных возможностях» на Mac
Настройки закадрового голоса в «Специальных возможностях» на Mac
Шаг 3. Включите переключатель рядом с VoiceOver.
 Закадровый голос на Mac
Закадровый голос на Mac
macOS Монтерей и более ранние версии
- Откройте меню Apple.
- Выберите Системные настройки…
- Перейдите в раздел «Доступность».
- Нажмите VoiceOver на левой боковой панели.
- Наконец, установите флажок «Включить VoiceOver».
Если вы впервые используете VoiceOver на Mac, диктор поприветствует вас в VoiceOver и предложит нажать клавишу V на клавиатуре, если вы использовали ее раньше, или кнопку пробела, если вы используете ее впервые.
Совет. Используйте сочетание клавиш Command + F5, чтобы включать и отключать программу чтения с экрана VoiceOver на Mac.
Как использовать обучение VoiceOver
VoiceOver работает по-другому на Mac. Для новичков это будет немного запутанно; но не суетись; В macOS есть функция, которая поможет вам научиться использовать VoiceOver на Mac. Теперь давайте посмотрим, как использовать обучение VoiceOver.
macOS Венчурный и более поздние версии
- Зайдите в меню Apple.
- Выберите Системные настройки…
- Выберите «Доступность» > «VoiceOver».
- Нажмите «Открыть обучение VoiceOver».
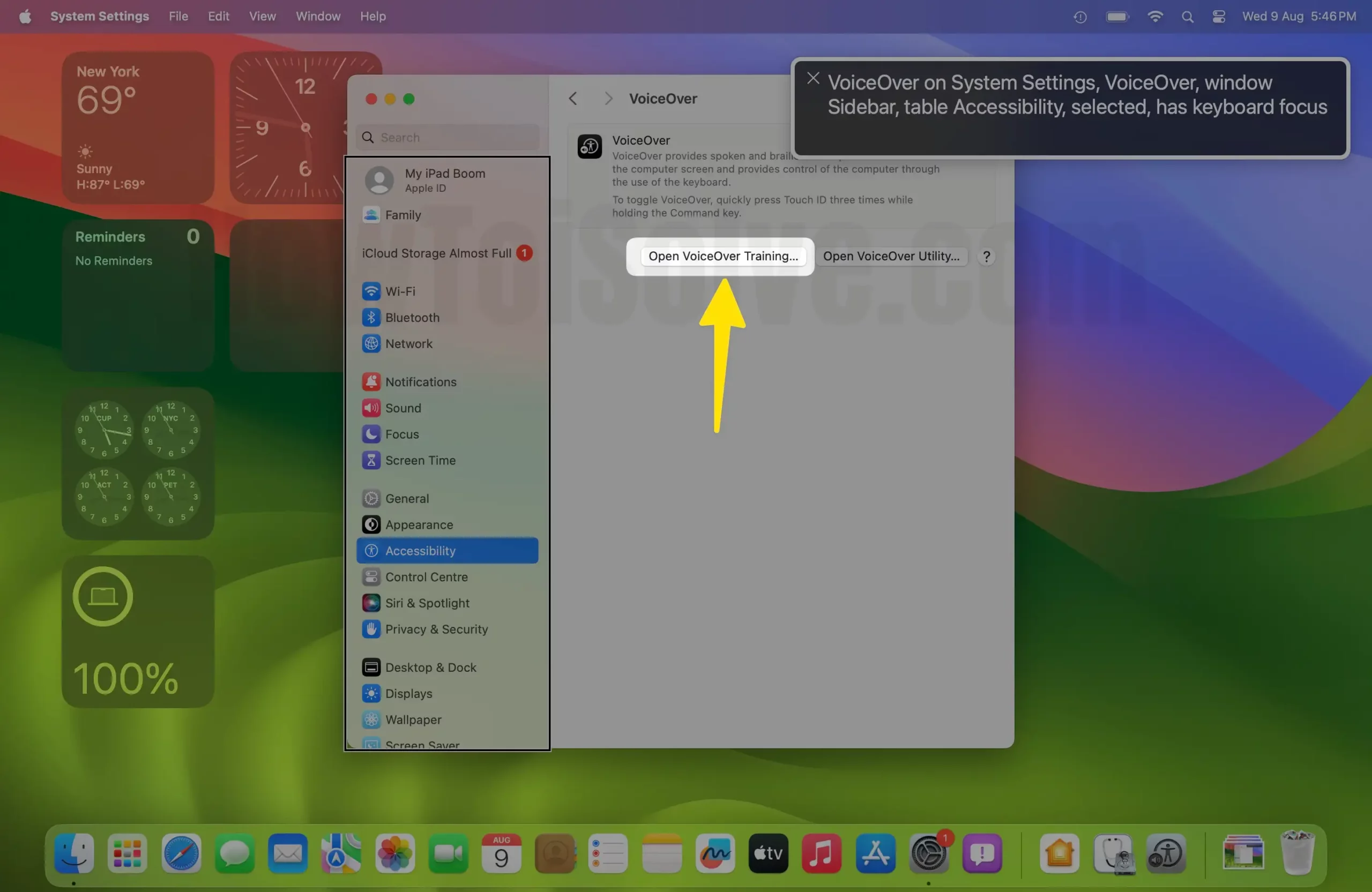 Нажмите «Открыть обучение озвучиванию» на Mac.
Нажмите «Открыть обучение озвучиванию» на Mac.
- После этого нажмите кнопку со стрелкой вправо, чтобы следовать инструкциям и попрактиковаться в различных элементах управления VoiceOver.
 Нажмите «Открыть обучение озвучиванию», нажав «Продолжить» на Mac.
Нажмите «Открыть обучение озвучиванию», нажав «Продолжить» на Mac.
Последний шаг сделан.
 Кнопка со стрелкой вправо сделана на Mac
Кнопка со стрелкой вправо сделана на Mac
macOS Монтерей и более ранние версии
- Откройте меню Apple.
- Выберите Системные настройки…
- Перейдите в раздел «Доступность».
- Нажмите VoiceOver на левой боковой панели.
Нажмите «Открыть обучение VoiceOver». После этого нажмите кнопку со стрелкой вправо, чтобы просмотреть инструкции VoiceOver и попрактиковаться.
Общие команды VoiceOver на Mac
ДействиеКомандаВключение или выключение VoiceOverКоманда – F5Разблокировать модификатор VoiceOver VO-;Открыть утилиту VoiceOverVO-F8Запустить справку по клавиатуреVO-KOОткрыть меню справки VoiceOverVO-HOОткрыть быстрый запуск VoiceOverVO-Command-F8Открыть руководство пользователя VoiceOverVO-?Прочитать тег справки для текущего элементаVO -Shift-HПрочитать подсказку VoiceOver для текущего элементаVO-Shift-NOОткрыть меню «Команды»VO-H-HOОткрыть меню команд «Поиск»VO-Shift-FОткрыть меню «Уведомления»VO-NПрочитать текущую дату и времяVO-F7Прочитать состояние батареи вашего MacVO-F7 -F7Прочитайте состояние сети вашего MacVO-F7-F7-F7Раскрасьте меню или ротор, остановите действие или выйдите из режимаEscape или Fn-TabСкажите VoiceOver, чтобы игнорировать следующую клавишу или комбинацию клавиш, которую вы нажимаете VO-TabОткрыть ротор детализацииVO-VУвеличить увеличение элемент в курсоре VoiceOverVO-}Уменьшить увеличение элемента в курсоре VoiceOverVO-{Временно показать или скрыть курсор VoiceOver и заголовок или панель БрайляVO-Command-F11Показать или скрыть только панель заголовкаVO-Command-F10Переместить или изменить размер заголовка только панельVO-Shift-F10Показать или скрыть только панель Брайля VO-Command-F9Переместить или изменить размер панели БрайляVO-Shift-F9Визуальные элементы плиткиVO-F10Включить или отключить команду Numpad CommandarVO-ClearЭтот параметр доступен только в том случае, если на вашей клавиатуре есть отдельная клавиша очистки. Включить или отключить Keyboard CommanderVO. -Shift-KВключить или отключить трекпад CommanderДлительное нажатие клавиши-модификатора VoiceOver или клавишВключить или отключить экранную шторкуVO-Shift-F11Циклическое переключение настроек в ротореVO-Command-Shift-Стрелка вправо или влевоСкрыть текущие настройки голоса, высоты тона, скорости, громкости, языка и таблица Брайля в ротореVO-Command-Shift-Стрелка вверх или Стрелка вниз
Как изменить голос VoiceOver
Еще одна удобная настройка — изменение голоса VoiceOver на вашем Mac. Поэтому, если вам сложно это понять, вы можете изменить это, выполнив следующие действия.
macOS Ventura и более поздние версии
- Перейдите в меню Apple.
- Выберите Системные настройки…
- Выберите «Доступность».
- Нажмите «Разговорный контент».
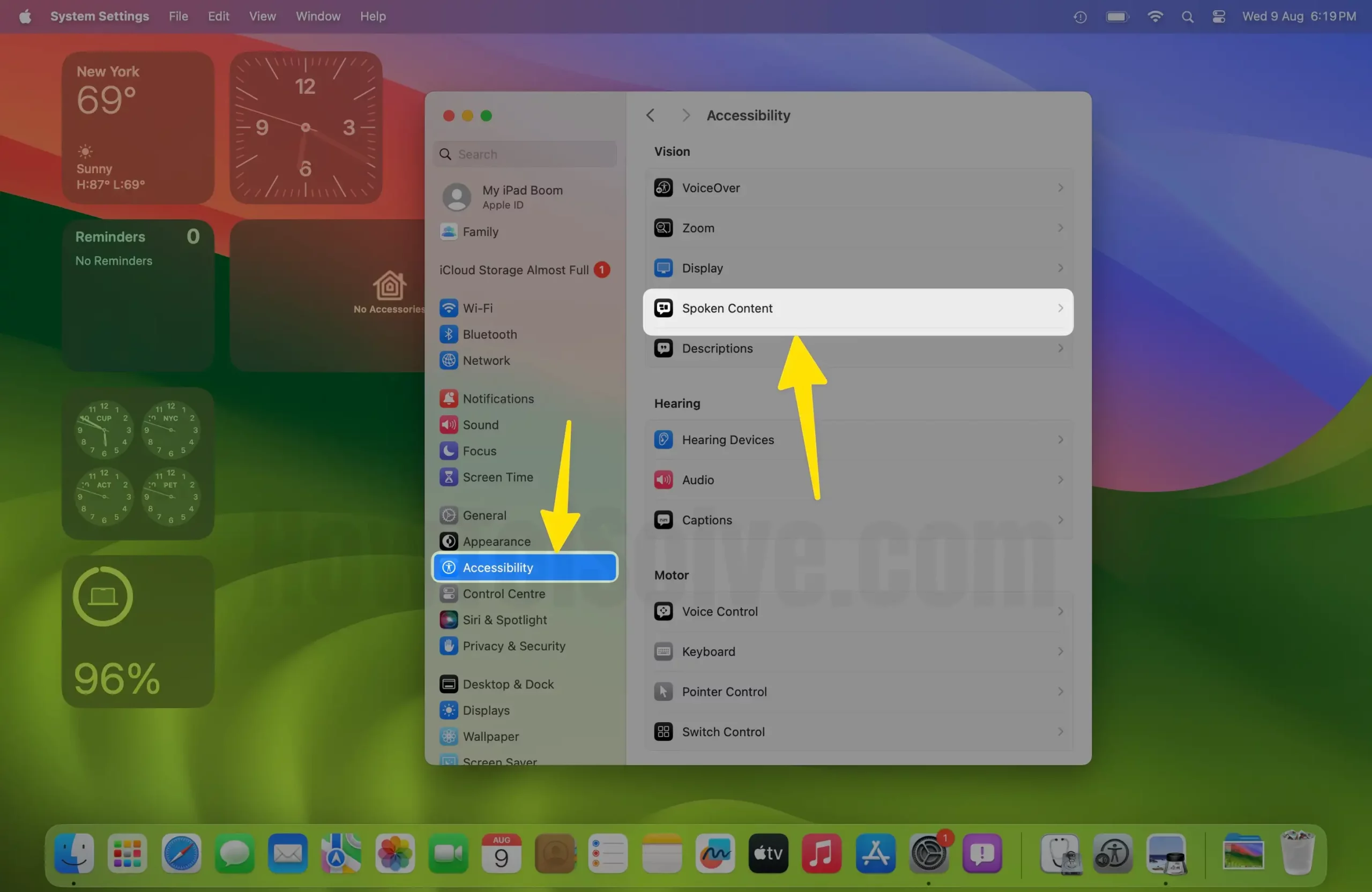 Настройки голосового контента на Mac
Настройки голосового контента на Mac
- Выберите раскрывающийся список «Системный голос» и измените его на тот, который вам удобно слышать.
 Изменить системный голос для VoiceOver на Mac
Изменить системный голос для VoiceOver на Mac
macOS Monterey и более ранние версии
- Перейдите к логотипу Apple.
- Выберите Системные настройки…
- Нажмите «Доступность».
- Выберите Речь.
- Выберите раскрывающийся список «Системный голос».
- Нажмите «Голос».
- Нажмите кнопку «Воспроизвести», чтобы прослушать предварительный просмотр.
- Перетащите ползунок «Скорость речи», чтобы замедлить или ускорить VoiceOver.
Как использовать утилиту VoiceOver
Утилита VoiceOver — это настройки статистики VoiceOver на вашем Mac. Отсюда вы можете управлять такими настройками, как приветствия при включении Mac, модификатор VoiceOver и многое другое.
macOS Вентура и более поздние версии
- Перейдите к логотипу Apple.
- Выберите Системные настройки…
- Нажмите «Доступность» на левой боковой панели.
- Выберите VoiceOver справа.
 Откройте утилиту VoiceOver на Mac
Откройте утилиту VoiceOver на Mac
- Нажмите кнопку «Открыть утилиту VoiceOver…».
 Изменение настроек VoiceOver на Mac
Изменение настроек VoiceOver на Mac
macOS Монтерей и более ранние версии
- Перейдите к логотипу Apple.
- Выберите Системные настройки…
- Выберите «Доступность» > «VoiceOver».
- Нажмите «Открыть утилиту VoiceOver…».
- Теперь нажмите на диалоговое окно и введите свое персонализированное приветствие.
- Установите флажок рядом с пунктом «Показывать диалоговое окно приветствия при запуске VoiceOver», если вы хотите включить приветствия.
- После этого выберите «Клавиши для использования модификаторов VoiceOver», если вы хотите изменить клавиши-модификаторы VoiceOver по умолчанию.
- Установите флажок рядом с надписью «Разрешить управление VoiceOver с помощью AppleScript», если вы хотите включить эту функцию.
Как настроить настройки VoiceOver Portable
Вы можете настроить голосовые настройки по вашему выбору, а затем брать их с собой куда угодно, используя съемный диск. Вот как.
macOS Вентура и более поздние версии
- Перейдите к логотипу Apple.
- Выберите Системные настройки…
- Нажмите «Доступность».
- Выберите VoiceOver.
- Выберите «Открыть утилиту VoiceOver».
- Нажмите «Настройка» рядом с «Portable Preferences».
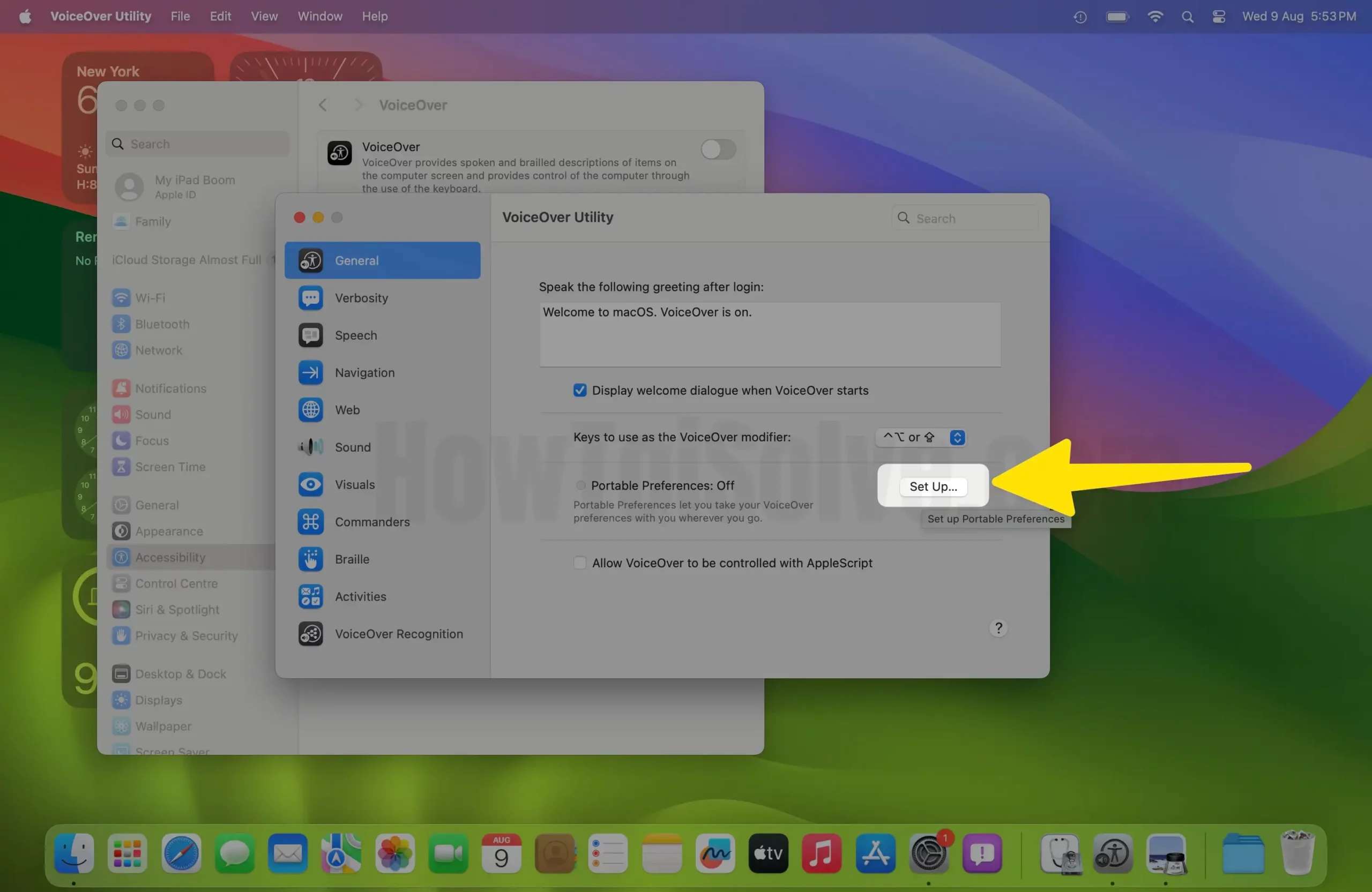 Настройка настроек VoiceOver Portable на Mac
Настройка настроек VoiceOver Portable на Mac
- Выберите ОК.
macOS Монтерей и более ранние версии
- Выберите логотип Apple.
- Выберите Системные настройки…
- Выберите Доступность.
- Выберите VoiceOver.
- Нажмите «Открыть утилиту VoiceOver».
- Выберите «Настройка» рядом с «Portable Preferences».
- Наконец, нажмите ОК.
Вот и все!
Как изменить громкость VoiceOver
Подробность VoiceOver — это параметр, определяющий, сколько деталей будет прочитано. По умолчанию для него установлено значение «Высокий», поэтому, если вы захотите изменить его на средний или низкий. Вот как.
Для macOS Ventura и более поздних версий
- Перейдите к логотипу Apple.
- Выберите Системные настройки…
- Нажмите «Доступность».
- Выберите VoiceOver.
- Выберите «Открыть многословность VoiceOver».
- Перейдите в Verbosity с левой боковой панели.
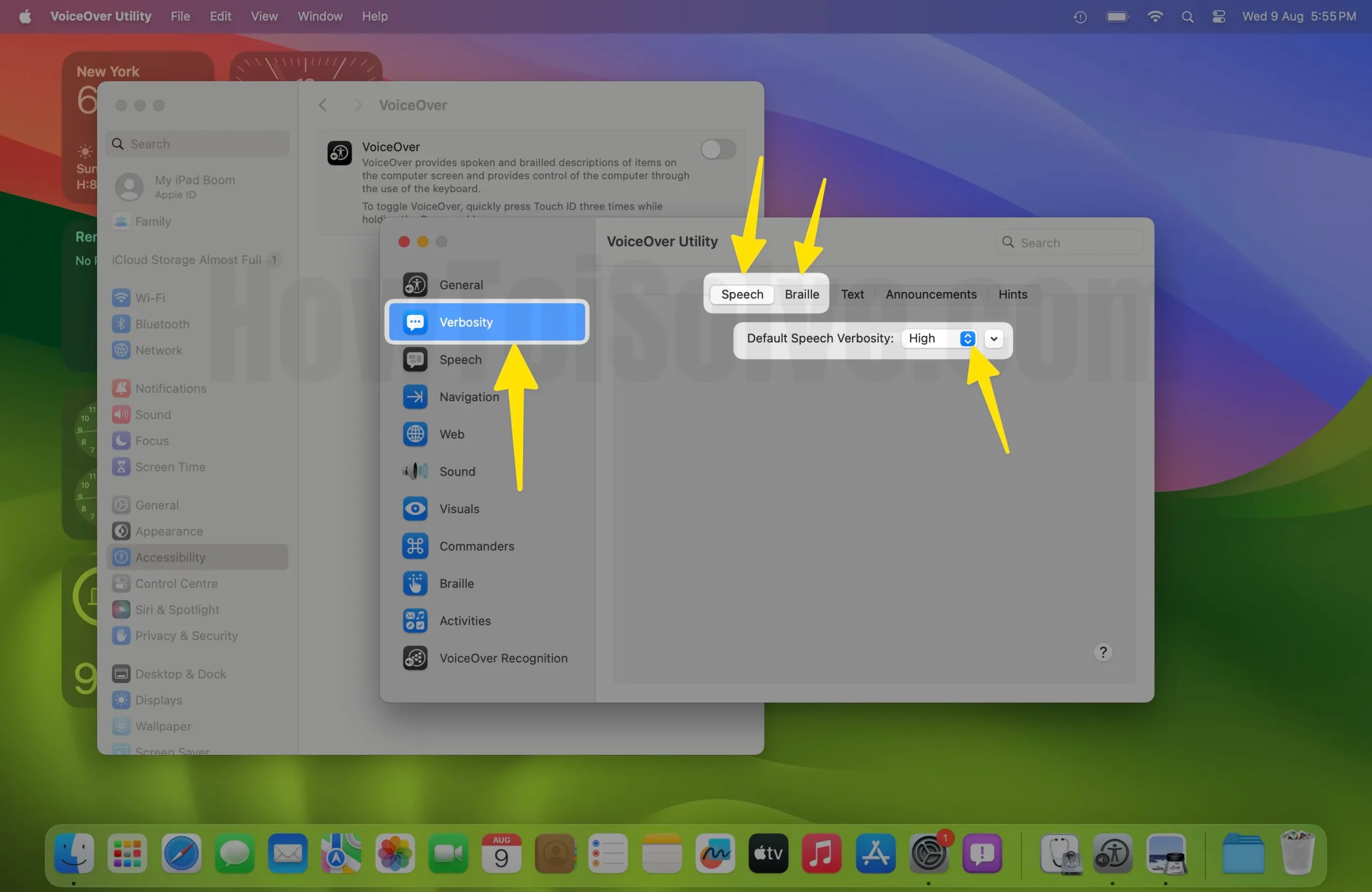 Перейдите к подробностям и выберите речь или шрифт Брайля на Mac.
Перейдите к подробностям и выберите речь или шрифт Брайля на Mac.
- Выберите «Речь» или «Брайль», если вы подключены к внешнему дисплею.
- Нажмите «Детализация речи по умолчанию» или «Речь Брайля по умолчанию» и установите для нее значение «Высокий», «Средний» или «Низкий».
 Нажмите на громкость речи по умолчанию или речь Брайля по умолчанию и установите для нее высокий, средний или низкий уровень на Mac.
Нажмите на громкость речи по умолчанию или речь Брайля по умолчанию и установите для нее высокий, средний или низкий уровень на Mac.
Для macOS Monterey и более ранних версий
- Перейдите к логотипу Apple.
- Выберите Системные настройки…
- Выберите «Доступность» > «VoiceOver».
- Нажмите «Открыть утилиту VoiceOver…» > «Категория многословия» > «Речь» или «Брайль».
- Выберите настройку по умолчанию и настройте ее на «Высокий», «Низкий» или «Средний».
Как включить описания
Если вы хотите услышать голос визуального контента на своем Mac, вот как включить описания видео.
- Перейдите к логотипу Apple.
- Выберите «Системные настройки…» («Системные настройки…» для macOS Monterey и более ранних версий.
- Нажмите «Доступность».
- Выберите Описания.
 Настройки описания VoiceOver на Mac
Настройки описания VoiceOver на Mac
- Наконец, включите функцию «Воспроизвести аудиоописание, если оно доступно» (установите флажок рядом с «Воспроизвести аудиоописание, если оно доступно для macOS Monterey и более ранних версий»).
 Воспроизвести аудиоописание для VoiceOver на Mac
Воспроизвести аудиоописание для VoiceOver на Mac
Последняя мысль!
Вот как вы можете включать и выключать VoiceOver на Mac. Одно подтверждается, даже когда экран Mac невидим; вы можете получить доступ ко всем функциям и функциям вашего Mac с помощью VoiceOver. Я надеюсь, что это руководство окажется полезным. Если у вас есть дополнительные вопросы, свяжитесь с нами.






