macOS Ventura, Sonoma медленная загрузка? 14 советов, как ускорить Mac
Обычно, когда мы обновляем какое-либо устройство, оно работает медленно, будь то iPhone, iPad, macOS Ventura, Monterey или более ранняя версия. Итак, если мы хотим ускориться, как раньше, нам нужно предпринять несколько действий, и через несколько минут Mac будет работать плавно, без каких-либо сбоев. Как правило, когда на производительность ОЗУ и ЦП влияют некоторые антисоциальные элементы, что приводит к различным неожиданным проблемам. Один из них заключается в том, что macOS отстает в производстве, или, можно сказать, тормозит.
Все, что вам нужно для повышения производительности Mac, — это выполнить некоторые шаги, упомянутые ниже, и ускорить работу вашего Mac.
Ускорьте работу вашего Mac на macOS Ventura и более ранних версиях
Исправление 1. Закройте процесс использования системы: следите за ним
Mac полон ресурсов, немногие из них полезны, а некоторые просто потребляют энергию и замедляют работу Mac без причины. Однако есть способ найти ресурсоемкие процессы и остановить их, чтобы ускорить Вентуру.
- Откройте папку приложения
- Утилиты
- Монитор активности или напрямую выполните поиск по запросу Монитор активности.
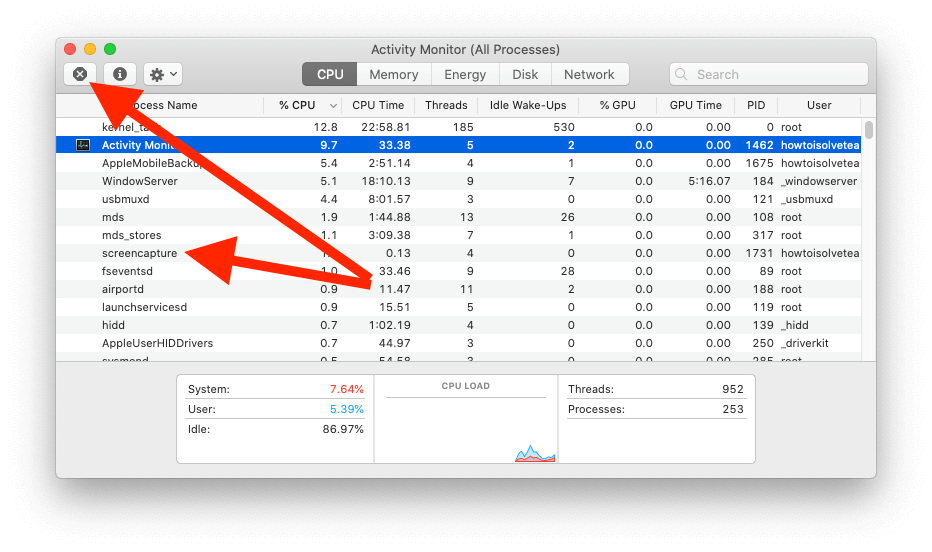 Приложение Force Quit на MacOS Ventura
Приложение Force Quit на MacOS Ventura
Монитор активности в основном разделен на ЦП, Память, Диск, Энергию и Сеть. Но наша основная цель — ускорить работу macOS Ventura или любого другого Mac, поэтому перейдите на вкладку «ЦП». Вкладка «ЦП» покажет, какие процессы или программы съедают больше всего памяти. Для отображения использования памяти приложениями используются несколько факторов, поэтому в разделе «% ЦП» проверьте, какое приложение потребляет процессор Mac.
Нажмите на процесс, чтобы выбрать и закрыть его, нажав X, который находится в верхнем левом углу экрана.
Исправление 2: удалить программы запуска
Программы запуска ответственны за медленную работу Mac, когда вы нажимаете кнопку питания для загрузки системы. А если система запускается медленно, то для запуска таких приложений, как Chrome, Safari или чего-то еще, обязательно потребуется время. Как ускорить MacBook после обновления macOS Ventura? Ответ заключается в том, чтобы удалить запускаемые программы: как только вы это сделаете, Mac запустится быстрее, и в конечном итоге другие приложения будут работать лучше.
Получите здесь – Как удалить программы запуска на macOS
На MacOS Ventura, Сонома
Шаг 1. Перейдите к логотипу Apple в верхнем меню> Настройки системы.
Шаг 2. Далее выберите «Основные» > «Элементы входа».
 Открыть элементы входа на Mac
Открыть элементы входа на Mac
Шаг 3. Удалите элементы входа из списка. Выберите имя приложения > нажмите (-), чтобы удалить из списка.
 Удалить приложение из элементов входа на Mac
Удалить приложение из элементов входа на Mac
В MacOS Monterey и более ранних версиях:
Шаг 1. Перейдите к логотипу Apple > нажмите «Системные настройки».
Шаг 2: Пользователи и группы > Выберите «Пользователь» > на вкладке «Элементы входа», выберите программы, которые вам не нужны во время запуска, и нажмите (-).
 Удалить программу запуска с Mac
Удалить программу запуска с Mac
Исправление 3: отключить визуальные эффекты
Визуальные эффекты довольно хороши на iMac и MacBook, но они серьезно влияют на производительность системы. Так что отключите визуальные эффекты на своем Mac и улучшите его производительность за секунду.
На macOS Ventura, Sonoma,
Шаг 1. Перейдите к логотипу Apple () в верхнем меню > «Настройки системы».
Шаг 2. Далее выберите «Рабочий стол и док-станция» > «Отключить «Автоматически скрывать и показывать док-станцию», «Анимировать открытие приложений» и оставить «Свернуть окна с помощью» для масштабирования эффекта.
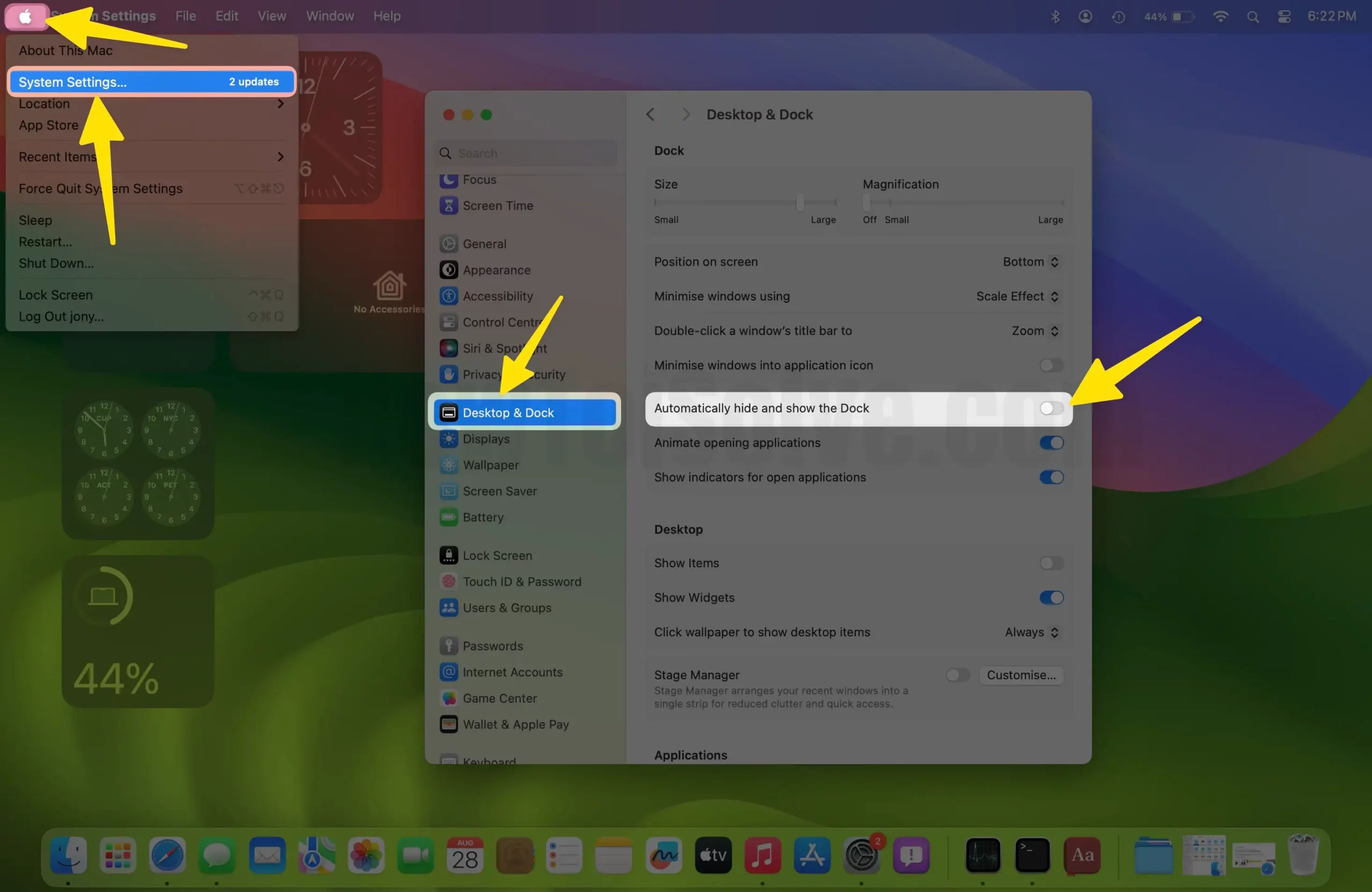 Автоматически скрывать и показывать док-станцию, чтобы исправить медленную загрузку на Mac
Автоматически скрывать и показывать док-станцию, чтобы исправить медленную загрузку на Mac
В macOS Monterey и более ранних версиях
- Логотип Apple () в верхнем меню > Системные настройки > Dock.
- Снимите флажок «Автоматически скрывать и показывать приложения Dock и Animate».
- Также замените эффект Genie эффектом Scale.

Теперь все бесполезные визуальные эффекты не будут отображаться на вашем Mac.
Исправление 4: удалить расширения браузера
Прежде чем удалять лишние расширения из разных браузеров, я хотел бы предложить вам удалить браузер, если он не используется. Некоторые люди используют Google Chrome и Firefox, и у них по умолчанию установлен Safari. Поэтому, если вы не используете ни один из них, удалите сторонние браузеры, чтобы ускорить работу вашего Mac. Кроме того, знаете ли вы, сколько расширений установлено в браузере вашего Mac? Эти дополнения постоянно захватывают более значительную часть процессора MacBook и тормозят. Если вы считаете, что какие-либо расширения бесполезны, удалите их из браузера.
 Удалить расширение Safari на Mac Как удалить расширение с Mac
Удалить расширение Safari на Mac Как удалить расширение с Mac
Для Сафари,
- Главное меню Safari > Расширения Safari.
Для Chrome,
- Меню > Дополнительные инструменты > Расширения.
Для Firefox,
Как удалить браузер с Mac
- Запустите «Finder» на Mac.
- Нажмите «Приложения» на левой боковой панели. или (Shift + Command + A).
- Перетащите приложение «Браузер» в «Корзину».
Исправление 5: переиндексация Spotlight
Mac внезапно стал работать очень медленно после обновления, сразу после обновления Mac. Если у вас возникли проблемы со скоростью Mac, возможно, прожектор завис во время индексации. Индексирование прожектора занимает некоторое время, но если вы чувствуете, что Mac тратит более чем достаточно времени, вам следует переиндексировать прожектор. Вот как переиндексировать поиск Spotlight на MacBook/Mac:
- Перейдите к логотипу Apple и нажмите «Системные настройки/Настройки».
- Нажмите «Siri и Spotlight».
- Выберите вкладку «Конфиденциальность Spotlight…».
 Откройте настройки конфиденциальности Spotlight на Mac
Откройте настройки конфиденциальности Spotlight на Mac
- Перетащите/поместите жесткий диск на вкладку «Конфиденциальность» в Finder.
- После добавления жесткого диска на вкладку «Конфиденциальность» нажмите (-).
- Это переиндексирует центр внимания.
 Добавляйте и удаляйте папки MacOS для переиндексации поиска Spotlight на Mac
Добавляйте и удаляйте папки MacOS для переиндексации поиска Spotlight на Mac
Подождите некоторое время, пока прожектор не зафиксируется.
Исправление 6. Управление настольными приложениями
Уменьшение беспорядка на рабочем столе может действительно повысить производительность Mac и ускорить работу macOS. Итак, с обновлением macOS 13 Ventura Apple представила новую функцию под названием Desktop Stacks для управления настольными приложениями, папками и файлами. Или, если у вас нет macOS Ventura, просто удалите приложения/файлы или переместите их в другое место.
 Удалить корзину на Mac
Удалить корзину на Mac
Исправление 7: очистить кеш на Mac
Я предположил, что вам знакомо слово «Кэш». Кэш обычно предназначен для ускорения процессов, но если файлы кэша превышают его, это постепенно снижает производительность системы. Существует три типа кеша: системный кеш, кеш браузера и пользовательский кеш. Мы не рекомендуем удалять кэш приложений, так как это может повредить приложение.
Как очистить кэш пользователя на Mac
Шаг №1: Запустите «Finder».
Шаг №2: Нажмите «Перейти» и выберите «Перейти в папку».
Шаг №3: Введите путь ~/Library/Caches и продолжайте.
Шаг №4: Откройте каждую папку и удалите файлы кеша.
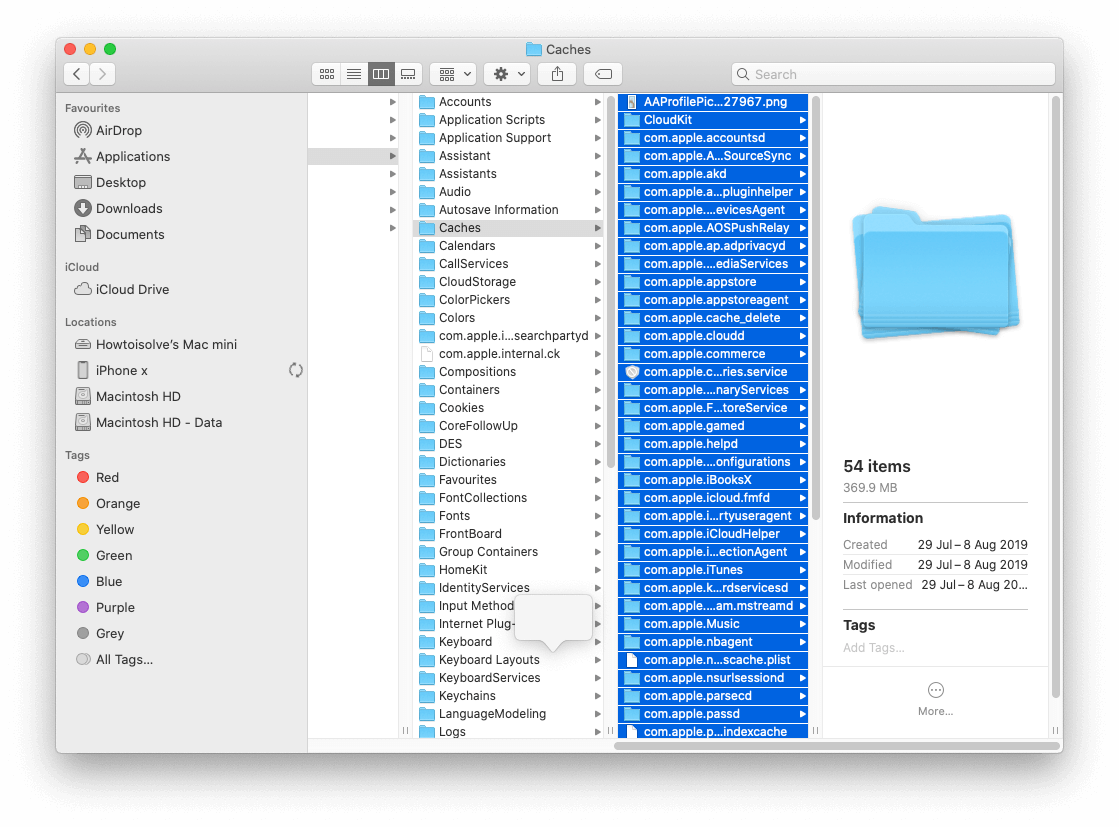 Удалить файл кэша с Mac
Удалить файл кэша с Mac
Примечание. Не удаляйте папку, просто откройте каждую папку и удалите файлы.
Очистив все папки, введите путь /Library/Caches, выполнив описанные выше действия, и очистите и эти папки.
Обязательно очистите корзину после очистки файлов кеша.
Как очистить кеш браузера на Mac
Кэш браузера действительно может освободить ненужные файлы. Большинство ненужных файлов хранятся в браузере, поскольку мы всегда скрываемся в браузере. Но очистка кеша браузера имеет один недостаток: при этом также будет удалена история и другая информация, необходимая для обеспечения конфиденциальности.
Для Сафари,
- Запустите Safari> «Настройки»> вкладка «Дополнительно»> установите флажок «Показать меню «Разработка» в строке меню> Теперь перейдите в меню «Разработка»> «Очистить кеши». Прочтите это, чтобы восстановить настройки Safari по умолчанию на Mac.
 Очистить кеш для всех профилей на Mac
Очистить кеш для всех профилей на Mac
Для Chrome,
Шаг 1. Откройте настройки Chrome на Mac. В верхнем меню выберите Chrome > Настройки.
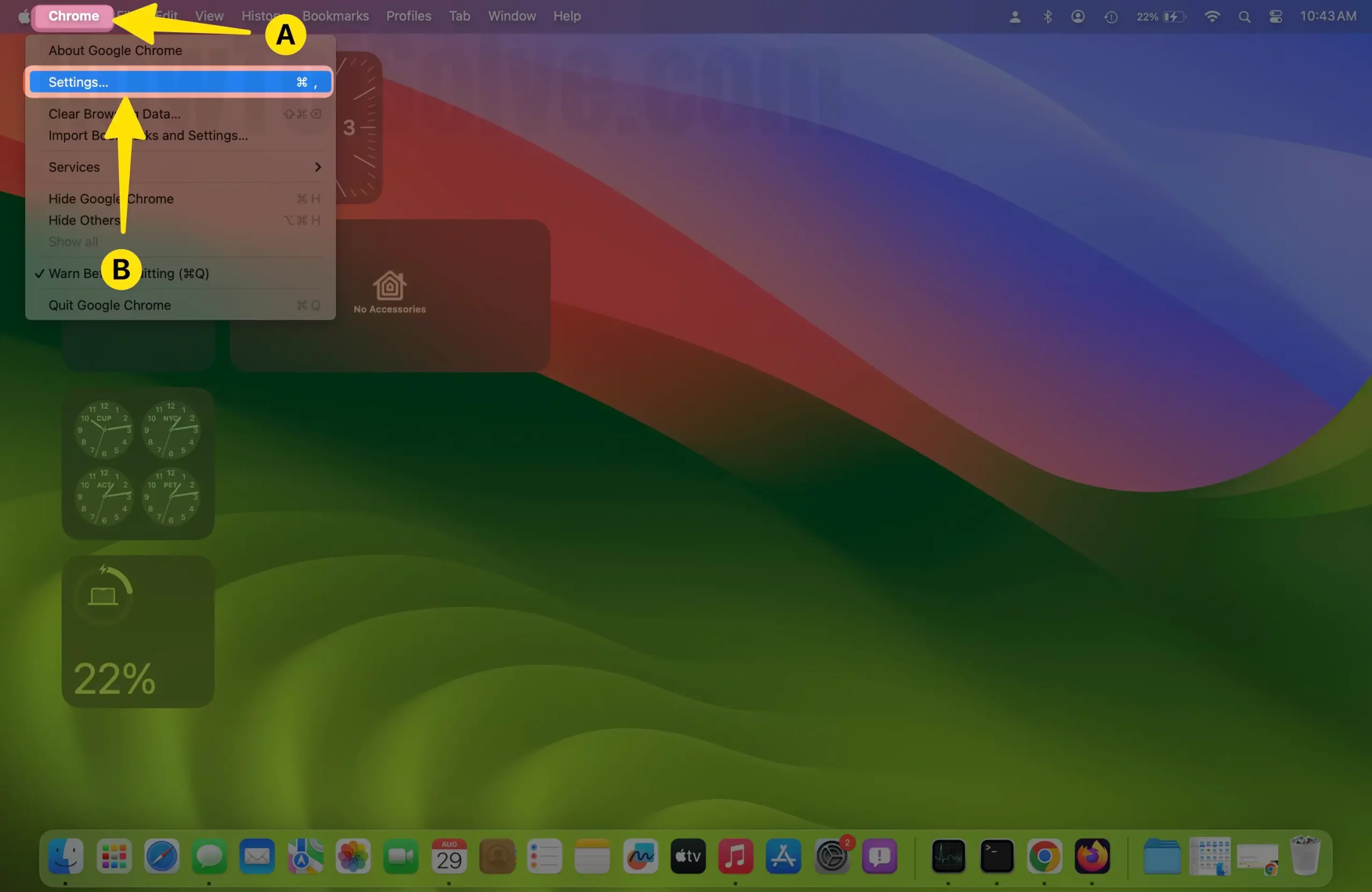 Открыть настройки Chrome Tap на Mac
Открыть настройки Chrome Tap на Mac
Шаг 2. Выберите «Конфиденциальность и безопасность» > «Очистить данные просмотра».
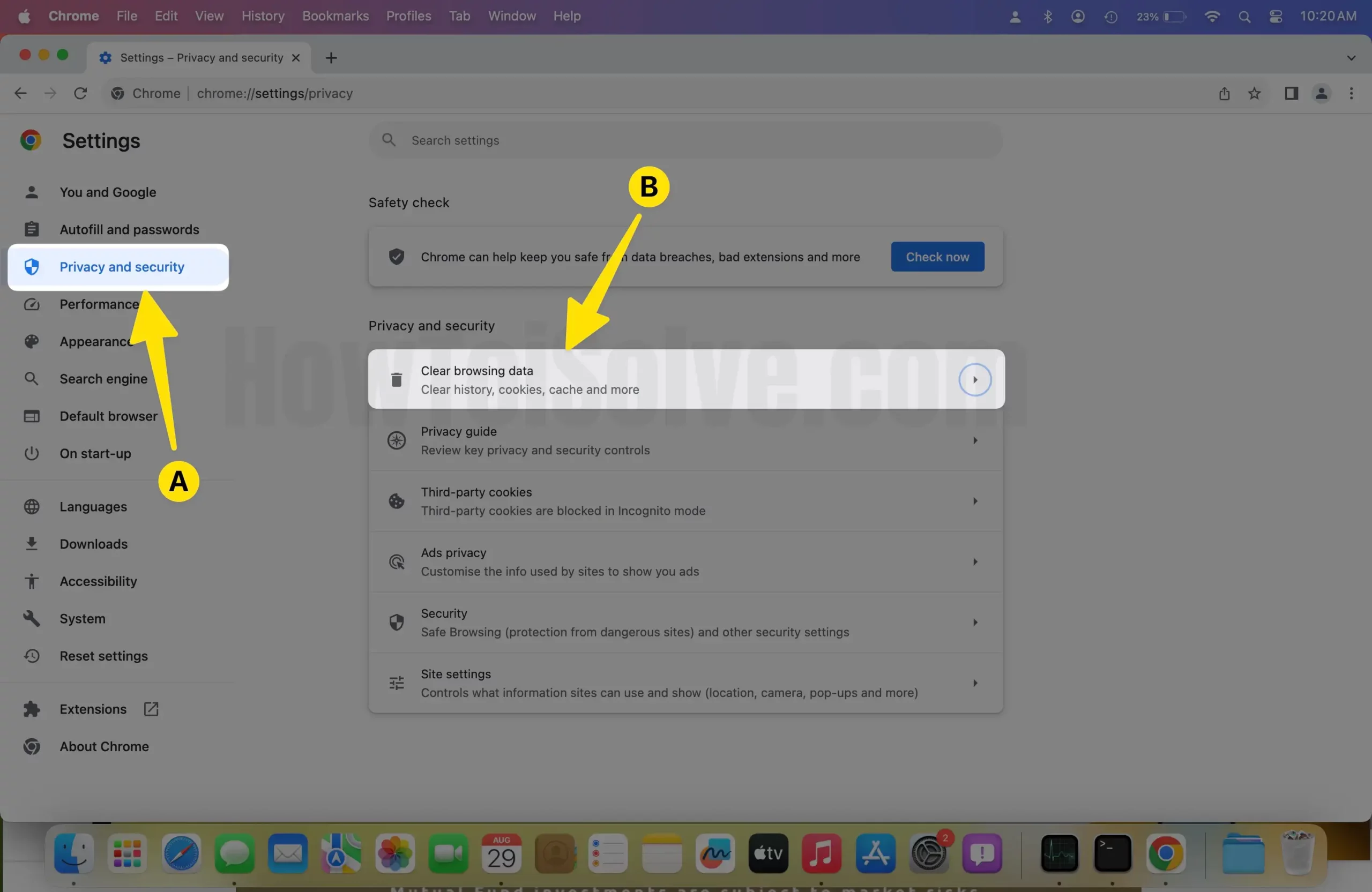 Нажмите «Конфиденциальность и безопасность», нажмите «Очистить данные просмотра на Mac».
Нажмите «Конфиденциальность и безопасность», нажмите «Очистить данные просмотра на Mac».
Шаг 3. Выберите типы данных для очистки и Очистите данные.
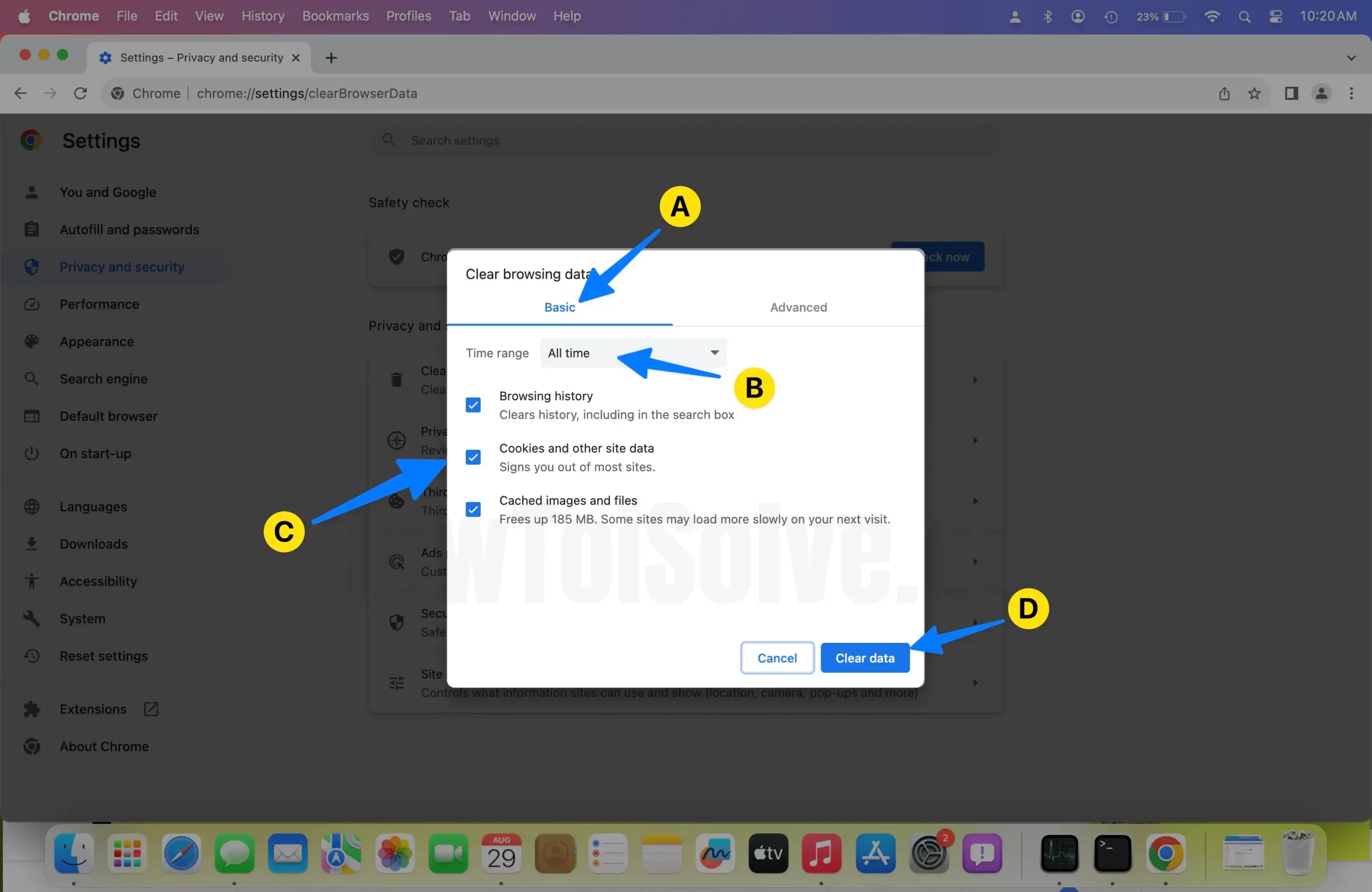 Очистить данные браузера Chrome на Mac
Очистить данные браузера Chrome на Mac
Для Firefox,
Шаг 1. Откройте Firefox на Mac, в верхнем меню Firefox > Настройки.
 Откройте настройки Firefox Tap на Mac
Откройте настройки Firefox Tap на Mac
Шаг 2. Выберите «Конфиденциальность и безопасность» > «Очистить данные…».
 Нажмите «Конфиденциальность и безопасность» и нажмите «Очистить данные» на Mac.
Нажмите «Конфиденциальность и безопасность» и нажмите «Очистить данные» на Mac.
Шаг 3: Очистите все данные.
 Выберите «Очистить» на Mac
Выберите «Очистить» на Mac
8. Используйте режим низкого энергопотребления
Если вы обновили Mac до macOS Ventura или более поздней версии, вам может пригодиться режим низкого энергопотребления. Режим низкого энергопотребления на Mac отключает дополнительные программы обработки, которые на самом деле не нужны. Когда режим низкого энергопотребления включен, он отключает фоновые обновления, визуальные эффекты, уменьшает яркость экрана и т. д. В конечном итоге он оптимизирует производительность за счет снижения энергопотребления и относительного повышения производительности.
Поддерживаемые модели: Доступно на MacBook (начало 2016 г. и новее) и MacBook Pro (начало 2016 г. и новее).
macOS Вентура и Сонома,
Шаг 1. Перейдите к логотипу Apple в верхнем меню> Настройки системы.
Шаг 2. Выберите «Аккумулятор» слева > «Всегда включать режим низкого энергопотребления».
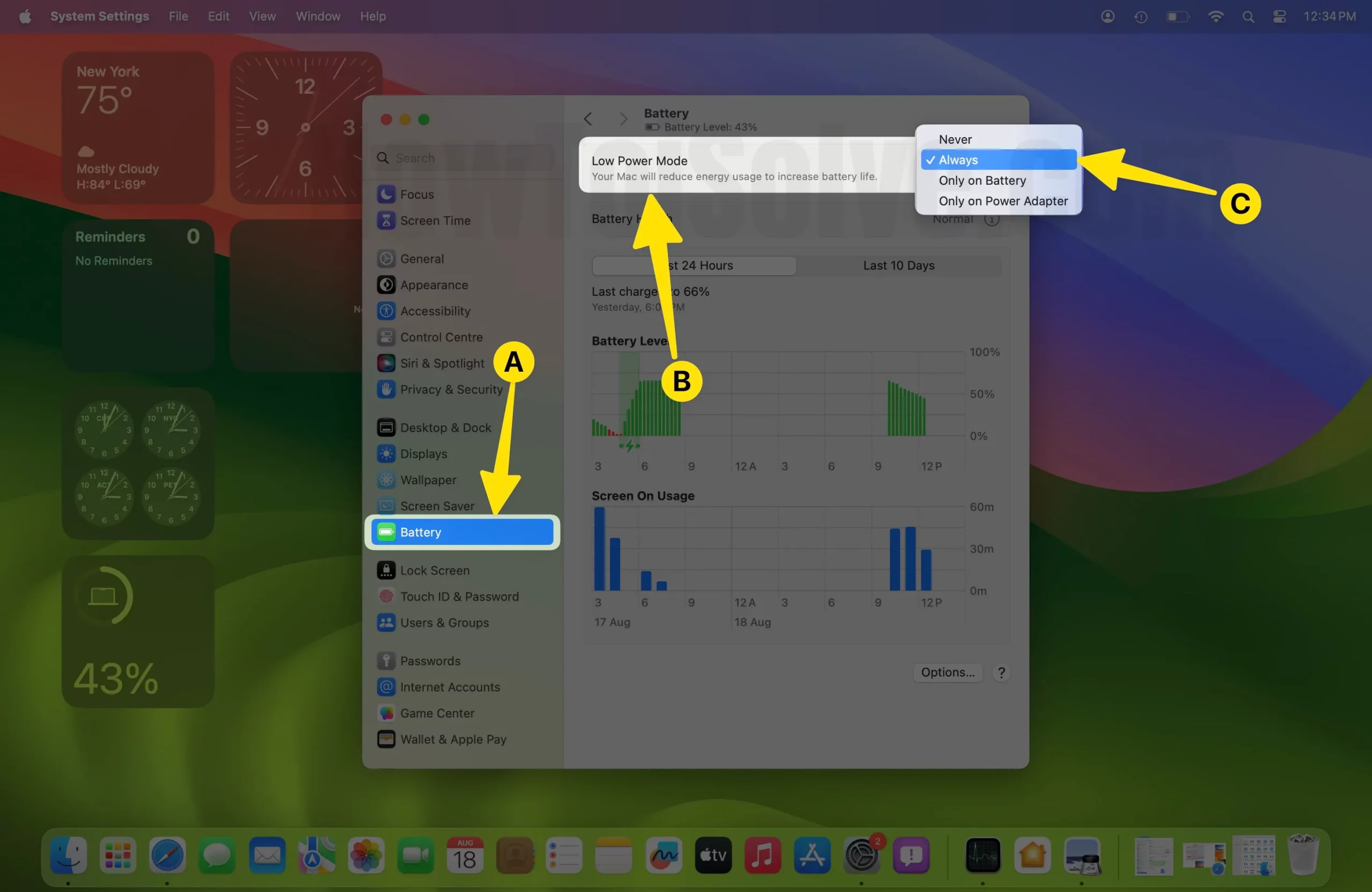 Включите режим низкого энергопотребления всегда на Mac
Включите режим низкого энергопотребления всегда на Mac
MacOS Монтерей и ранее,
Шаг 1: Нажмите меню логотипа Apple (). Выберите Системные настройки.
Шаг 2: Нажмите «Аккумулятор», установите флажок «Режим низкого энергопотребления».

Снова выберите параметр «Аккумулятор» на боковой панели.
Включите режим низкого энергопотребления.
Исправление 9: удалить неиспользуемые приложения
Еще один способ ускорить работу вашего Mac или MacBook — удалить все неиспользуемые приложения, которые вы в настоящее время не используете или больше не используете. Лучше удалить ненужные приложения с Mac, чтобы всячески улучшить производительность системы. Однако перетаскивания приложения в корзину недостаточно, чтобы освободить место на Mac. Вот полное руководство по удалению приложения в macOS.
Освободите ОЗУ
Оперативная память играет очень важную роль в производительности MacOS или любого устройства. Как только вы освободите оперативную память с помощью приложения «Терминал» на Mac, ее можно будет восстановить с той же скоростью. Поэтому, когда какое-либо конкретное приложение начинает зависать или зависает между ними, вам следует очистить оперативную память.
Шаг №1: Запустите «Терминал».
Шаг №2: Введите следующую команду, sudo purge и нажмите Enter.
Шаг №3: Введите системный пароль, чтобы продолжить.
 Освободите оперативную память на Mac
Освободите оперативную память на Mac
Исправление 10: переустановите macOS без стирания диска или после стирания диска
Мы можем выполнить переустановку MacOS двумя способами: во-первых, установить только новую MacOS, на которой работает ваш Mac. И второй способ — стереть данные перед установкой и установить новую копию MacOS на Mac. После этого мы можем восстановить резервные данные на Mac, если мы воспользовались машиной времени и если захотим.
Я рекомендую это, потому что второй вариант добился огромного успеха. Наконец, мне нравится использовать мой Mac как операционную систему Windows. Я предполагаю, что новая MacOS Ventura зависает, пока я использую ее на своей модели Mac Mini 2014 года. Кроме того, экран запуска занимает слишком много времени, а иногда он перезагружается и вылетает при запуске приложения.
Неисправное обновление macOS может повлиять на скорость Mac. Чтобы избежать такой ситуации, переустановите macOS на MacBook или Mac. Вот как это можно сделать на вашем M1 или Intel Mac:
Для M1 Mac: –
Шаг №1: Выключите свой Mac. Подождите 20 секунд.
Шаг № 2. Теперь нажмите и удерживайте кнопку питания (Touch ID), пока на вашем Mac не появится логотип запуска, а затем громкость запуска с параметрами. Выберите «Параметры» > «На экране восстановления MacOS»,

Шаг №3: выберите «Переустановить macOS» и «Продолжить». Следуйте инструкциям на экране для завершения установки.
Для Intel Mac: –
Шаг №1: Перезагрузите Mac.
Шаг №2: Удерживайте Command+R, когда Mac включится.
Шаг №3: Выберите «Переустановить macOS».
Шаг №4: Нажмите «Продолжить».
Шаг №5: Выберите жесткий диск.
Шаг №6: Нажмите «Установить» и подождите некоторое время, пока Mac переустановит ОС.
Примечание. Не закрывайте MacBook и не оставляйте Mac в спящем режиме, иначе установка приостановится и не завершится.
Шаг №7: Удерживайте Command+Q после завершения установки.
Шаг №8: Выключите Mac.
 Переустановите macOS, чтобы установить новую macOS на удаленный диск
Переустановите macOS, чтобы установить новую macOS на удаленный диск
Выполните чистую установку на Mac
Чистая установка напоминает удаление данных и повторную установку macOS. Тогда как при переустановке данные остаются в системе. Итак, если вы решили выполнить чистую установку на Mac, рассмотрите порядок чистой установки macOS на Mac. Полное руководство по чистой установке на Mac.
- Шаг 1. Сделайте резервную копию вашего Mac перед стиранием диска
Шаг №1: «Запускаем машину времени».
Шаг №2: Нажмите «Выбрать диск».
Шаг 3. Выберите, где вы хотите сохранить резервную копию.
Шаг №4: Включите «Машину времени».
Шаг №5: Нажмите «Time Machine Arrow Clock», а затем «Backup Now» в верхней части экрана.
Шаг №1: Перезагрузите Mac.
Шаг № 2: Нажмите и удерживайте Command + R, когда Mac перезагрузится.
Шаг №3: Нажмите «Дисковая утилита» и «Продолжить».
Шаг №4: Выберите «Загрузочный диск».
Шаг №5: Затем нажмите вкладку «Стереть» в верхней части экрана.
Шаг №6: В списке форматов выберите «Mac OS Extended (Journaled)», если Mac работает на HFS+, а для APFS выберите формат «APFS».
Шаг №7: Выберите «Карта разделов GUID», если схема есть.
Шаг №8: Нажмите «Стереть».
 Удалить Mac Drive с помощью Дисковой утилиты
Удалить Mac Drive с помощью Дисковой утилиты
Шаг №1: Нажмите «Переустановить macOS».
Шаг №2: Нажмите «Продолжить» и еще раз «Продолжить».
Шаг №3: Выберите жесткий диск.
Шаг №4: Нажмите «Установить».
 Переустановите MacOS с помощью утилит MacOS.
Переустановите MacOS с помощью утилит MacOS.
- Восстановите данные из Time Machine в любое время
Процесс восстановления прост и автоматизирован. Мы сможем сделать это после установки новой копии MacOS на Mac. Снова Перезагрузите Mac> нажмите клавиши Command + R> выберите «Восстановить из резервной копии Time Machine». в окнах утилит macOS отображается экран, как показано выше.
Исправление 11: сброс SMC и PRAM
Пользователям Mac M1 Apple Silicon не нужно сбрасывать SMC или PRAM. Этот процесс будет выполняться автоматически при перезагрузке системы. Чтобы сбросить SMC или PRAM, перезагрузите Mac один раз.
SMC (контроллер управления системой) и PRAM (ОЗУ параметров) — это основные части, позволяющие исправить macOS, когда вы наблюдаете какие-либо сбои в работе оборудования, например, клавиатура или MacBook выключаются самостоятельно. Наконец, все подобные проблемы замедляют работу Mac. Простой перезапуск для такого резкого изменения не сработает. Вам потребуется сбросить настройки SMC и PRAM.
Сброс SMC на ноутбуке Apple Mac
Для MacBook Air, MacBook Pro и MacBook (несъемный аккумулятор)
- Выключите Макбук.
- Нажмите и удерживайте клавиши Shift+Control+Option вместе с кнопкой питания в течение 10 секунд.
- Через 10 секунд отпустите все кнопки.
- Теперь включите Mac, нажав кнопку питания.
Для MacBook Air, MacBook Pro и MacBook (съемный аккумулятор)
- Выключите Макбук.
- Извлеките аккумулятор из MacBook.
- Нажмите кнопку питания и удерживайте ее пять секунд.
- Вставьте аккумулятор и включите MacBook.
Для iMac, Mac Mini и Mac Pro
- Выключите Мак.
- Отключите адаптер питания от источника питания.
- Подождите 15 секунд и снова подключите шнур.
- Снова подождите 5 секунд, а затем включите Mac.
Сбросить коляску
- Выключите Мак.
- Нажмите кнопку питания, чтобы включить Mac.
- Теперь нажимайте Command+Option+P+R, пока Mac не перезагрузится.
- Отпустите все клавиши после перезагрузки Mac.
Исправление 12: обновите программное обеспечение Mac
Apple регулярно выпускает обновления прошивки, будь то iPhone или Mac. Поэтому, если на вашем Mac или MacBook не настроено автоматическое обновление, они проверяют наличие обновлений вручную. Вот как вы можете обновить свой Mac вручную.
совет для macOS Ventura и более поздних версий
Перейдите в «Логотип Apple» (верхнее меню) – «Настройки системы» – «Основные» – «Обновление ПО» – проверьте наличие обновлений ПО. Чтобы получить дополнительную информацию, прочитайте эту статью.
Для macOS Monterey и более поздних версий:
- Меню Apple > Системные настройки > Обновления ПО > Проверить наличие обновлений.
Более ранние версии macOS,
Нажмите кнопку «Обновить», чтобы обновить macOS.
Исправление 13. Создайте новый профиль пользователя.
Кроме того, вы можете создать новый профиль пользователя, чтобы ускорить загрузку macOS. Потому что, когда профиль загромождён различными файлами и журналами, это может замедлить работу macOS Ventura. Не удаляя и не зная, что такое журналы, просто создайте новый профиль пользователя.
В MacOS Ventura и более поздних версиях:
Шаг 1. Перейдите к логотипу Apple в верхнем меню> Системные настройки.
Шаг 2. Далее выберите «Пользователи и группы» > «Добавить пользователя…».
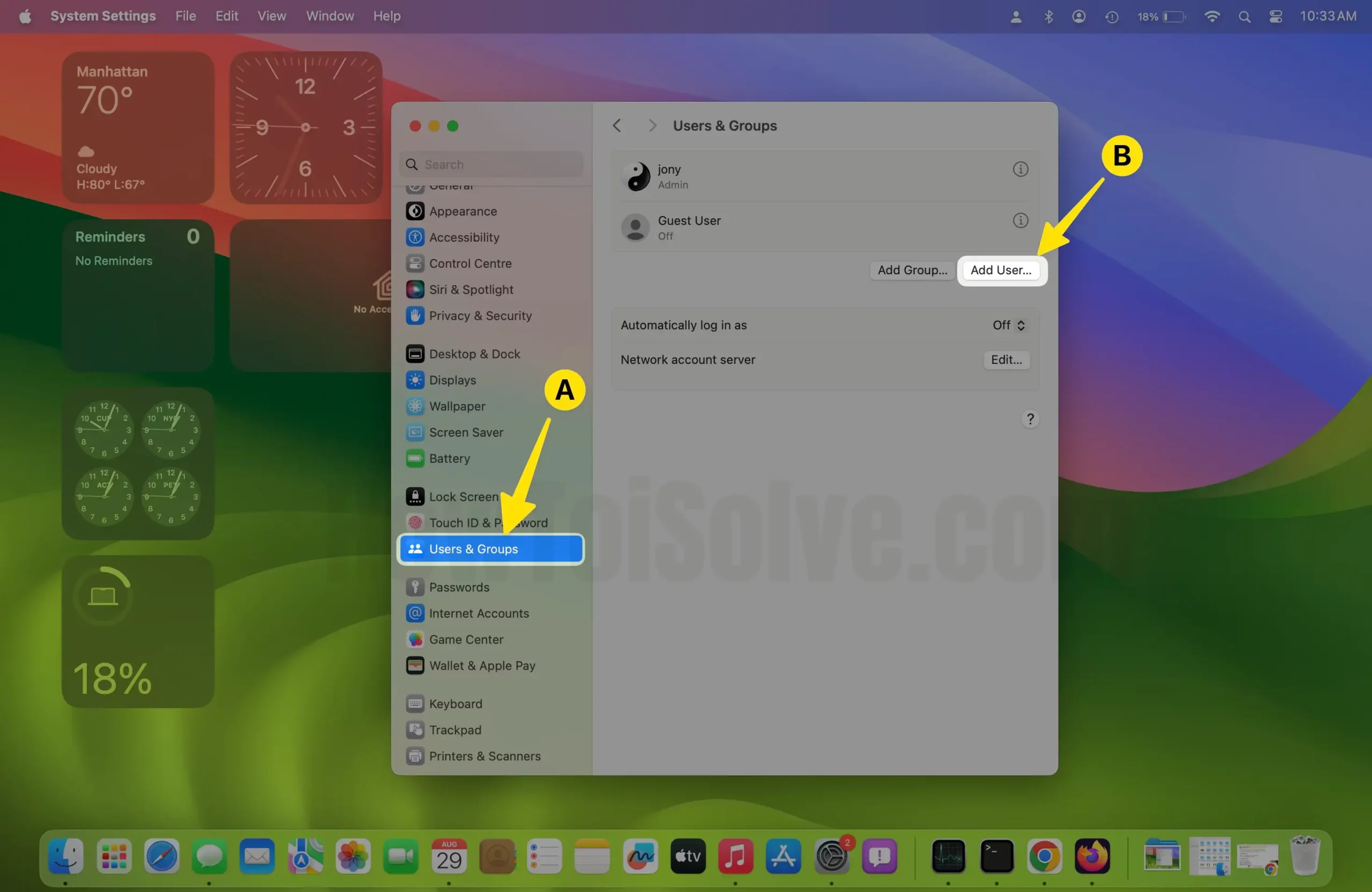 Добавить нового пользователя на Mac
Добавить нового пользователя на Mac
Шаг 3. Добавьте учетную запись «Администратора» на свой Mac и убедитесь, что проблема устранена.
 Добавьте новую учетную запись администратора на Mac
Добавьте новую учетную запись администратора на Mac
В MacOS Sonoma и более поздних версиях
Шаг №1: Перейдите к «логотипу Apple».
Шаг №2: Нажмите «Системные настройки».
Шаг №3: выберите опцию «Пользователи и группы».
Шаг №4: Нажмите «Заблокировать» (в левом нижнем углу).
Шаг №5: Добавьте нового пользователя, нажав (+).
Теперь, после создания новой учетной записи пользователя, вы должны искать все данные, которые в настоящее время недоступны в новом профиле, но могут быть импортированы следующим образом:
Finder > Перейти > Компьютер > Macintosh HD > Пользователи.
Все, что вам нужно сделать, это удалить файлы и документы, а затем войти в новый профиль.
Исправление 14: обновить жесткий диск на SSD
Аппаратные изменения в том смысле, что вам следует обновить жесткий диск Mac на SSD, а затем протестировать производительность, позже мы можем добавить больше оперативной памяти в устройство, если нам это понадобится. Оба изменения могут действительно улучшить производительность Mac или MacBook. SSD довольно прочен по сравнению с обычным жестким диском и действительно может помочь ускорить работу системы.
Мы рекомендуем вам обратиться в Apple Store или к любому эксперту, который обладает обширными знаниями о том, как заменить жесткий диск на SSD или как добавить оперативную память. В противном случае вы можете просмотреть онлайн-видео на YouTube и установить Высокопроизводительный твердотельный накопитель Crucial MX 500






