Изменение настроек звука на Mac (обновление macOS Sonoma)
Mac — отличная машина для производства видео, аудио и мультимедиа. Поскольку вы будете использовать новую версию macOS для записи, вам необходимо улучшить системные настройки… и особенно настройки звука, чтобы установленные плагины, приложения и сам Mac работали без проблем. Как всегда, новые настройки macOS предлагают вам настройки звука по умолчанию.
Это означает, что вам нужно сначала понять, а затем настроить параметры звука на Mac, чтобы он работал лучше. Тем не менее, большинство настроек звука идеально подходят для того, чтобы сделать ваш Mac по-настоящему вашим. Итак, следуйте нашему руководству по обновлению новых настроек звука Mac в macOS Sonoma и более старых версиях.
Настройки звука в macOS
Вы новичок в последней версии macOS и не знакомы с настройками звука? Не волнуйтесь больше! Как мы уже упоминали, все настройки звука в обновленных настройках системы…
Новые настройки звука в macOS Ventura и более поздних версиях
Хотя старые версии macOS проделали большую работу по обновлению внешнего вида системных настроек, они по-прежнему не имели первоначального взгляда на базовую сторону. Теперь это изменилось в новой macOS Ventura благодаря обновленным настройкам звука на Mac.
Создав функцию намерения, представленную в более старой версии macOS, теперь вы можете легко настроить звук оповещения с помощью различных звуковых эффектов, а также изменить вывод звука. Тем не менее, в расширенных настройках звука Mac все кажется точным, но единственная разница заключается в том, что новые настройки macOS происходят более линейно, как iPadOS или iOS.
Вот некоторые из основных функций звука в macOS Ventura:
1. Воспроизведение звукового эффекта через
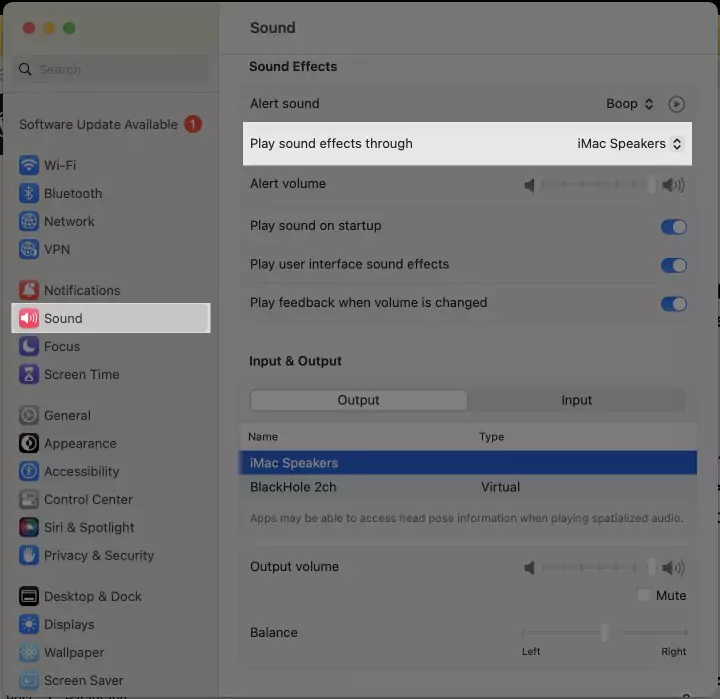 воспроизведение звукового эффекта через
воспроизведение звукового эффекта через
Как всегда, вы воспроизводите звуковой эффект через внутренний динамик Mac, но если вы настроили внешнее звуковое периферийное устройство, вы можете выбрать его из меню Логотип Apple > Системные настройки… > Звук > Воспроизвести звуковой эффект через.
2. Отрегулируйте громкость оповещений и звука
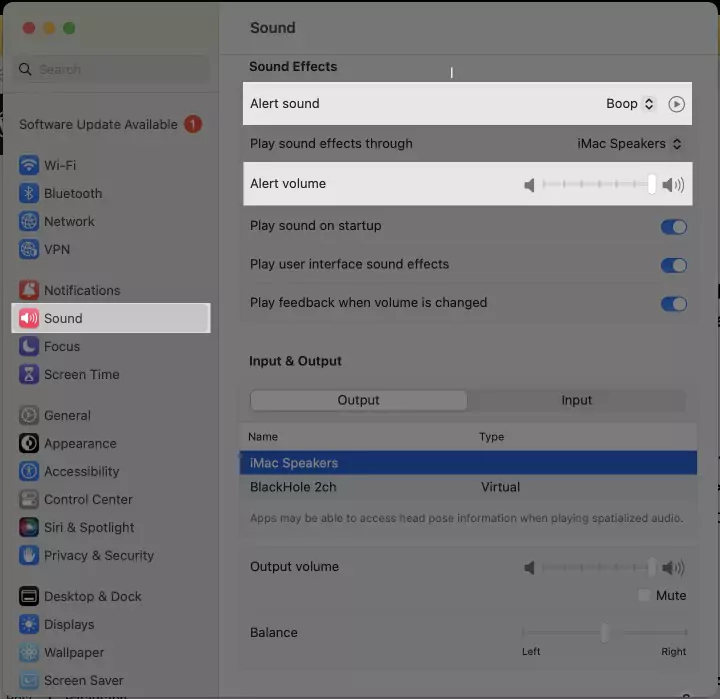 настроить-громкость-звука-оповещения
настроить-громкость-звука-оповещения
Когда вы устанавливаете звук оповещения по умолчанию или собственный, выберите параметр «Заданные звуки» в раскрывающемся списке. Кроме того, с помощью ползунка громкости оповещений (Логотип Apple > Системные настройки… > Звук > Громкость оповещения), вы можете изменить звук относительно громкости выхода Mac, поэтому, если вы хотите увеличить или уменьшить громкость Mac; перетащите ползунок в соответствии с вашими потребностями.
3. Воспроизведение звука при запуске
 воспроизведение звука при запуске
воспроизведение звука при запуске
Включение воспроизведения звука при запуске (Логотип Apple > Системные настройки… > Звук > включить или отключить переключатель воспроизведения звука при запуске), подавайте звуковой сигнал при каждом включении Mac.
4. Воспроизведение звуковых эффектов пользовательского интерфейса
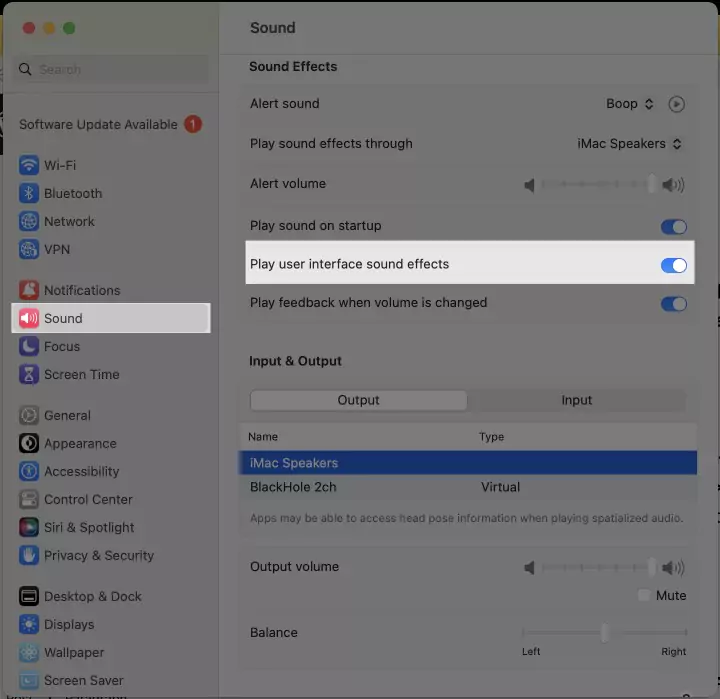 звуковые эффекты игрового пользовательского интерфейса
звуковые эффекты игрового пользовательского интерфейса
Ваш Mac может воспроизводить звук, когда вы выполняете определенную задачу, например перетаскиваете объекты или помещаете их в корзину. Итак, если вы увлекаетесь Sound или еще когда убрать ненужный Звук, зайдите в Системные настройки… > Звук > включите или отключите «Воспроизвести звуковой эффект пользовательского интерфейса».
5. Воспроизведение обратной связи при изменении громкости
 обратная связь при воспроизведении при изменении громкости
обратная связь при воспроизведении при изменении громкости
Когда вы нажимаете клавиши громкости на некоторых клавиатурах, измененный звук позволяет вам услышать новый звук. Чтобы избавиться от такого звука, перейдите и отключите настройки, перейдите к Логотип Apple > Системные настройки… > Звук > отключите переключатель рядом с «Воспроизводить обратную связь при изменении громкости».
6. Настройки ввода и вывода звука
В этом разделе настроек звука вы можете изменить вывод звука на Mac во время воспроизведения мультимедийного файла на вашем Mac. В тот же момент вы выбираете устройство ввода мультимедиа для вызова, записи, VoiceOver или команды Siri. Чтобы настроить уровень микрофона, используйте Sider, чтобы максимизировать его.
 настройки вывода звука
настройки вывода звука
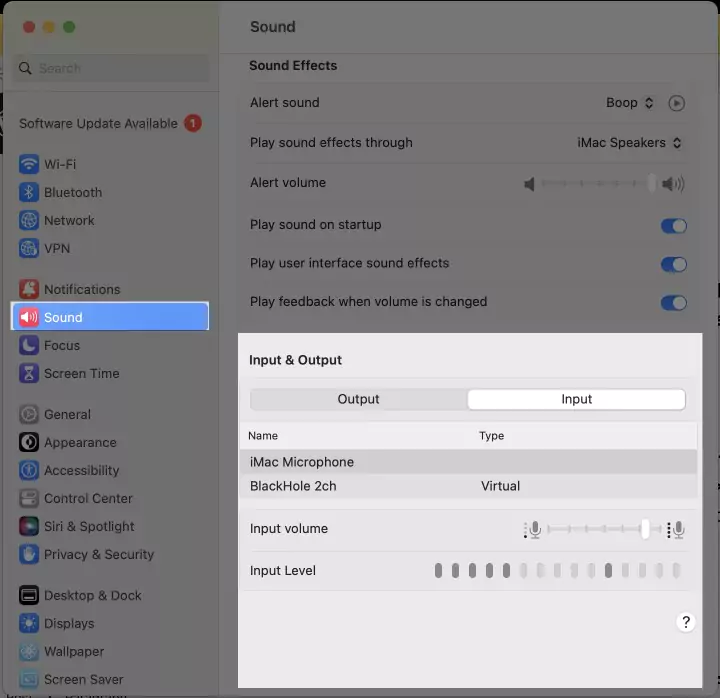 настройки звука ввода
настройки звука ввода
Раздел «Вывод» в разделе «Настройки звука» имеет определенные возможности, такие как изменение уровня громкости вывода путем перетаскивания ползунка громкости вывода. Кроме того, ползунок баланса позволяет настроить звук, если вы хотите больше или меньше звука из определенного левого или правого динамика. Наконец, перейдя к разделу «Ввод», вы можете изменить громкость, перетаскивая ползунок громкости ввода.
7. Ярлык для изменения настроек звука
Следуя успеху старой macOS Older, новая macOS Ventura предлагает тот же способ изменения настроек звука… с помощью метода быстрого доступа на Mac. Да, вы можете навсегда изменить настройки звука с помощью центра управления. Вот шаги, которые вам нужно выполнить.
macOS Ventura, Sonoma и более поздние версии: выберите значок Центра управления в строке меню. Перетащите ползунок звука, если хотите увеличить громкость.
Аналогичным образом вы можете изменить звук в Центре управления, выбрав «Параметры звука». На следующем экране вы увидите меню вывода; выберите любой из них. И с того же экрана вы можете перейти к настройкам звука… для расширенной настройки.
Читайте также: Найдите все настройки AirPods на Mac
Звук Mac не работает? Обновите macOS
Устранение неполадок, связанных с отсутствием звука на Mac, может оказаться сложной задачей, поскольку оно имеет различные возможности. Например, это может быть связано с аппаратными проблемами или неправильным выводом звука Mac; даже после диагностики проблема все еще остается на Mac.
Почему я не могу включить звук на Mac? Это можно исправить, выполнив приведенные ниже комплексные действия по устранению неполадок. Не стесняйтесь; все предложенные нами решения легко реализовать без необходимости привлечения технических специалистов.
Решение №1. Проверить громкость
Очевидно, что вы не случайно отключили звук, или же на Mac настроен низкий уровень громкости, из-за чего динамик MacBook не работает. Чтобы проверить это, выполните следующие действия.
Для macOS Ventura и более поздних версий
Шаг 1 → Перейти к Логотип Apple > Системные настройки… > Звук.
Шаг 2 → Прокрутите вниз до Ввод, вывод и выберите Выход.
 настройки вывода звука
настройки вывода звука
Шаг 3 → Снимите флажок Коробка присутствовать рядом с Немой. Затем с той же страницы перетащите Выходной слайдер в правильном направлении, чтобы увеличить громкость.
Для macOS Monterey и более ранних версий
Шаг 1 → Выбрать Логотип Apple > Системные настройки… > Звук.
Шаг 2 → Выбрать Выход. И проверьте, нет ли галочки в поле рядом с Немой. А затем перетащите Ползунок громкости вывода по максимуму.
Обычно это распространенная причина проблем с блокировкой звука Macbook. Но иногда общее скопление грязи и мусора в порту для наушников также может стать поводом для осмотра. Попробуйте очистить порт, но это применимо только при использовании наушников.
Решение №2. Проверьте настройки звука
Предположим, что внутренний динамик по-прежнему не работает на Mac после проверки того, что он не отключен и не настроен на низкую громкость. В этом случае есть вероятность, что вы выбрали неправильный источник вывода — если вы, возможно, подключились к лучшему Bluetooth с Mac и забыли его отключить. Таким образом, вместо того, чтобы воспроизводить музыку через встроенный динамик, она теперь воспроизводится через наушники.
macOS Ventura и более поздние версии,
Шаг 1 → Перейти к Логотип Apple > Системные настройки… > Звук.
Шаг 2 → Прокрутите вниз и выберите Ввод и вывод > Вывод. И убедитесь, что вы выбрали правильный источник выходного звука.
 настройки вывода звука
настройки вывода звука
macOS Монтерей и ранее,
Шаг 1 → Выбрать Логотип Apple > Системные настройки…
Шаг 2 → Нажмите на Звук > Выход.
Выберите тот, который вы всегда предпочитаете.
Повторите те же действия для настройки входа. И помните, что вы поставили галочку рядом с надписью «Отключить звук».
Чтобы лучше видеть все устройства вывода, воспользуйтесь программой настройки Audio MIDI, находящейся в папке «Утилиты», и точно настройте ее.
Для встроенного динамика iMac
Шаг 1 → Перейти к Поиск > Приложения.
Шаг 2 → Найдите и выберите «Утилиты» > «Настройка Audio MIDI».
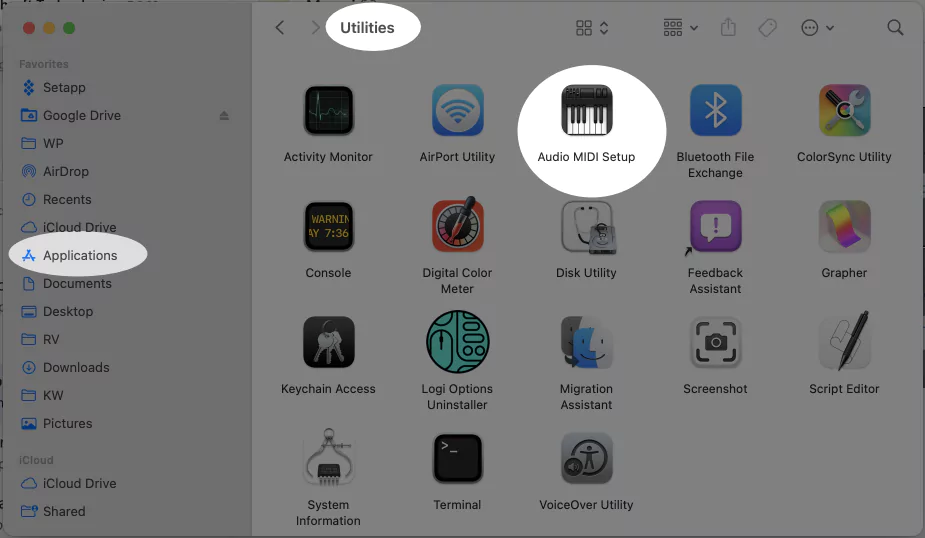 аудио-миди-настройка-на-Mac
аудио-миди-настройка-на-Mac
Шаг 3 → Выбрать Динамик iMac > Выход а затем настройте Баланс и Основной слайдер по своему усмотрению. Также установите для формата более высокую скорость.
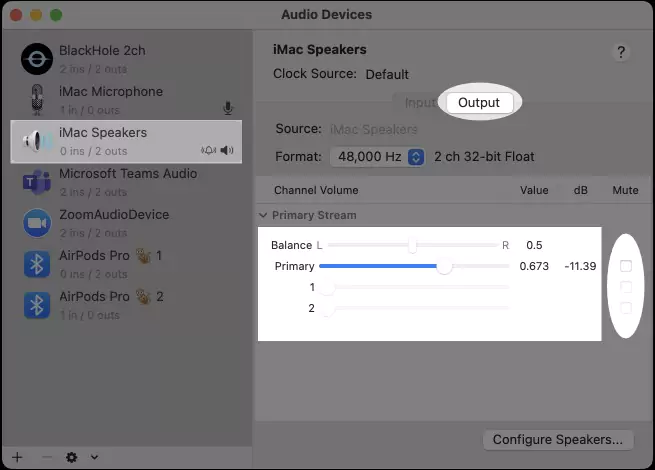
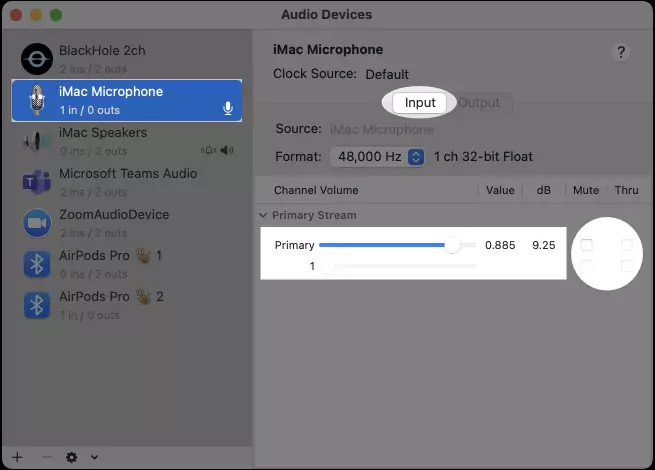
Для наушников
Шаг 1 → Перейти к Finder > Приложения.
Шаг 2 → Найдите и выберите «Утилиты» > «Настройка Audio MIDI».
Шаг 3 → Найдите и выберите Сторонние наушники; рассмотрите Airpods Pro.
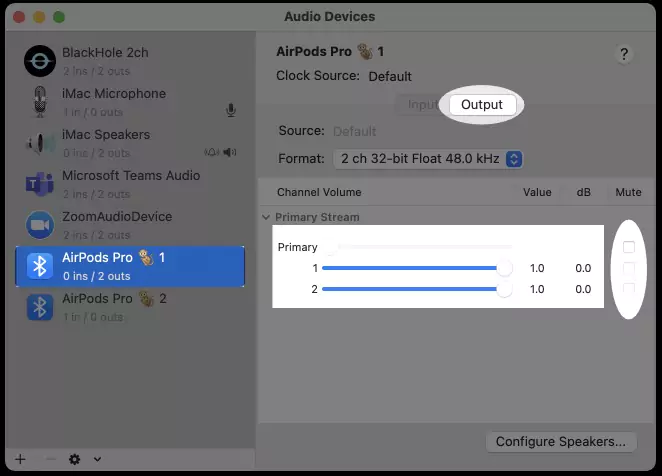
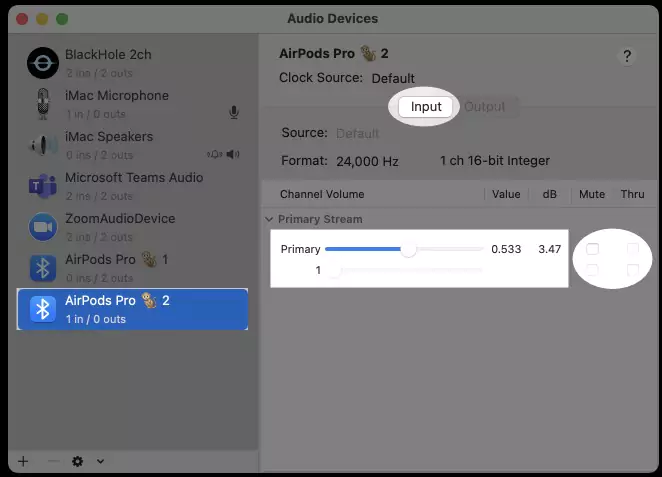
Шаг 4 → Теперь в разделе «Вывод» под основным ползунком перетащите ползунки 1 и 2 на максимум. В то же время проверьте, не отключен ли звук. Аналогичным образом настройте те же параметры для наушников в разделе «Вход».
Если динамик вашего Mac потрескивает, попробуйте изменить те же настройки звука и выйдите из приложения. Теперь попробуйте воспроизвести звук, чтобы убедиться в проблеме.
Решение №3. Отключите динамик или другие соединения
Если к вашему Mac подключено внешнее устройство, попробуйте отключить его. Затем включите звук, чтобы увидеть, решена ли проблема.
Решение №4. Сбросить основной звук
Если проблема со звуком не устранена, возможно, возникла проблема с аудиоинтерфейсом Mac, которая приводит к различным ошибкам. Сброс Core Audio часто избавляет вас от распространенной проблемы со звуком на Mac. Предположительно, вы не знакомы с действиями по сбросу основного звука, поэтому выполните следующие действия.
Использование терминала
Шаг 1 → Нажмите Команда + Пробел чтобы открыть Spotlight.
Шаг 2 → Поиск терминала. На экране терминала запишите sudo killall coreaudiod, а затем введите пароль, если будет предложено на экране.
sudo killall coreaudiod
Иногда даже после выполнения команды в терминале звук может не появиться. В этом случае попробуйте перезагрузить устройство или введите sudo launchctl start.com.apple.audio.coreaudiod и введите пароль.
Используйте монитор активности
Шаг 1 → Нажмите Command + Пробел, чтобы открыть Spotlight.
Шаг 2 → Перейти к Монитор активности.
Шаг 3 → В Мониторе активности найдите Кораудиод в строке поиска.
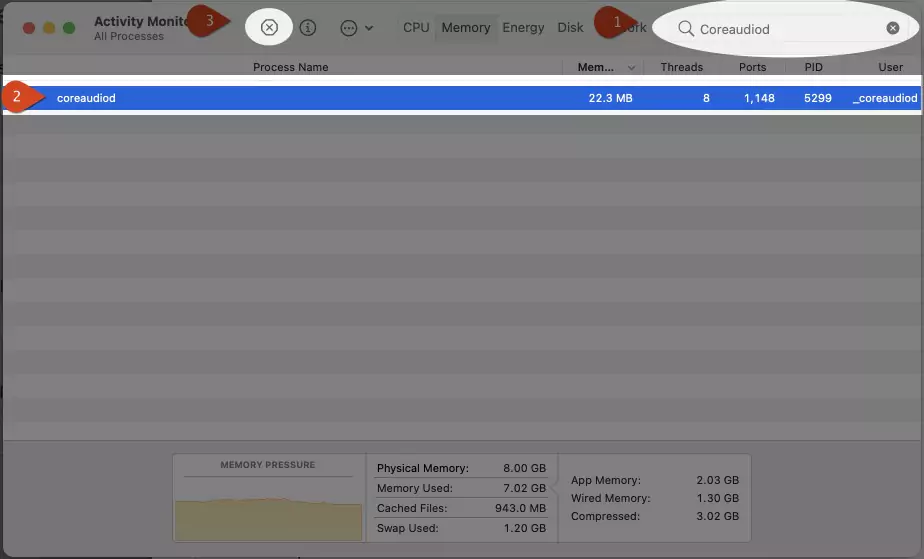 найти-coreaudiod-процесс и принудительное завершение
найти-coreaudiod-процесс и принудительное завершение
Шаг 4 → Нажмите на него, чтобы выделить и выбрать Значок отмены.
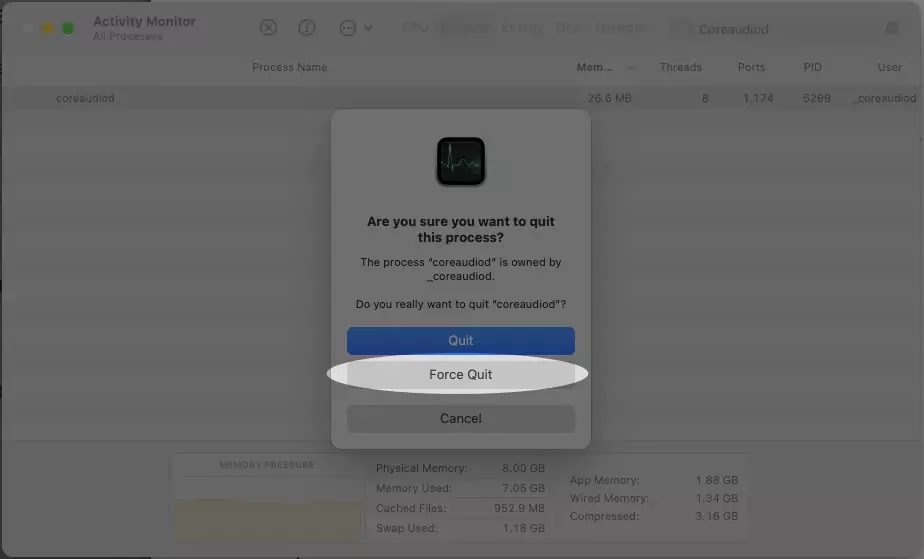 принудительное завершение ядраaudiod-on-mac
принудительное завершение ядраaudiod-on-mac
После завершения процедуры проверьте, исправлен ли неработающий звук Mac. Если нет, перейдите к следующему шагу устранения неполадок.
Решение №5. Может показаться, что он не работает из-за отсутствия крупных обновлений
На данный момент и всегда сторонний плагин, необходимый для Mac, иногда может быть причиной того, что звук не работает. Тем не менее, это может произойти из-за несовместимости, которую могут исправить только частые обновления. Поэтому мы предлагаем никогда не откладывать выпуск обновлений. Более того, вы никогда не сможете забыть пропустить обновление или отдельное приложение, поскольку это может предотвратить проблему отсутствия громкости на Mac.
Решение №6. Сбросить NVRAM
Пропустите это решение на M1 или M2 (пользователи Apple Silicon Mac),
Предположительно, вы знакомы с тем, что такое NVRAM. Но если нет, то NVRAM — это память, в которой хранятся различные настройки устройства, такие как разрешение экрана, громкость, загрузочный диск и многие другие. Благодаря этому сброс NVRAM помогает избавиться от определенных ошибок, приводящих к полному отсутствию звука на Mac.
Решение №7. Проблема с внешним устройством
В редких случаях, когда вы подключаете свой Mac к внешнему периферийному устройству, звук исходит из встроенного динамика Mac. Соединение кажется идеальным, но подключенное внешнее периферийное устройство не отображается в настройках звука. В этом случае убедитесь, что используемый вами кабель HDMI не поврежден, поскольку даже незначительное повреждение может привести к тому, что HDMI не будет отображаться в качестве параметра звука на Mac.
Примечание. Модели MacBook, выпущенные до 2011 года, несовместимы с портом Mini Display Port.
В то же время убедитесь, что используемое вами внешнее устройство находится в списке совместимых.
Решение №8. Mac не воспроизводит звук через телевизор
Почему нет звука при подключении Mac к телевизору через HDMI? Это вопрос? Прежде всего, проверьте, что Mac не старше 2011 года: после подтверждения вам необходимо выполнить следующий шаг.
Проверьте настройки звука
Шаг 1 → Перейдите к логотипу Apple > Системные настройки… (для Монтерея выберите «Логотип Apple» > «Системные настройки…»)
Шаг 2 → Выбрать Звук. Под Меню ввода и выводавыбирать Выход.
Проверьте, настроен ли ваш телевизор как выход; Ползунок громкости вывода передвинут на максимум. Также исправьте настройки телевизора в MIDI, как указано ниже:
Изменить значения формата в настройках Audio MIDI
Шаг 1 → Перейти к Finder > Приложения.
Шаг 2 → Найдите и выберите «Утилиты» > «Настройка Audio MIDI».
Шаг 3 → Найдите и выберите телевизор из списка.
В разделе «Вывод» установите Отформатируйте значение до максимального.
Решение №9. Перезагрузите телевизор и Mac.
Выключите оба устройства и отключите их от основного источника питания. Подождите 20–30 секунд, а затем включите оба устройства.
Решение №9. Проверьте оборудование и порты
После того, как вы изучили все возможности, связанные с программным обеспечением, на Mac, у которых нет проблем со звуком, вам никогда не следует игнорировать проверку оборудования, такого как HDMI, наушники и USB. Сначала выньте все аксессуары, затем проверьте качество кабеля, чтобы убедиться, что с ним все в порядке. После этого мы предлагаем подключать по одному аксессуару за раз.
ВЕРНИТЕ СВОЙ ЗВУК!
Исправить проблемы со звуком на Mac всегда сложно. Как всегда, в Mac отсутствует инструмент для диагностики различных проблем. Но, тем не менее, вы можете это исправить, поскольку это полная проба и ошибка. Эти упомянутые советы по устранению неполадок могут помочь вам избавиться от этого.
Вопрос 1. Как открыть настройки звука в приложении на Mac?
Чтобы изменить настройки или исправить неверные настройки звука приложения, выполните следующие действия.
macOS Ventura и более поздние версии: перейдите по ссылке Логотип Apple > Системные настройки… > Уведомления > В разделе «Уведомление приложения».выберите любое из приложений, и на следующем экране вы увидите различные настройки звука, такие как «Разрешить оповещение с учетом времени», «Показать уведомление на экране блокировки», «Показать уведомление в центре» и многие другие.
macOS Monterey и более ранние версии: выберите Логотип Apple > Системные настройки… > Уведомление и фокусировка.
В2. Как изменить настройки звука на моем Mac?
Чтобы настроить параметры звуковых уведомлений на Mac, действия отличаются для macOS Ventura & Later и Monterey & Early.
macOS Ventura и более поздние версии: перейдите в «Настройки системы логотипа Apple…» > «Звук» > на следующем экране; будут доступны различные варианты настройки звука.
macOS Monterey и более поздние версии: перейдите к Логотип Apple > Системные настройки… > Звук.
Вопрос 3. Как получить доступ к настройкам звука на Mac?
Есть два разных способа открыть настройки звука. Но это кратчайший путь. Выбирать Центр управления вверху экрана > Звук > Настройки звука… На следующем экране вы получите полные настройки, связанные со звуком.
Вопрос 4. Могу ли я сбросить настройки звука на Mac?
В идеале для сброса настроек звука на Mac не требуется никаких особых действий. Но для этого вы можете зайти в Системные настройки… (для Монтерея и более ранних версий перейдите в «Системные настройки…») > Звук.и на следующем экране вы получите различные настройки звука и измените их вручную в соответствии с вашими потребностями.
Вопрос 5. Могу ли я настроить эквалайзер звука на Mac?
Нет, для Mac нет специальных настроек эквалайзера, но если вы используете приложение Apple Music, откройте приложение «Музыка» прямо из меню Windows и выберите «Эквалайзер». Теперь на следующем экране выберите пресет, например Rock. А затем продолжайте корректировать настройки, пока не будете удовлетворены.





