Как настроить яркость внешнего дисплея на Mac (Sonoma)
Когда ваш компьютер Mac подключен к внешнему дисплею, наиболее важным вопросительным знаком является то, как изменить яркость внешнего дисплея Mac.
Дело в точке; Яркость — важный аспект, который пользователи хотят настроить в соответствии со своими предпочтениями. А так же нет настройки яркости на Mac или физических клавишах F для таких задач.
Однако сейчас это кажется невыполнимой задачей, но поверьте мне, какая-нибудь сторонняя компания, упомянутая в этой статье, может сделать ваш день лучше. Итак, в этой статье мы расскажем вам, как изменить яркость на втором мониторе.
Лучшие приложения для изменения яркости на внешнем дисплее с Mac, MacBook
Будь то Mac или Macbook, при подключении к внешнему дисплею каждый хочет ознакомиться с изменением яркости внешнего дисплея Mac, поскольку это, несомненно, загадочная задача. К счастью, зная, как увеличить яркость экрана, у нас есть ряд приложений, которые помогут развеять все сомнения; именно поэтому мы предлагаем продолжить чтение статьи.
Метод 1: управление яркостью внешнего дисплея с помощью приложения Lunar
Измените яркость внешнего дисплея с помощью этого бесплатного приложения Lunar Brightness для Mac. Это считается самым продвинутым приложением.
Почему это более продвинуто?
Lunar использует канал данных дисплея для передачи таких команд, как «Переключить вход на HDMI 2» и «Установить яркость на 30 %». Приложение яркости также включает в себя уникальные функции для внешнего дисплея Apple.
Более того, функция режима синхронизации означает, что экран вашего MacBook использует датчик внешней освещенности; Lunar надежно синхронизирует яркость MacBook с внешним дисплеем. В связи с такими улучшениями мы предлагаем вам установить приложение Lunar для настройки яркости внешнего монитора Mac и других аспектов, таких как громкость.
1→ Прежде всего, Загрузите лунное приложениеи когда файлы загрузятся, щелкните его правой кнопкой мыши и выберите «Открыть».
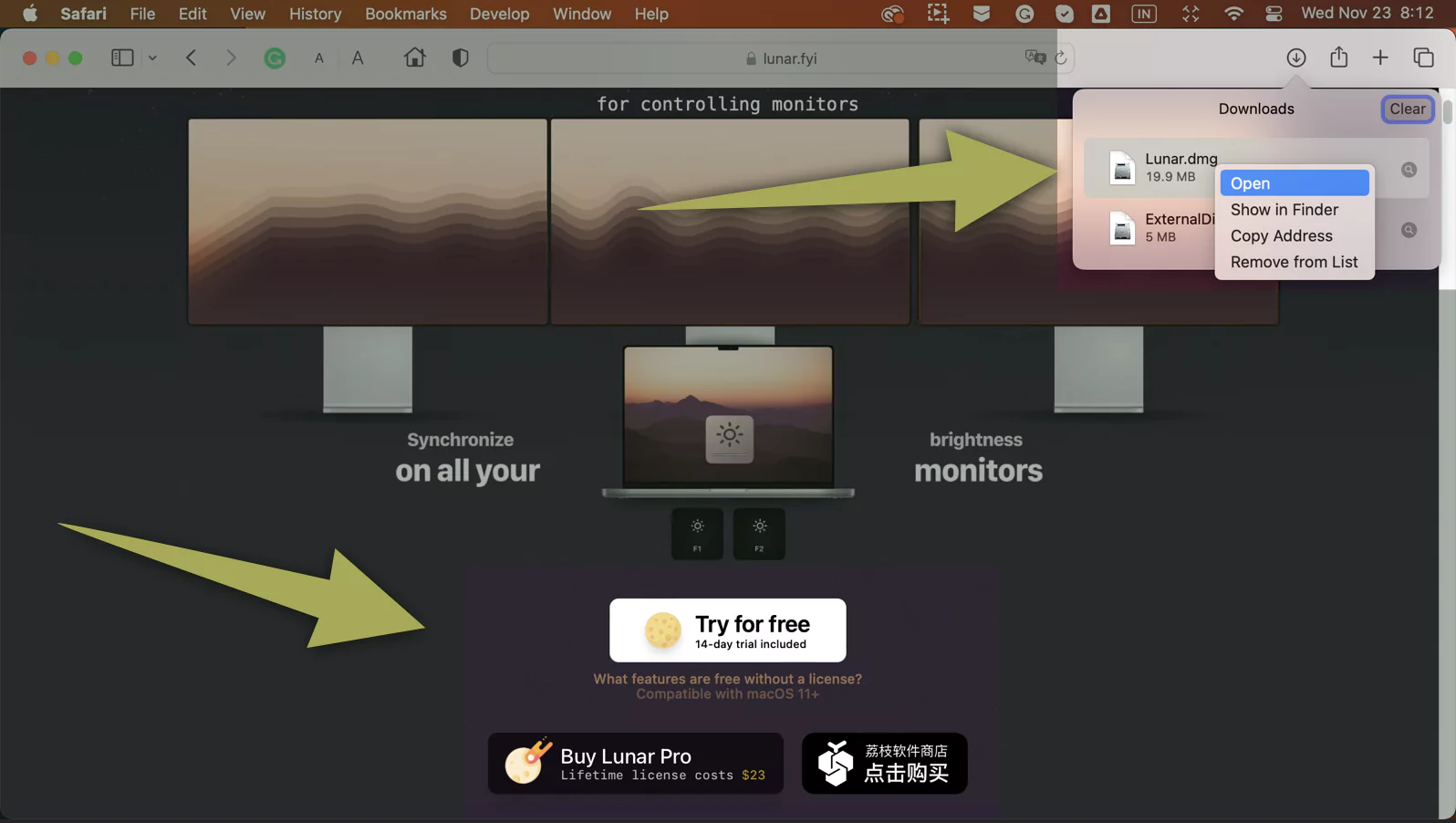 открыть и установить лунный-на-mac
открыть и установить лунный-на-mac
2→ Вы получите всплывающее окно с сообщением «Lunar» загружено из Интернета. Вы уверены, что хотите его открыть? во всплывающем окне выберите «Открыть».
 скачать и настроить-лунный-на-mac
скачать и настроить-лунный-на-mac
3→ Чтобы разрешить специальные возможности на Mac: перейдите в «Системные настройки…» («Системные настройки…» для macOS Monterey и более ранних версий).

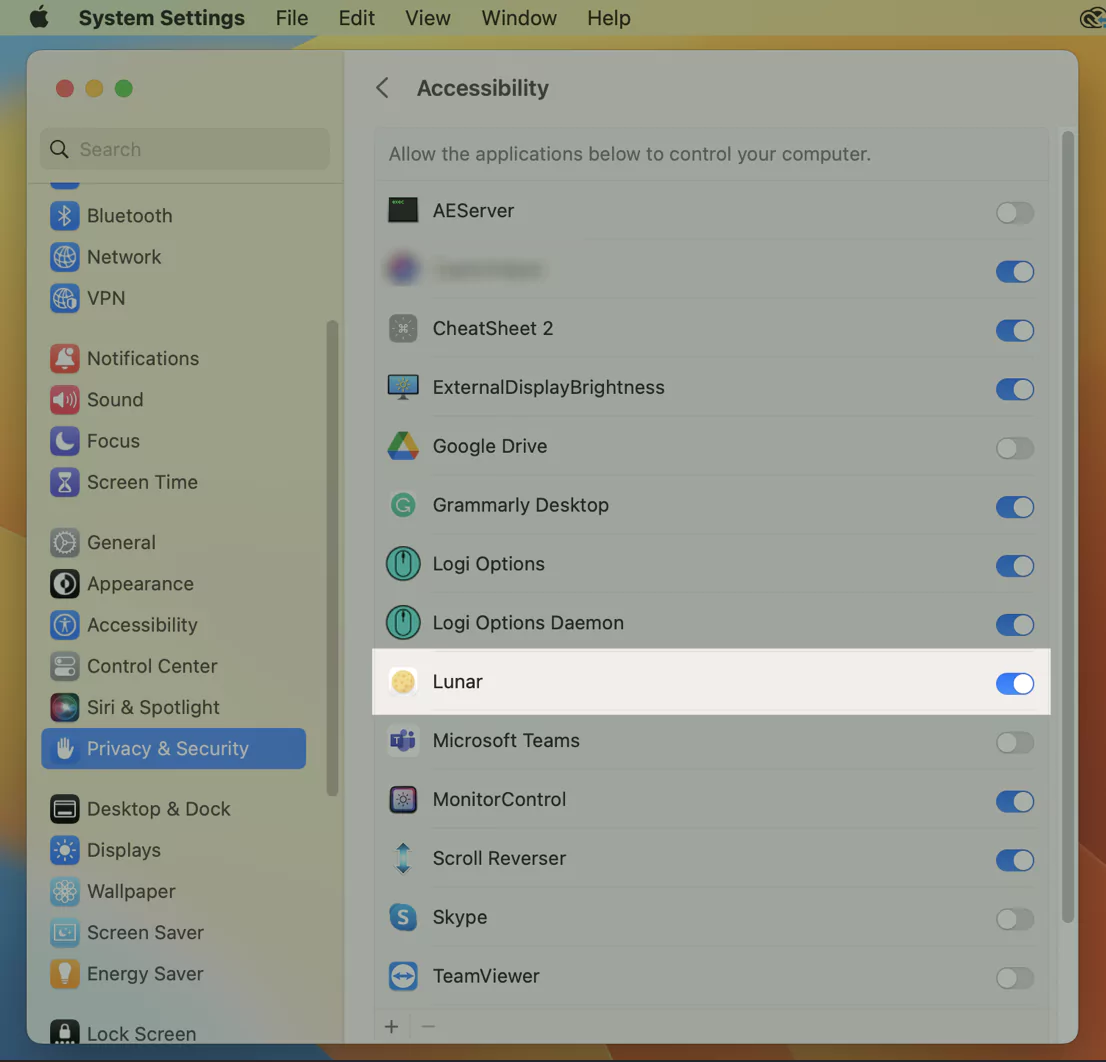
4 → Выберите «Конфиденциальность и безопасность» («Безопасность и конфиденциальность» для macOS Monterey и более ранних версий).
5→ Найдите и выберите «Доступность». А затем включите переключатель «Далее к Луне».
6→ После завершения откройте приложение Lunar; на главном экране приложения вы получите имя подключенного внешнего дисплея. Если нет, выберите его снизу.
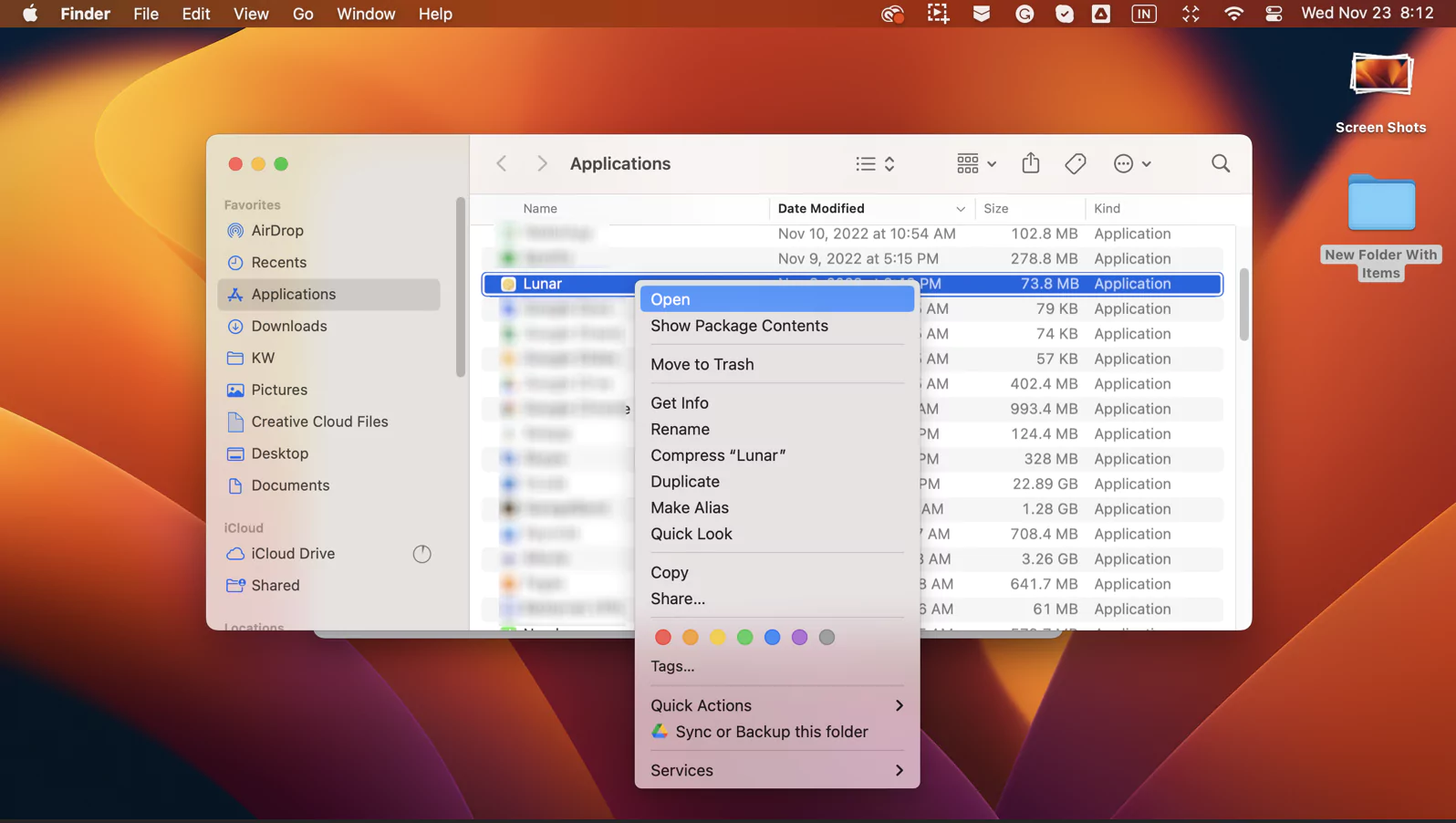 открытая лунная версия на Mac
открытая лунная версия на Mac
 разрешить-лунное-приложение-на-mac
разрешить-лунное-приложение-на-mac
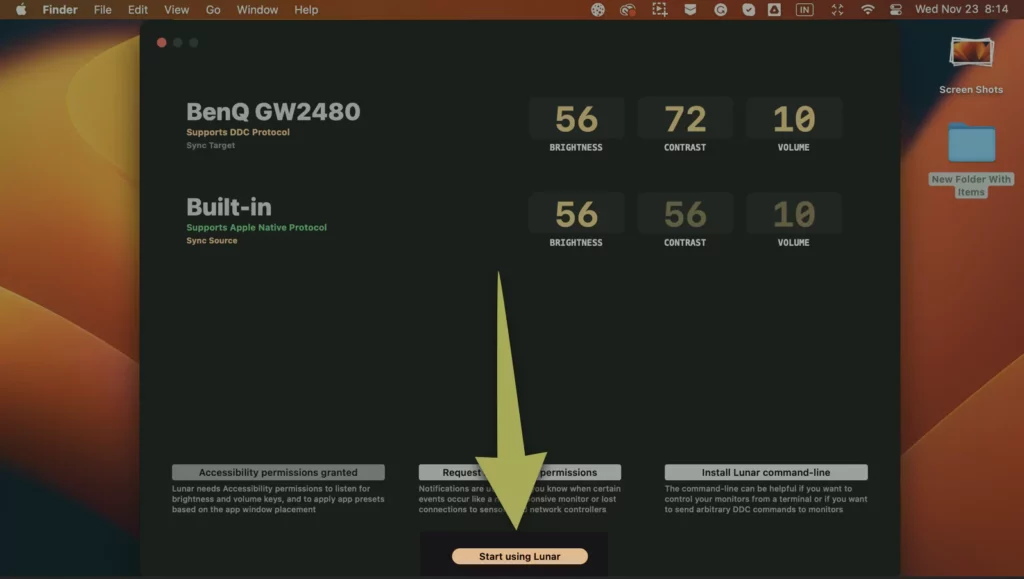 начать использовать лунный
начать использовать лунный
7→ В центре главного экрана вы увидите ползунок яркости; перетащите его по своему усмотрению.


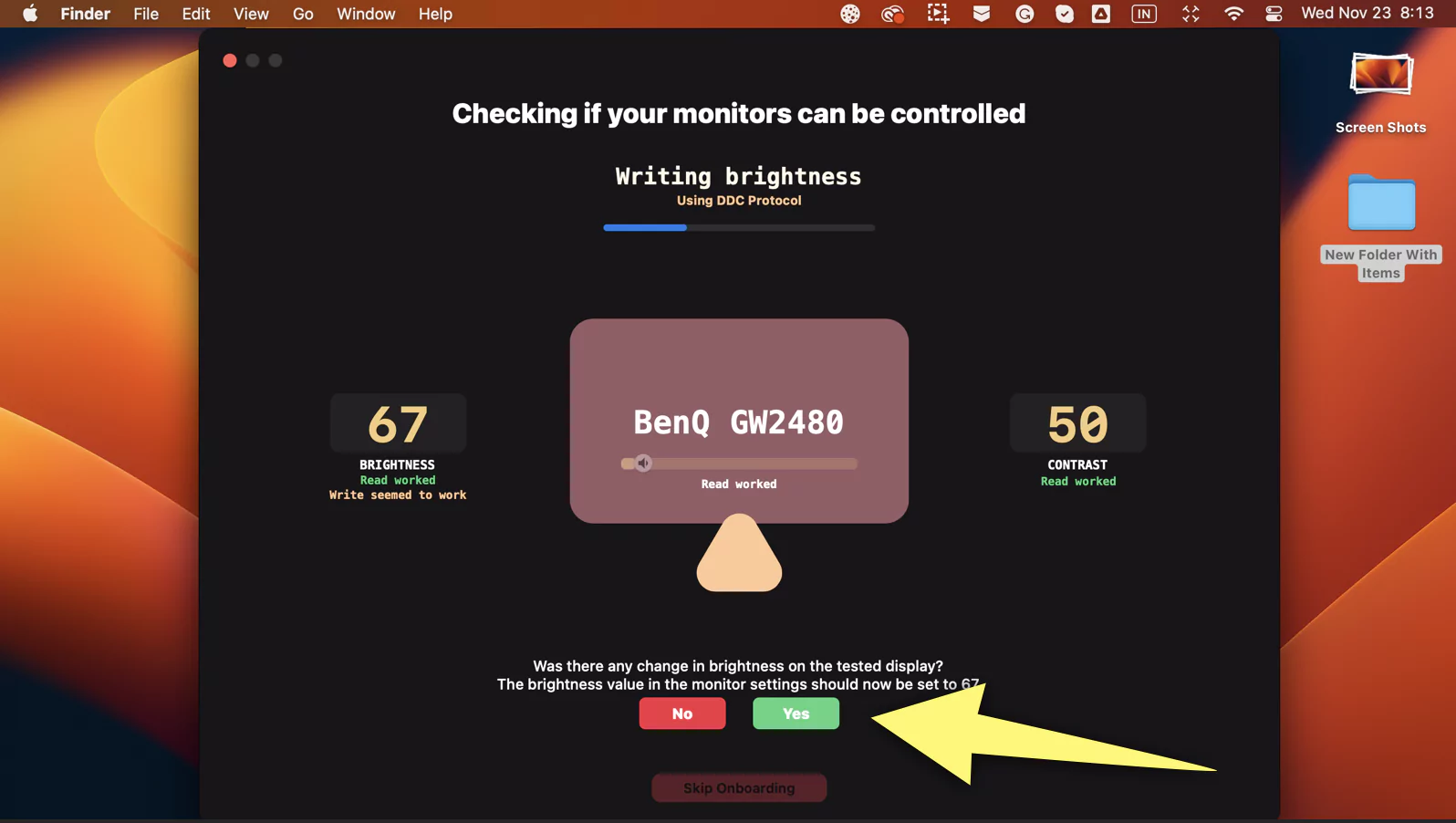
 начать использовать лунный
начать использовать лунный
Кроме того, в Лунном окне щелкните раскрывающийся список в правом верхнем углу экрана.
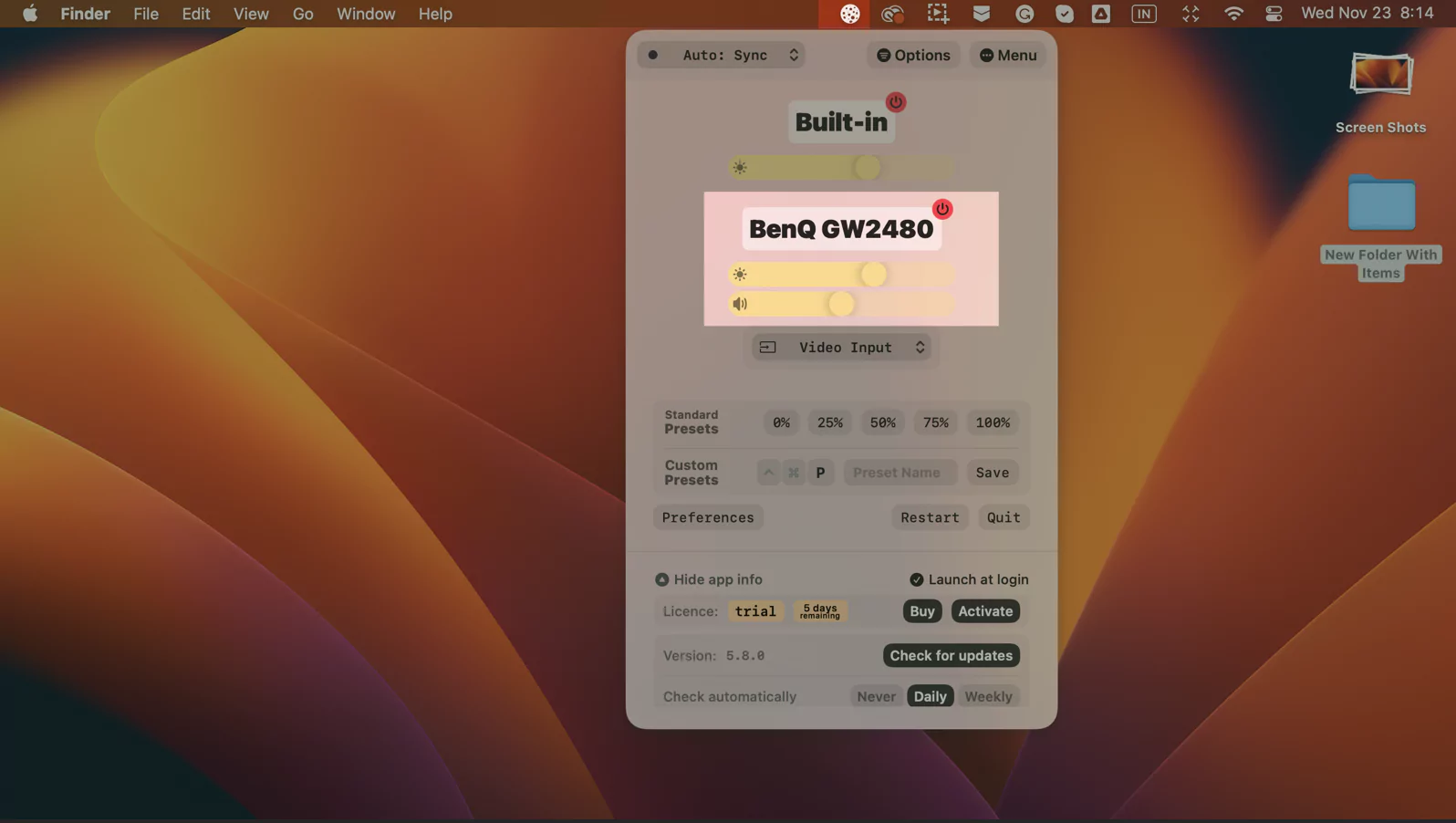 как-регулировать-яркость-по-лунной
как-регулировать-яркость-по-лунной
Там вы получите различные режимы;
Режим местоположения: что делает эту функцию более удобной; он меняет яркость экрана в зависимости от положения Солнца в течение дня. Это предпочтительная настройка для пользователей Mac Mini или MacBook; на данный момент, когда крышка MacBook закрыта, режим местоположения интеллектуально синхронизирует яркость, даже если датчик окружающей среды недоступен.
Режим часов: при настройке Lunar в режиме часов он автоматически адаптируется и меняет яркость монитора в соответствии с настроенным вами графиком. Однако есть пять разных, которые можно запланировать.
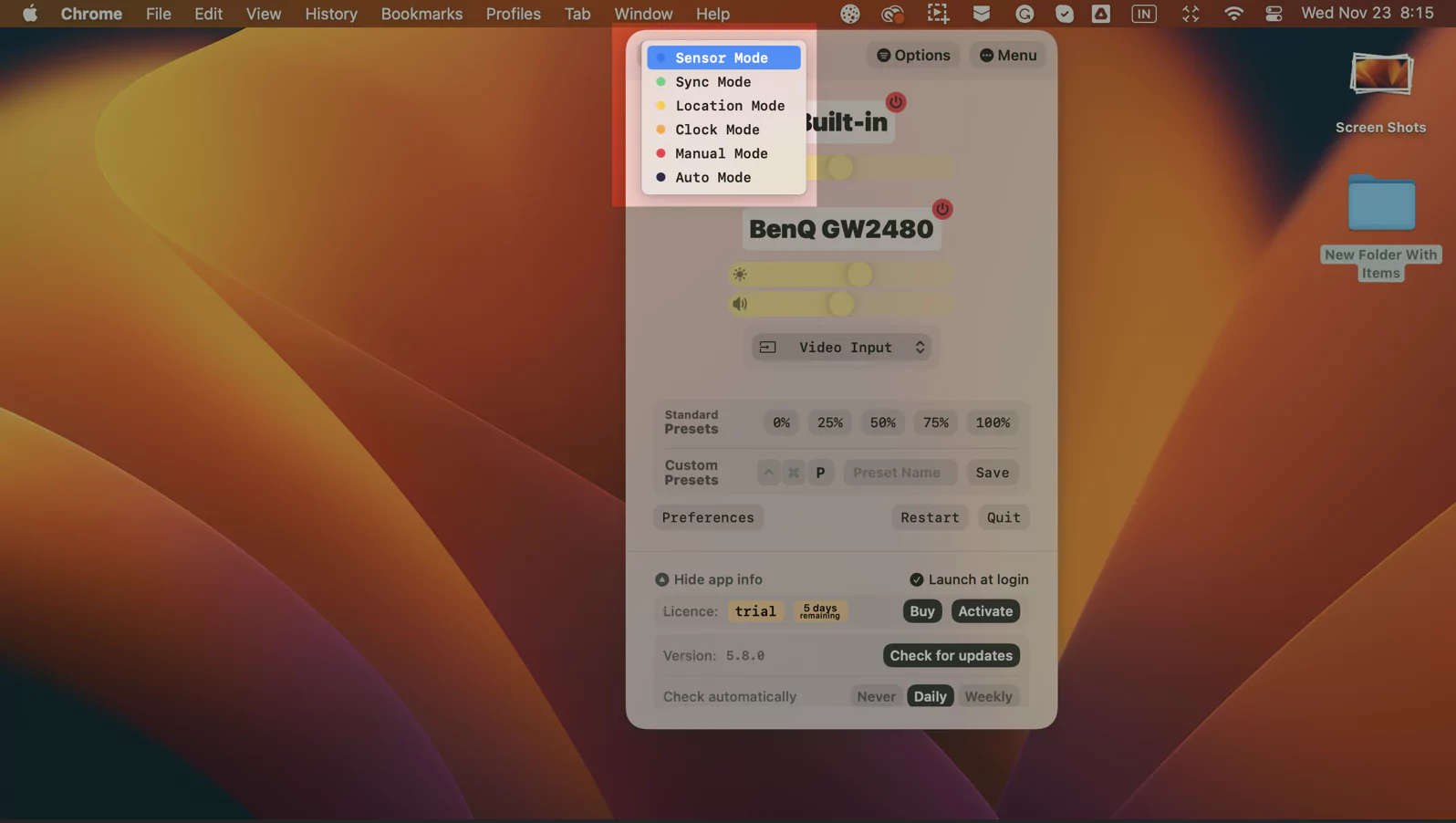 режим яркости для внешнего монитора на Mac
режим яркости для внешнего монитора на Mac
- Время: запланируйте предпочтительный контраст и яркость на определенное время дня.
- Полдень: настройте яркость и контрастность, когда солнце находится на самом высоком пике.
- Восход солнца: выберите предпочтительное время для настройки яркости и контрастности при восходе солнца.
- Закат: в отличие от времени, настройте контрастность и яркость, когда солнце садится выше.
Режим синхронизации. Режим синхронизации — еще одна функция создания заметок, которая всегда может понравиться, особенно пользователям MacBook. Эта функция автоматически синхронизируется с яркостью компьютеров Mac всякий раз, когда они используют датчик внешней освещенности.
Сенсорный режим: отлично подходит для этих настроек, но вам придется потратить немного денег. В настоящее время этот аспект использует внешнее оборудование для изменения яркости всякий раз, когда крышка MacBook закрыта.
Ручной режим: выбор этого режима позволит вам изменить яркость компьютера Mac с помощью предопределенных F-клавиш для яркости или адаптивной яркости, которые не работают на Mac.
Некоторые скрытые функции и ярлыки Lunar…
Функции
Показывать яркость рядом со строкой меню. Чтобы показать уровень яркости вашего внешнего монитора в строке меню, откройте «Параметры» > «Макет меню». Затем проведите пальцем по экрану и установите флажок «Показать яркость рядом со строкой меню», а затем выберите «Показать только яркость внешнего монитора».
Объединить яркость и контрастность. Если вы объединяете яркость встроенного дисплея и внешнего дисплея в течение дня, перейдите в «Параметры» > «Макет меню» > щелкните правое поле рядом с надписью «Объединить яркость и контрастность».
Разрешить монитор стороннего производителя в качестве источника режима синхронизации. Если вы предпочитаете всегда иметь яркость монитора стороннего производителя и хотите, чтобы на мониторе Apple была такая же яркость и контрастность, выполните следующие действия. Сначала перейдите в «Параметры» > «Макет меню» > установите флажок «Разрешить монитор стороннего производителя в качестве источника режима Syns».
Увеличьте контрастность в яркости XDR: если вы находитесь в условиях сильного солнечного света или используете приложение на темном фоне. Перейдите в «Параметры» > «HDR» и установите флажок «Повысить контрастность в HDR»; эта функция теперь увеличивает контрастность XDR.
Ярлыки…
Процентные горячие клавиши:
- Управление + Команда +0 = 0%
- Контроль + Команда + 1 = 25%
- Контроль + Команда + 2 = 50%
- Контроль + Команда + 3 = 75%
- Контроль + Команда + 4 = 100%
Управление миссией
- Команда + F2 = Увеличение яркости.
- Command + F1 = Уменьшить яркость.
Способ 2: МониторКонтроль
Еще одно молниеносное приложение, которое поможет изменить яркость внешнего дисплея на Mac. Поэтому сначала загрузите его на свой Mac, а затем изучите основные функции, заложенные в нем.
1→ Загрузите Контроль монитора.
 Скачать «Разрешить яркость дисплея» на Mac
Скачать «Разрешить яркость дисплея» на Mac
Перетащите значок приложения в папку приложения,
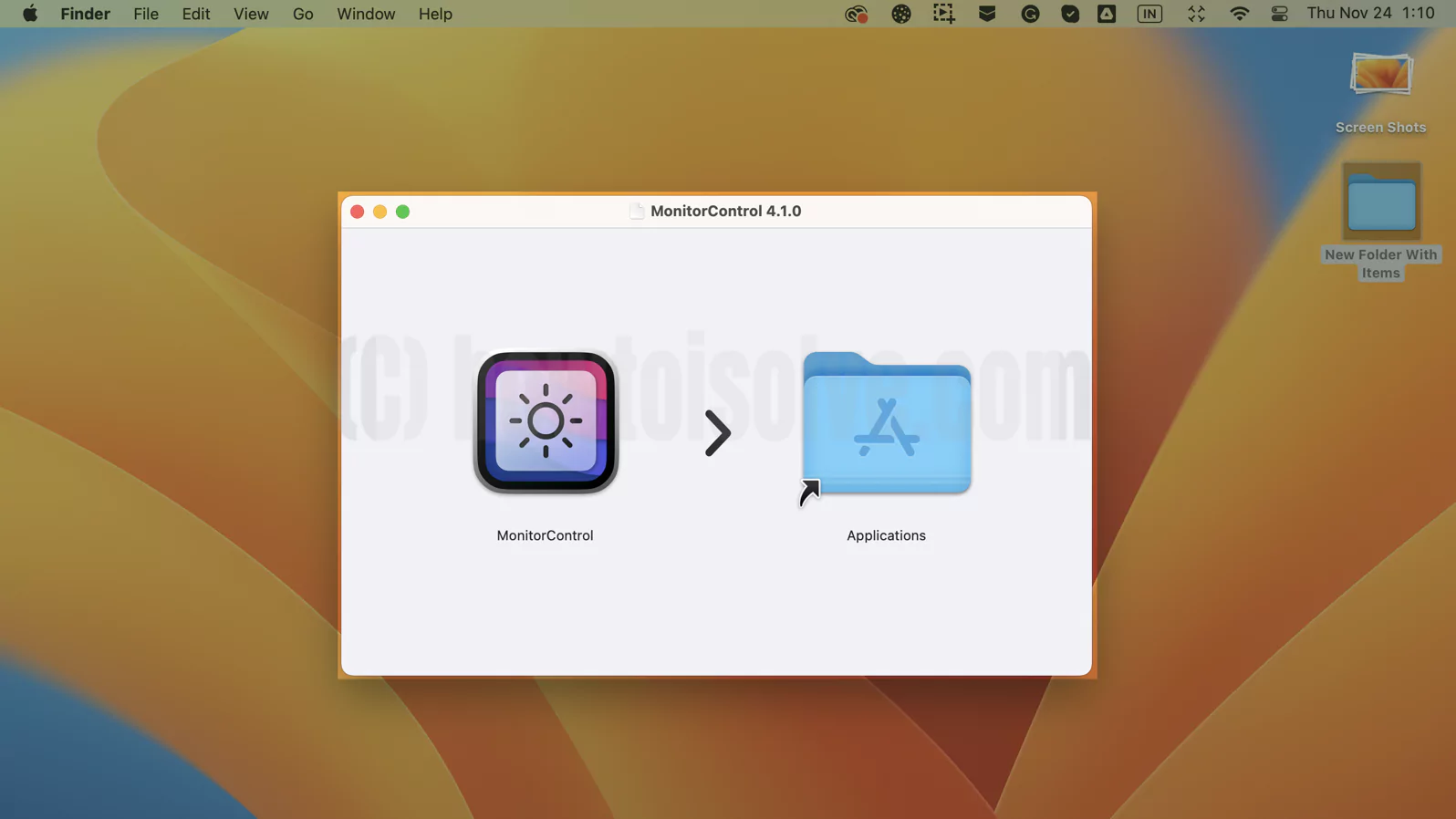 Установите внешнюю яркость дисплея.
Установите внешнюю яркость дисплея.
2→ Перейдите к «Приложения» в Finder, найдите и щелкните правой кнопкой мыши файл управления монитором. В раскрывающемся списке выберите Открыть.
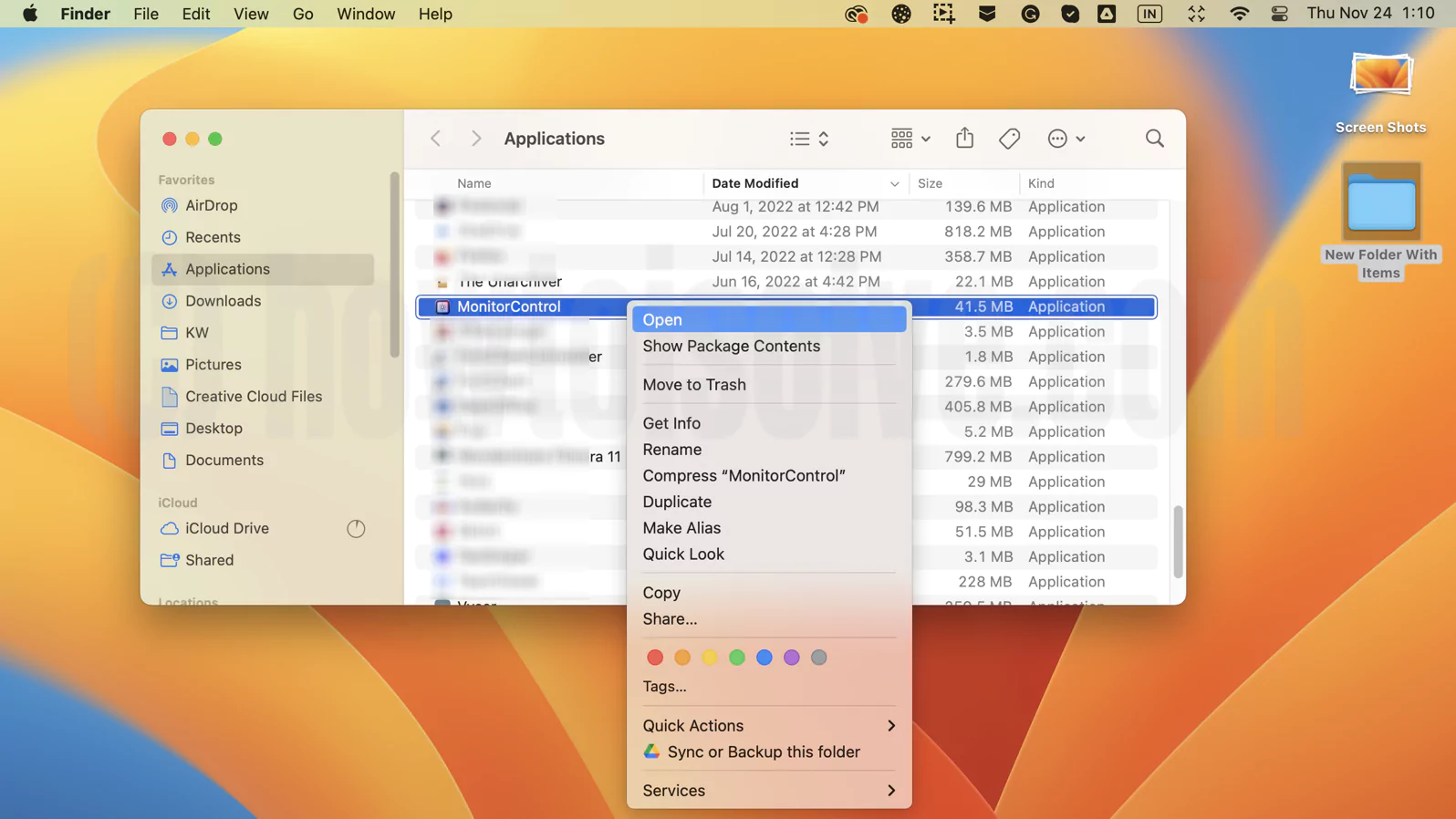 ExternalDisplayBrightness позволяет открыть
ExternalDisplayBrightness позволяет открыть
3→ После этого вы получите всплывающее сообщение о том, что «MonitorControl» загружен из Интернета. Вы уверены, что хотите его открыть? Во всплывающем окне выберите Открыть.
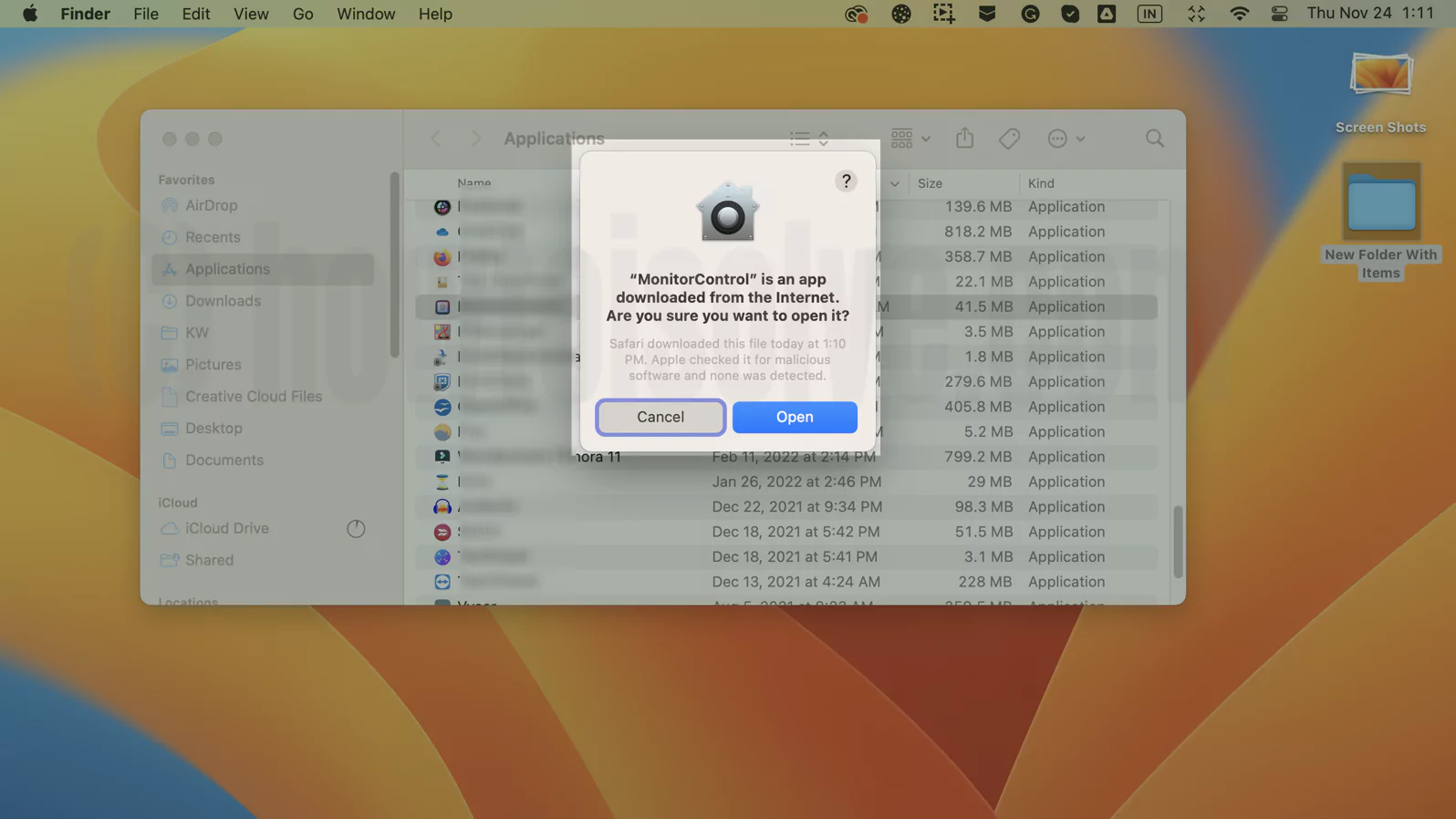 Открыть внешний дисплейяркость
Открыть внешний дисплейяркость
4→ На экране «Добро пожаловать в управление монитором» выберите «Открыть настройки системы…» («Системные настройки…» > «Безопасность и конфиденциальность» > «Доступность» > «Добавить управление монитором» для более ранней версии macOS Monterey) > «Конфиденциальность и безопасность (Безопасность и конфиденциальность)» > «Доступность» > «Включить». переключить следующий элемент управления монитором.


5→ Далее нажмите «Начать использование MonitorControl».
 Изменение яркости дисплея для внешнего дисплея
Изменение яркости дисплея для внешнего дисплея
6→ Выберите значок MonitorControl в строке меню и перетащите ползунок «Яркость» по вашему усмотрению.
Особенности MonitorControl…
Включить плавный общий переход: позволяет отключить плавный переход для более немедленного и прямого управления.
Комбинируйте аппаратное и программное затемнение: используйте программное затемнение после того, как дисплей достиг нуля аппаратного обеспечения для расширенного диапазона.
Синхронизировать изменение яркости со встроенным дисплеем и дисплеем Apple: изменения, происходящие из-за датчика внешней освещенности или внесенные с помощью сенсорной панели, системные настройки… (Системные настройки…) будут отображаться на всех дисплеях.
Запуск при входе в систему: установите флажок рядом с пунктом «Запуск при входе в систему», чтобы приложение мгновенно активировалось при включении системы.
Яркость и контрастность: этот параметр позволяет управлять яркостью внешних дисплеев различными способами. Он включает в себя стандартную клавишу яркости клавиатуры, пользовательские сочетания клавиш, а также стандартные и пользовательские сочетания клавиш.
Способ 3: Ф.люкс
Как мы все знаем, для внешних мониторов не существует настройки яркости; но наличие F.lux может решить проблему. Это потому, что F.lux делает ваш внешний экран похожим на комнатный свет на закате. В то же время утром верните его на солнечный свет.
Приложение больше предназначено для пользователей, которым нравится экран с желтым светом, другими словами, ночной режим!
При личном использовании приложение работает качественно — Яркость похожа на свет от Солнца.
1→ Загрузите F.lux. После завершения процедуры загрузки нажмите файл F.lux > Открыть, и затем вы увидите всплывающее сообщение «F.Lux» загружается из Интернета.
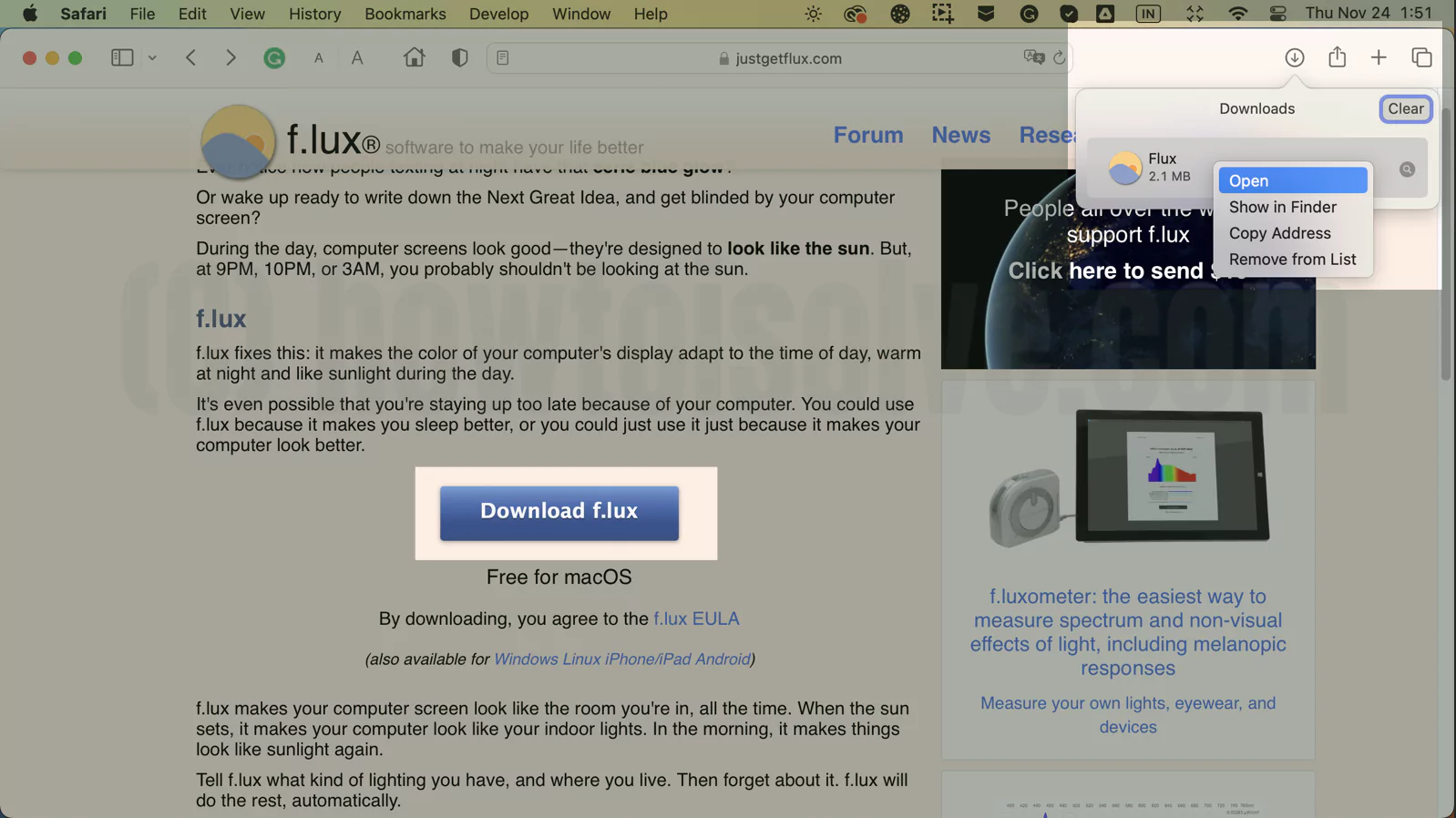 Загрузите Flux на Mac
Загрузите Flux на Mac
Вы уверены, что хотите его открыть? Во всплывающем окне выберите Открыть.
 Откройте Flux на Mac
Откройте Flux на Mac
2→ Снова появляется всплывающее окно с надписью «Переместить F.lux в папку приложения?» Выберите «Переместить в папку приложения».
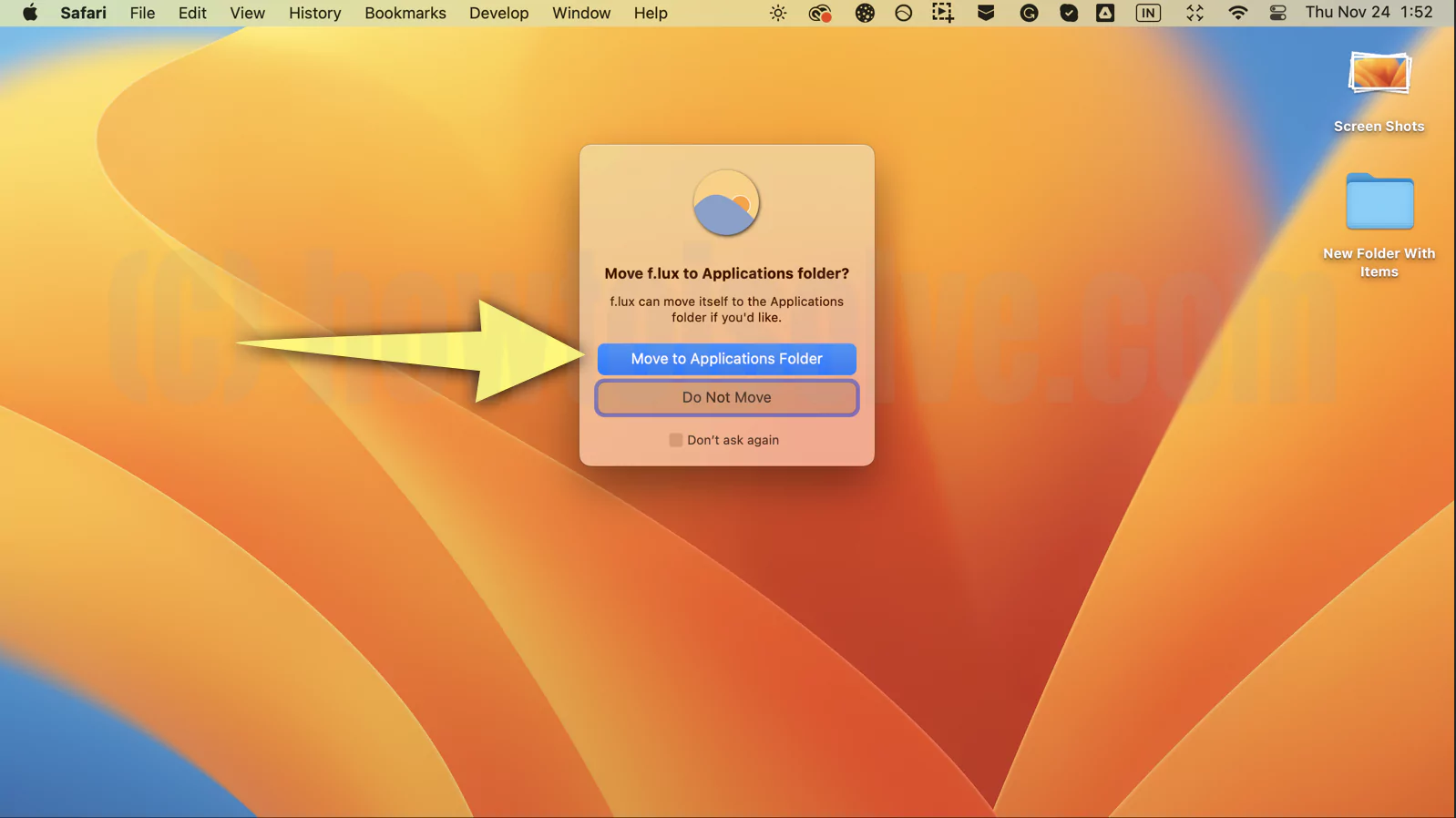 Установите Flux на Mac
Установите Flux на Mac
3→ Вы получите экран предварительного просмотра местоположения F.lux с опциями; Выберите другое местоположение и нажмите «Подтвердить местоположение»; выберите любой в соответствии с вашими предпочтениями.
4→ Двигаясь вперед, вы получите начальные настройки (в меню Flux Shortcut в строке меню Mac > «Настройки»):
 Настройки Flux на Mac
Настройки Flux на Mac
Дневное время, закат и время сна. Выбирайте любого в соответствии с вашим окружением. Однако выше есть слайдер, который позволяет более точно настроить яркость внешнего Mac.
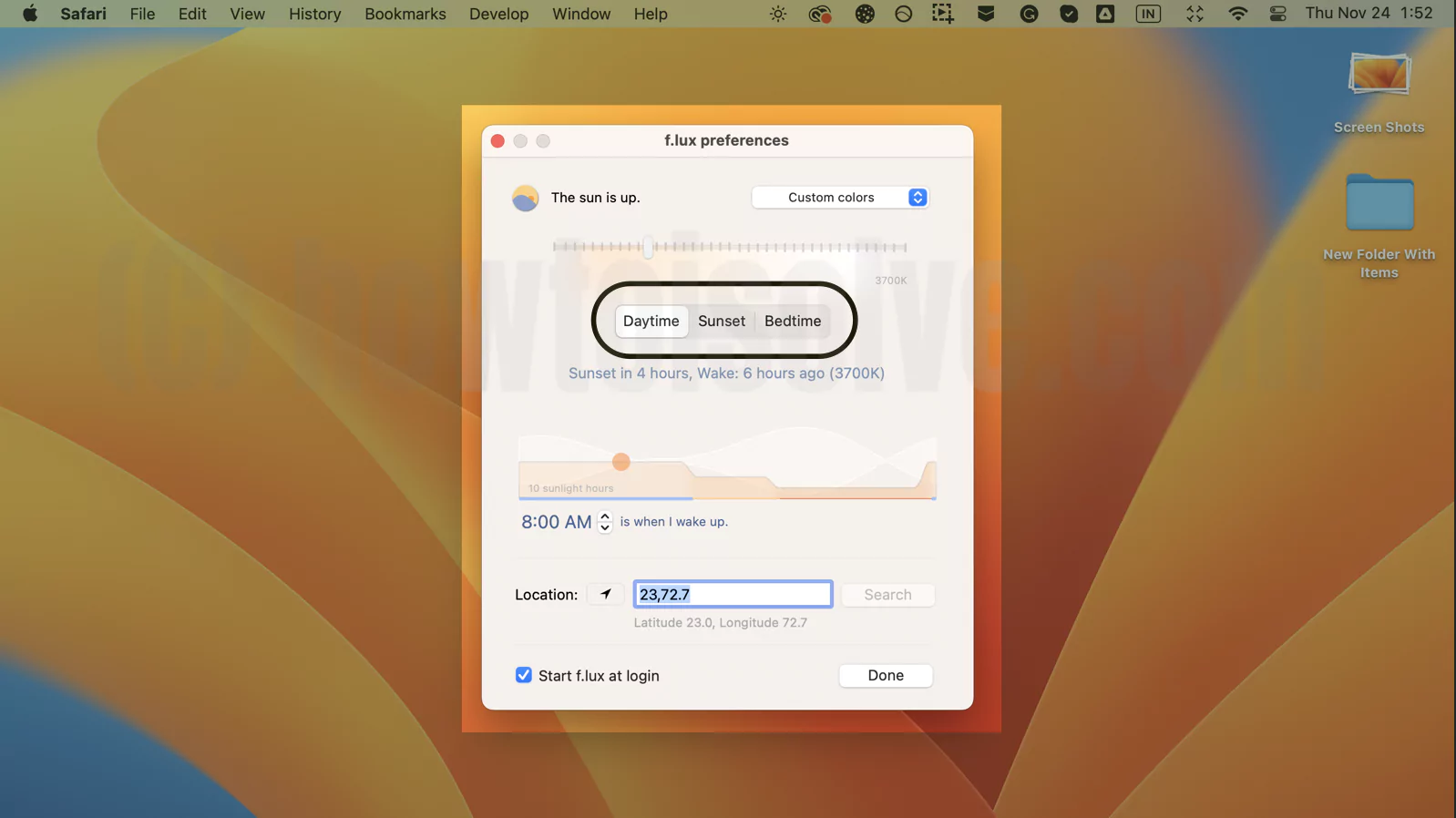 Измените яркость внешнего монитора на Mac с помощью Flux
Измените яркость внешнего монитора на Mac с помощью Flux
На том же экране вы увидите раскрывающийся список «Рекомендуемые цвета» и местоположение; Запустите F.lux при входе в систему. Настройте каждый из них и выберите «Готово».
Способ 4: управление с помощью монитора внешнего дисплея на Mac
Приложение представляет собой небольшую утилиту, которая позволяет изменять яркость внешнего дисплея, подключенного к Mac, нажав сочетание клавиш. Чтобы использовать его для настройки яркости на внешнем дисплее, выполните следующие действия.
1→ Скачать монитор внешнего дисплеяи позвольте процедуре завершиться.
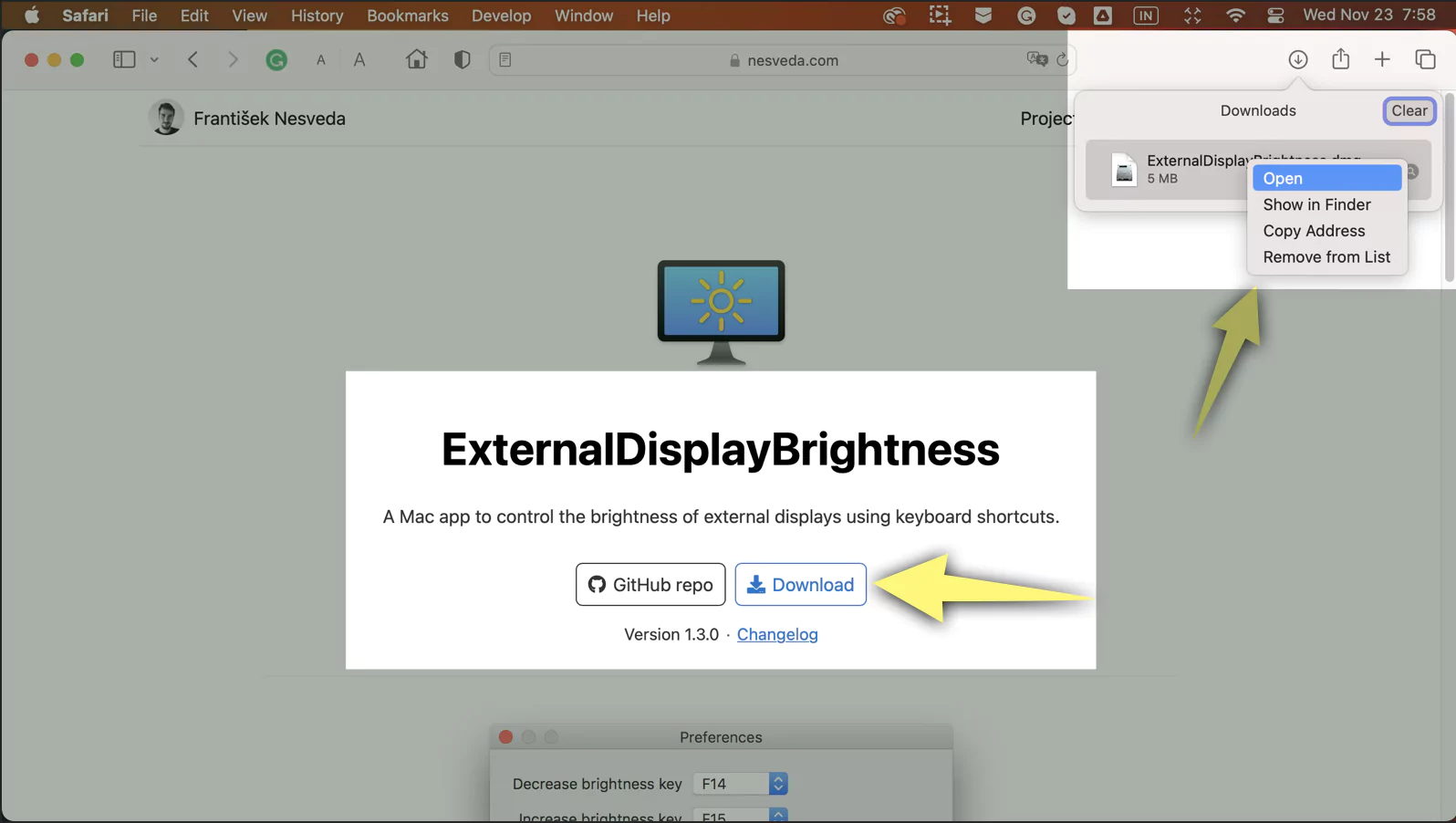 внешний монитор-монитор для Mac
внешний монитор-монитор для Mac
2→ Щелкните правой кнопкой мыши файл монитора внешнего дисплея и выберите «Открыть». Сразу после этого вы получите всплывающее окно с сообщением «ExternalDisplay Monitor» загружено из Интернета. Вы уверены, что хотите его открыть? во всплывающем окне выберите «Открыть».
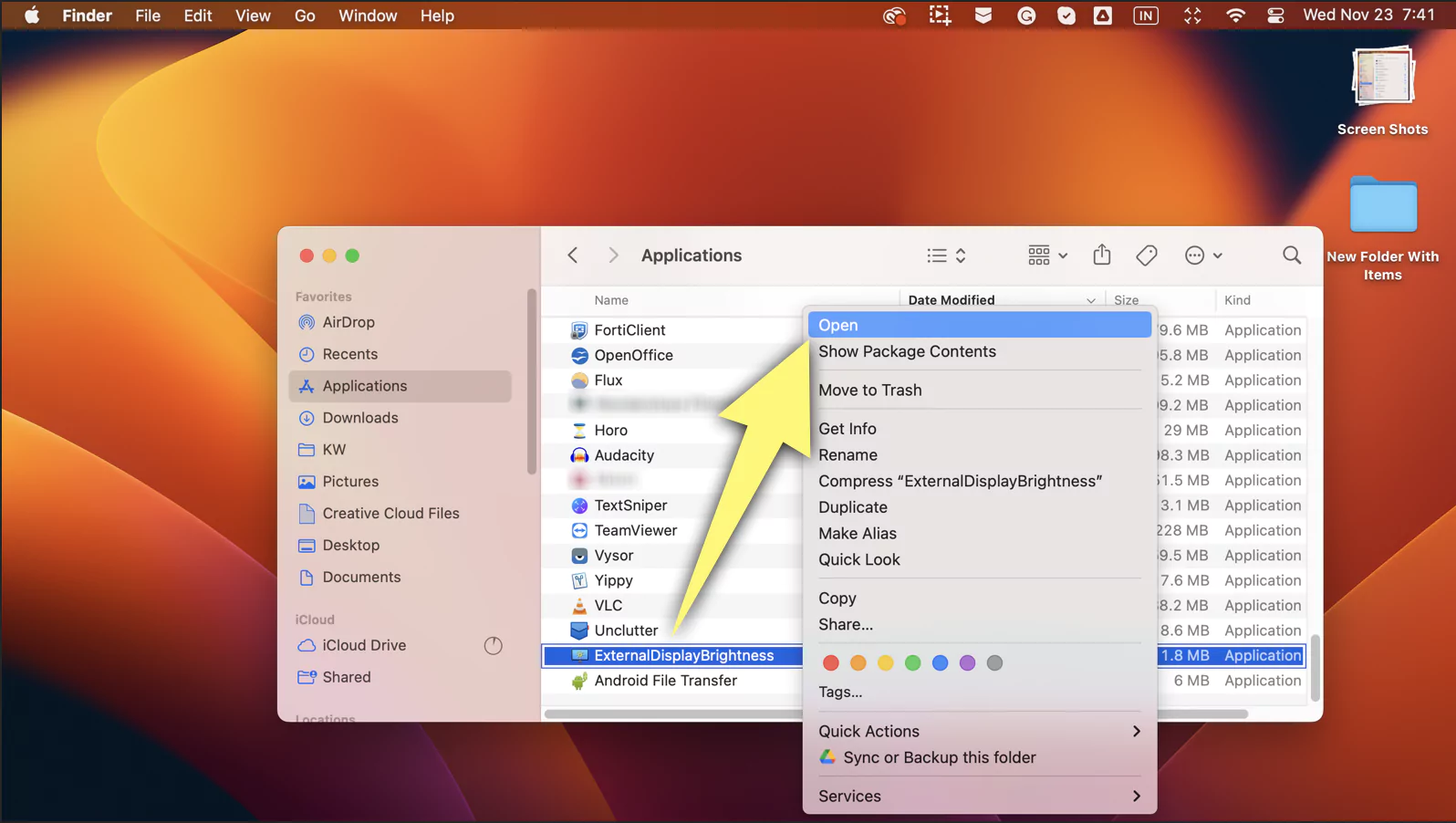 открытый внешний монитор-монитор на Mac
открытый внешний монитор-монитор на Mac
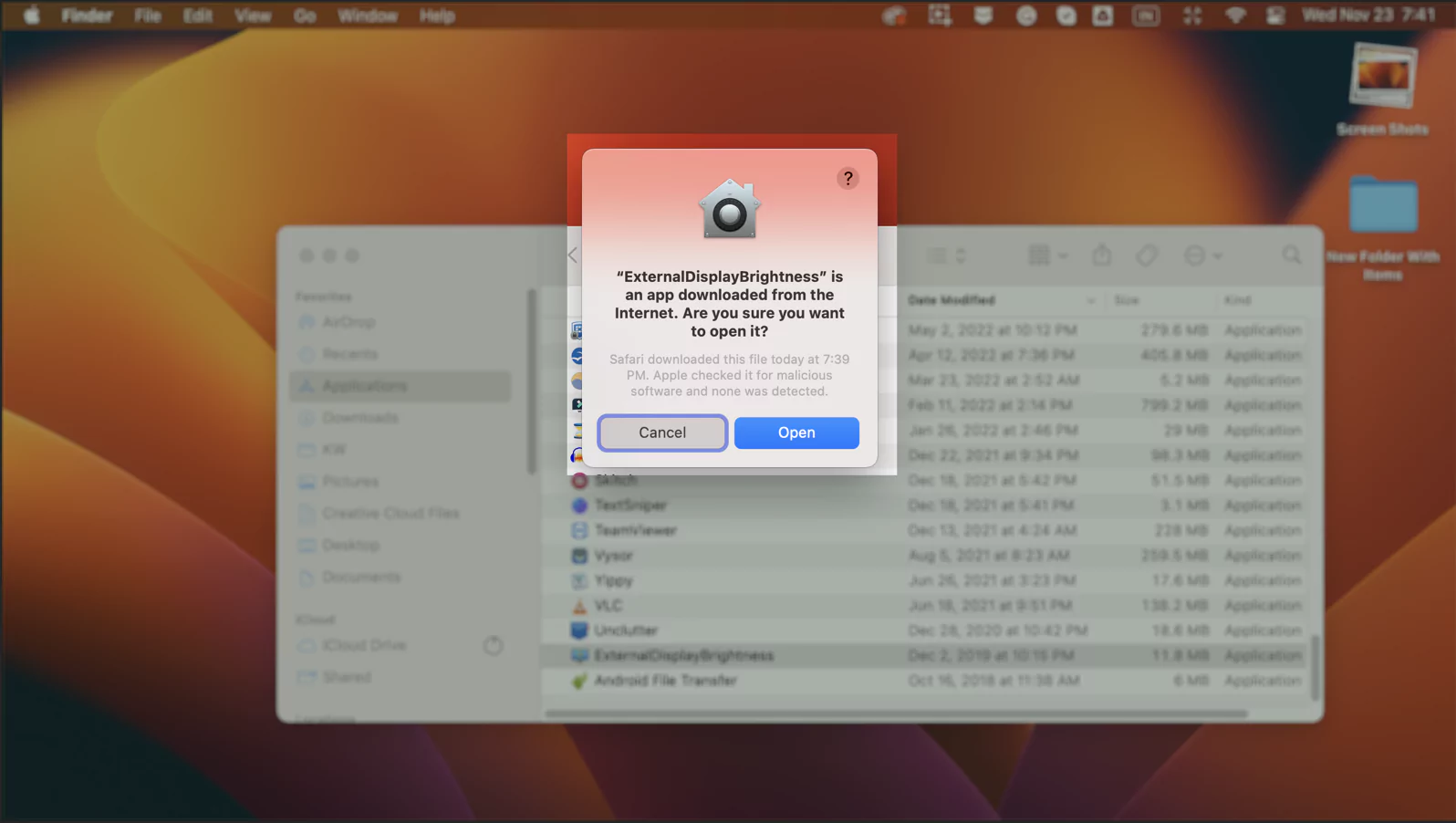 разрешить-внешний монитор-монитор
разрешить-внешний монитор-монитор
3→ Будет специально предложено разрешить доступ для специальных возможностей. Вы должны разрешить это, если вам удобнее использовать приложение.
4→ Чтобы разрешить специальные возможности на Mac: перейдите в «Системные настройки…» («Системные настройки…» для macOS Monterey и более ранних версий).
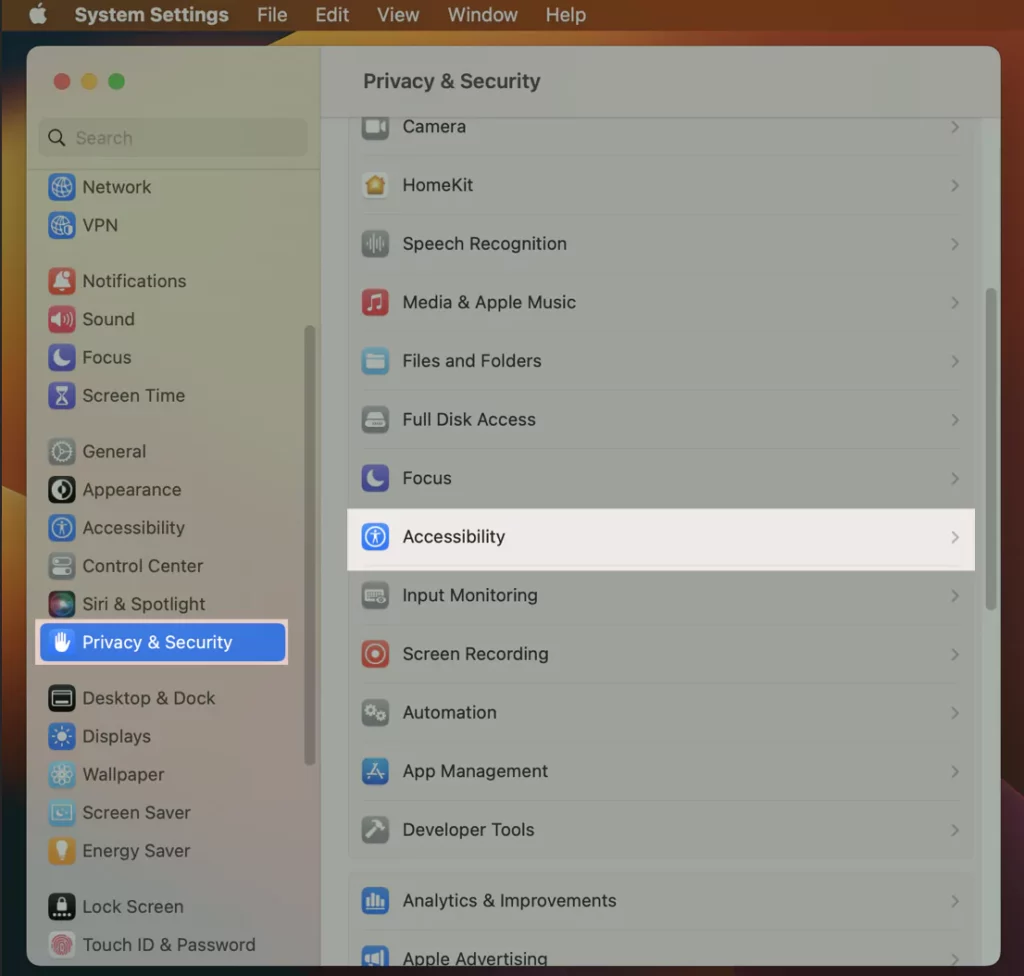
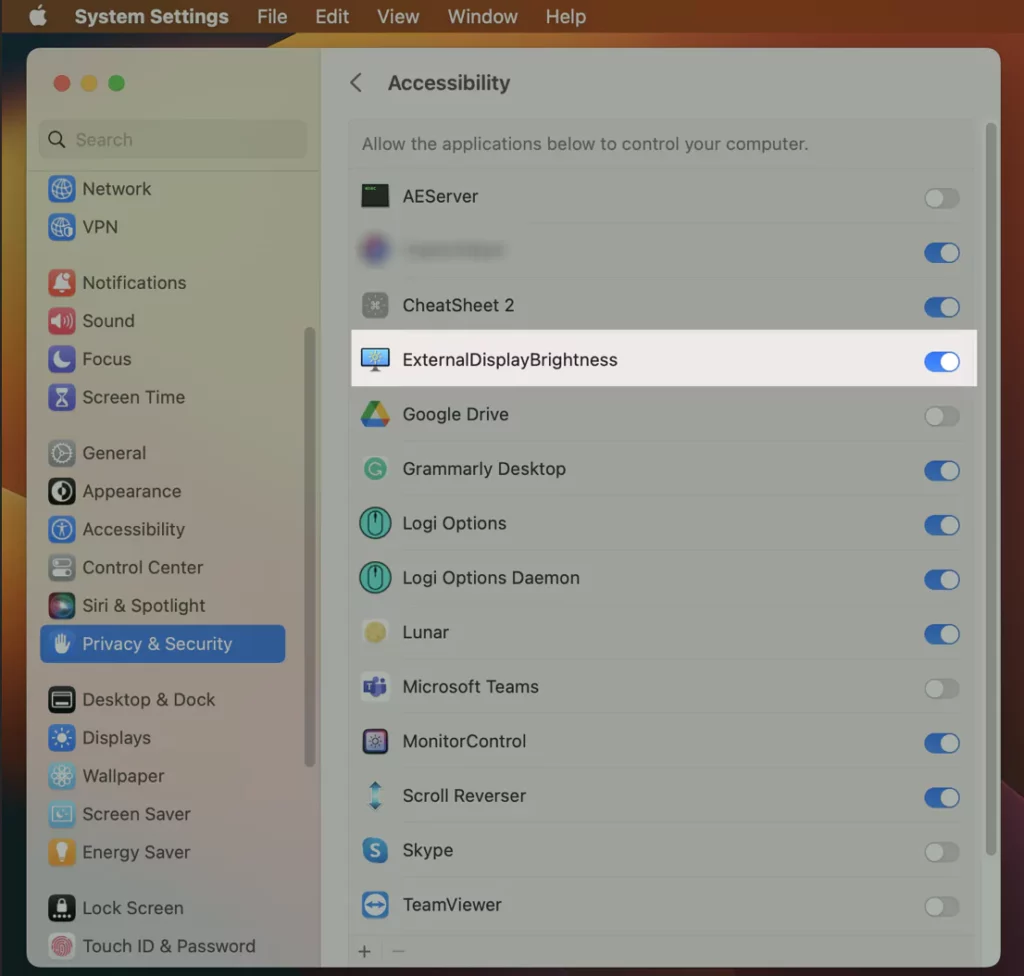 externaldisplaybrightness для Mac
externaldisplaybrightness для Mac
5 → Выберите «Конфиденциальность и безопасность» («Безопасность и конфиденциальность» для macOS Monterey и более ранних версий).
6→ Найдите и выберите «Доступность». Затем включите переключатель рядом с монитором внешнего дисплея.
7 → Далее в разделе «Настройки» вы получите настройки: «Кнопка уменьшения яркости» и «Увеличение яркости экрана». Нажмите клавишу, указанную в этих настройках.
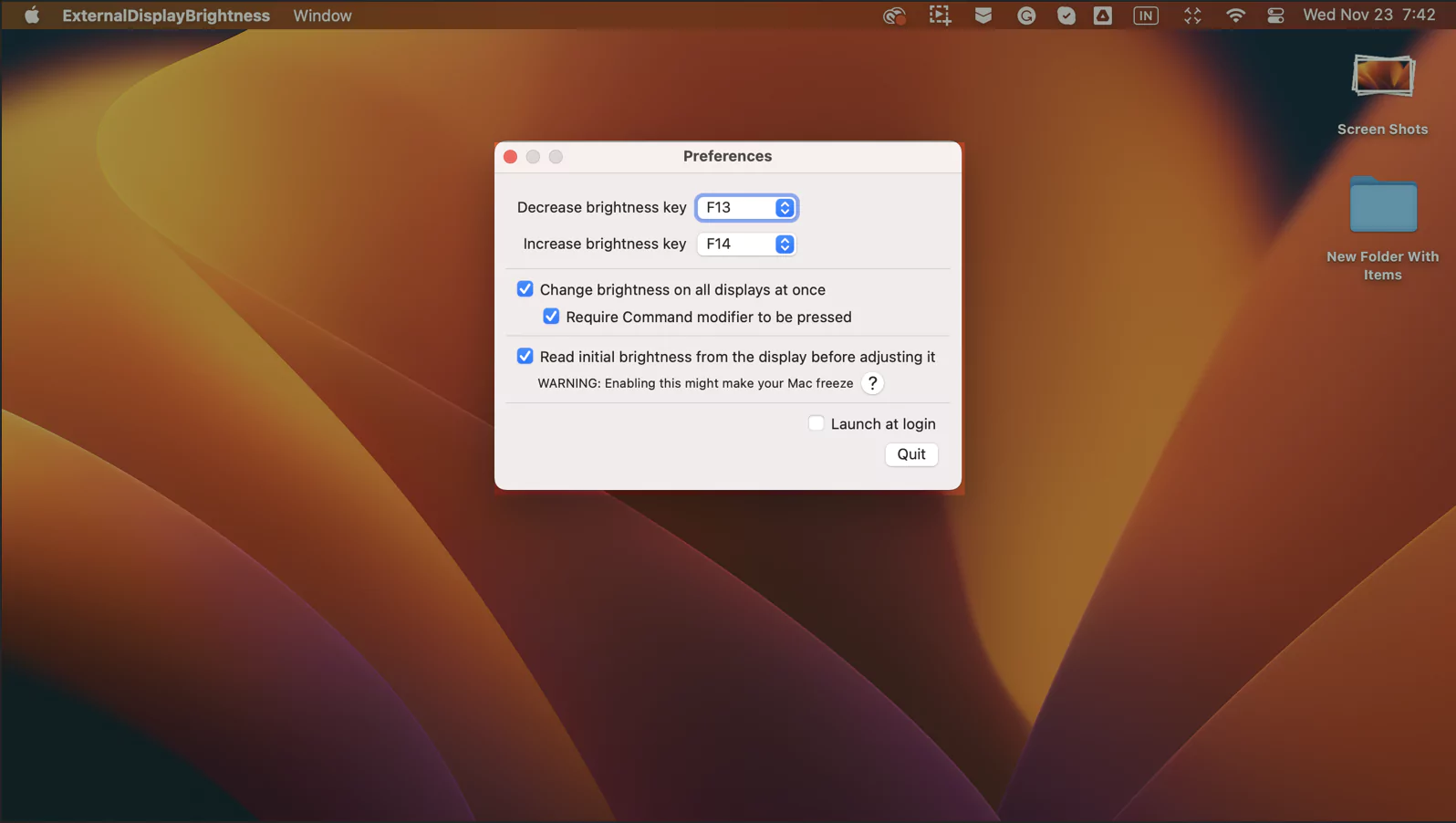 Ярлык для изменения яркости внешнего монитора на Mac
Ярлык для изменения яркости внешнего монитора на Mac
Если они не сработали, попробуйте изменить ключ и посмотреть, работает он или нет.
Вот и все! Это приложение не является идеальным решением для изменения яркости внешнего экрана, подключенного к компьютеру Mac, поскольку у некоторых пользователей может возникнуть ситуация, когда она не меняется.
Однако цветовой профиль отличается от изменения яркости Mac с расширенным дисплеем. Но все же вы можете рассмотреть это, если хотите использовать что-то кроме сторонних приложений.
- Перейдите в «Системные настройки…» (Системные настройки… для macOS Monterey и более ранних версий).
- Выберите «Показать».
- Затем выберите раскрывающийся список «Цветовой профиль».
В раскрывающемся списке выберите профиль, который соответствует вашим потребностям или ближе к ним. Или вы можете узнать, как откалибровать цвета на дисплее Mac, чтобы создать уникальный цветовой профиль, нажав на эту ссылку.
Нижняя граница!
Я чертовски уверен, что вы могли установить любое приложение из массива списка и начать менять яркость. В то же время сообщите нам о приложении, которое вы использовали или нашли для управления яркостью внешнего дисплея, оставив его в поле для комментариев ниже.
Часто задаваемые вопросы
Как настроить яркость на втором мониторе без кнопок?
Что ж, не существует такого специального способа снизить яркость на моем мониторе без кнопок, но вы не можете попробовать это, изменив цветовой профиль внешнего монитора. Для этого перейдите в «Настройки системы…» («Системные настройки…» > «Дисплей» > «Внешний дисплей» > «Раскрывающийся список цветового профиля») > «Дисплей» > «Внешний дисплей» > «Раскрывающийся список цветового профиля» и выберите предпочтительный. Если таких настроек у вас нет, установите стороннее приложение, упомянутое в этой статье.
Как настроить яркость на двух мониторах?
Два регулируют яркость двух; установите Lunar, Monitor Control или f.lux и следуйте инструкциям, поскольку нет настроек Mac для повышения яркости двух мониторов.
Поддерживает ли HDMI управление яркостью?
В случае с монитором Apple HDMI поддерживает управление яркостью. Но если внешний дисплей подключен к Mac, вы не можете ограничивать яркость внешних дисплеев. Так что, если хотите, следуйте нашему руководству.
Почему мой монитор настолько темный на полной яркости?
Возможно, вы выбрали цветовой профиль, при котором монитор выглядит темным при полной яркости. Так что лучше попробовать сменить цветовой профиль; перейдите в «Настройки системы…» (Системные настройки… для macOS Monterey и более ранних версий) «Дисплей» > «Цветовой профиль» и попробуйте изменить его.






