Как создавать вложенные папки на iPhone 15 и iPad iOS 17
Упорядочивайте и управляйте всеми приложениями, установленными на вашем устройстве iOS (iPad и iPad), с помощью группы приложений или папки. Да, мы также можем вкладывать папки (папка внутри папки), используя несколько простых методов. Новое в iOS, поддерживающее жесты и мультитач-поиск на главном экране приложения. Здесь я покажу вам, как создавать вложенные папки на iPhone и iPad. Вложенная папка также является идеальным способом скрыть некоторые секретные приложения. Небезопасное место означает папку внутри папок приложений. Мы можем управлять всеми приложениями в Группа папок, например «Социальные сети», «Финансы», «Утилиты», «Образование», «Игры», «Бизнес», «Производительность». с симпатичными идеями названий папок.
Кроме того, это руководство по обложке для последней версии iOS, установленной на моделях iPhone, — iPhone и iPad. Чтобы упростить создание папки с помощью жестов или двух пальцев, посмотрите мой видеоурок.
Что такое вложенные папки на главном экране?
Подготовьте главный экран более умными способами, которые позволят легко использовать или каждый раз открывать приложения и ярлыки веб-страниц из нужного места.
Примечание: – Официально Apple этого не предоставляет. отличный вариант, но этого хотят пользователи iOS, и они поступают только так. Постоянно обновляйте свой iPhone и iPad до последней версии iOS/iPadOS.
- «Настройки» > «Основные» > «Обновление программного обеспечения».
Прежде чем запускать папку «Вложение» по-новому, мы можем сбросить главный экран, чтобы удалить все неправильно вложенные папки с главного экрана iPhone, iPad.
Действия для папок Nest на iOS, работающих на iPhone, iPad
Нажмите и удерживайте значок приложения на главном экране iPhone или iPad. Пока вы не увидите всплывающее окно приложения. Выберите Редактировать главный экран вариант.
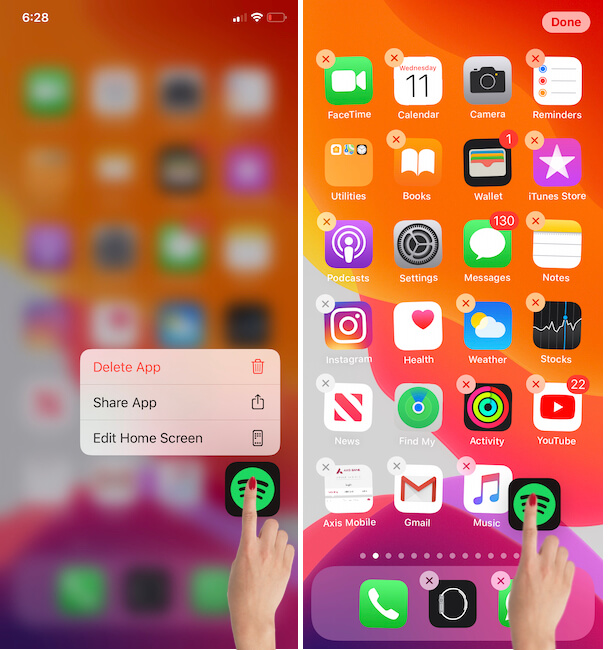 Редактировать главный экран на iPhone
Редактировать главный экран на iPhone
Теперь все приложения будут покачиваться на главном экране. Теперь переместите значок приложения Jiggling в другое приложение.
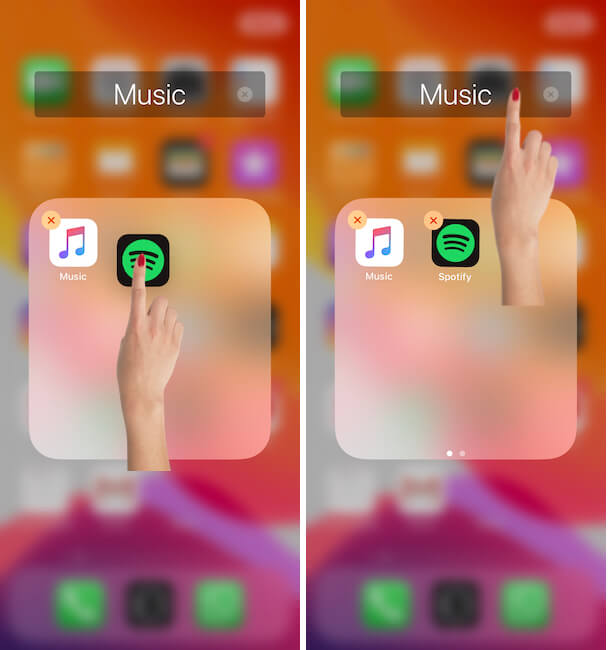 Переместить приложение в папку Nest на iPhone
Переместить приложение в папку Nest на iPhone
Оба приложения переместятся в новую папку. Теперь вернитесь на главный экран и переместите третье приложение в папку. Третье приложение будет перемещено в папку. Повторите те же шаги, чтобы по очереди добавлять новые приложения.
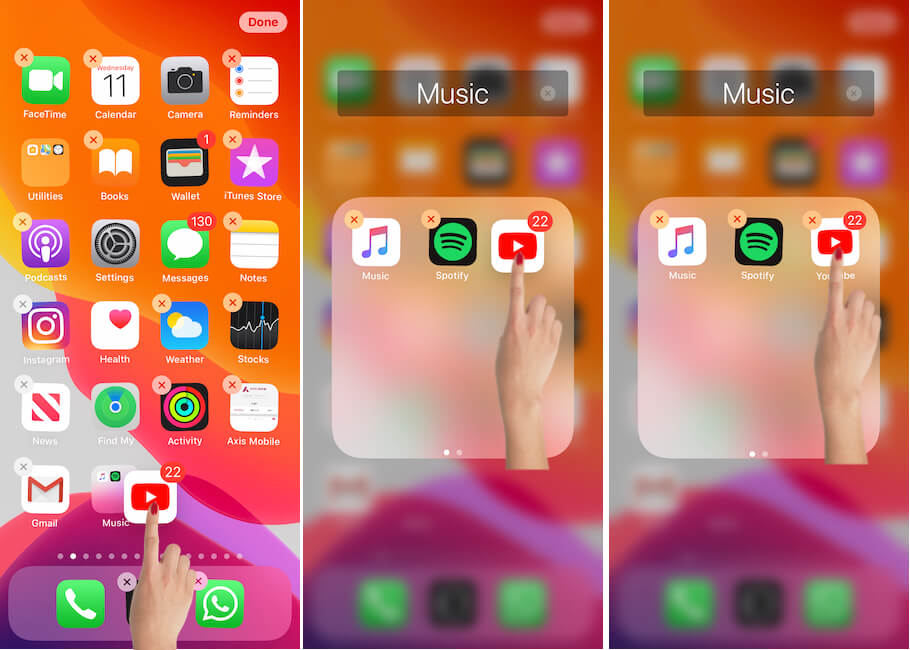 Переместить приложение в следующую папку
Переместить приложение в следующую папку
Вот и все.
iOS 11 или более ранняя версия
Перейдите на главный экран приложения. Сначала создайте простую папку, нажав и удерживая палец на приложении, которое вы хотите перевести в другую папку. После начала звонка перетащите и наложите его в другое приложение.
Поднимите палец, чтобы положить его в папку.
![]()
Затем выберите несколько приложений с помощью мультитач-жеста на iPhone, выберите приложение и удерживайте его, проведите пальцем и перейдите в другое место, после чего другим пальцем выберите все остальные приложения одно за другим и создайте группу приложений.
Теперь переместите все сгруппированные приложения в недавно созданную папку.
![]()
Таким же образом мы можем удалить папку или удалить папку на главном экране iPhone, iPad.
Удалите все вложенные папки на главном экране iPhone, iPad, сбросьте главный экран. И получите макет главного экрана по умолчанию.
Подготовьте макет главного экрана
Создайте только одну папку (это то, что мы можем сделать официально: перетащив значок приложения на другую, а затем повторив действия с существующей папкой). Оставьте одно место для приложения в нижнем углу.
Создайте новую папку, используя два приложения на одном экране
Выберите любое из двух приложений и создайте из него объединенную папку. Переместите одно приложение в другое с помощью перетаскивания, после чего сразу нажмите кнопку «Домой».
Удалить одно приложение из созданной папки
Вышло одно приложение из вновь созданной папки. (Нажмите на значок и перетащите на главный экран обратно).
Теперь исправьте ошибку папки на устройстве iOS
В настоящее время в папке находится только одно приложение! Переместите это приложение ближе к нижнему краю папки. В это время выйдите из приложения и быстро нажмите кнопку «Домой».
Теперь вновь созданная папка исчезла.
Заключительные шаги
Готов выполнять быстрые операции двумя пальцами для создания вложенных папок на iOS.
Попробуйте одновременно разместить одно приложение и папку поверх приложения. Посмотрите видеоурок, чтобы понять каждый пункт,
Не упустите возможность поделиться с друзьями моей помощью по созданию папок на iOS «Шаг за шагом». Это удобно для таких, как вы!





