Резервное копирование и синхронизация USB-устройства с Google Диском на Mac в 2024 году
Возможно, вы используете приложение Google Drive для ПК на своем Mac. А когда вы вставляете USB-устройство в свой Mac, появляется уведомление с возможностью добавить это устройство на Google Диск. Итак, мы покажем вам все, что вы можете сделать с этим устройством. Он включает в себя добавление этого устройства на Google Диск, удаление его из резервного копирования и синхронизации, доступ к нему и другие параметры. Мы рассмотрим каждый из них со скриншотами.
Полезные советы: как автоматически создавать резервные копии фотографий iPhone на Google Диске
Общие сведения об уведомлениях Google Диска для USB-устройства
Уведомление появится рядом со значком диска в строке меню, когда вы подключаете USB-устройство к вашему Mac. Во всплывающем окне отображается сообщение с названием «Добавить «Без названия». И говорит, что выберите загрузку файлов «Без названия» на Google Диск или Google Фото. У вас есть два варианта: «Добавить устройство» или «Не сейчас». Здесь «Без названия» — это имя USB-устройства, которое вы подключаете к своему Mac. Для другого USB-устройства все может быть иначе.
 Google-диск-всплывающее-промт-запрашивает резервную копию-на-Google-диск
Google-диск-всплывающее-промт-запрашивает резервную копию-на-Google-диск
Кроме того, если это уведомление появится рядом со значком Диска, оно исчезнет через несколько секунд. Поэтому, если вы пропустили выбор опции, вы можете вернуться к ней, щелкнув значок Диска и выбрав вкладку «Уведомления».
Вы можете выбрать опцию «Добавить устройство», чтобы создать резервную копию и синхронизировать содержимое с USB-накопителем. Оно добавит это USB-устройство на Google Диск, создаст его резервную копию и синхронизирует. Если вы не хотите добавлять это USB-устройство на Google Диск, вы можете выбрать опцию «Не сейчас». Это устройство будет добавлено в список игнорируемых USB-устройств в настройках Google Диска.
Кроме того, по умолчанию над этими параметрами имеется флажок «Запомнить мой выбор для этого устройства». Если вы сохраните этот флажок, оно будет запоминать параметр, выбранный вами для этого устройства, каждый раз, когда вы подключаете его к своему Mac. Вы можете снять этот флажок, если хотите выбрать другой вариант при следующем подключении USB-устройства.
Удалить устройство из списка игнорируемых USB-устройств
Хотите запретить запрос Google на резервное копирование и синхронизацию? Вот решение,
Если вы забыли снять флажок и выбрали опцию «Не сейчас», вы сможете увидеть это устройство в настройках Диска. Нажмите значок «Диск» в строке меню, чтобы увидеть это устройство в настройках. Затем нажмите значок шестеренки в правом верхнем углу и выберите настройки.
 настройки-предпочтения-Google-диска
настройки-предпочтения-Google-диска
Итак, теперь на вашем экране откроется окно настроек Google Диска. Здесь нажмите на значок шестеренки в правом верхнем углу, и в этом окне появится страница настроек.
 настройки Google-диска в приложении
настройки Google-диска в приложении
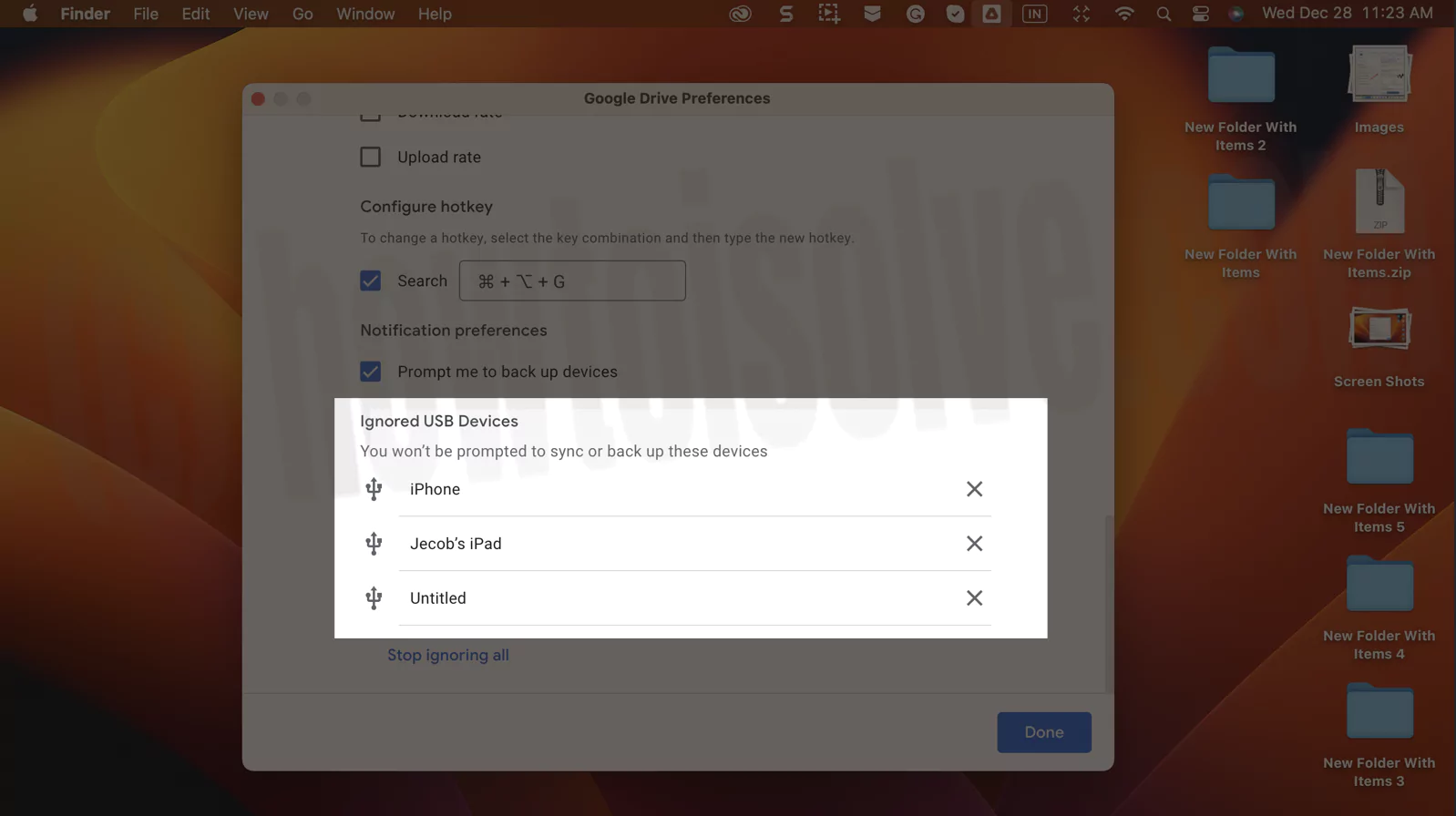 удалить-устройство-из-игнорируемого-списка
удалить-устройство-из-игнорируемого-списка
Вам нужно прокрутить страницу настроек вниз до конца. Далее вы увидите список «Игнорируемые USB-устройства». Здесь вы можете найти устройства, для которых вы выбрали опцию «Не сейчас». Если вы сохранили флажок «Запомнить мой выбор для этого устройства» и хотите выбрать другой вариант для устройства при следующем подключении, вы можете нажать на крестик справа от имени этого устройства. Устройство появится в уведомлениях при следующем подключении.
Если вы применили параметр «Не сейчас» к более чем одному устройству, вы можете нажать кнопку «Перестать игнорировать все» внизу. Он удалит все устройства из списка, чтобы в следующий раз они появлялись в уведомлениях при их подключении.
Отключить уведомления Google Drive Desktop
Вот как остановить всплывающие окна Google Диска при добавлении устройства в качестве резервного диска.
Возможно, вы захотите не видеть уведомление от Google Диска при подключении любого устройства к вашему Mac. Таким образом, вы можете запретить Google Диску уведомлять вас о необходимости резервного копирования устройства, которое вы подключаете к своему Mac. Для этого вы можете перейти в настройки Google Диска, нажав значок Диска в строке меню.
 настройки-предпочтения-Google-диска
настройки-предпочтения-Google-диска
Затем перейдите в «Настройки» из «Настройки», как показано в первом разделе.
 настройки Google-диска в приложении
настройки Google-диска в приложении
Здесь вы найдете возможность снять флажок «Предлагать мне выполнить резервное копирование устройств», как показано ниже.
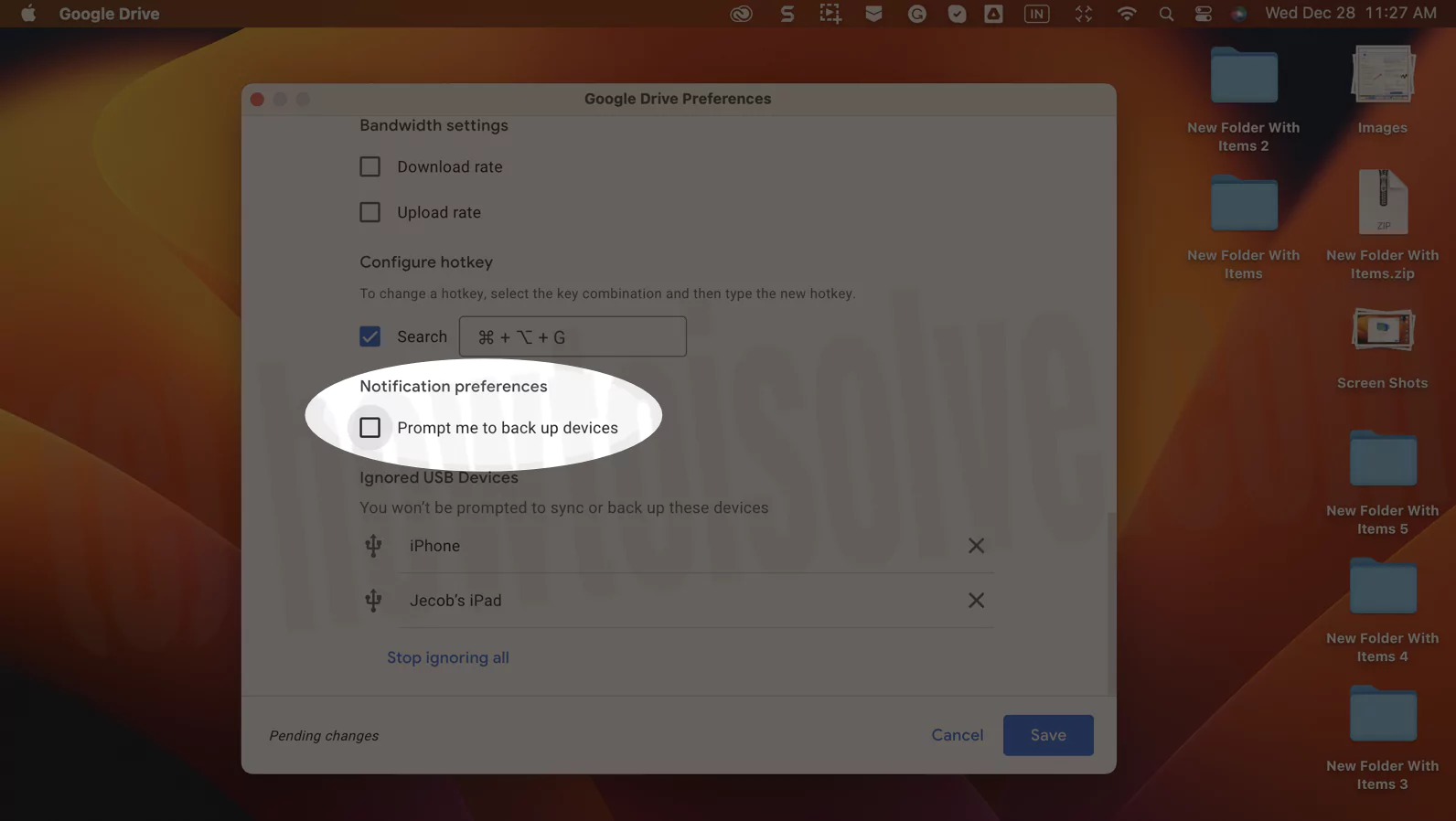 остановить-всплывающее-устройство-с-Google-диска
остановить-всплывающее-устройство-с-Google-диска
Сняв флажок, нажмите кнопку «Сохранить». Появится всплывающее окно с сообщением: «Некоторые изменения требуют перезагрузки Google Диска». Здесь выберите «Перезапустить сейчас» или нажмите «Позже», если вы хотите перезапустить его позже.
 Перезапустите приложение Google Диск, чтобы применить изменения.
Перезапустите приложение Google Диск, чтобы применить изменения.
Поэтому после перезагрузки Google Диск перестанет уведомлять вас о необходимости резервного копирования устройства, которое вы подключаете к своему Mac.
Добавьте USB-устройство на Google Диск для резервного копирования и синхронизации.
Если вы выберете опцию «Добавить устройство» в уведомлении при подключении USB-устройства к вашему Mac, появится новое всплывающее окно, как показано ниже.
 добавить-резервное-устройство-на-Google-диск-для-фото-и-видео
добавить-резервное-устройство-на-Google-диск-для-фото-и-видео
Есть два флажка: один для резервного копирования содержимого устройства на Google Диск, а другой для резервного копирования фотографий и видео в Google Фото. Вы можете выбрать Google Диск, если ваше устройство содержит смешанные файлы, такие как документы, фотографии и видео. Но если он содержит только фотографии и видео, вы можете выбрать Google Photos.
 резервное копирование-внешнего-устройства-на-Google-диск или-Google-Фото
резервное копирование-внешнего-устройства-на-Google-диск или-Google-Фото
Таким образом, файлы хранятся на любом из них. Но если вы установите оба флажка, файлы устройства, кроме фотографий и видео, будут храниться на Google Диске, но фотографии и видео будут храниться на обоих из них. После того, как вы установите нужные флажки, нажмите кнопку «Сохранить». Таким образом, может появиться всплывающее окно, предоставляющее приложению «Диск» разрешение на доступ к содержимому USB-устройства.
После того как вы разрешите доступ, содержимое USB-устройства будет загружено на Google Диск. И вы увидите уведомление о погружении под названием «Без названия загружено», в котором говорится: «Файлы без названия были успешно загружены на Google Диск». Теперь вы можете получить доступ к файлам устройства из папки Google Drive в приложении Finder.
Вы можете открыть Finder и выбрать Google Диск на боковой панели. После того, как вы нажмете на него, вы можете перейти в папку USB-устройства, открыв «Другие компьютеры»> «USB и внешние устройства»> «Без названия». Вы можете научиться управлять папкой вашего USB-устройства из нашей статьи «Как синхронизировать Google Диск на вашем Mac».

Если вы хотите выполнить резервное копирование и синхронизацию USB-устройства с другой учетной записью Google Диска на Mac, добавьте новую учетную запись Google на Google Диск и используйте ее для резервного копирования.
Прекратите резервное копирование USB-устройства на Google Диск
Хотите запретить Google Drive Backup & Sync запрашивать загрузку?
После того как вы добавите USB-устройство на Google Диск для резервного копирования и синхронизации, оно появится в окне настроек Google Диска на вкладке «Мой Mac». Вы можете увидеть это, открыв настройки с помощью значка Диска в строке меню.
 настройки-предпочтения-Google-диска
настройки-предпочтения-Google-диска
Отсюда вы можете прекратить резервное копирование выбранного USB-устройства на Google Диск. Для этого вам нужно щелкнуть имя USB-устройства, отображаемое в окне, и появится всплывающее окно с тем же окном, что и при выборе опции «Добавить устройство» после подключения.
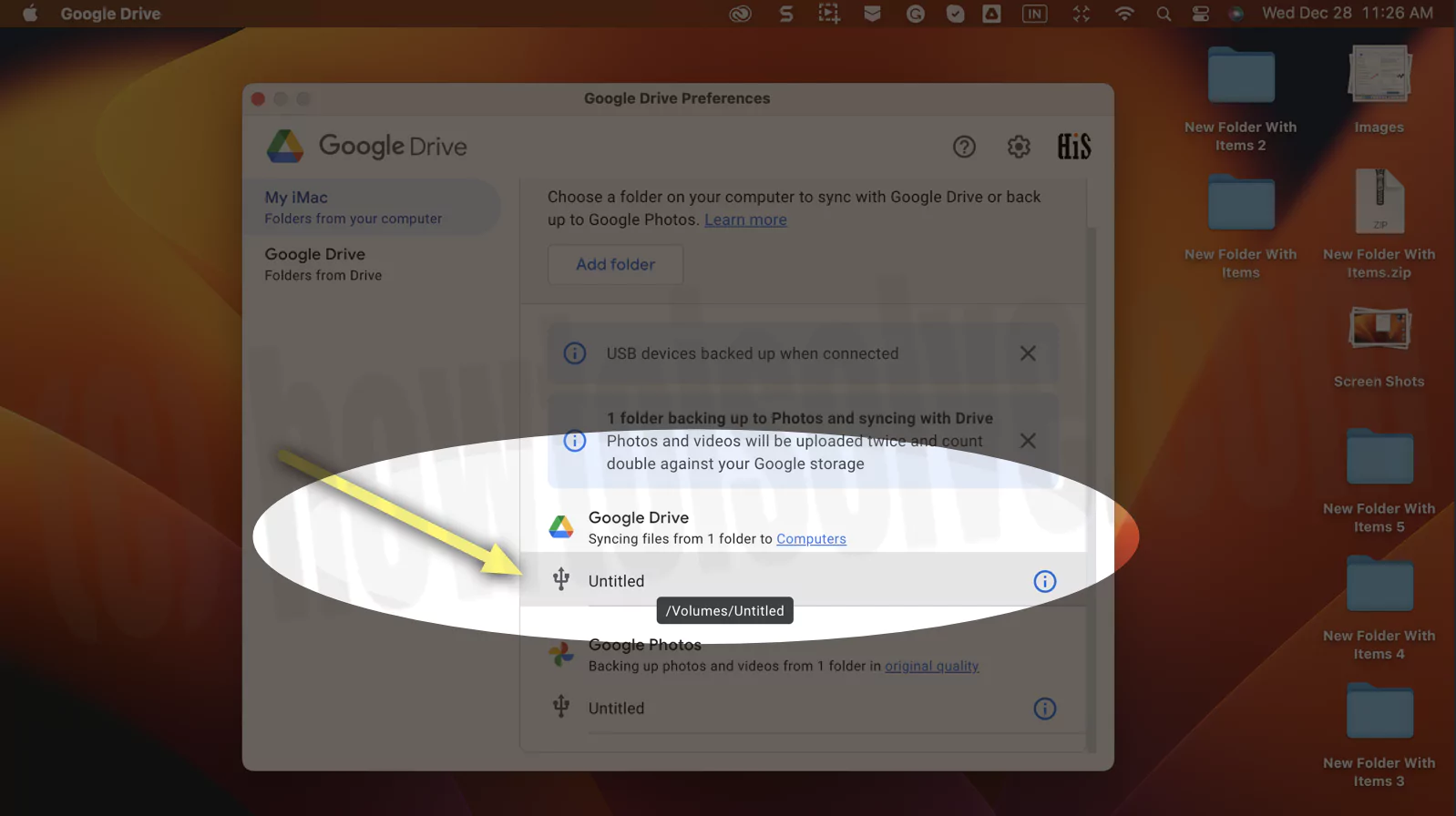 выберите-bakup-device-in-google-drive-app
выберите-bakup-device-in-google-drive-app
Теперь вам нужно снять флажки, которые вы установили при добавлении этого устройства на Google Диск, и нажать «Готово».
 остановить резервное копирование на Google-диск
остановить резервное копирование на Google-диск
Появится всплывающее окно с подтверждением под названием «Остановить резервное копирование». В нем говорится, что новые файлы, которые вы добавляете на это USB-устройство, не будут синхронизироваться с Диском, но существующие файлы останутся на нашем Mac. После подтверждения «Прекратить резервное копирование USB-устройства» вам нужно нажать кнопку «Сохранить». Синхронизация USB-устройства с Google Диском прекратится и оно будет удалено из этого списка.

См. раздел «Ошибки резервного копирования и синхронизации Google Диска».
При выполнении описанных выше процессов по добавлению USB-устройства, резервному копированию, синхронизации и остановке, если возникнут какие-либо ошибки, они появятся в списке ошибок. Вы можете получить к нему доступ с помощью значка Диска в строке меню.
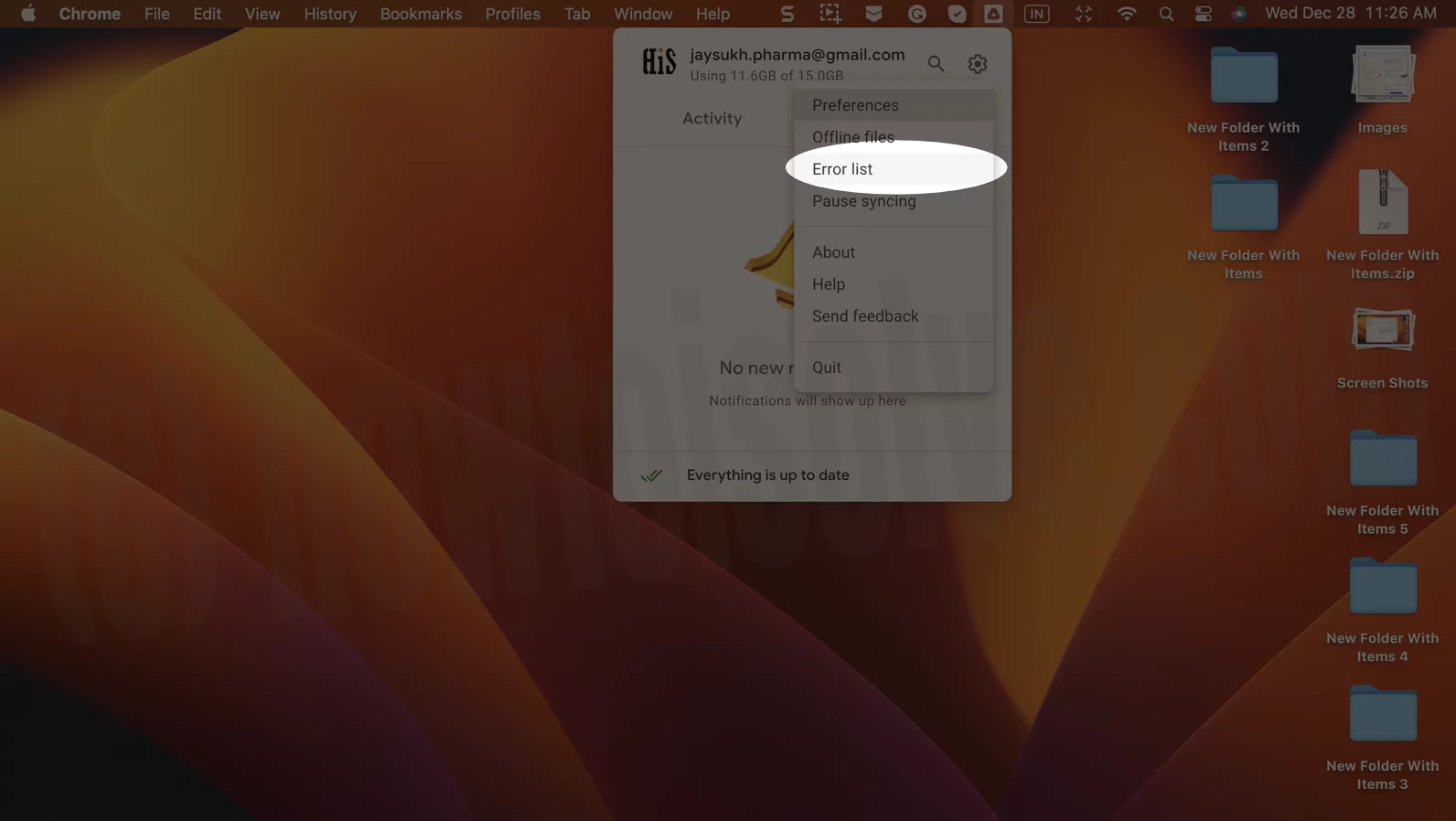 увидеть-ошибку-синхронизации-резервной копии на-Google-диске
увидеть-ошибку-синхронизации-резервной копии на-Google-диске
Вы найдете опцию «Список ошибок» в меню значка Диска. Если есть какие-либо ошибки, они появятся в этом списке. В противном случае появится сообщение: «Выглядит нормально».
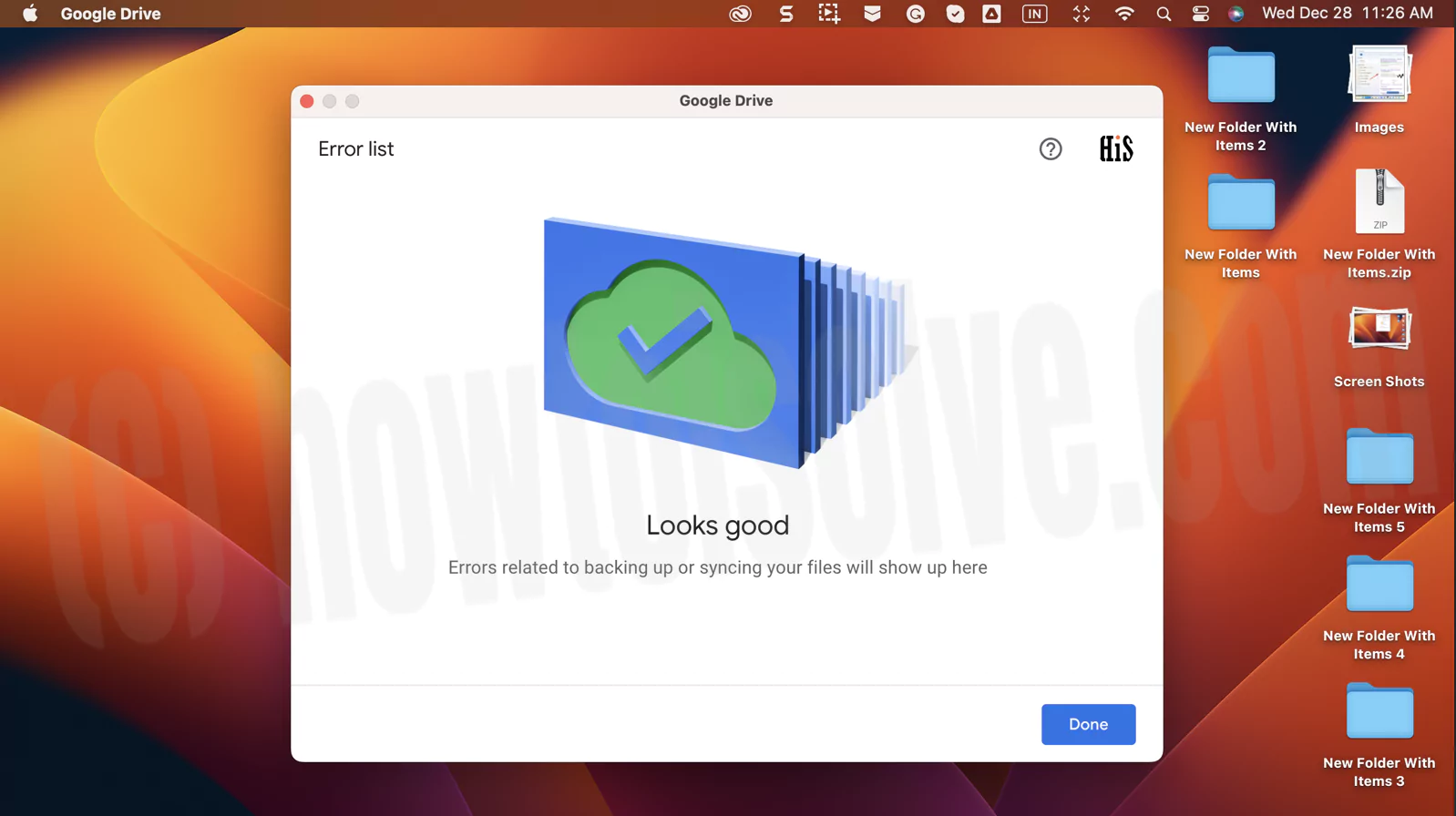 проверка-пропущена-и-список-ошибок на-Google-диске
проверка-пропущена-и-список-ошибок на-Google-диске
Прямо сейчас! Google Диск синхронизируется с вашим Mac и подключенным внешним устройством на Mac. Возникли ли у вас проблемы с тем, что Google Drive не синхронизируется в приложении Google Drive для iPhone? Вам следует следовать инструкциям по устранению неполадок, приведенным по этой ссылке.
Если вам нужно резервное копирование и усиление; Синхронизируйте USB-устройство с другой учетной записью Google Диска на Mac,
1. Как остановить всплывающее окно резервного копирования и синхронизации Google?
Вы можете остановить всплывающее окно резервного копирования и синхронизации Google на странице настроек в настройках Google Диска. Вы можете сделать это с помощью значка Диска в строке меню, как показано в последнем разделе этой статьи. Нажмите значок Google Диска в верхнем меню > значок «Настройки» > «Приостановить синхронизацию».
2. Как изменить настройки резервного копирования и синхронизации Google Диска?
Вы можете изменить настройки резервного копирования Google Диска в настройках Google Диска с помощью значка Диска в строке меню.
3. Необходимо ли резервное копирование и синхронизация Google?
Резервное копирование и синхронизация Google помогут вам сохранить ваши данные в облаке, чтобы обеспечить их безопасность и доступность с любого устройства. Это не является обязательным, но может предотвратить потерю данных в случае сбоя вашего устройства или диска.
4. Могу ли я отключить Google Диск при запуске?
Да, вы можете отключить Google Диск при запуске в разделе «Настройки» в настройках Google Диска. Необходимо снять флажок «Запускать Google Диск при запуске системы» в настройках. Откройте «Логотип Apple» > «Настройки системы» > «Основные» > «Элементы входа» > «Удалить Google Диск». или В настройках Google Диска нажмите Google Диск в верхнем меню > Настройки Шестеренка > Настройки > Снимите флажок «Запускать Google Диск при запуске системы». в разделе «Запуск при запуске системы» > «Готово», чтобы применить изменения. Вот и все.






