Как показать скрытые файлы и папки на Mac (Sonoma)
До этого мы видели, как последовательно скрывать/показывать скрытые папки. Но на вашем Mac показывайте скрытые папки только на Mac, работающем на macOS ventura и более ранних версиях. В противном случае процесс отображения скрытой папки в Mavericks и Yosemite совершенно другой; в этих случаях процесс был таким же, как две строки кода, выполняемые с терминала. Но здесь вам придется изменить код по-другому. Если вы обновляете текущую версию OS X или используете ее, вам необходимо проверить скрытую папку перед запуском процесса.
Примечание. Вы пытаетесь просмотреть или показать файлы и папки с помощью портативных устройств? Тогда этот совет не работает на вашем Mac с помощью этой команды, но на ПК с Windows вы можете легко это сделать.
Давайте посмотрим, как показать папки и файлы на Mac?
Способ 1: показать файлы и папки с помощью сочетания клавиш: –
- Перейдите в папку «Папка» в Finder.
- Используйте «Shift+Command+Dot» на клавиатуре. Просмотреть все скрытые папки и файлы.
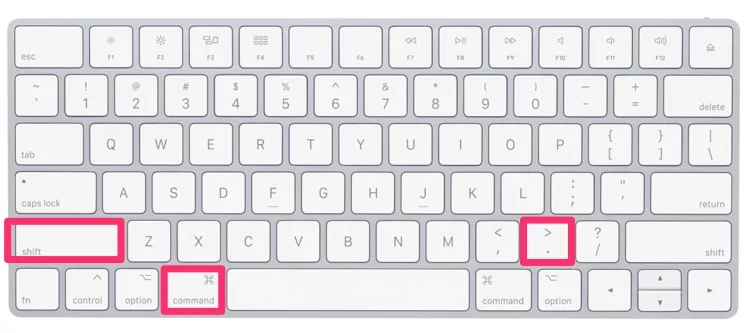 показать скрытые файлы-mac-ярлык-клавиатуры
показать скрытые файлы-mac-ярлык-клавиатуры
Как получить доступ к скрытой папке ~/Library на вашем Mac
Например, если вы хотите просмотреть папки библиотеки, откройте Finder на Mac > из верхнего меню > Перейти > Перейти к папке > введите ~/Library и нажмите Return для перемещения.
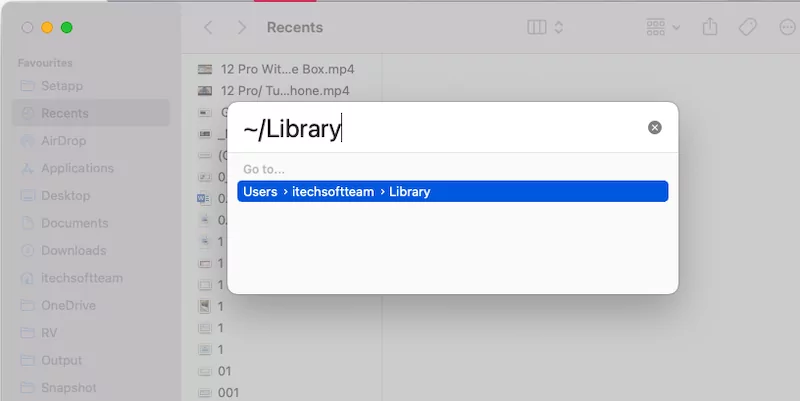 папка библиотеки в Finder на Mac
папка библиотеки в Finder на Mac
Теперь нажмите Shift + Command + Dot (.), чтобы увидеть все скрытые папки в Finder.
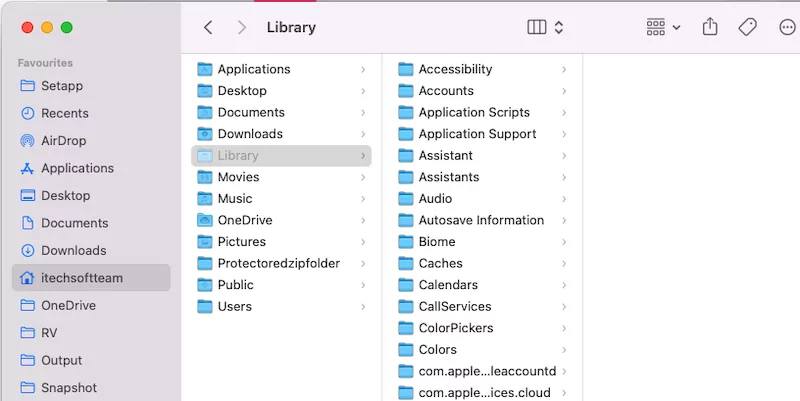
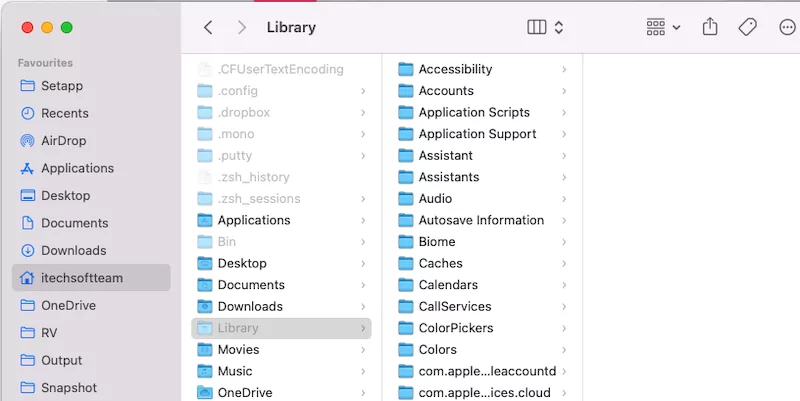 Посмотреть скрытые файлы и папки
Посмотреть скрытые файлы и папки
Способ 2: как показать скрытую папку с помощью команды терминала
Шаг 1. Перейдите в Терминал на своем Mac (в меню Finder > Приложения > Утилиты).
Шаг 2: Скопируйте приведенную ниже команду и вставьте ее в терминал. Затем нажмите Enter.
по умолчанию напишите com.apple.finder AppleShowAllFiles -boolean true; Искатель убийц
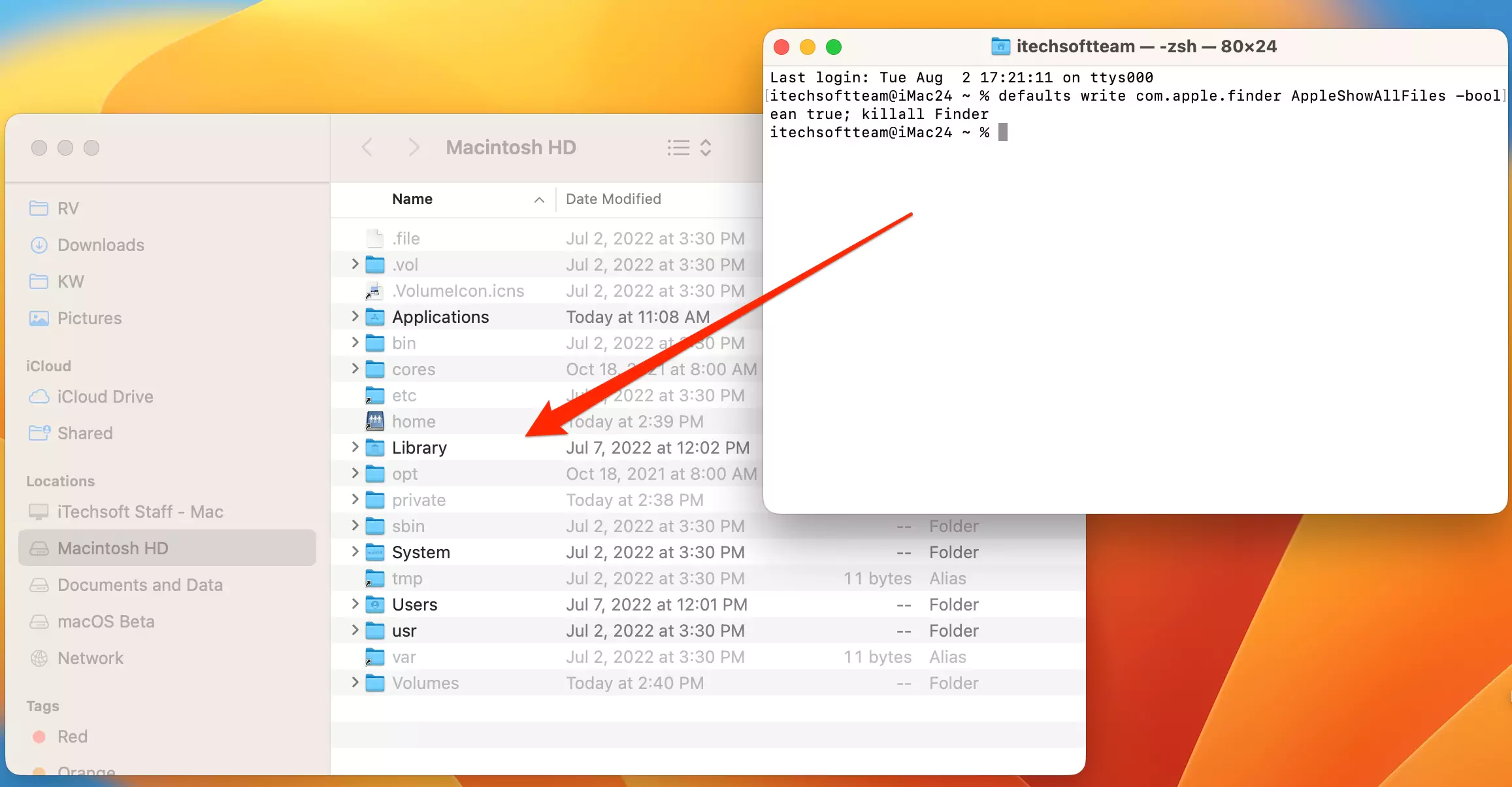 показать скрытую папку в Mac-Finder
показать скрытую папку в Mac-Finder
Теперь оно останется таким, как вы установили, пока вы повторно откроете окно поиска.
Примечание. Чтобы повторно скрыть папку, выполните команду ниже:
по умолчанию напишите com.apple.finder AppleShowAllFiles -boolean false; Искатель убийц
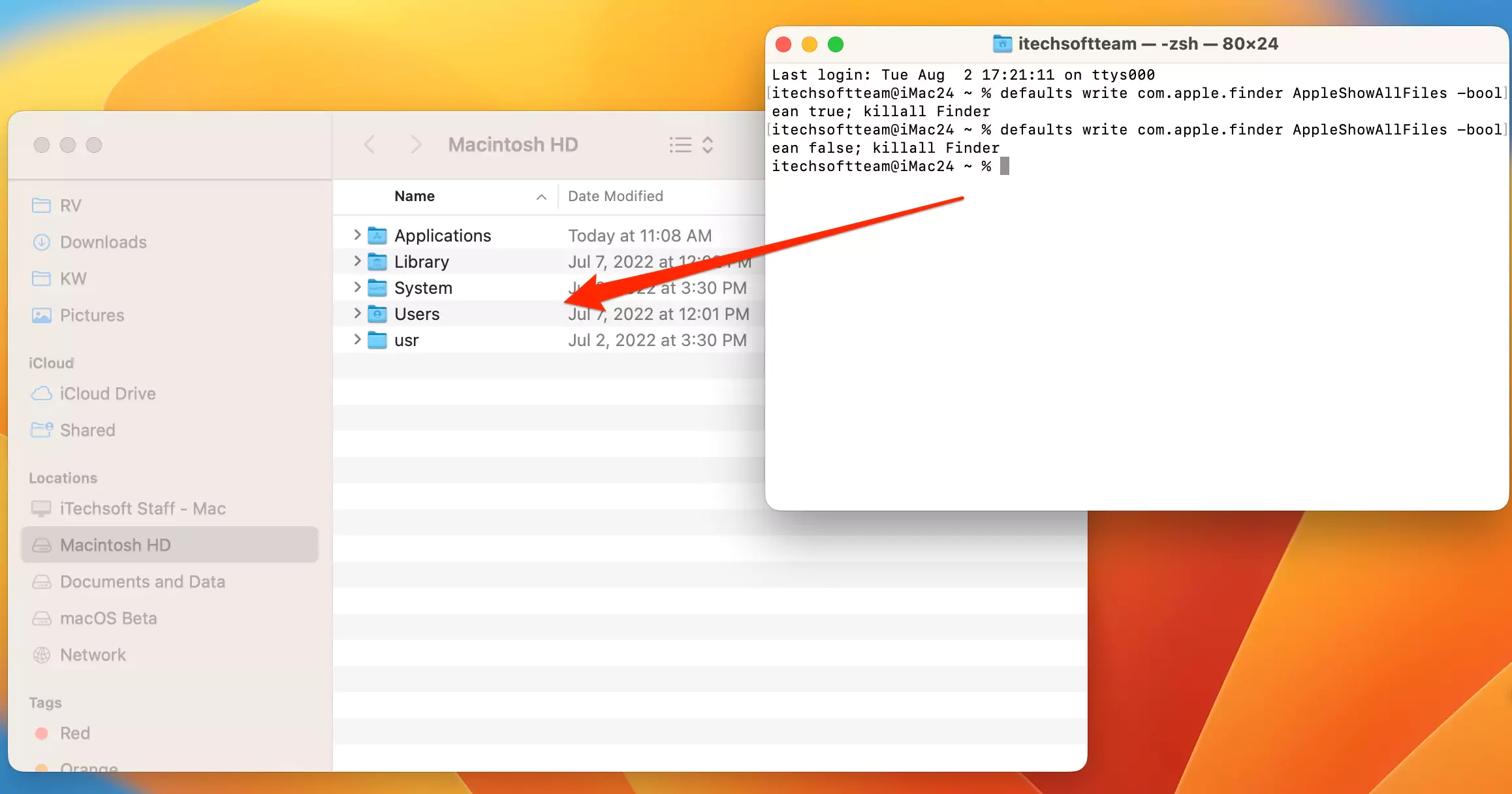 скрыть папку-на-finder-mac
скрыть папку-на-finder-mac
Шаг 3: Теперь в средстве поиска вы можете увидеть все скрытые файлы всей вашей системы, представленные на экране ниже.
Как показать папку на внешнем жестком диске Mac или портативном устройстве с помощью терминала
Здесь я привожу подходящий пример отображения скрытых файлов и папок, которые работают на вашем внешнем диске или USB-накопителе. В окне командной строки введите ниже подходящую команду.
chflags nohidden /Volumes/PNY\ BACKUP/Users/Thomas/Library
>> Если имя внешнего диска: Mac HD Clone, введите команду ниже.
chflags nohidden /Volumes/Mac\ HD\ Clone/Users/diane/Library
>> если имя внешнего диска: Mavericks
chflags nohidden /Volumes/Mavericks/Users/diane/Library
Вам также может быть интересно: Как отключить/включить темный режим на Mac.
Как мне постоянно видеть скрытые файлы на Mac?
Оба метода позволяют постоянно видеть скрытые файлы и папки на Mac. Откройте Finder на Mac, выберите диск Machintosh HD и нажмите Shift + Command + .(точка), чтобы просмотреть все скрытые файлы в каталоге папки Mac и подкаталоге. или запустите команду в терминале, чтобы просмотреть все скрытые файлы и папки одновременно навсегда.
 постоянно видеть скрытые файлы на Mac
постоянно видеть скрытые файлы на Mac
Итак, команда для просмотра скрытой папки на Mac зависит от имени внешнего диска или имени портативного устройства. это то, что вам нужно установить вручную, перенаправив пространство, указанное в приведенном выше примере команды. Этот метод работает для старых версий macOS, BIG SUR, CATALINA, MOJAVE, HIGH SIERRA, EI CAPITAN и YOSEMITE.
Что такое динамические обои Apple?
Обои Apple Dynamic не являются живыми обоями, поэтому мы не можем получить эффект анимации. Но вы можете изменить внешний вид вашего рабочего стола, используя весь фон, включая строку меню. Для динамических обоев можно установить три параметра. Выберите его из «Светлого», «Темного» и «Динамического». Динамические параметры изменяются автоматически, если на Mac включен темный режим. Посмотрите разницу между светлыми и темными динамическими обоями.
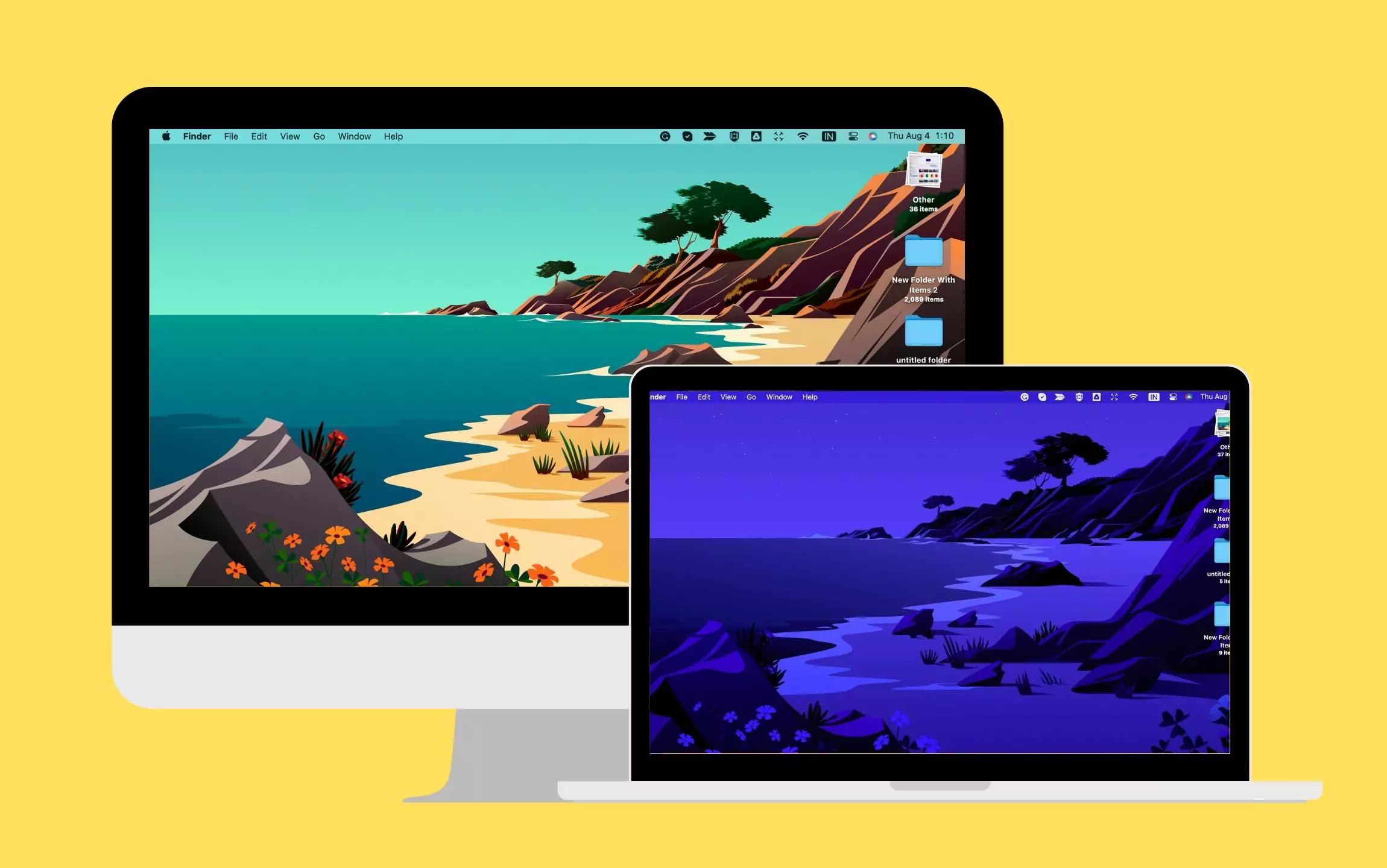
Если вы хотите автоматически менять фоновые обои на Mac, мы можем сделать это другим способом.
Где хранятся динамические обои на Mac?
Загруженные обои на вашем Mac будут храниться в папке «Библиотека Finder». Чтобы найти его, выполните следующие действия и удалите его, если хотите, пока он не активен, щелкнув его правой кнопкой мыши> переместите в корзину.
- Откройте Finder на Mac > из верхнего меню «Перейти» > «Перейти в папку…» (Shift + Command + G) > введите путь «Ниже» и нажмите «Return».
/System/Library/AssetsV2/com_apple_MobileAsset_DesktopPicture
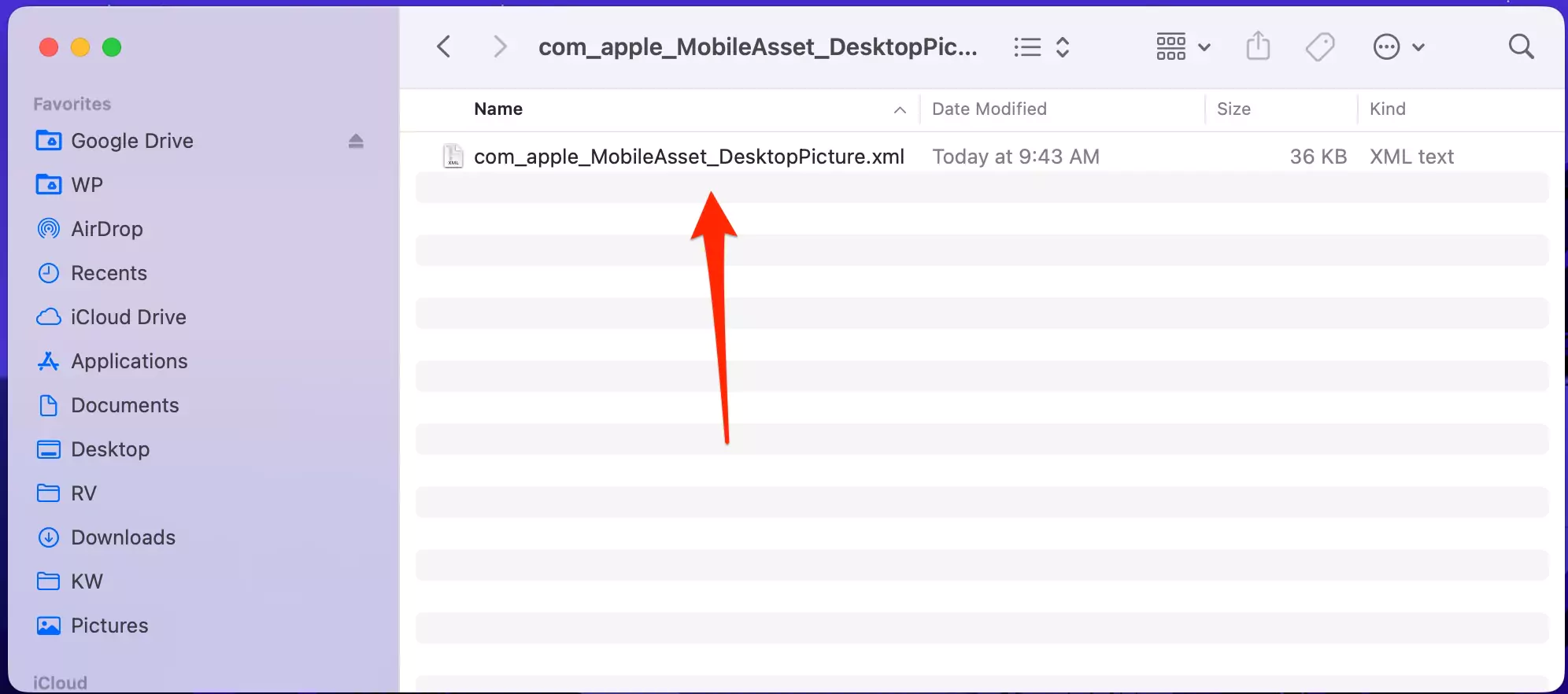 где-динамические-обои-хранятся-на-mac
где-динамические-обои-хранятся-на-mac
- Размер обоев до 100 МБ. Включая динамические обои.
В какое время меняются динамические обои Apple?
это зависит от настройки, которую вы выбираете в настройках обоев, описанных в этом руководстве. Если вы выберете опцию «Динамический», то время будет меняться от заката к времени восхода солнца и от восхода солнца к закату. как Темный режим.
Почему мои динамические обои не двигаются?
Здесь динамические обои означают, что мы можем изменить внешний вид, внешний вид и ощущение всего экрана. как темный режим активируется и деактивируется. Но это не Живые Обои.
Почему мои динамические обои не двигаются?
Динамические обои на Mac не будут перемещаться по экрану. Но это изменит внешний вид со светлого на темное и с Темного на Светлое.
Где можно скачать динамические обои?
Мы не можем добавлять сторонние или дополнительные обои для динамических обоев на ваш Mac. Но если обои не загружены в автономном режиме, сначала загрузите их, щелкнув значок облака со стрелкой вниз и используя его в качестве динамических обоев. как описано в этом уроке.

Динамические обои — это более творческий способ изменить внешний вид рабочего стола Mac с помощью экранного приложения. Давайте поделимся в поле для комментариев ниже.





