Как просмотреть и завершить процессы на Mac (macOS Sonoma)
Производительность вашего Mac иногда может снижаться из-за запуска ненужных процессов. Даже если приложения не отвечают в фоновом режиме, ваш компьютер перегревается, что приводит к снижению производительности. Если вам нужно присоединиться к совещанию или сохранить файл, медленный компьютер всегда раздражает.
Идеальный способ обеспечить бесперебойную работу вашего Mac — знать, как просматривать и завершать процессы, когда это необходимо. К счастью, существует несколько методов, с помощью которых можно завершить работу фоновых приложений, автозагрузки и других процессов. Наши эксперты подготовили это руководство, включающее лучшие методы обнаружения и завершения различных процессов в macOS Sonoma и более старых версиях. Пройдите сейчас, чтобы эффективно управлять своим Mac.
Как завершить процесс с помощью монитора активности
Activity Monitor — это встроенная утилита в macOS, которая позволяет отслеживать запущенные процессы и управлять ими. Вы можете использовать его для выявления и завершения процессов, которые могут вызывать проблемы или потреблять чрезмерные системные ресурсы. Вот подробное пошаговое руководство:
- Откройте Монитор активности: Монитор активности можно найти в папке «Утилиты» в папке «Приложения». Вы можете получить к нему доступ, выполнив следующие действия:
- Нажмите на значок «Finder» в Dock.
- Перейдите в «Приложения» на левой боковой панели.
- Прокрутите вниз и откройте папку «Утилиты».
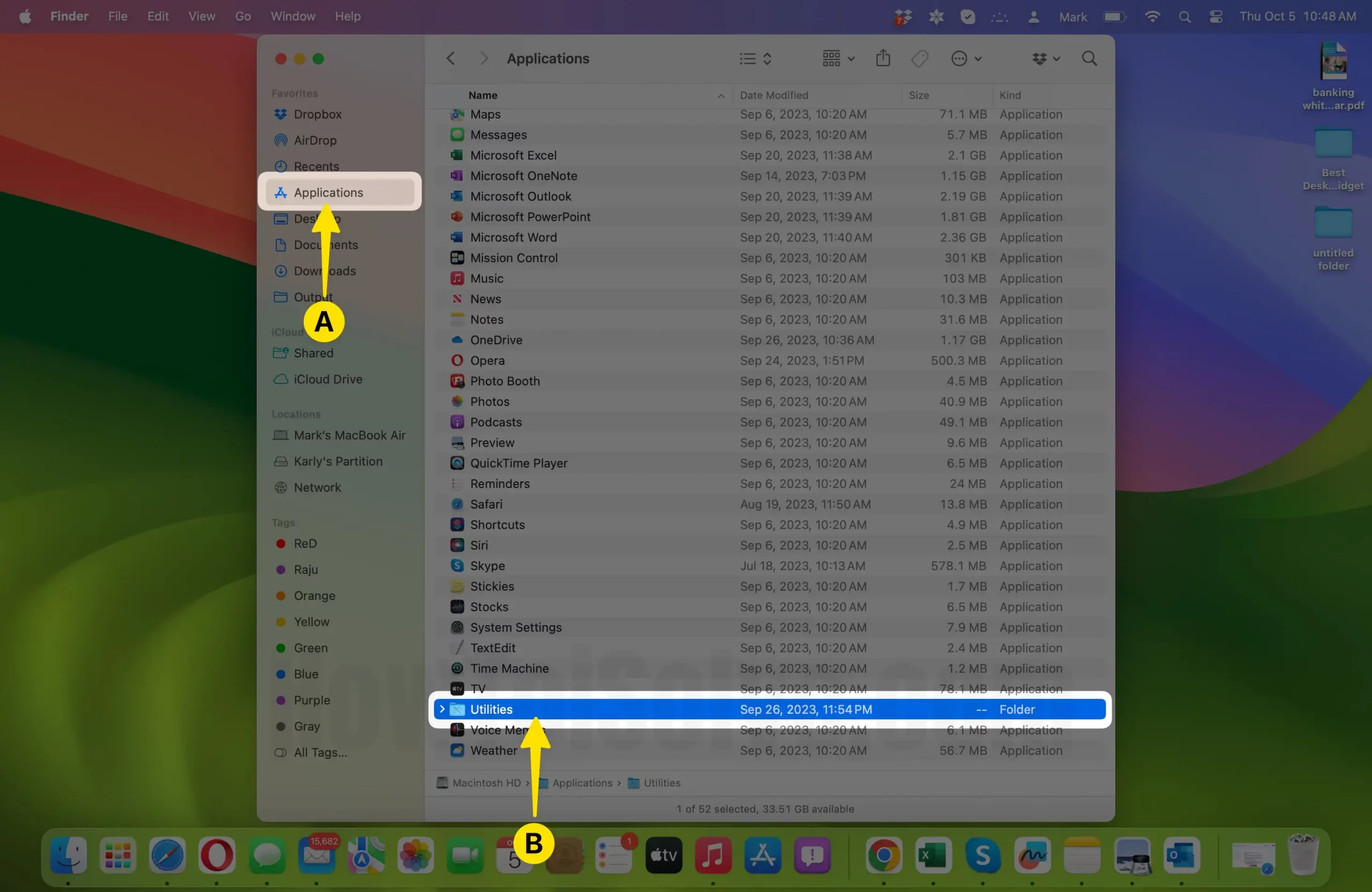
- Дважды щелкните «Монитор активности», чтобы запустить его.
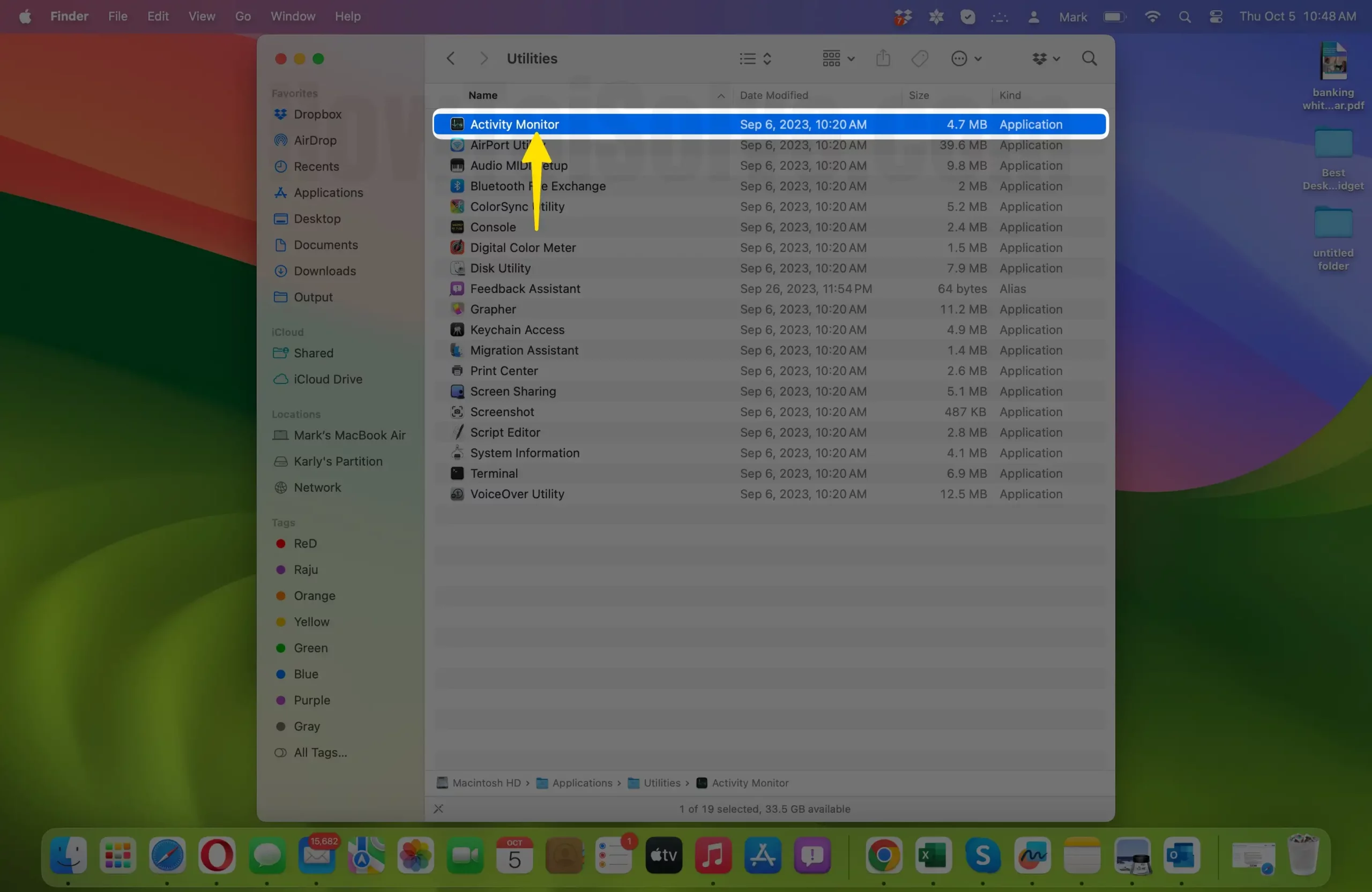
- Просмотр запущенных процессов. Когда откроется Монитор активности, вы увидите окно с различными вкладками, включая «ЦП», «Память», «Энергия» и другие. Эти вкладки предоставляют информацию о различных аспектах производительности вашего Mac. Чтобы определить процесс, который вы хотите завершить, выполните следующие действия:
- Нажмите на вкладку «ЦП», чтобы просмотреть процессы, отсортированные по использованию ЦП. Это поможет вам выявить любые ресурсоемкие процессы.
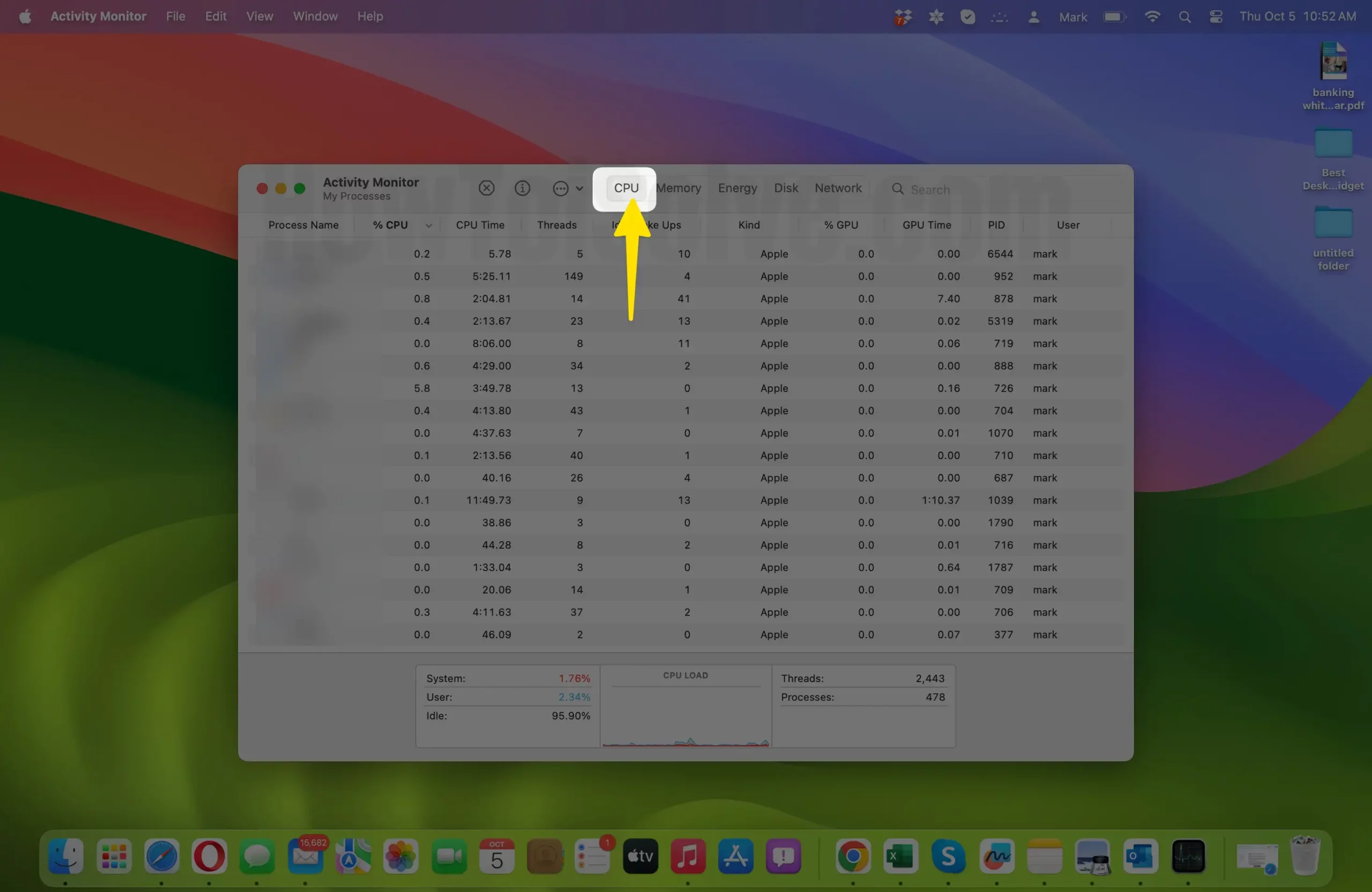
- Альтернативно вы можете использовать вкладку «Память» для идентификации процессов на основе использования ими памяти.
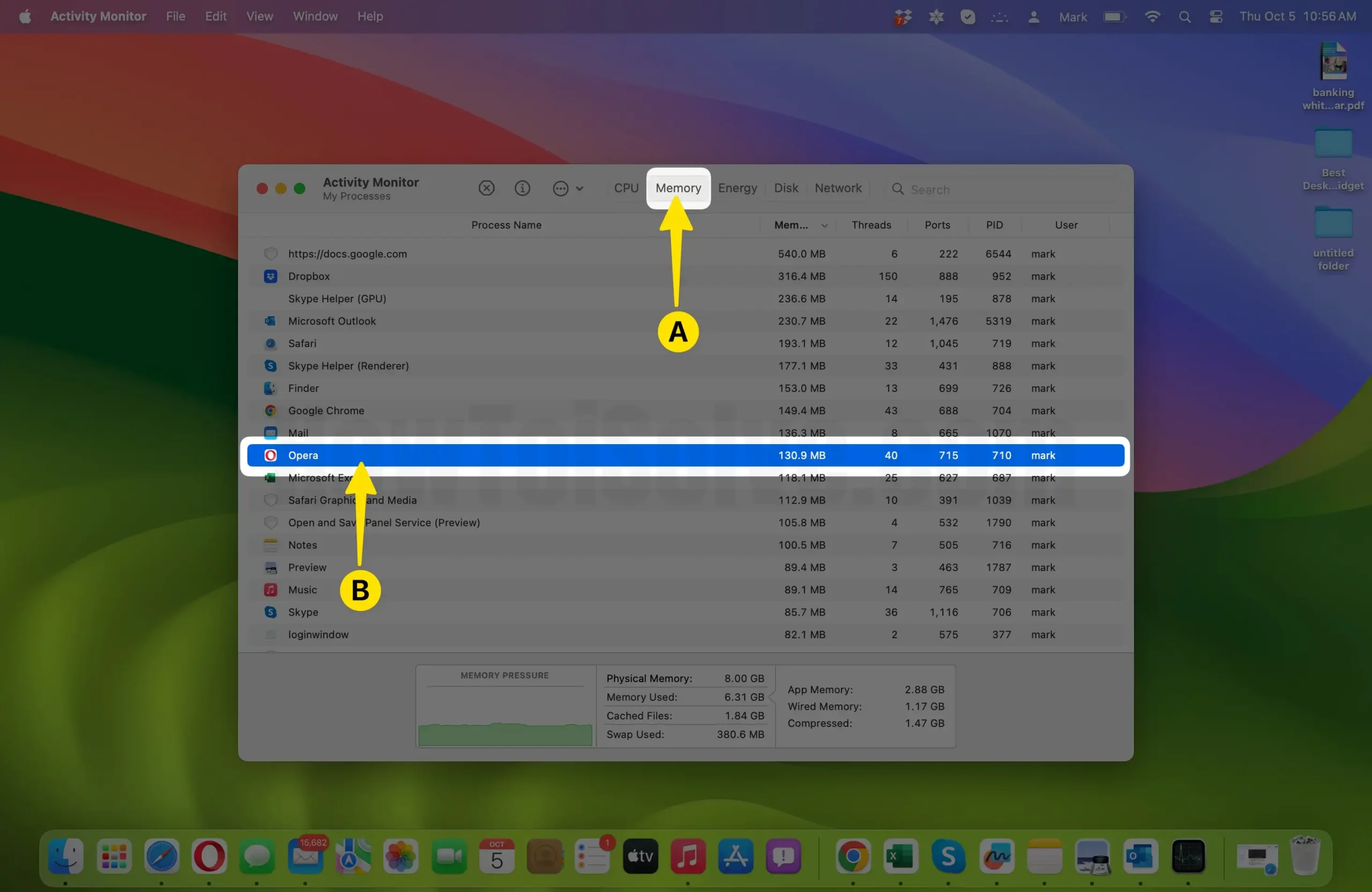
- Выберите процесс для завершения: в списке процессов найдите тот, который вы хотите завершить. Вы можете щелкнуть процесс, чтобы выделить его, и дополнительная информация об этом процессе будет отображена в нижней части окна, включая его имя, PID (идентификатор процесса) и другие сведения.
- Завершить процесс: как только вы определили процесс, вы можете завершить его, выполнив следующие действия:
- Нажмите кнопку «X» в верхнем левом углу окна «Монитор активности». Эта кнопка называется «Выйти из процесса», когда вы наводите на нее курсор.
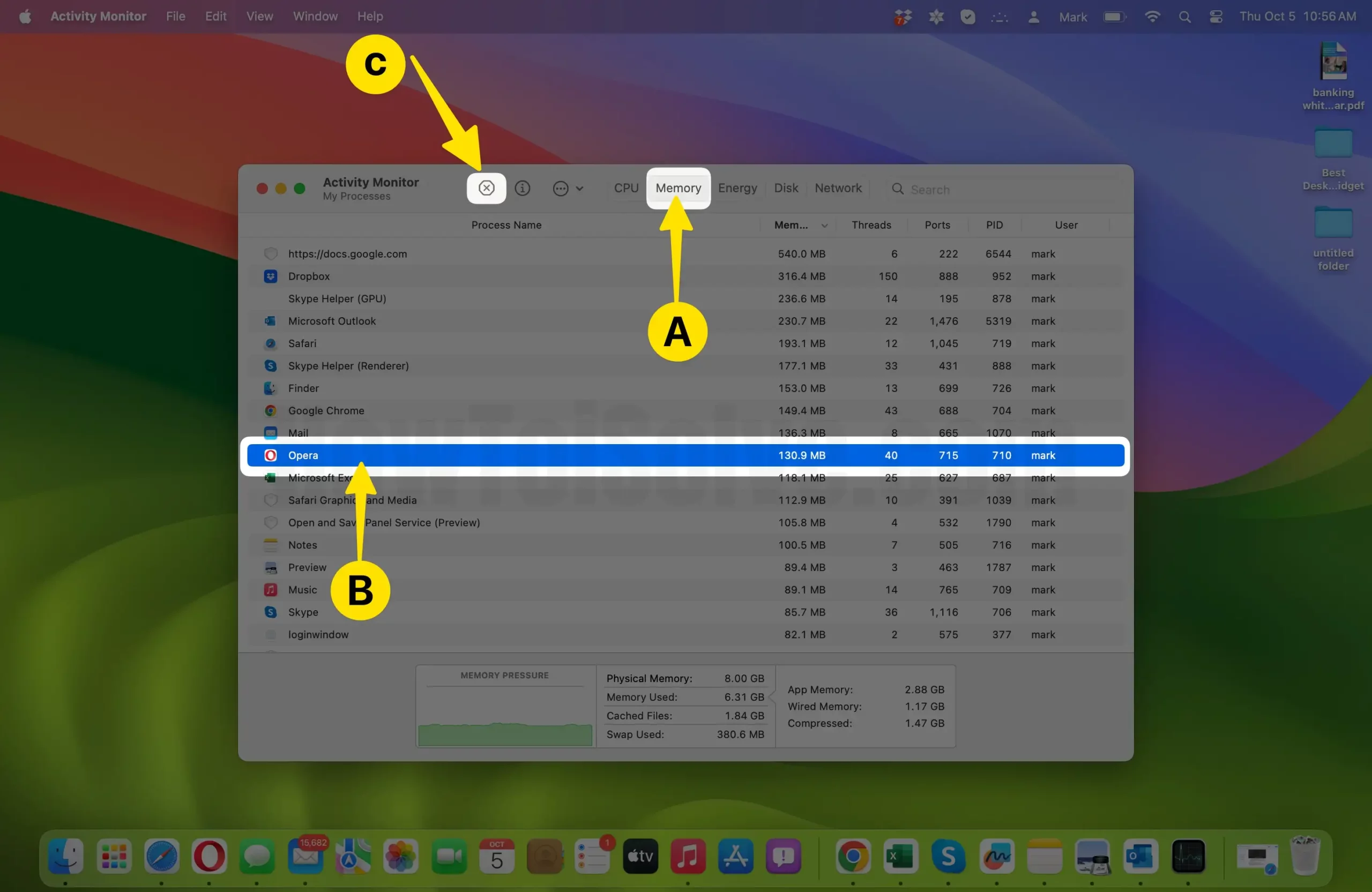
- Появится диалоговое окно подтверждения с вопросом, уверены ли вы, что хотите выйти из процесса. Нажмите кнопку «Принудительное завершение» для подтверждения.
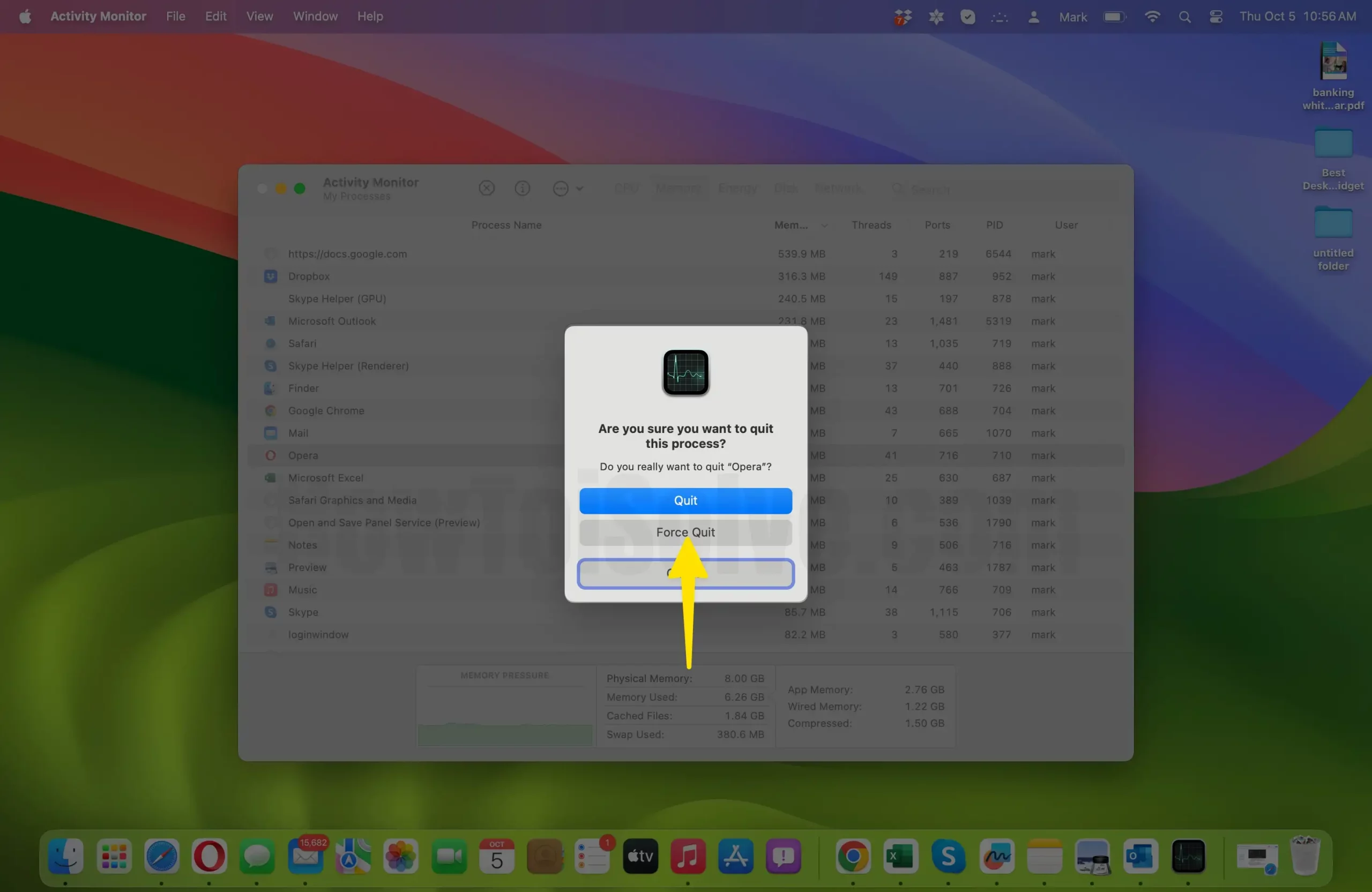
- Подтвердить завершение: после нажатия кнопки «Принудительное завершение» Монитор активности попытается завершить выбранный процесс. В случае успеха процесс исчезнет из списка, и использование его ресурсов прекратится. Если процесс не отвечает или вызывает проблемы, это должно решить проблему.
Как завершить процессы с помощью терминала
Терминал предоставляет опытным пользователям точный контроль над процессами, выполняемыми на Mac. Выполните следующие шаги, чтобы эффективно завершить процессы с помощью терминала:
- Откройте терминал: для начала запустите терминал. Вы можете найти Терминал в папке «Утилиты» в папке «Приложения».
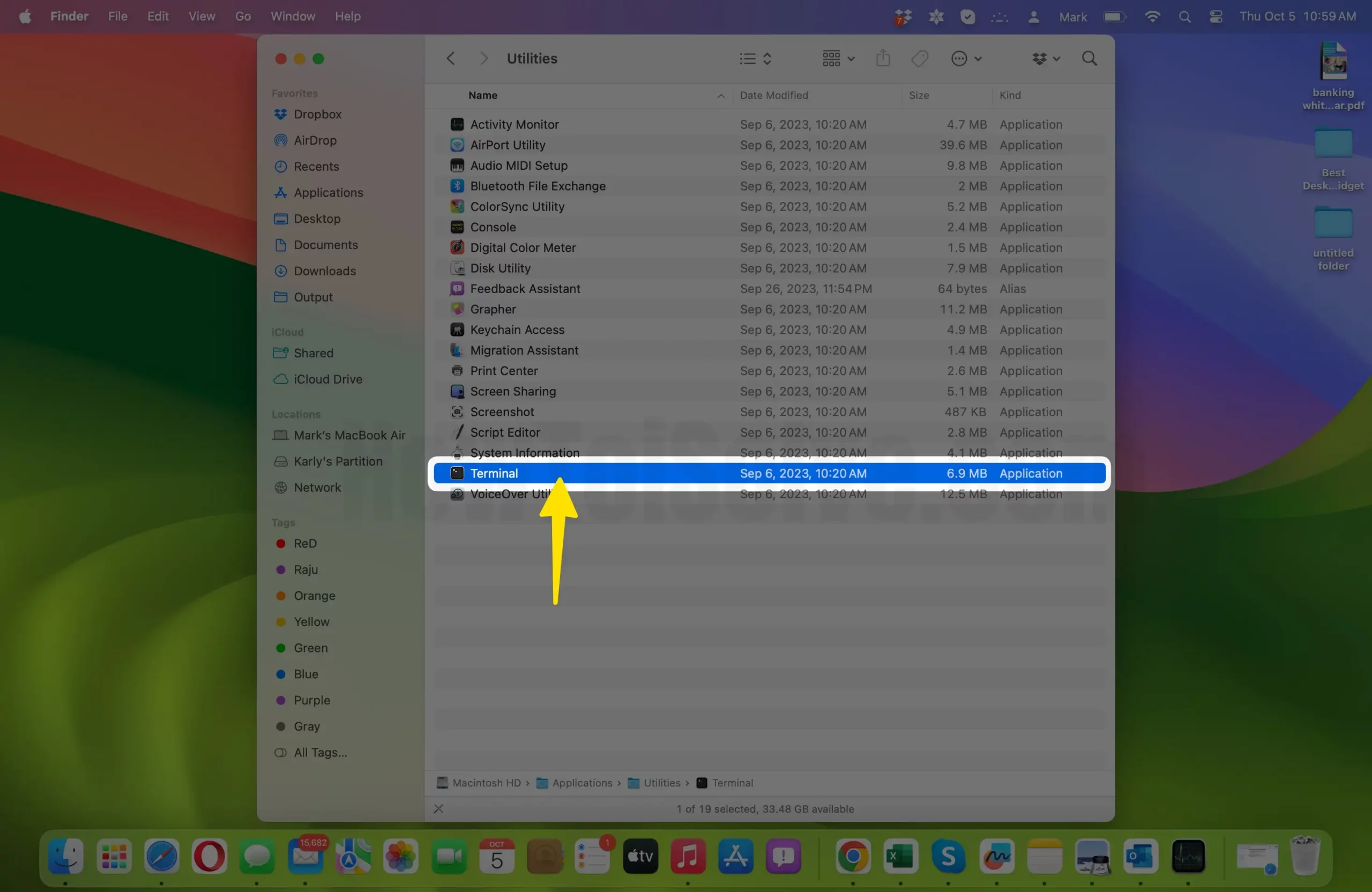
- Определите процесс. Прежде чем остановить процесс, вам необходимо его идентифицировать.
- Для этого вы можете перечислить все запущенные процессы. Введите следующую команду и нажмите Enter:
PS, чтобы
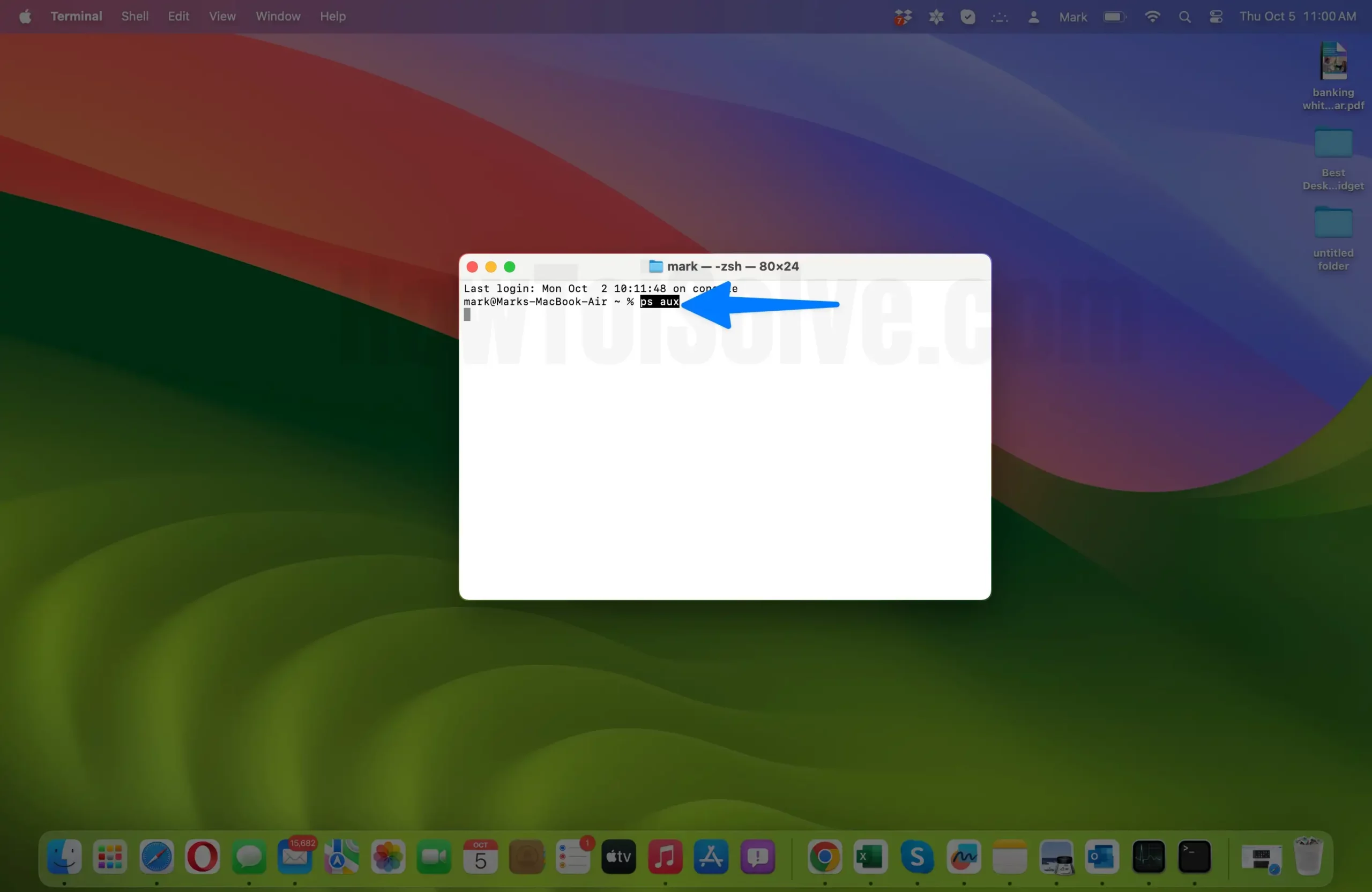
- Эта команда выводит список всех процессов, запущенных в данный момент на вашем Mac.
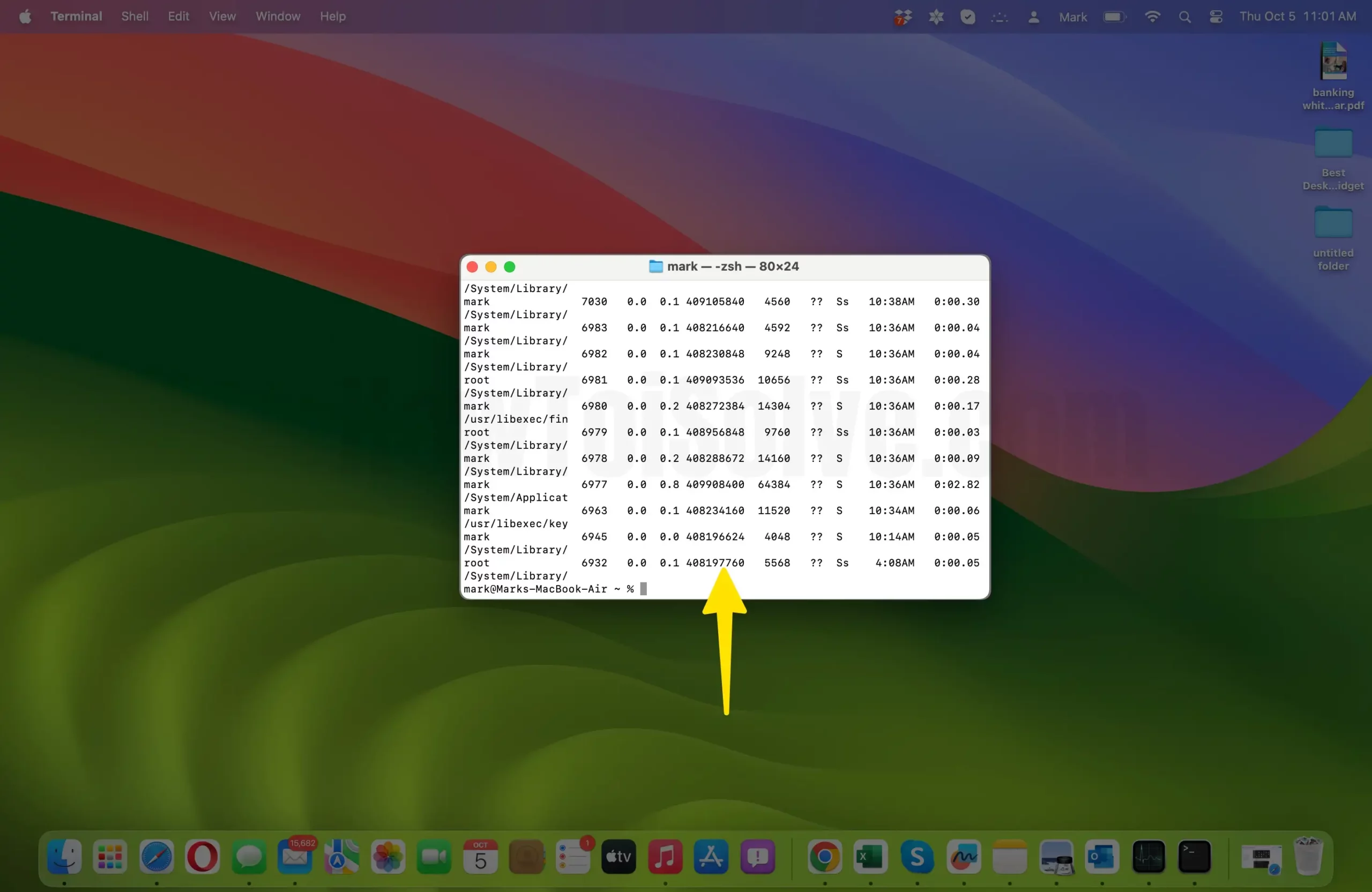
- Найдите процесс, который нужно завершить. Прокрутите список процессов, чтобы найти тот, который вы хотите завершить. Найдите имя или описание процесса, чтобы идентифицировать его.
- Найдите идентификатор процесса (PID). Каждый процесс в списке связан с уникальным идентификатором процесса (PID). Запишите PID процесса, который вы хотите завершить.
- Уничтожить процесс. Чтобы завершить процесс, используйте команду kill, за которой следует PID.
- Например, если PID процесса равен 7343, вам следует ввести следующую команду:
убить 7343
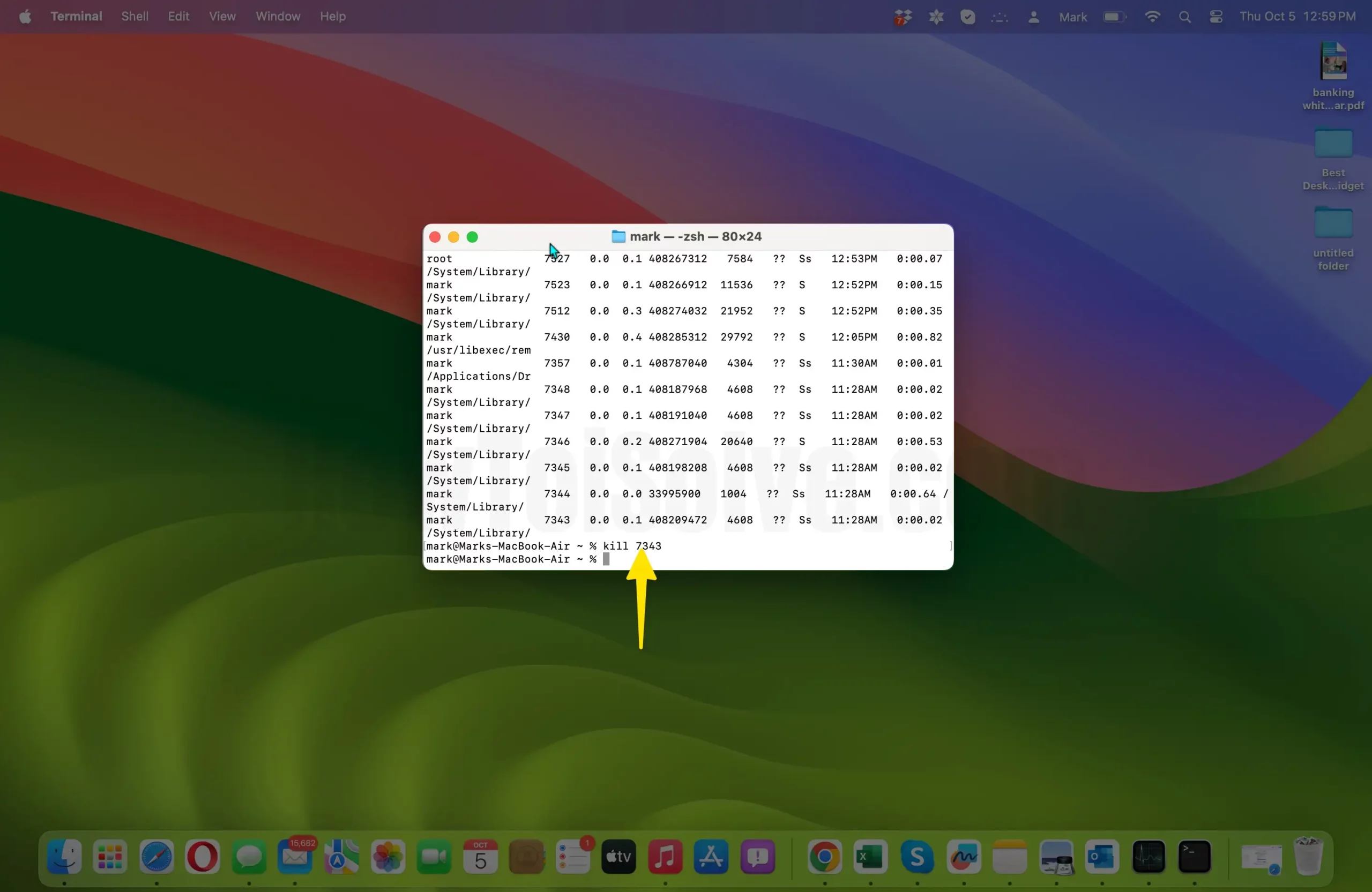
Исправить,
Если вы не можете завершить процесс, Mac говорит: сбой: операция не разрешена, поскольку у терминала нет разрешения на доступ к полному доступу к диску, затем разрешите разрешение на доступ к «Полному доступу к диску», логотип Apple> Системные настройки> Конфиденциальность и безопасность. > Полный доступ к диску > Включить переключение терминала.
- Это отправляет сигнал завершения указанному процессу, предписывая ему завершить работу корректно. Если процесс не отвечает, он будет принудительно завершен.
- Проверка завершения процесса: после выполнения команды kill вы можете проверить, был ли процесс успешно завершен. Вы можете сделать это, снова запустив команду «ps aux» и проверив, нет ли процесса в списке.
- Повторите, если необходимо. Если вам нужно завершить работу нескольких процессов, повторите шаги с 3 по 6 для каждого процесса.
Как принудительно закрыть не отвечающее приложение
Когда приложение на вашем Mac перестает отвечать на запросы, это может расстраивать. Однако вы можете быстро восстановить контроль, принудительно закрыв проблемное приложение. Вот пошаговое руководство:
- Определите не отвечающее приложение. Сначала определите, какое приложение вызывает проблему. Обычно вы заметите, что окно приложения зависло и может не реагировать на нажатия или ввод данных.
Вариант 1: сочетание клавиш
- Нажмите и удерживайте одновременно следующие клавиши: Command + Option + Esc. Вы можете найти эти клавиши на клавиатуре вашего Mac.
- Появится окно «Принудительное завершение приложений» со списком всех запущенных в данный момент приложений.

- Найдите не отвечающее приложение в списке. Скорее всего, рядом с ним будет метка «Не отвечает».
- Выберите проблемное приложение, щелкнув по его названию.
- Нажмите кнопку «Принудительное завершение» в правом нижнем углу окна.
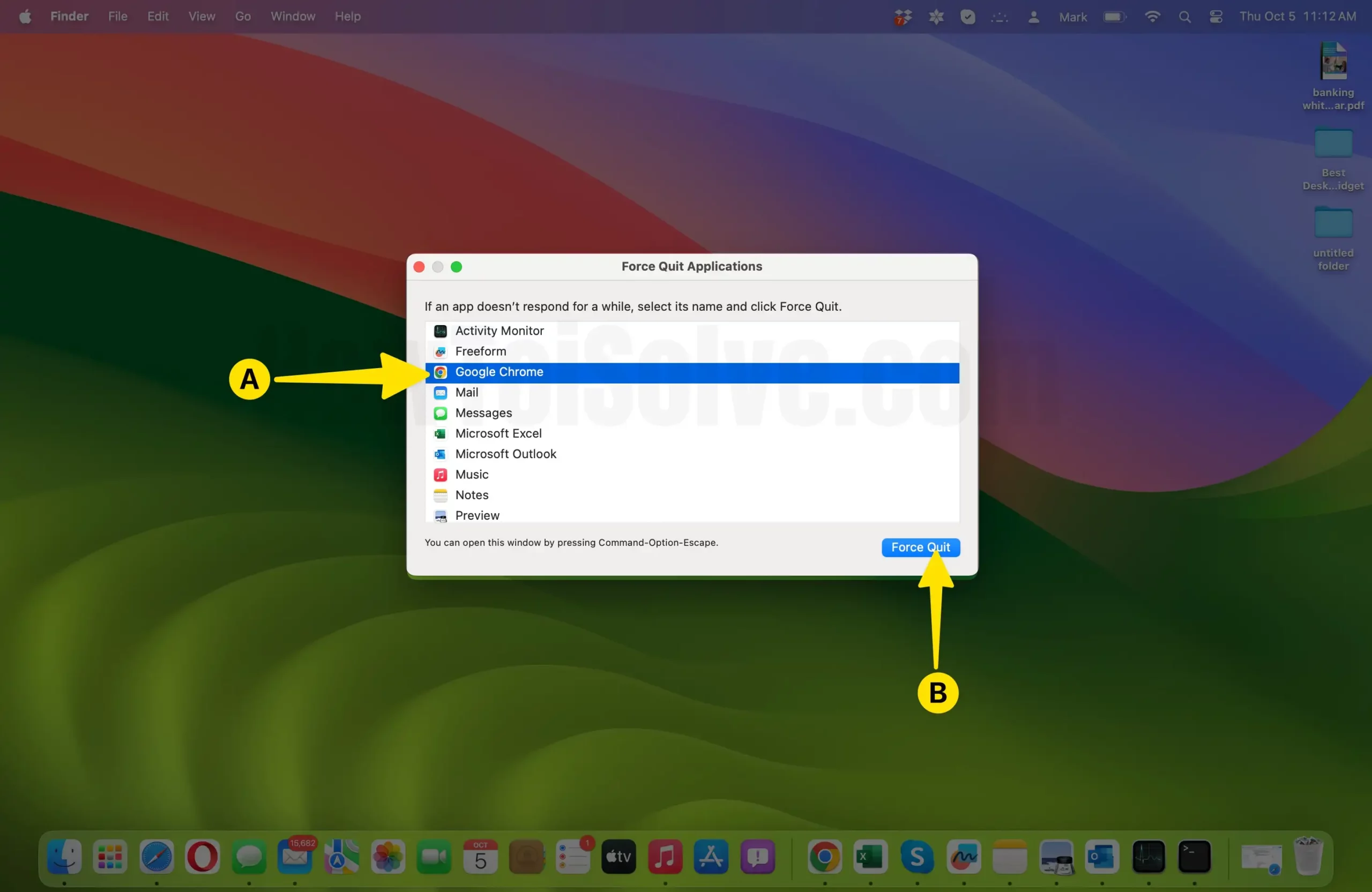
- Подтвердите действие во всплывающем диалоговом окне, еще раз нажав «Принудительное завершение».
Вариант 2: Меню Apple
- Нажмите на логотип Apple в верхнем левом углу экрана.
- В раскрывающемся меню выберите «Принудительное завершение…».
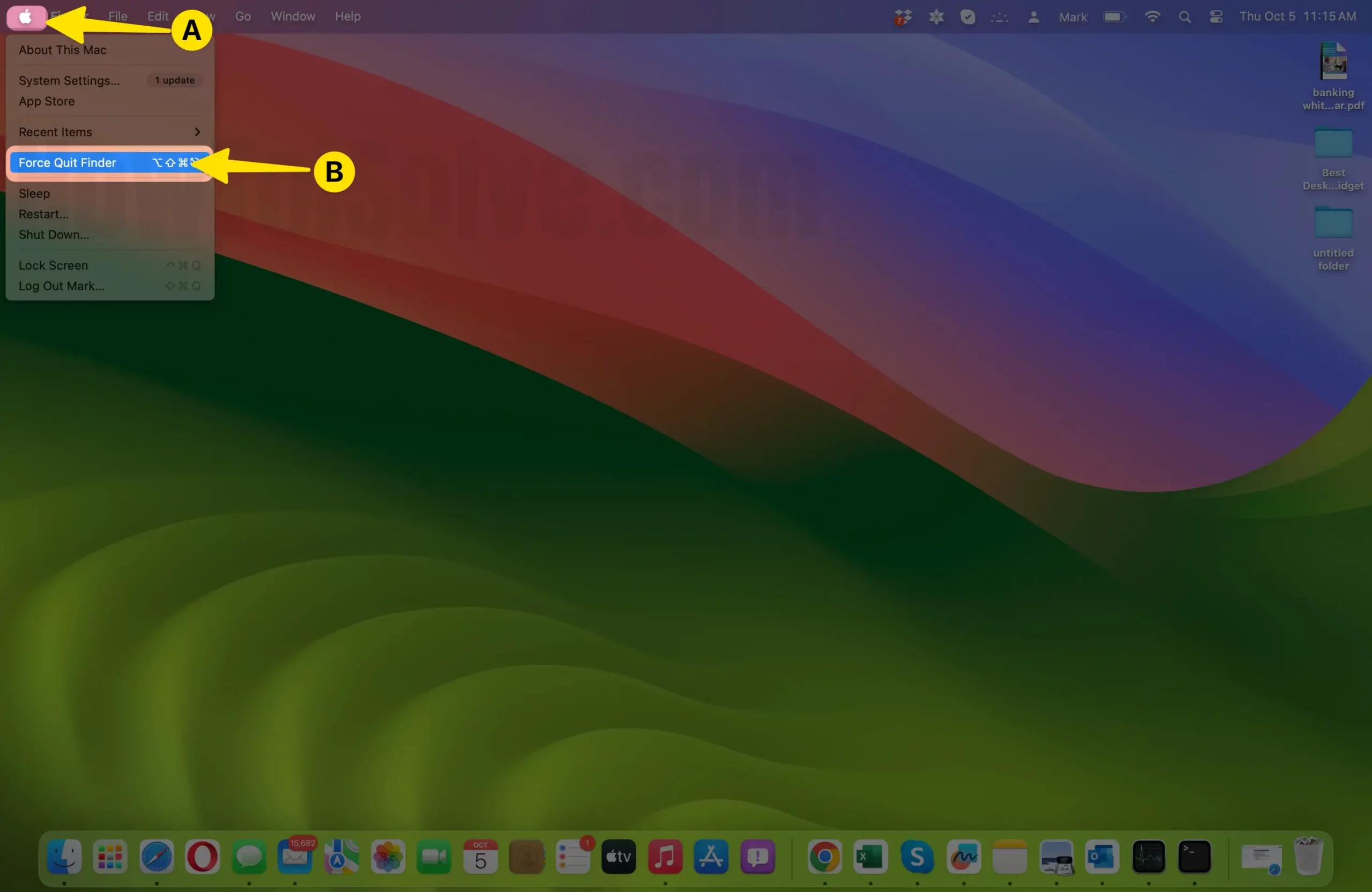
- Появится окно, похожее на окно метода сочетания клавиш.
- Найдите не отвечающее приложение и выберите его.
- Нажмите кнопку «Принудительное завершение» и подтвердите при появлении запроса.
- Подождите, пока приложение закроется. После запуска принудительного закрытия дайте приложению время ответить. В большинстве случаев оно должно завершиться в течение нескольких секунд. Если этого не произойдет, возможно, вам придется перейти к следующим шагам.
- Проверьте восстановление приложения и перезапустите. Если в приложении есть несохраненная работа, macOS может предложить восстановить ее при перезапуске приложения.
- Выберите опцию «Повторно открыть», если она доступна, чтобы восстановить вашу работу.
- После успешного принудительного закрытия не отвечающего приложения вы можете перезапустить его из папки «Приложения» или Dock.
Как легко удалить элементы автозагрузки
Запуск ненужных приложений при запуске может замедлить загрузку вашего Mac и потреблять системные ресурсы. Удаление этих элементов автозагрузки — простой процесс:
- Открытые системные настройки:
- Нажмите на логотип Apple в верхнем левом углу экрана.
- В раскрывающемся меню выберите «Системные настройки/Системные настройки».
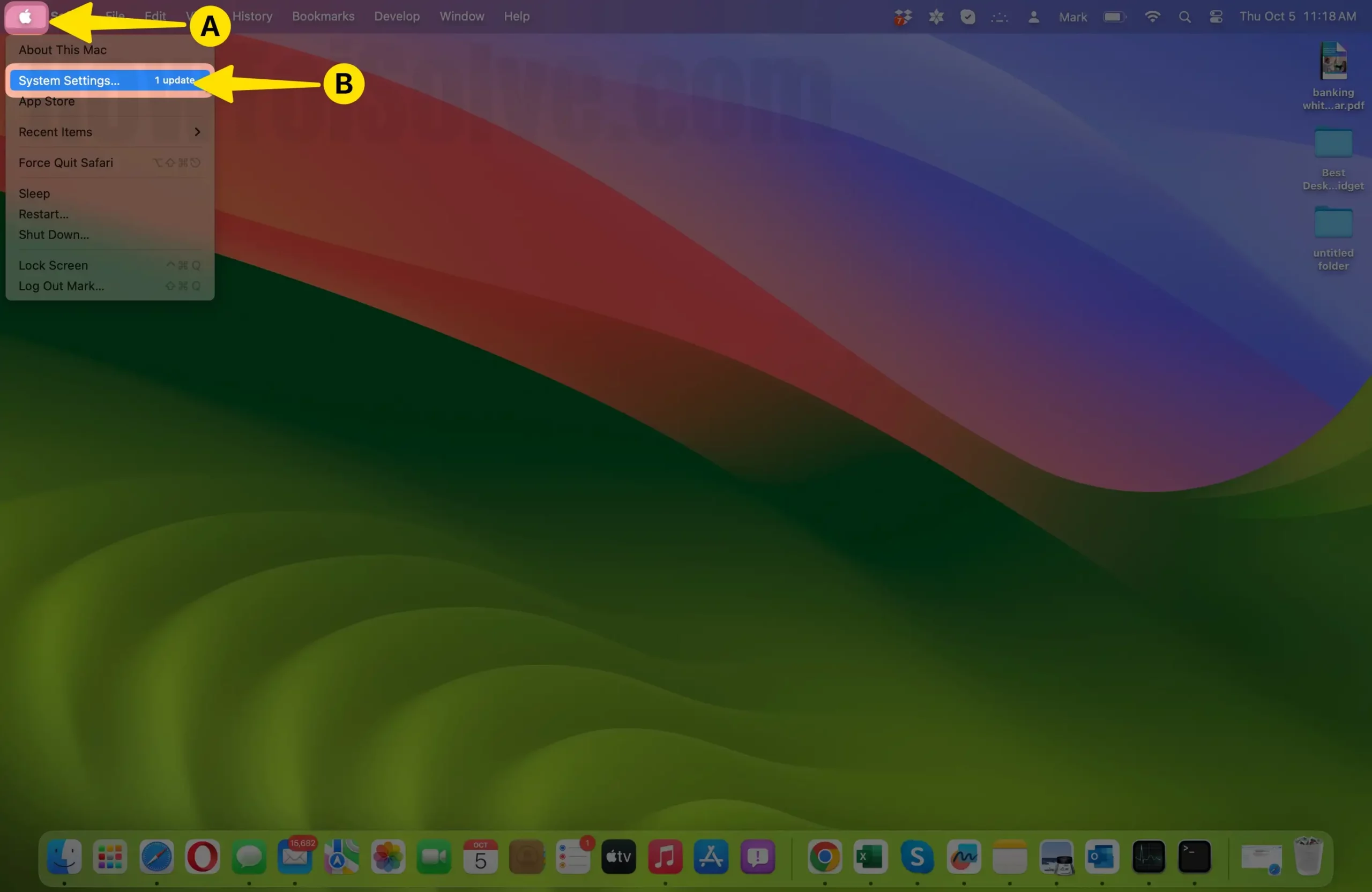
- Перейдите к «Пользователи и группы»:
- В MacOS Ventura и более поздних версиях: — В окне «Системные настройки» нажмите «Основные» > «Элементы входа». Перейдите к шагу 4.
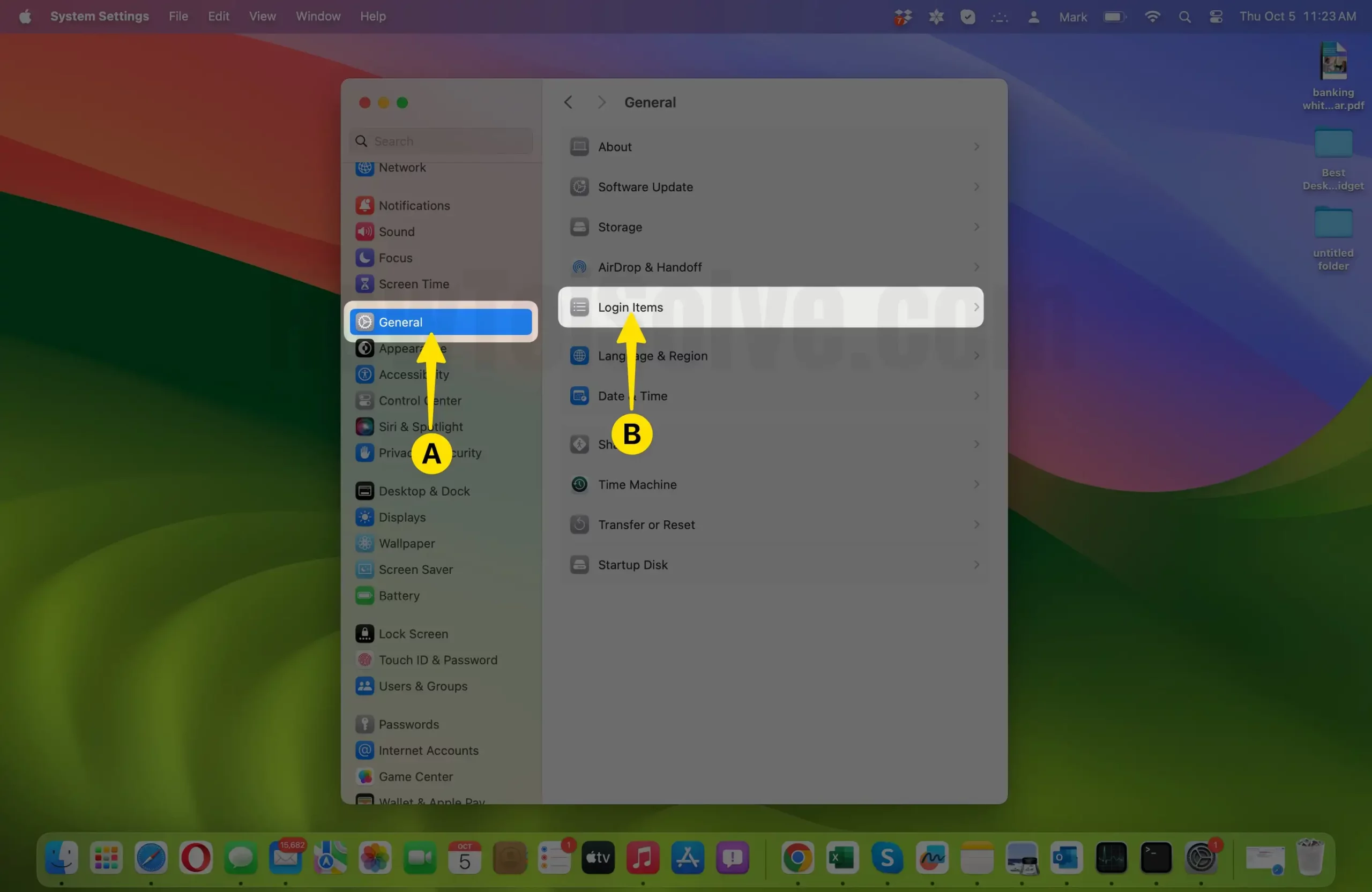
- В macOS Monterey и более ранних версиях: – В окне «Системные настройки» нажмите «Пользователи и группы». Для внесения изменений в этот раздел вам может потребоваться ввести пароль администратора.
- Выберите свою учетную запись пользователя:
- В окне «Пользователи и группы» слева вы увидите список учетных записей пользователей.
- Выберите свою учетную запись пользователя, нажав на нее.
- Доступ к элементам входа:
- После выбора учетной записи пользователя нажмите вкладку «Элементы входа» в верхней части окна. Эта вкладка содержит список приложений и элементов, которые запускаются автоматически при запуске.
- Удалить ненужные элементы:
- В правой части окна вы увидите список элементов автозагрузки. Выберите тот, который хотите удалить, чтобы выделить его.
- Выбрав нежелательный элемент, нажмите кнопку «минус» (-), расположенную внизу списка. Это действие удалит выбранный элемент из списка автозагрузки.
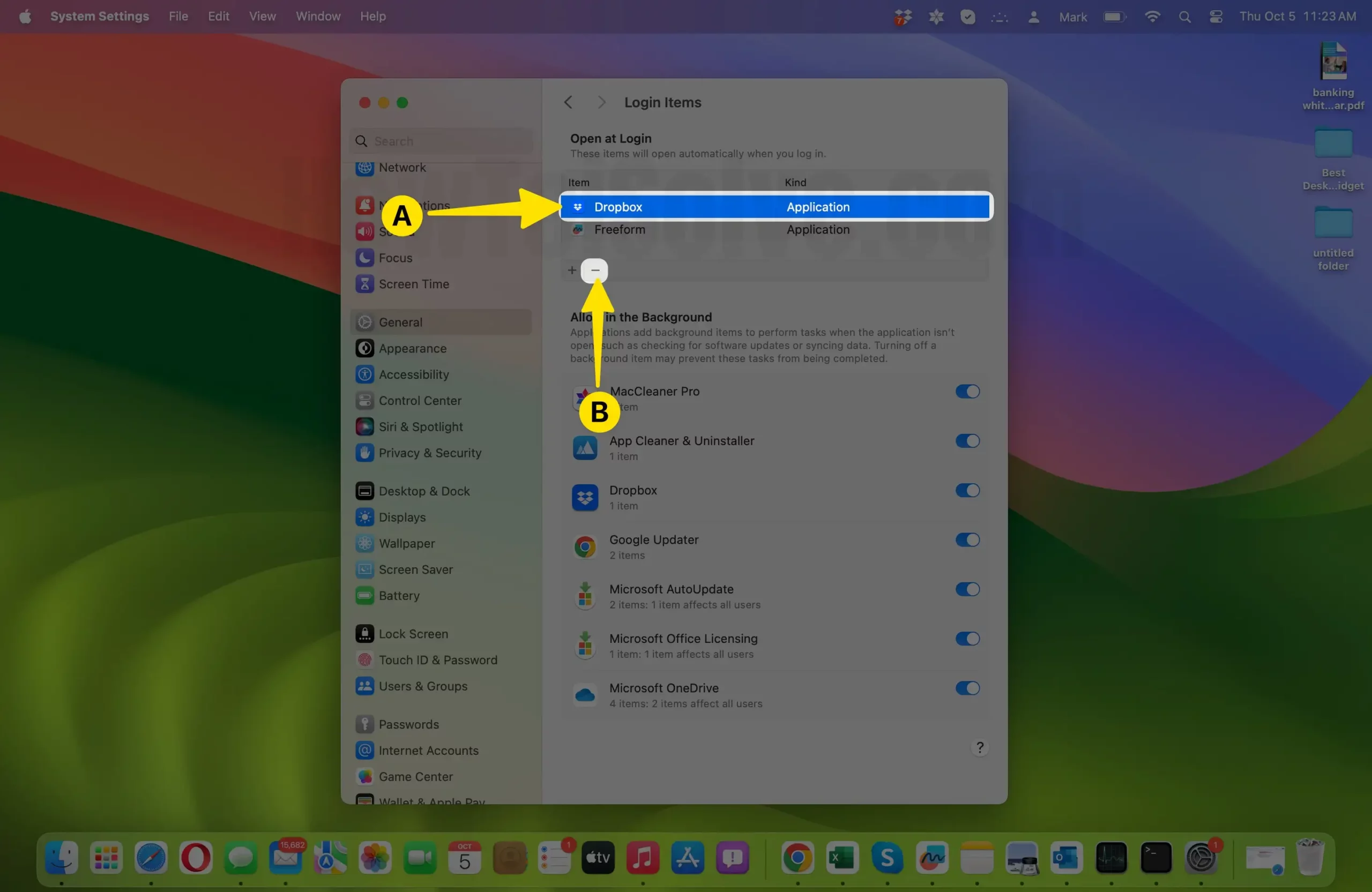
- Подтвердить удаление:
- Появится диалоговое окно подтверждения с вопросом, хотите ли вы удалить выбранный элемент из элементов входа. Нажмите «Удалить» для подтверждения.
- Повторите при необходимости:
- Повторите шаги 5–6 для каждого дополнительного элемента, который вы хотите удалить из списка автозагрузки.
- Перезагрузите свой Mac:
- После удаления всех ненужных элементов автозагрузки перезагрузите Mac, чтобы применить изменения.
Как предотвратить проблемные процессы
Предотвращение проблемных процессов на вашем Mac предполагает упреждающее управление для поддержания стабильности и производительности системы. Вот подробный процесс, который поможет вам добиться этого:
- Отключить элементы автозагрузки. Чтобы отключить программы запуска на Mac, В macOS Ventura и более поздних версиях: логотип Apple > Системные настройки > Общие > Элементы входа.. Для macOS Monterey и более ранние версии: перейдите в «Системные настройки», выберите «Пользователи и группы», а затем удалите элементы автозагрузки на вкладке «Элементы входа», соответствующие вашему имени пользователя.. Вы также можете щелкнуть правой кнопкой мыши приложение, которое хотите отключить при запуске, в Dock и снять флажок «Открывать при входе», чтобы предотвратить его запуск при запуске.
- Используйте Монитор активности для мониторинга: регулярно открывайте Монитор активности (расположенный в папке «Утилиты» в «Приложениях»), чтобы проверять наличие ресурсоемких или не отвечающих процессов. Если вы заметили, что приложение или процесс неисправны, рассмотрите возможность выхода из него с помощью Activity Monitor. Это может помочь предотвратить возникновение дальнейших проблем.
- Постоянно обновляйте программное обеспечение: убедитесь, что ваша macOS и все установленные приложения обновлены. Разработчики выпускают обновления для устранения ошибок, повышения производительности и безопасности. Устаревшее программное обеспечение может быть источником проблемных процессов. Регулярно обновляйте их через App Store или официальные сайты.
- Соблюдайте безопасный просмотр и загрузку. Будьте осторожны при загрузке файлов и приложений из Интернета. Загружайте программное обеспечение только из надежных источников, чтобы снизить риск установки потенциально проблемных процессов.
- Регулярное резервное копирование: регулярно сохраняйте резервные копии важных данных. Это гарантирует, что даже если проблемный процесс приведет к потере или повреждению данных, вы сможете легко восстановить файлы.
Почему важно управлять процессами на Mac?
Управление и периодическое завершение процессов на Mac имеет решающее значение для оптимизации производительности системы, поддержания стабильности, экономии ресурсов аккумулятора и обеспечения оперативного взаимодействия с пользователем. Вы должны увидеть и завершить ненужные процессы на Mac по следующим причинам:
- Оптимизация ресурсов. Фоновые процессы, даже те, которые связаны с неиспользуемыми приложениями или службами, потребляют ценные системные ресурсы, такие как ЦП и ОЗУ. Завершение ненужных процессов освобождает эти ресурсы для задач, над которыми вы активно работаете, улучшая общую производительность и скорость реагирования системы.
- Предотвращение перегрузки системы. Одновременный запуск слишком большого количества процессов может привести к перегрузке оборудования вашего Mac. Это приводит к снижению производительности, зависанию приложений и даже сбоям в работе системы. Вы можете предотвратить достижение критической точки исчерпания ресурсов вашего компьютера, завершив второстепенные процессы.
- Управление проблемными приложениями. Иногда приложения могут перестать отвечать на запросы или вести себя необычно. В таких случаях необходимо принудительно закрыть эти приложения, чтобы предотвратить потенциальные общесистемные проблемы.
- Энергоэффективность: ненужные фоновые процессы также могут разрядить аккумулятор вашего Mac, особенно на ноутбуках. Завершите процессы, которые в данный момент не нужны, чтобы продлить время автономной работы вашего устройства.
- Стабильность системы. Некоторые процессы могут вызывать конфликты с другим программным обеспечением, что приводит к нестабильности системы. Завершение проблемных процессов может решить эти проблемы и обеспечить бесперебойную работу вашего Mac.
- Безопасность. В редких случаях вредоносные процессы или вредоносные программы могут работать в фоновом режиме без вашего ведома. Выявление и завершение подозрительных процессов важно для обеспечения безопасности вашего Mac.
- Обслуживание. Регулярный анализ процессов и управление ими является формой обслуживания системы. Это поможет вам поддерживать ваш Mac в чистоте, эффективности и менее подверженным замедлению или сбоям.
Заключение
Управление процессами на вашем Mac необходимо для оптимальной производительности и стабильности. Независимо от того, используете ли вы «Монитор активности», «Терминал» или опцию «Принудительное завершение», знание того, как просматривать и завершать процессы в macOS, позволит вам обеспечить бесперебойную и эффективную работу вашей системы. В зависимости от ваших требований следуйте решениям, упомянутым выше, чтобы обеспечить быстроту и надежность работы Mac.






