Как добавить виджеты iPhone на Mac в Sonoma и iOS 17.2.1
macOS Sonoma выводит настройку Mac на новый уровень. У вас есть рабочий стол, отражающий ваш стиль, делающий его более удобным и информативным. Помимо возможности добавлять виджеты на рабочий стол Mac, теперь вы можете добавить виджет вашего iPhone на рабочий стол Mac в качестве небольшого помощника, чтобы сэкономить время и облегчить вашу цифровую жизнь. Благодаря этому вы теперь можете проверять время автономной работы iPhone, управлять воспроизведением музыки и т. д., не беря iPhone в руки.
В этой статье вы узнаете о различных способах доступа к виджетам iPhone на Mac. Итак, без церемоний, давайте начнем.
Прежде чем приступить к процедуре, убедитесь, что на вашем Mac установлена последняя версия macOS. Для этого прочитайте наше руководство о том, как обновить ваш Mac.
Mac Sonoma говорит: «Откройте приложение на iPhone, чтобы продолжить». Следуйте требованиям.
Требования для доступа к виджетам iPhone на рабочем столе Mac
После обновления вашего Mac до последней версии macOS убедитесь, что вы отметили все приведенные ниже требования для добавления и удаления виджетов iPhone на рабочем столе Mac.
- Включите переключатель «Использовать виджеты iPhone» в настройках Mac. Откройте «Логотип Apple» > «Системные настройки» > «Рабочий стол и док-станция» > «Включить «Использовать виджеты iPhone».
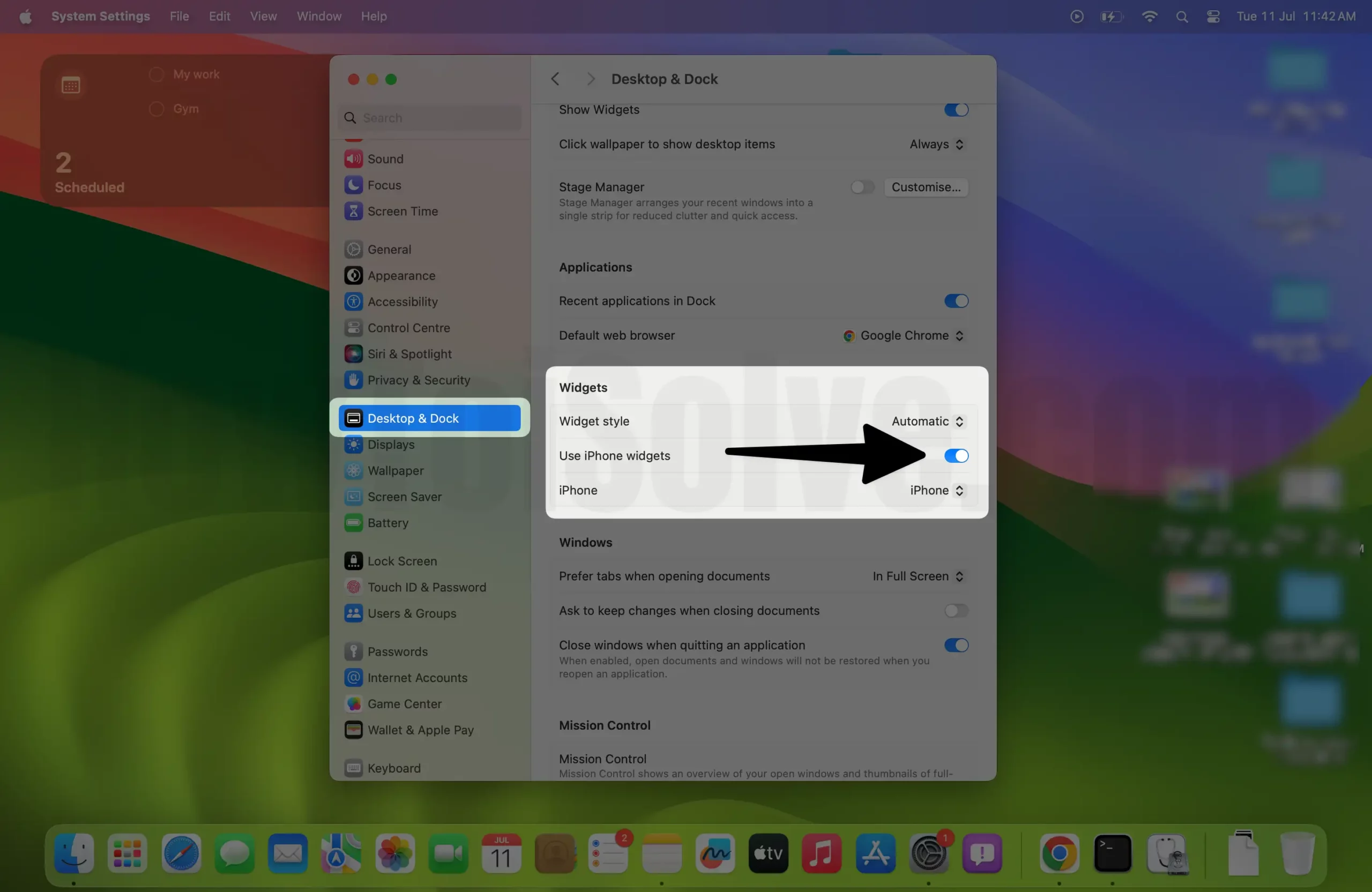 Включить «Использовать виджеты iPhone» на Mac
Включить «Использовать виджеты iPhone» на Mac
- Функция камеры непрерывности должна быть включена на вашем iPhone. Откройте «Настройки» > «Основные» > AirPlay и Handoff > включите камеру непрерывности.
- Вы должны войти в систему с тем же Apple ID на своем iPhone и Mac.
- Ваш iPhone должен находиться поблизости или ваш Mac и iPhone должны быть подключены к одной сети Wi-Fi.
- Обновите свой Mac (Логотип Apple > Системные настройки > Общие > Обновление ПО > Загрузка и установка.) и обновите свой iPhone («Настройки» > «Основные» > «Обновление ПО» > «Загрузить и установить».) до последнего обновления программного обеспечения.
Действия по добавлению виджетов iPhone на рабочий стол Mac
Есть два способа получить доступ к виджету iPhone с рабочего стола Mac: с помощью щелчка правой кнопкой мыши и через центр уведомлений.
Использование щелчка правой кнопкой мыши
1→ Щелкните правой кнопкой мыши в любом месте рабочего стола Mac. Нажмите «Редактировать виджеты»…
 Отредактируйте виджеты на рабочем столе Mac, чтобы добавить виджет часов
Отредактируйте виджеты на рабочем столе Mac, чтобы добавить виджет часов
2→ В окне «Галерея виджетов» нажмите «С iPhone» в правом верхнем углу.
 добавить виджет на рабочий стол Mac с iPhone
добавить виджет на рабочий стол Mac с iPhone
3→ С левой стороны нажмите на приложение, в котором вам нужны виджеты.
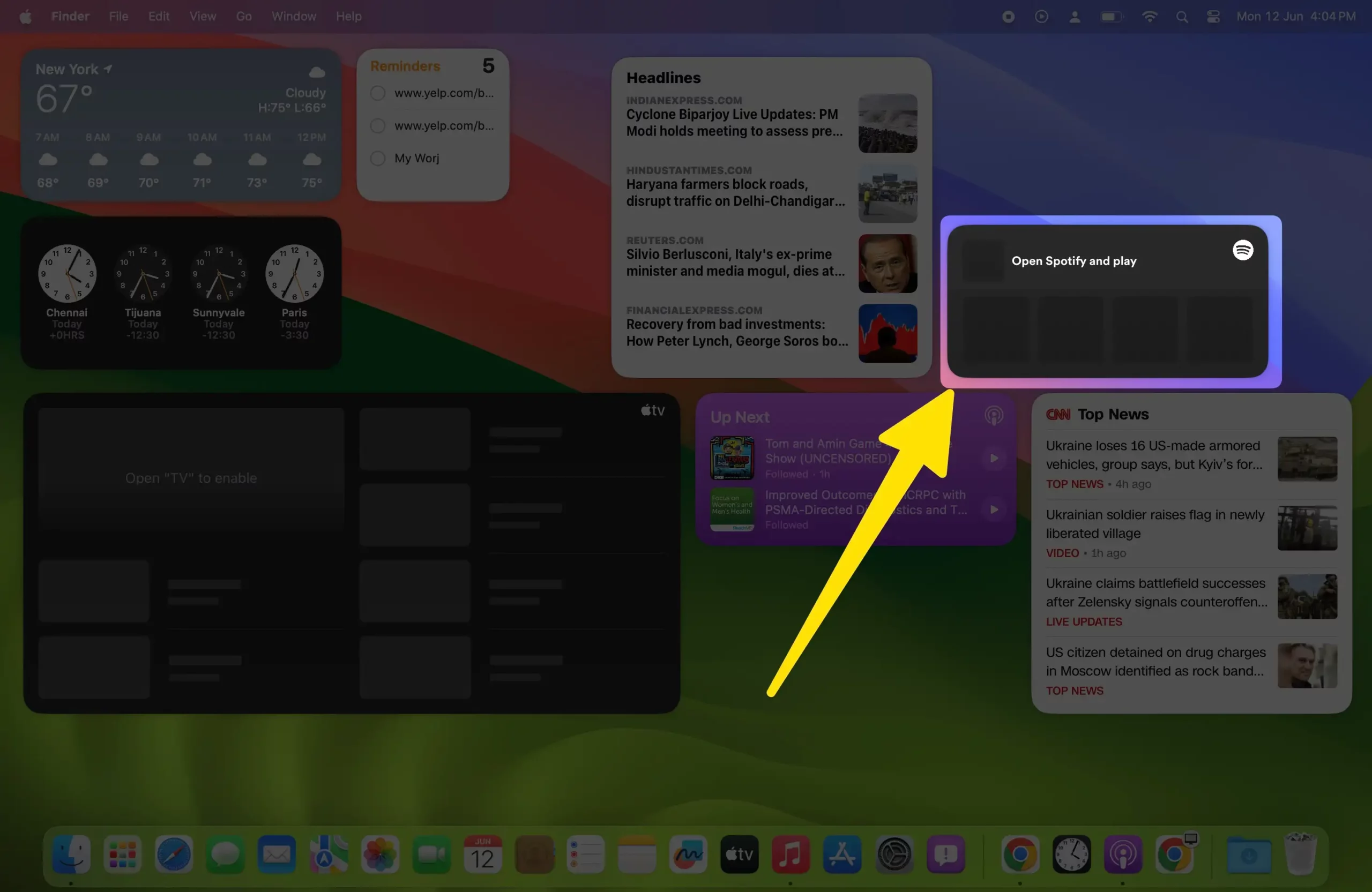 Управляйте iPhone с помощью виджета на Mac
Управляйте iPhone с помощью виджета на Mac
4→ С правой стороны выберите нужный стиль виджета. При нажатии виджет будет напрямую добавлен на рабочий стол Mac. Кроме того, вы можете нажать значок «Зеленый +» или перетащить виджет на рабочий стол.
Использование Центра уведомлений
- Нажмите «Дата и время» рядом с Центром управления в строке меню Mac.
- Выберите кнопку «Редактировать виджет».
- В окне «Галерея виджетов» нажмите «С iPhone» в правом верхнем углу.
- С левой стороны нажмите на приложение, для которого вам нужны виджеты.
- С правой стороны выберите желаемый стиль виджета. При нажатии виджет будет напрямую добавлен на рабочий стол Mac. Кроме того, вы можете нажать значок «Зеленый +» или перетащить виджет прямо на рабочий стол.
Если виджеты сломались после выполнения действий, упомянутых выше, прочитайте нашу статью о том, как исправить виджеты, не работающие на Mac.
Как удалить виджет iPhone с рабочего стола Mac
Если вам больше не нужны виджеты iPhone на рабочем столе Mac, щелкните правой кнопкой мыши нужный виджет и в появившемся окне выберите «Удалить виджет». Вот и все!
Как редактировать виджет iPhone на рабочем столе Mac
Если виджет вашего iPhone отображает неправильную информацию на рабочем столе Mac, щелкните его правой кнопкой мыши и выберите «Редактировать виджет» и настройте предпочтительную информацию.
Последняя мысль!
Как видите, добавить виджеты iPhone на рабочий стол Mac очень просто. С помощью галереи виджетов вы можете быстро добавлять, удалять и настраивать всего несколькими щелчками мыши.






