Как удалить фотографии из iCloud
Фотографии с высоким разрешением занимают значительный объем памяти, что в конечном итоге быстро накапливает пространство iCloud. Однако самое приятное то, что удаление фотографий из резервной копии iCloud удобнее, чем вы думаете. Прочтите это пошаговое руководство и узнайте, как удалить фотографии из iCloud на iPhone, iPad и Mac. Пришло время освободить место в хранилище iCloud и сделать его более удобным.
3 способа удалить фотографии из iCloud, чтобы освободить место
Вот как вы можете удалить фотографии из iCloud на своем iPhone, iPad и Mac.
Действия по удалению фотографий из iCloud на вашем iPhone и iPad
Шаг 1. Запустите приложение «Фотографии» на своем iPhone> нажмите «Библиотека» в нижнем левом углу> После этого нажмите кнопку «Выбрать» в правом верхнем углу.

Шаг 2. Выберите одну или несколько фотографий, которые хотите удалить> Нажмите значок «Удалить»> Во всплывающем меню эти фотографии будут удалены из фотографий iCloud на всех ваших устройствах. Недавно он будет удален на 30 дней. Нажмите «Удалить фотографию».
Если вы больше не используете фотографии iCloud
Если вы больше не используете «Фото iCloud», альбом вашей камеры является частью резервной копии iCloud. Чтобы проверить, сколько ресурсов используется в резервной копии iCloud, выполните следующие действия.
Шаг 1. Запустите приложение «Настройки» на своем iPhone> выберите Apple ID.
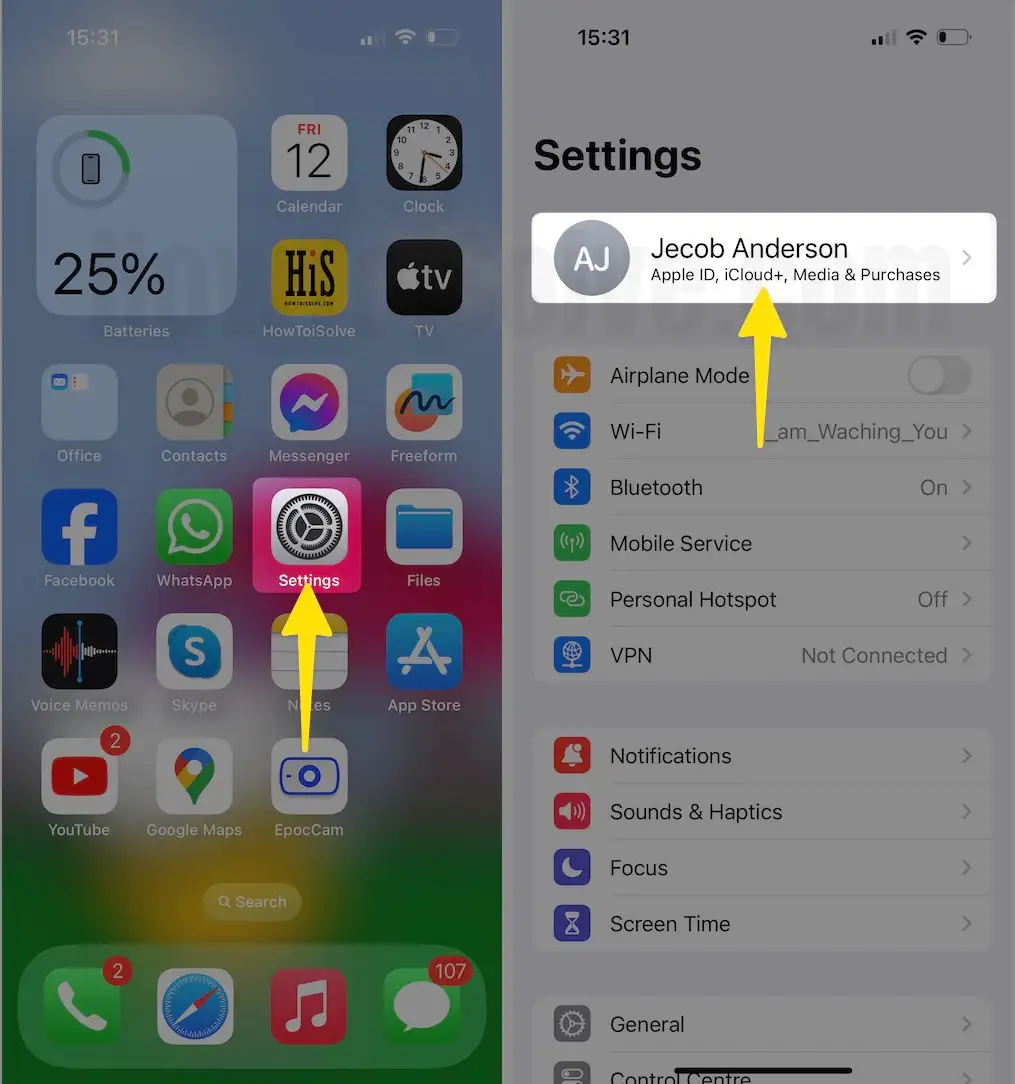
Шаг 2. На следующем экране выберите iCloud > выберите «Управление хранилищем учетной записи» или «Управление хранилищем».

Шаг 3. Выберите «Резервные копии» > «Нажмите на имя вашего устройства», затем «Найдите библиотеку фотографий».
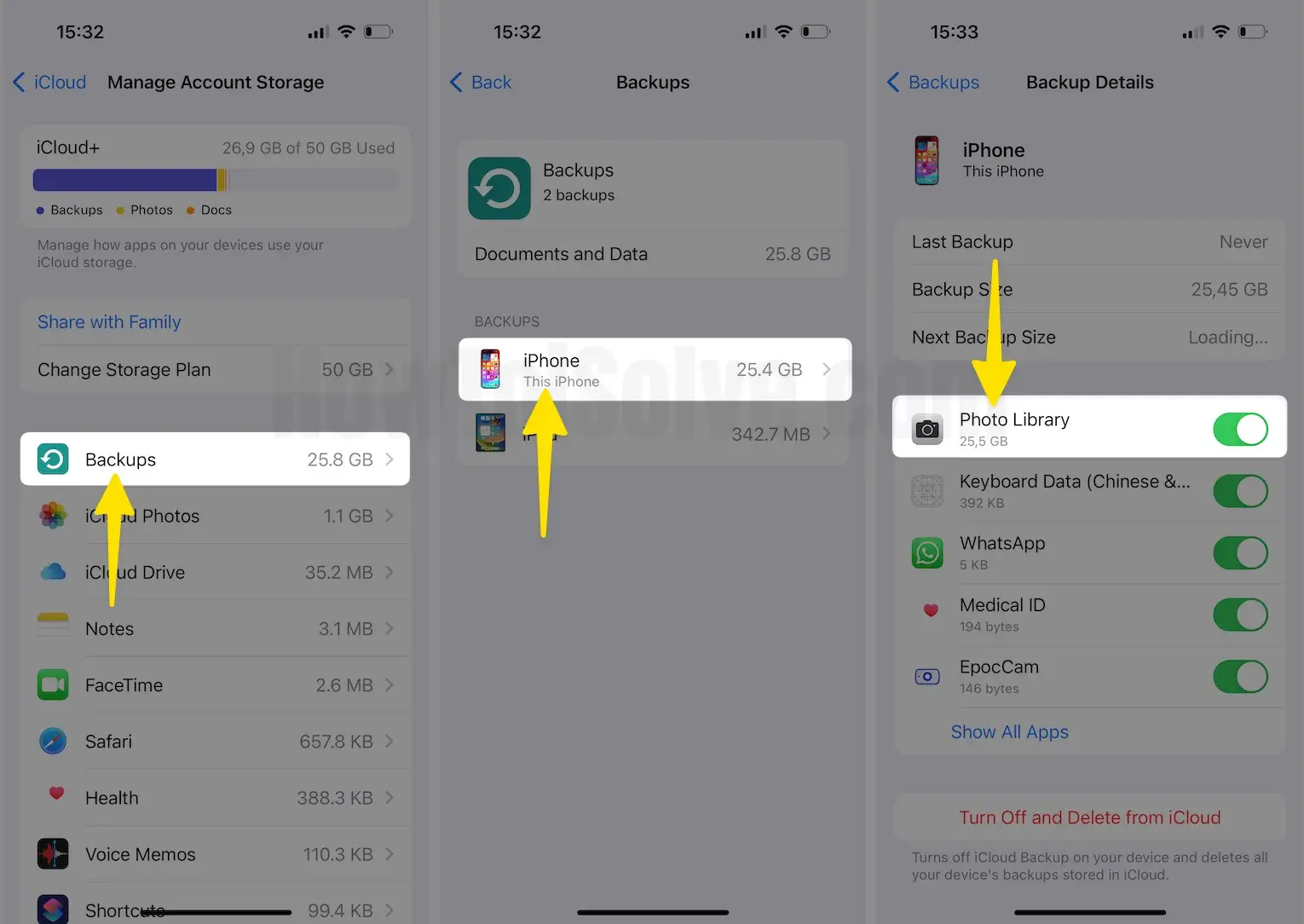
Чтобы уменьшить размер резервной копии приложения «Фотографии», сохраните все свои фотографии и видео на свой компьютер и создайте резервную копию вручную. А если вы хотите сохранить его на устройстве, вы можете отключить «Фото» в резервных копиях или перейти на iCloud+. Однако если есть фотографии, которые вам больше не нужны, вы можете удалить их, выполнив следующие действия.
Шаг 1. Запустите приложение «Фотографии» на своем iPhone> выберите фотографии, которые хотите удалить.

Шаг 2. Выберите значок «Удалить» в правом нижнем углу> нажмите «Удалить фотографии» для подтверждения.
![]()
Действия по удалению фотографий из iCloud на вашем Mac
Шаг 1. Откройте приложение «Фото» на своем Mac.
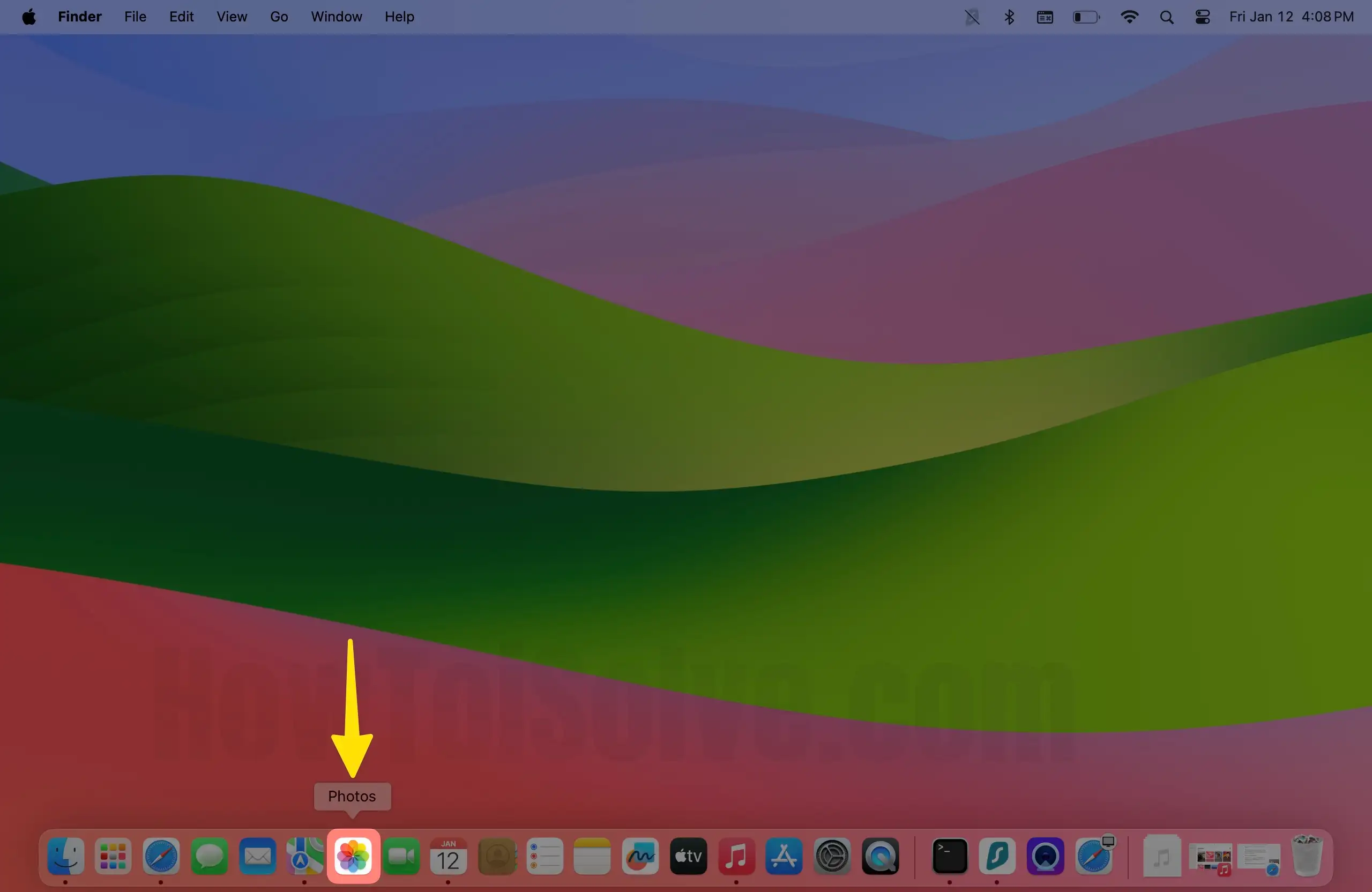
Шаг 2. Выберите фотографию, которую хотите удалить> Щелкните правой кнопкой мыши, чтобы выбрать «Удалить фотографию».
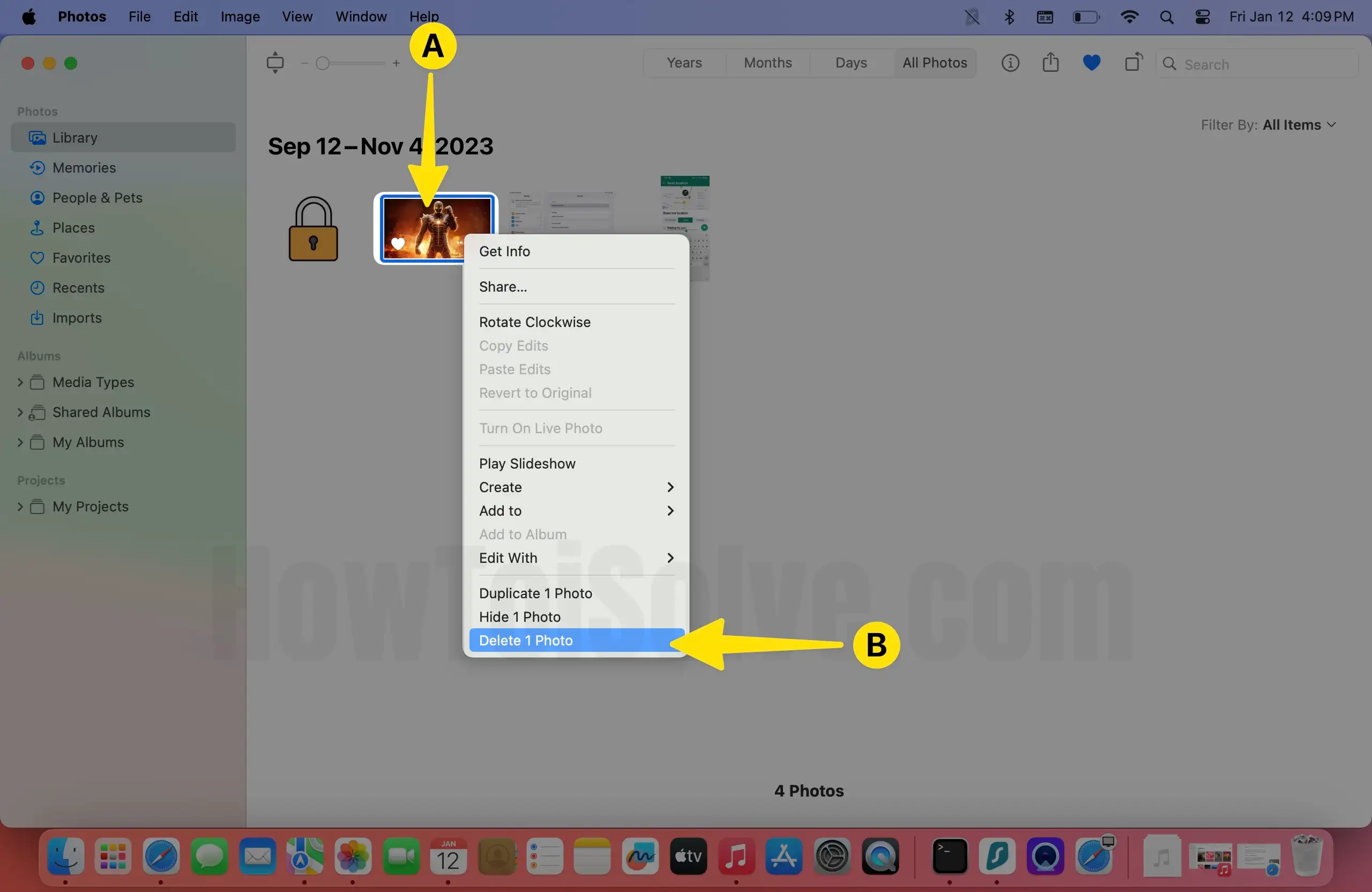
Шаг 3: Нажмите «Удалить», чтобы открыть всплывающее окно с подтверждением.

Действия по удалению фотографий с iCloud.com
Шаг 1. Откройте Safari на своем Mac > выполните поиск на icloud.com.

Шаг 2: Нажмите «Войти, используя свой Apple ID».

Шаг 3. Откройте приложение «Фото» с помощью iCloud.
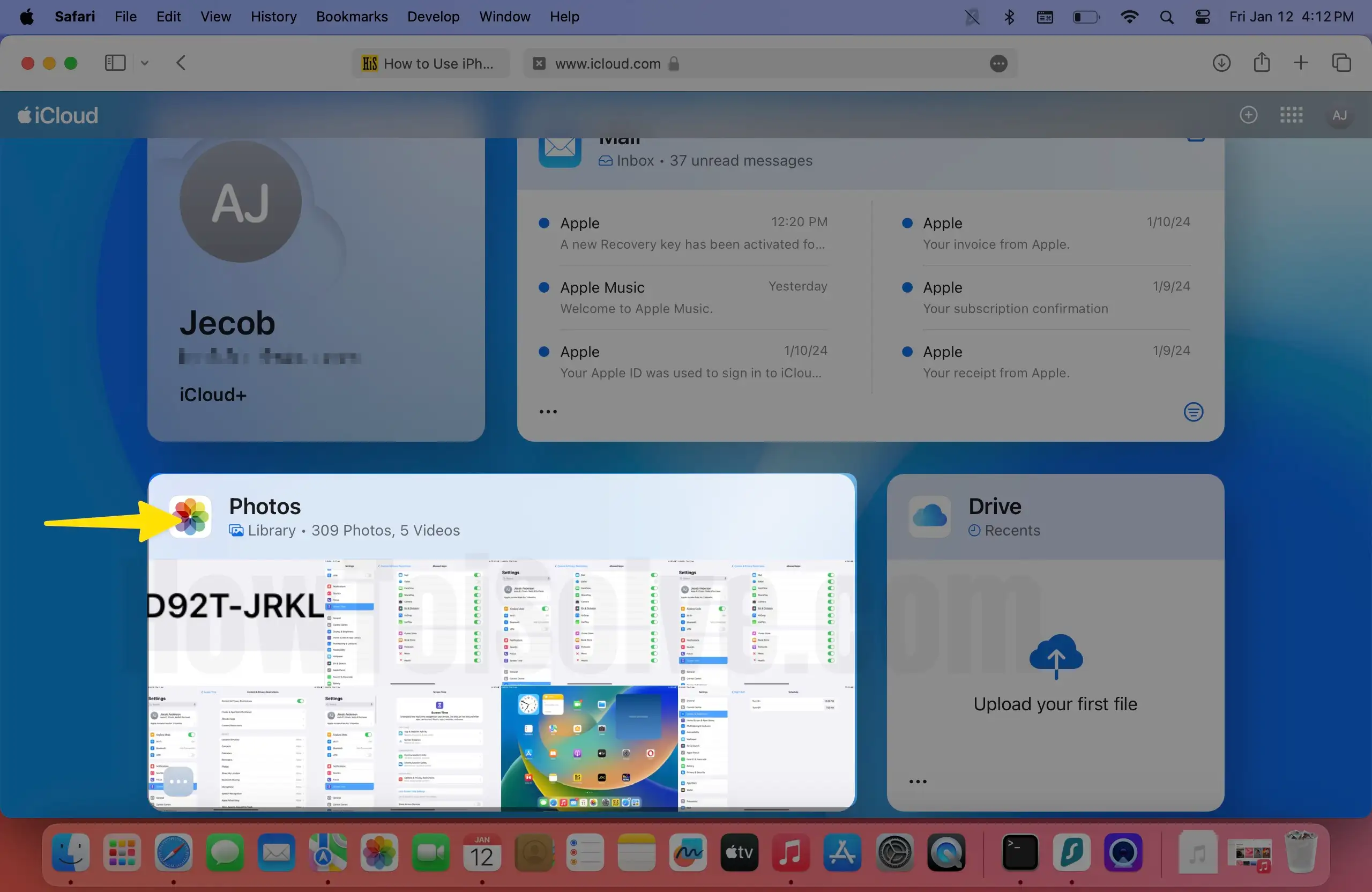
Шаг 4. Чтобы выбрать все фотографии, нажмите и удерживайте Command + A > коснитесь значка «Удалить» в верхнем правом углу.
![]()
Шаг 5: Во всплывающем окне подтверждения нажмите «Удалить».
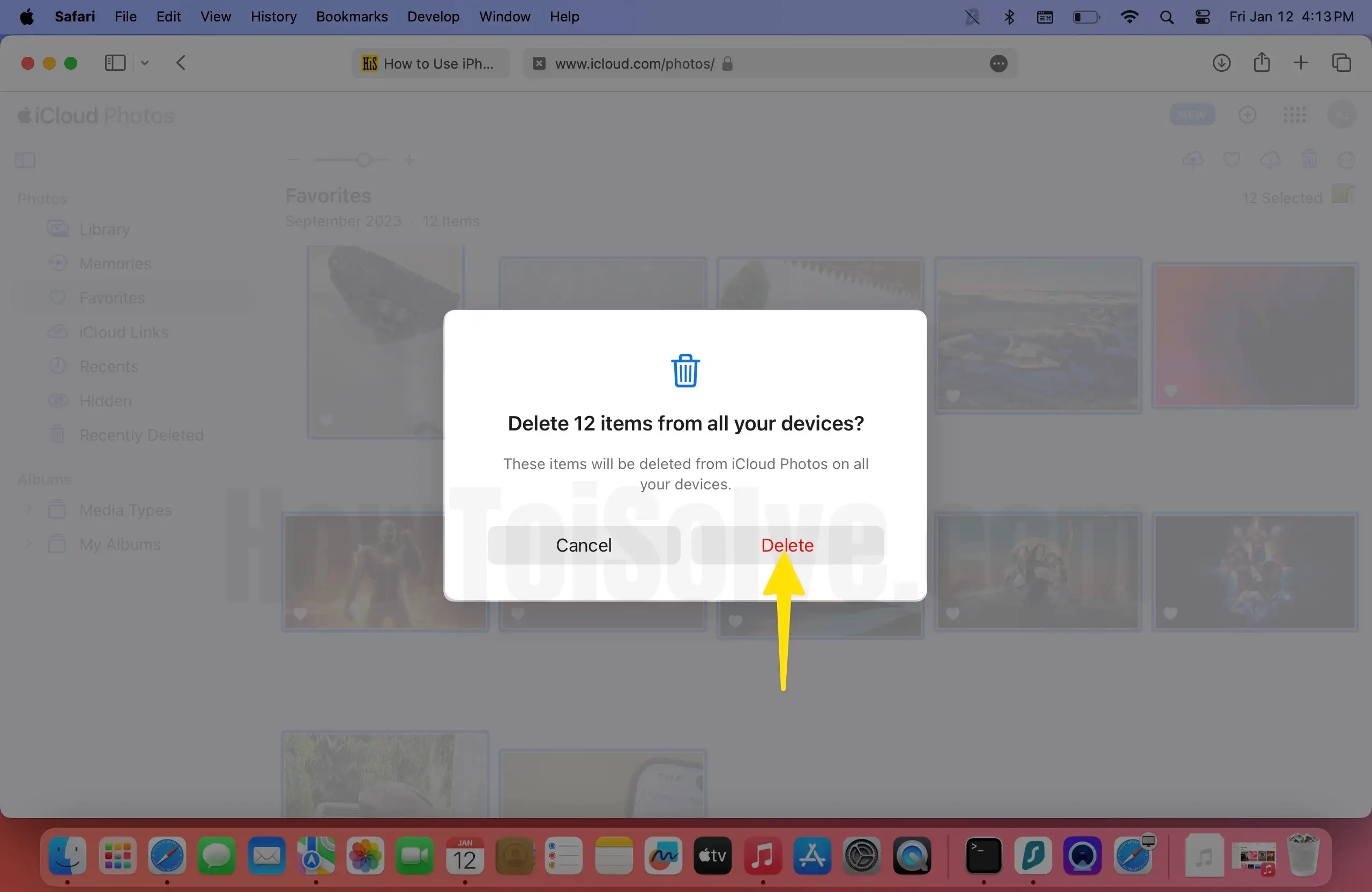
Окончательный вердикт!
Вот и все! Вот как вы можете удалить фотографии из iCloud на своем iPhone, iPad и Mac. Однако вы можете восстановить удаленные фотографии и видео из недавно удаленных папок в течение 30 дней.






