Как изменить подпись электронной почты в Outlook на Mac, Windows
Outlook позволяет вам иметь несколько подписей для каждой учетной записи электронной почты. Вы создали подпись для профессионального использования, но что, если вы сменили организацию? В этом случае вам также необходимо изменить или отредактировать свою профессиональную подпись.
В этой статье мы напишем шаги по изменению подписи электронной почты или редактированию подписи в Outlook на Mac, Windows, в Интернете, Android и iPhone.
Важный! Помните, что подпись, которую вы редактируете, скажем, для Windows, изменения, внесенные в подпись, не будут отражены в Интернете, и наоборот. Поэтому вы должны редактировать подпись индивидуально для каждой платформы, будь то веб-версия, мобильная версия, Mac или Windows.
Вы можете быть полезны: –
Как обновить или изменить подпись электронной почты в Outlook 365 для Windows
Мы считаем, что вы уже создали подпись Outlook для Windows. Если нет, то посетите эту ссылку.
Выполните следующие действия, чтобы изменить подпись электронной почты в Outlook 365 для Windows.
Шаг 1 → Откройте приложение Outlook на устройстве Windows.
Шаг 2 → Нажмите «Новое электронное письмо» или «Ctrl + N».
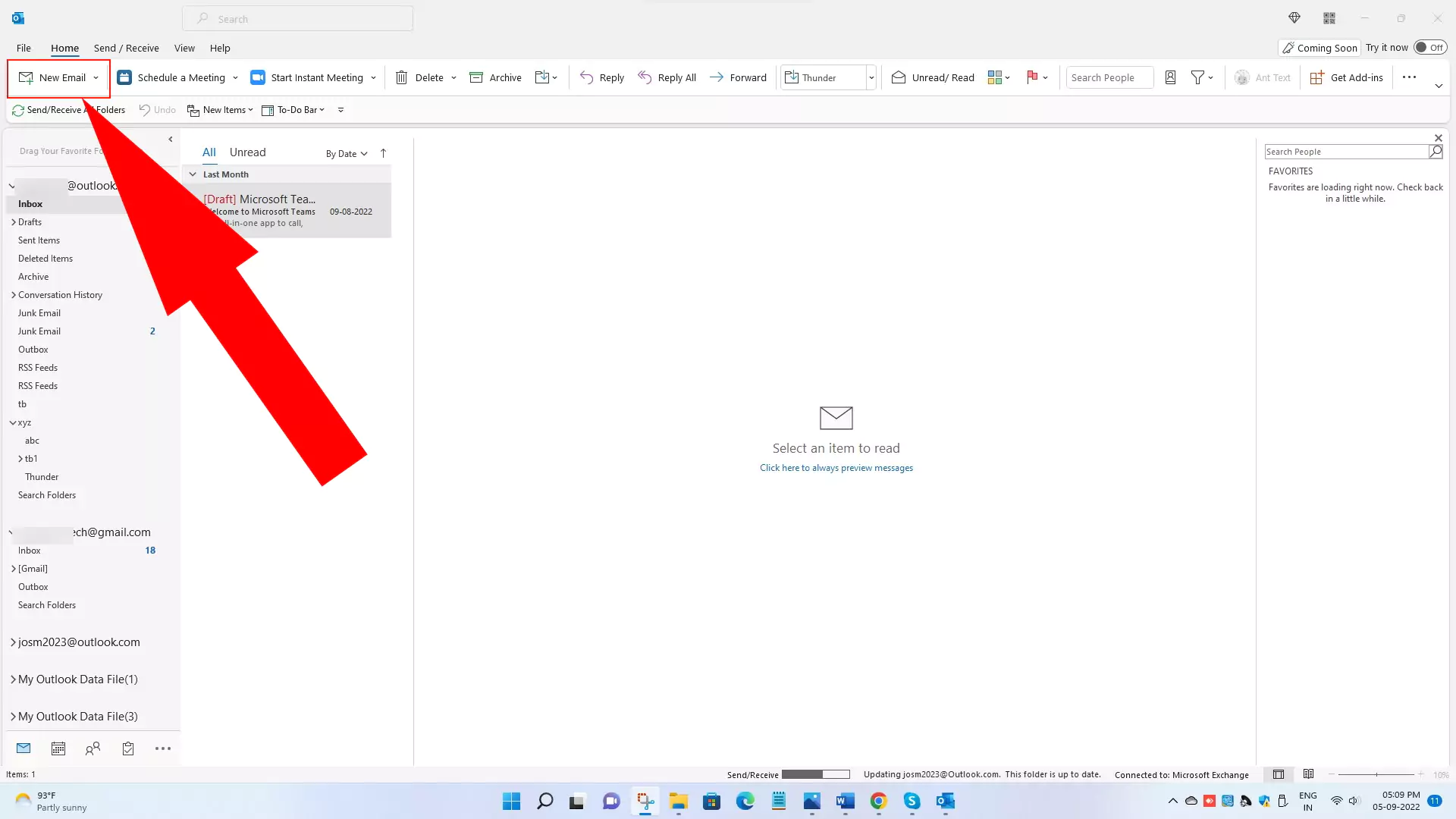 создать-новую-почту-в-приложении-outlook
создать-новую-почту-в-приложении-outlook
Откроется окно нового сообщения.
Кроме того, вы также можете перейти к ответу/переадресации в окнах сообщений.
Шаг 3 → Выберите подпись на ленте.
Шаг 4 → Еще раз нажмите «Подписи» в раскрывающемся списке.
Появятся подпись и стационарное диалоговое окно.
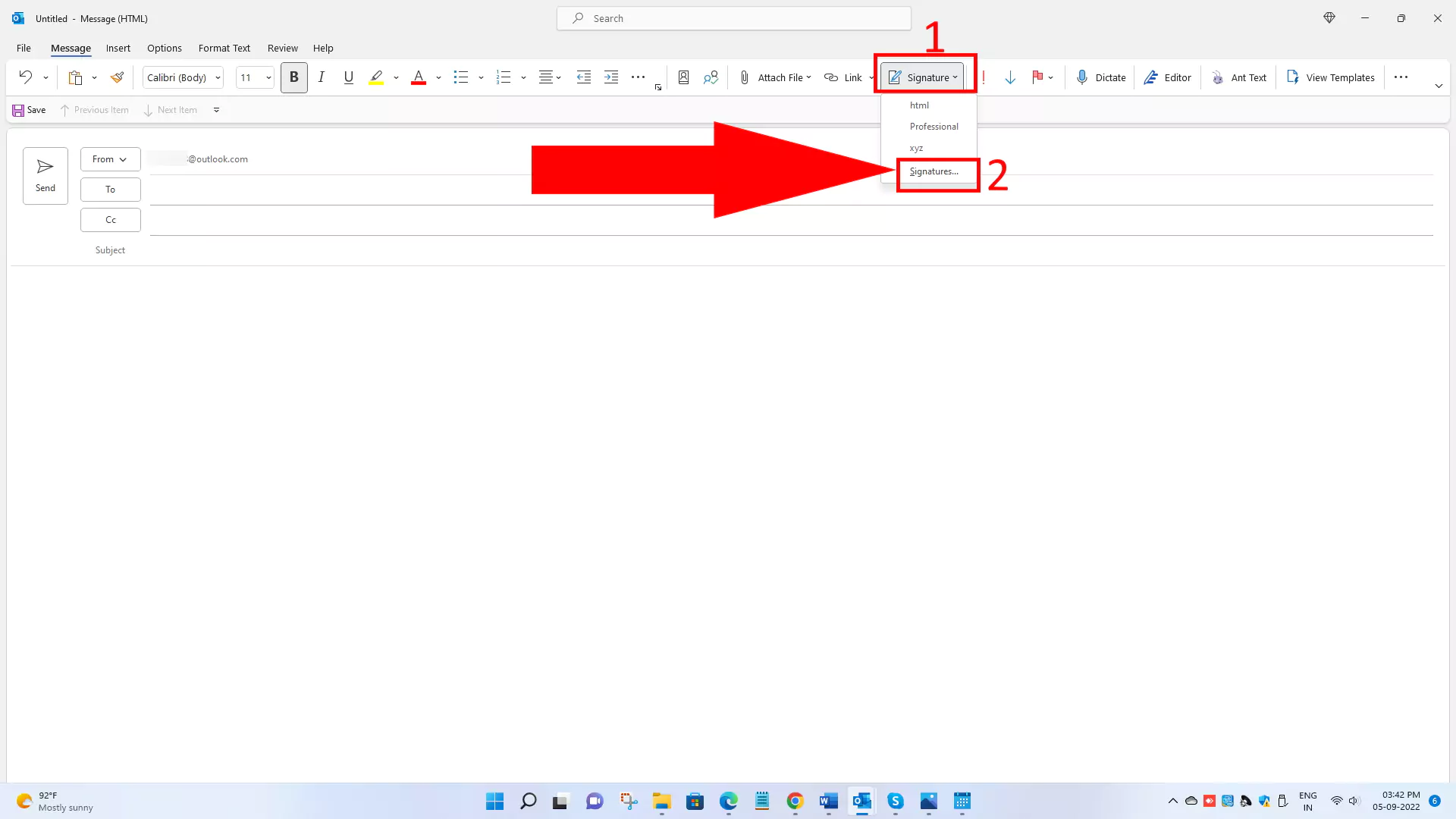 изменить или просмотреть все подписи в окнах приложений Outlook
изменить или просмотреть все подписи в окнах приложений Outlook
Шаг 5 → Теперь выберите подпись из «Выберите подпись для редактирования».
Шаг 6 → Внесите изменения в выбранную подпись по своему усмотрению в разделе «Редактировать подпись».
Шаг 7 → Последний раз нажмите «Сохранить» и выберите «ОК» соответственно.
 выберите сохраненную подпись и отредактируйте подпись в приложении Outlook
выберите сохраненную подпись и отредактируйте подпись в приложении Outlook
Выполнив действия, упомянутые выше, вы навсегда сохраните изменения в своей подписи.
Временно изменить подпись для Outlook в Windows
Вы также можете временно изменить или отредактировать свою подпись.
В этом случае сначала вам необходимо добавить подпись (откройте приложение Outlook > «Новое электронное письмо» > щелкните подпись на ленте > выберите «Подпись для добавления» в раскрывающемся списке).
Как только подпись будет добавлена в письмо, вы сможете сделать
необходимые изменения или даже удалить Подпись. Однако правки или изменения, внесенные вами вручную в текст сообщения, не сохранят изменения в подписи навсегда. Это означает, что изменения производятся только один раз.
Замена подписи электронной почты в окне Outlook
Вы можете легко поменять подписи в Outlook.
Сначала перейдите к новому электронному письму, затем выберите «Подпись» на ленте. Теперь выберите подпись из раскрывающегося списка, эта конкретная подпись автоматически добавляется в Mail; снова выберите другую подпись, которая заменяется ранее добавленной подписью.
Читайте также: Как настроить Outlook вне офиса на Mac и ПК
Как изменить подпись электронной почты в Outlook 365 для Mac
Ниже приведены инструкции по редактированию подписи в Outlook 365 для Mac.
Шаг 1 → Откройте приложение Outlook на Mac.
Шаг 2 → Нажмите на прогноз в верхнем меню.
Шаг 3 → Выберите настройки.
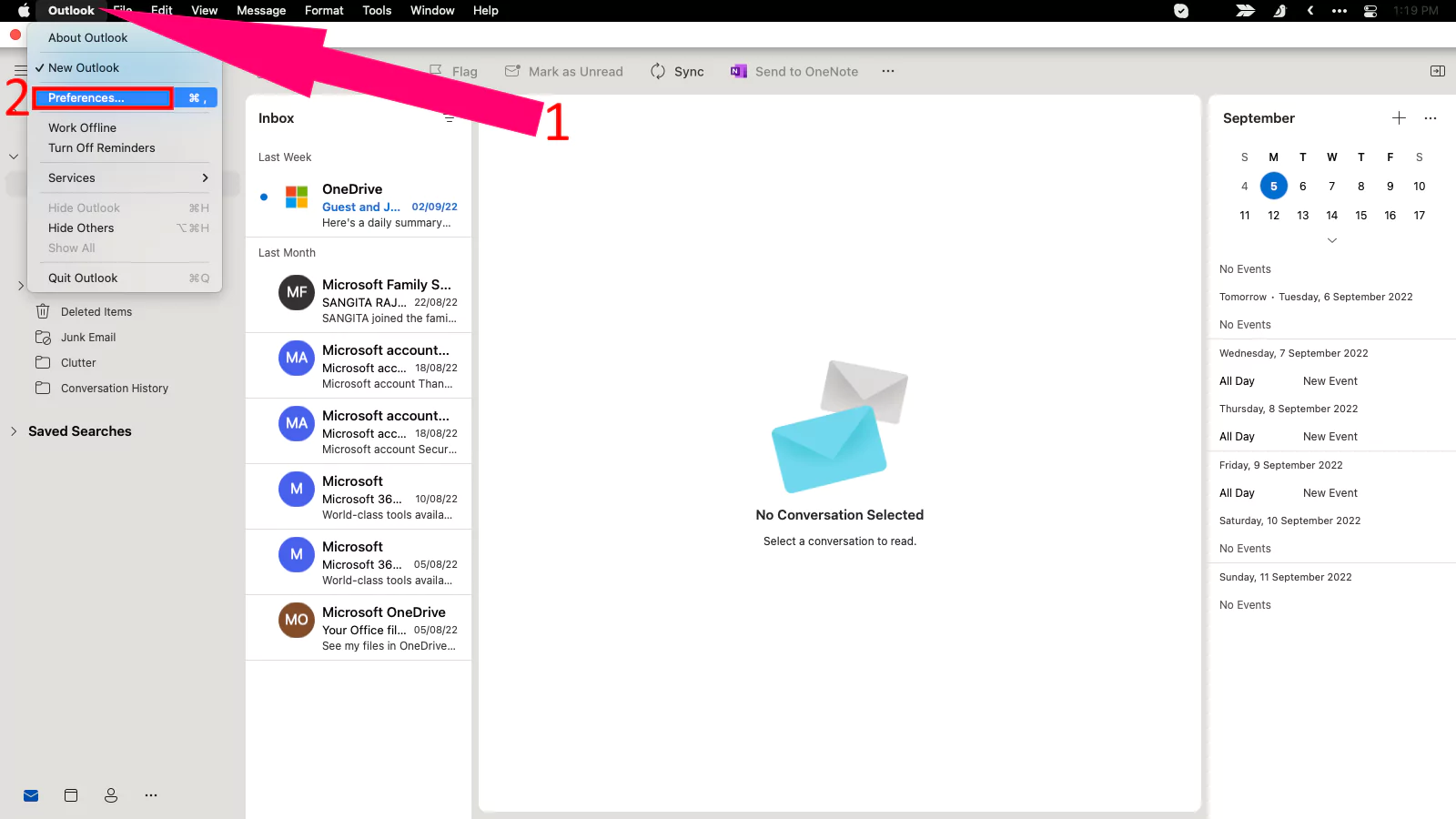 Outlook-предпочтения-настройки-на-mac
Outlook-предпочтения-настройки-на-mac
Шаг 4 → Нажмите «Подписи» в разделе «Электронная почта».
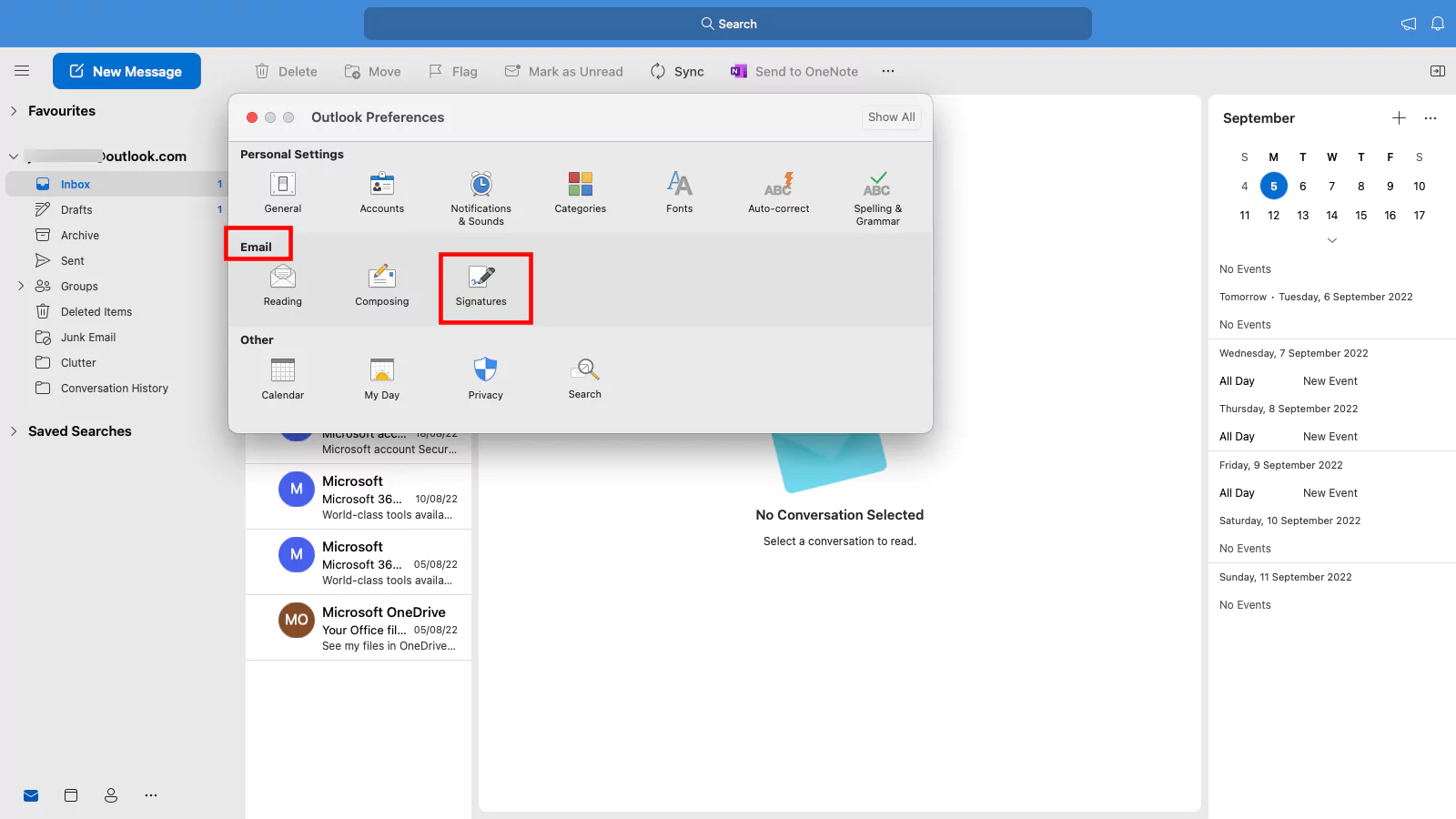 настройки подписи в приложении Outlook для Mac
настройки подписи в приложении Outlook для Mac
Шаг 5 → Выберите подпись для редактирования в разделе «Имя подписи».
Шаг 6 → Нажмите «Изменить»; появится новое окно.
 выберите и отредактируйте подпись для изменения в приложении Mac Outlook
выберите и отредактируйте подпись для изменения в приложении Mac Outlook
Шаг 7 → Внесите необходимые изменения в подпись и выберите «Сохранить» в верхнем меню.
Шаг 9 → Наконец, нажмите кнопку закрытия, чтобы закрыть окно подписи.
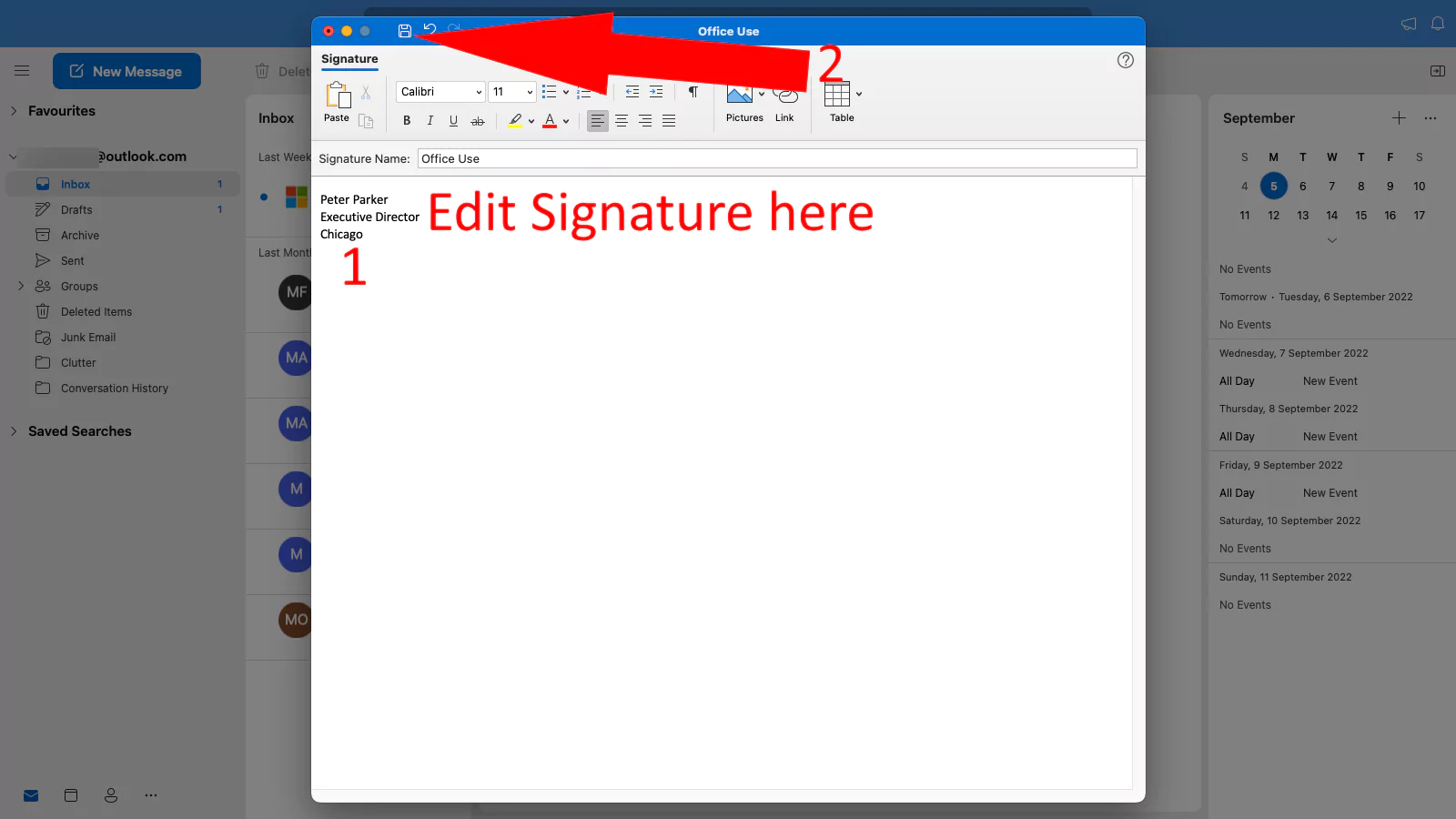 редактировать и сохранять подпись в приложении Outlook для Mac
редактировать и сохранять подпись в приложении Outlook для Mac
Выполнив описанные выше действия, вы можете отредактировать свою подпись в Outlook для Mac.
Временно изменить подпись электронной почты для Outlook в Mac OS
Вы также можете временно изменить или отредактировать свою подпись.
В этом случае сначала вам необходимо добавить подпись (откройте Outlook > новое сообщение > щелкните подпись на ленте > выберите «Подпись для добавления» в раскрывающемся списке).
Как только подпись будет добавлена в письмо, вы сможете внести необходимые изменения или даже удалить подпись. Однако правки или изменения, внесенные вами вручную в текст сообщения, не сохранят изменения в подписи навсегда. Это означает, что изменения производятся только один раз.
Замена подписи в приложении Outlook в Mac OS
Вы можете легко поменять подписи в приложении Outlook на Mac.
Сначала перейдите к новому сообщению, затем выберите «Подпись» на ленте. Теперь выберите подпись из раскрывающегося списка, и конкретная подпись автоматически добавляется в Mail; снова выберите другую подпись, которая заменяется ранее добавленной подписью.
Как изменить подпись электронной почты в Outlook 365 для Интернета (outlook 365)
Выполните следующие действия, как изменить подпись в Outlook 365 для Интернета (outlook 365).
Шаг 1 → Запустите приложение Outlook в Интернете.
Шаг 2 → Перейдите к настройке передач в правом верхнем углу и выберите «Просмотреть все настройки Outlook».
 просмотреть все-настройки-outlook-on-outlook-web
просмотреть все-настройки-outlook-on-outlook-web
Шаг 3 → Выберите «Почта» и нажмите «Написать» и «Ответить» соответственно.
Шаг 4 → Выберите подпись для редактирования в раскрывающемся списке под заголовком «Создание и редактирование подписи».
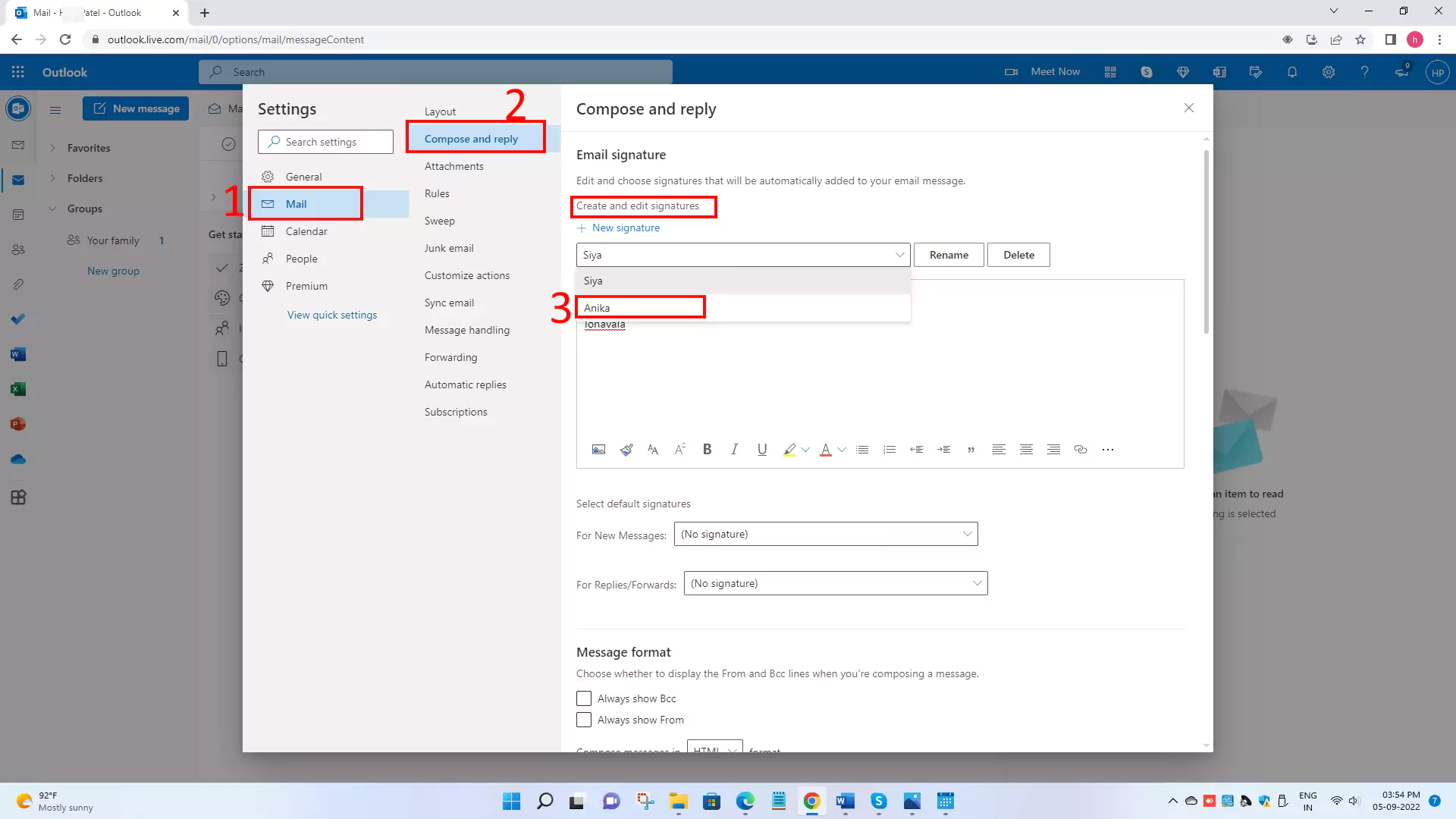 просмотреть все сохраненные подписи в Outlook-веб-вход
просмотреть все сохраненные подписи в Outlook-веб-вход
Шаг 5 → Теперь внесите необходимые изменения в подпись в разделе редактирования.
Шаг 6 → Нажмите «Сохранить».
 редактировать-подпись-онлайн-в-outlook-веб-логин
редактировать-подпись-онлайн-в-outlook-веб-логин
При выполнении описанных выше действий изменения, внесенные в определенные подписи, сохраняются навсегда.
Временно изменить подпись электронной почты для Outlook в Интернете
Вы можете добавить подпись в Outlook в Интернете, выполнив следующие действия.
Приложение Outlook > щелкните новое сообщение > перейдите к трем горизонтальным точкам и нажмите «Вставить подпись» > «Выбрать подпись для добавления» из последовательного раскрывающегося списка.
Добавив подпись в тело сообщения, вы можете
измените эту подпись. Однако изменения, внесенные в подпись в теле письма, являются временными или действуют только на этот период.
Замена подписи электронной почты в веб-приложении Outlook
Выберите «Новое сообщение», перейдите к трем горизонтальным точкам на ленте и выберите «Вставить подпись». Теперь выберите подпись из последовательного раскрывающегося списка, и конкретная подпись автоматически добавляется в Mail; снова выберите другую подпись, которая заменяется ранее добавленной подписью.
Как изменить подпись электронной почты в Outlook для телефона Android
Вы можете легко отредактировать свою подпись в Outlook для Android, выполнив следующие действия.
Шаг 1 → Откройте приложение Outlook на своем устройстве Android.
Шаг 2 → Нажмите на значок Outlook/Home в левом верхнем углу.
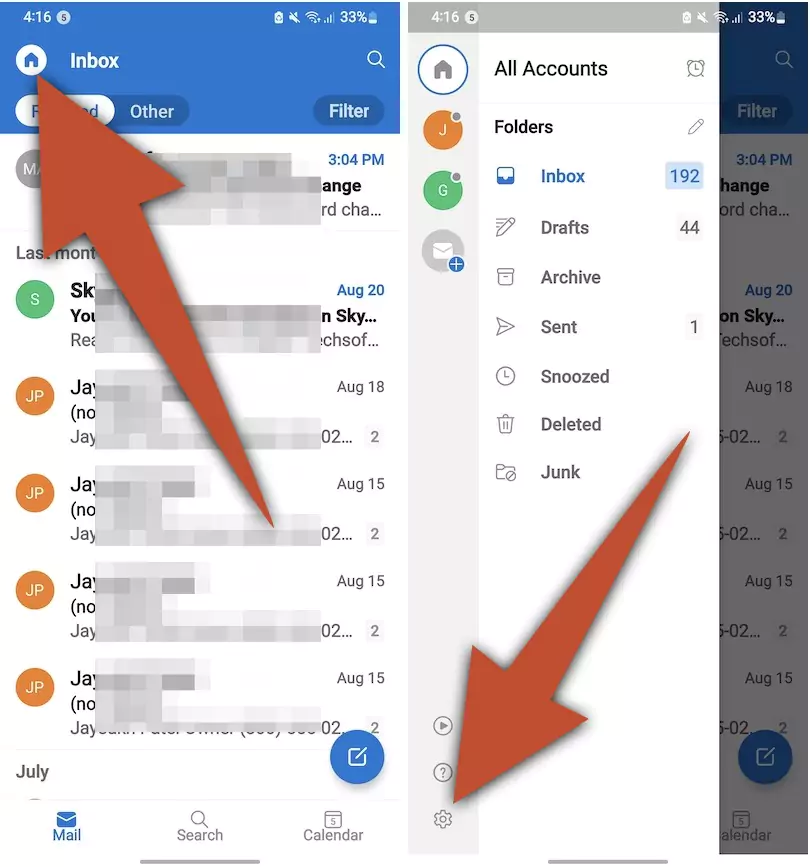 Outlook-Настройки-аккаунта-в-Android-приложении
Outlook-Настройки-аккаунта-в-Android-приложении
Шаг 3 → Теперь нажмите на шестеренку в левом нижнем углу.
Шаг 5 → Прокрутите вниз до пункта «Подпись» и нажмите на него.
Шаг 6 → Внесите изменения в подпись и нажмите на правую верхнюю галочку. Кроме того, включите переключатель «Подпись для каждой учетной записи», чтобы изменить или изменить несколько подписей, чтобы в приложении Outlook было добавлено больше учетных записей.
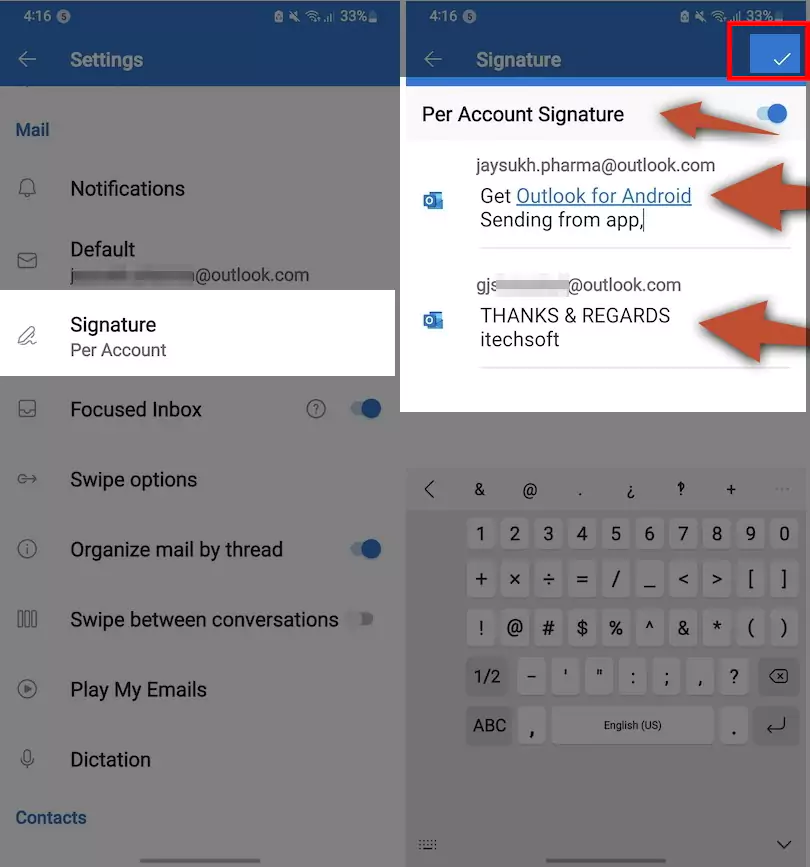 изменить подпись в приложении Outlook для Android
изменить подпись в приложении Outlook для Android
Выполнив вышеупомянутые шаги, вы можете изменить или отредактировать свои подписи Outlook.
Читайте также: Как настроить «Нет на работе» в приложении Outlook Mobile.
Как изменить подпись в приложении Outlook на iPhone
Выполните следующие действия, чтобы отредактировать или изменить подпись в приложении Outlook для Mac.
Шаг 1 → откройте приложение Outlook на своем iPhone.
Шаг 2 → Нажмите значок «Профиль/Домой» в левом верхнем углу.
Шаг 3 → Нажмите на шестеренку в левом нижнем углу.
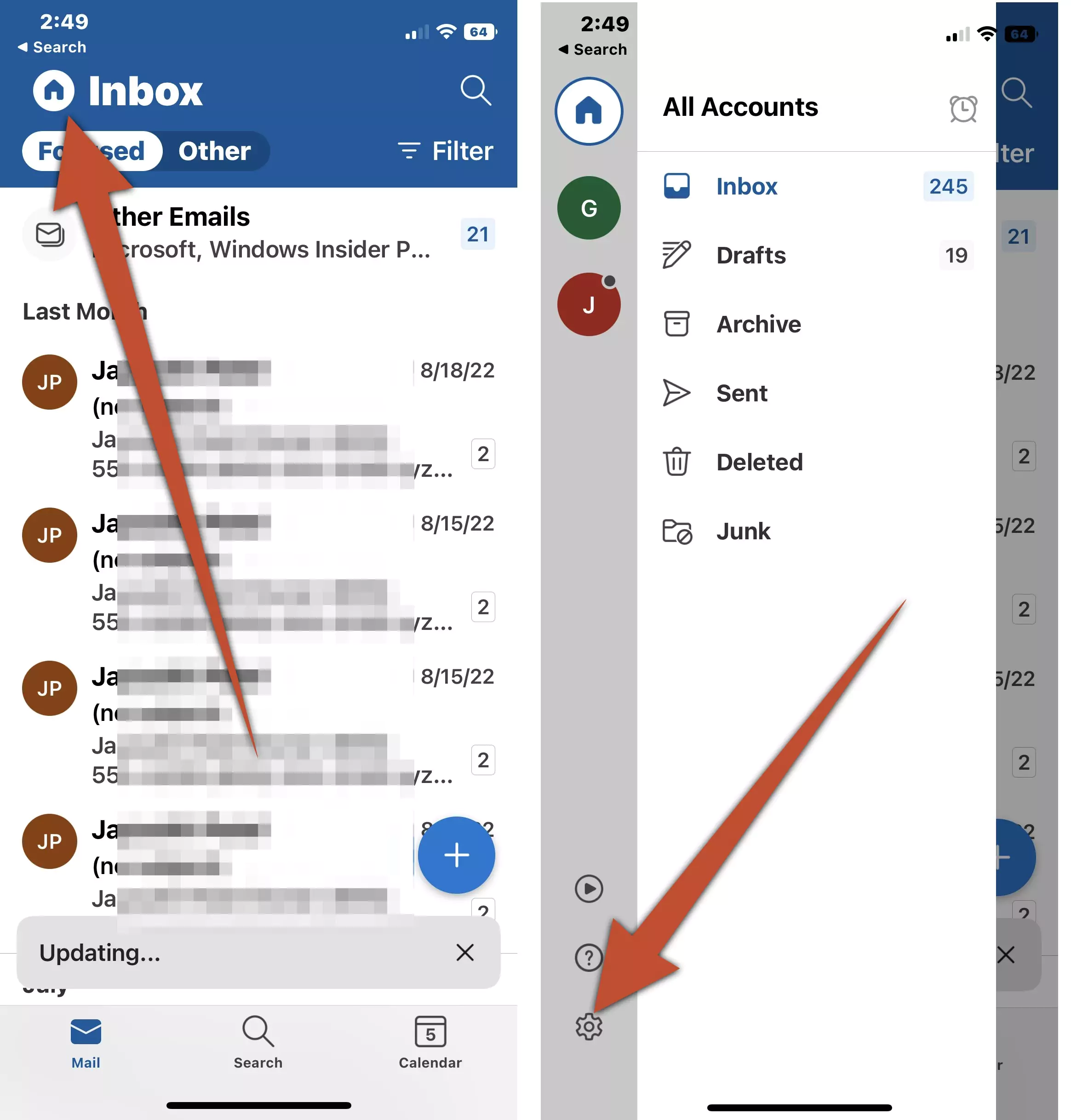 настройки-в-outlook-ios-приложение
настройки-в-outlook-ios-приложение
Шаг 4 → Прокрутите вниз до подписи и нажмите на нее.
Шаг 5 → Внесите изменения в подпись. Для разных учетных записей включите переключатель «подпись для каждой учетной записи». Редактировать подпись для разных учетных записей.
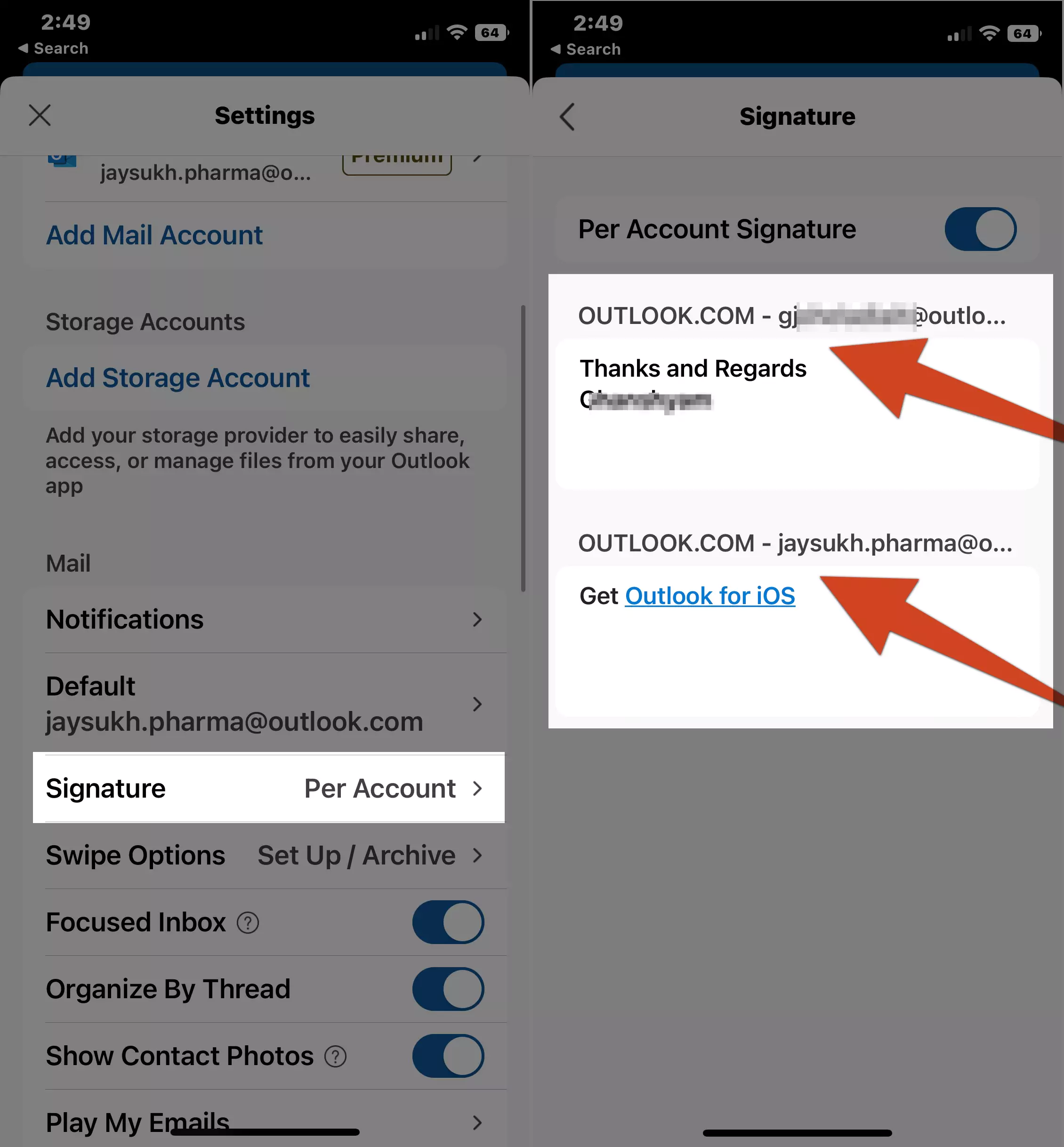 изменить настройки-подписи в Outlook-ios-приложении
изменить настройки-подписи в Outlook-ios-приложении
Шаг 6 → Нажмите стрелку назад, чтобы автоматически сохранить изменения подписей.
Вот и все, все готово. Ваша подпись редактируется в приложении Outlook для iPhone.
Заключение:
Теперь мы надеемся, что с помощью приведенной выше статьи вы сможете легко редактировать/изменять подпись в приложении Outlook для Windows, Mac, Интернета, Android и iPhone.
При создании или редактировании подписи вы также можете вставить в нее картинку, анимацию или гиперссылку.
Часто задаваемые вопросы
Вопрос 1. Где хранятся подписи Outlook 365?
Где находится расположение подписи для Windows
Чтобы узнать, где хранятся все ваши подписи Outlook, вы можете это сделать следующим образом.
Откройте приложение Outlook > перейдите к файлу > выберите вариант > щелкните письмо > когда вы увидите кнопку подписи, нажмите и удерживайте клавишу Ctrl, а затем щелкните подпись.
 найти-путь-где-место-подписи-для-окна
найти-путь-где-место-подписи-для-окна
Вот папка,
 видеть все подписи-outlook, сохраненные в папке-windows
видеть все подписи-outlook, сохраненные в папке-windows
Кроме того, вы можете узнать местоположение подписи, вставив указанную ниже ссылку в поле поиска.
%userprofile%\AppData\Roaming\Microsoft\Signatures
При этом вы увидите путь и все файлы подписи.
Место для подписи для Mac
Расположение файла подписи для пользователей iCloud и пользователей, не использующих облако, различается.
Для пользователей iCloud:
Вам необходимо скопировать и вставить приведенную ниже ссылку, чтобы узнать расположение вашей подписи Outlook.
Перейти к ~/Library/MobileDocuments/com~apple~mail/Data/MailData/Signatures/
Для пользователей, не использующих iCloud:
Вам нужно скопировать и вставить ссылку ниже, чтобы узнать расположение вашей подписи Outlook.
Перейдите в ~/Library/Mail/V9/MailData/Signatures/.
(Примечание. В приведенной выше ссылке указана версия V9, поэтому сначала вы должны узнать версию, а затем скопировать и вставить приведенную выше ссылку в соответствии с вашей версией).


Здесь я получаю подпись приложения Outlook 365 Mac в папке V9.






