Как изменить размер текста определенных приложений на Mac в Sonoma
Иногда вам нужно, чтобы текстовое приложение было меньше, чтобы на одном экране можно было разместить больше контента. И наоборот, вы хотите, чтобы пользовательский интерфейс приложения (пользовательский интерфейс) был больше для более удобного использования. Но до сегодняшнего дня, если у вас был компьютер Mac, вам приходилось выбирать один и тот же стандартный размер текста для всех ваших приложений.
Уже нет. Начиная с macOS 14, вы можете регулировать размер текста определенных приложений. Так, например, если вы хотите, чтобы текст для Apple Mail был небольшим, а для Finder — более крупным, вот как вы можете это сделать.
Прежде чем продолжить процедуру, убедитесь, что на вашем компьютере Mac установлена macOS Sonoma и более поздние версии. Для этого вы можете прочитать нашу статью о том, как обновить компьютер Mac.
Какие приложения позволяют регулировать размер текста на Mac?
К сожалению, эта функция ограничена несколькими приложениями. Ниже приведен список поддерживаемых приложений.
- Finder (изменить размер текста шрифтов Finder и элементов боковой панели)
- Календарь
- Почта
- Сообщения
- Примечания
Как увеличить или уменьшить размер текста отдельного приложения Mac
После того как вы обновили свой компьютер Mac до последней версии macOS, выполните следующие действия.
1→ Перейдите в меню Apple. Выберите Системные настройки…
 Системные настройки на Mac
Системные настройки на Mac
2 → Нажмите «Доступность» на левой панели. Выберите дисплей с правой стороны.
 Откройте настройки дисплея из универсального доступа на Mac
Откройте настройки дисплея из универсального доступа на Mac
4→ Нажмите «Размер текста (по умолчанию)».
 Изменение размера текста по умолчанию на Mac для выбранных приложений
Изменение размера текста по умолчанию на Mac для выбранных приложений
5→ На следующем экране вы увидите раскрывающийся список рядом с «Календарь», «Finder», «Почта», «Заметки» и «Сообщения».
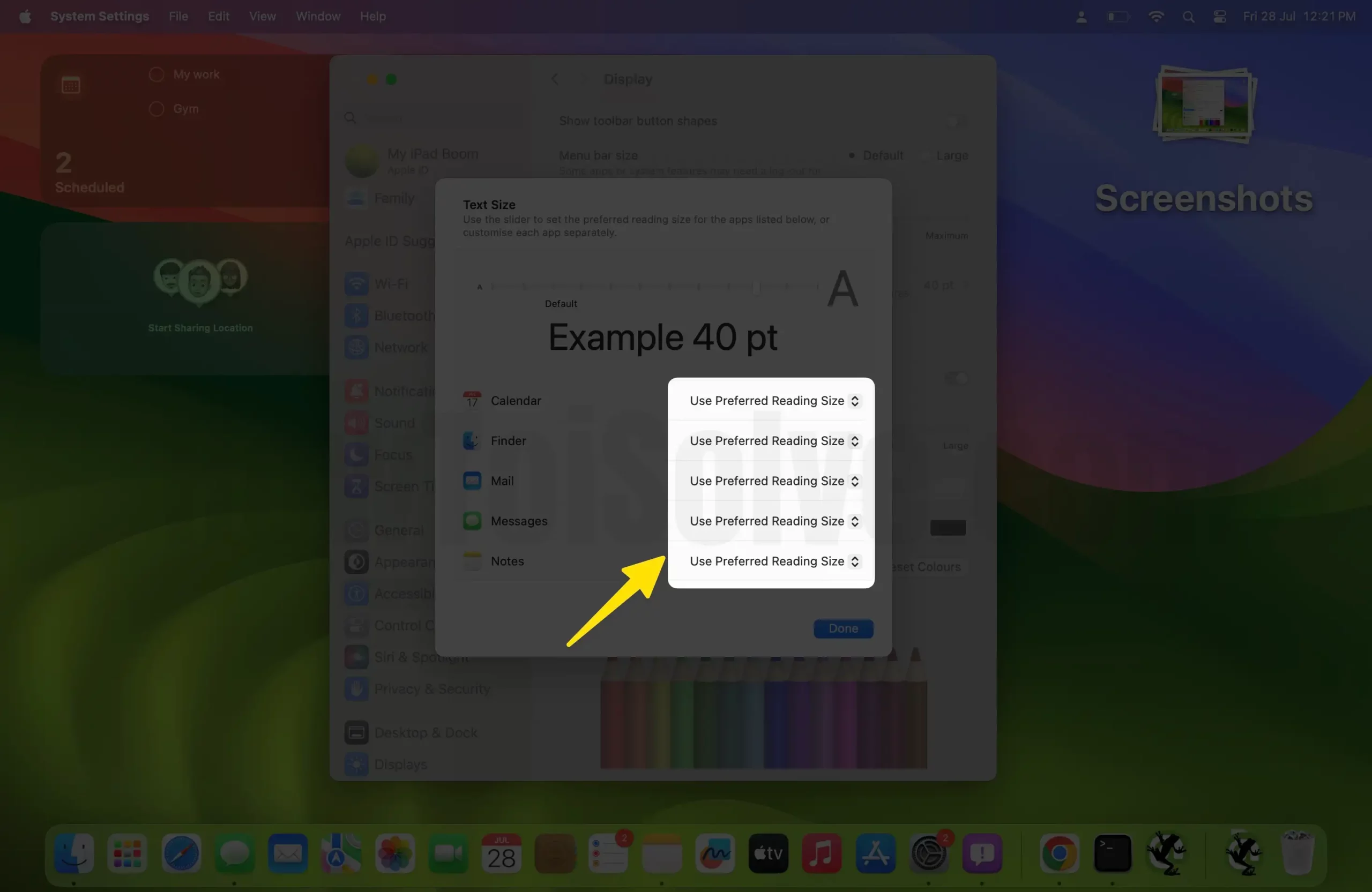 Измените размер текста приложения в настройках на Mac
Измените размер текста приложения в настройках на Mac
6→ Нажмите на раскрывающийся список рядом с приложением один за другим и выберите нужный размер.
 Измените сторону текста по умолчанию на Mac
Измените сторону текста по умолчанию на Mac
7→ Наконец нажмите Готово.
Вот и все!
Как увеличить или уменьшить размер текста отдельного приложения Mac одновременно
Если вы хотите, чтобы совместимые приложения имели одинаковый размер текста, вы можете использовать текстовый ползунок, чтобы идеально настроить его. Вот как вы можете это сделать.
- Зайдите в меню Apple.
- Выберите Системные настройки…
- Нажмите «Доступность» на левой панели.
- Выберите дисплей с правой стороны.
- Нажмите «Размер текста».
- На следующем экране вы увидите текстовый слайдер. Перетащите ползунок влево, чтобы уменьшить размер текста. Чтобы увеличить размер текста, перетащите ползунок вправо.
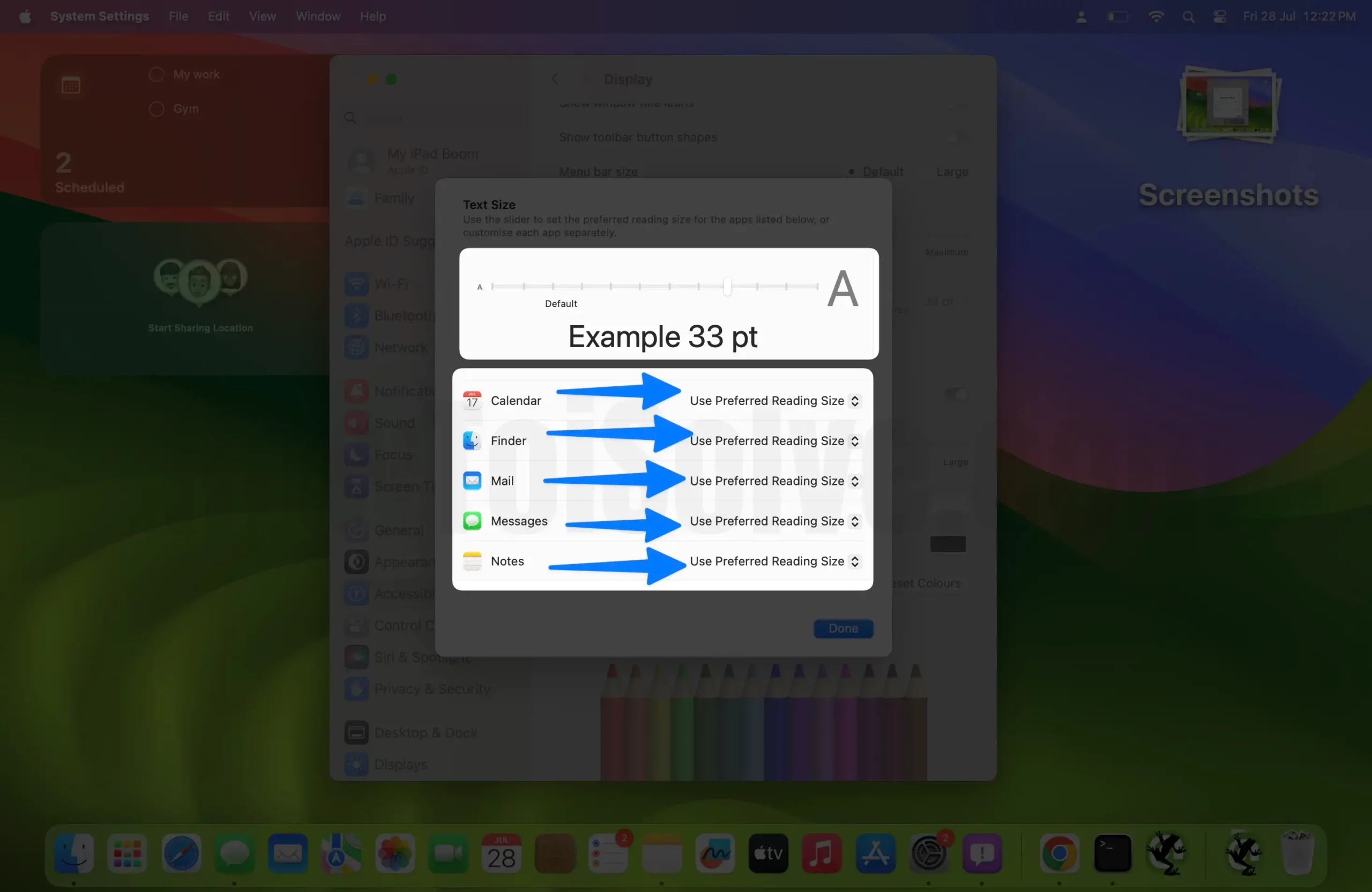 Измените размер текста по умолчанию для всех приложений
Измените размер текста по умолчанию для всех приложений
- Наконец, нажмите Готово. Чтобы восстановить размер текста по умолчанию, установите значение ползунка в положение по умолчанию (см. экран ниже).
 Размер текста по умолчанию на Mac
Размер текста по умолчанию на Mac
Последняя мысль!
Вот как вы можете настроить размер текста отдельных приложений в macOS 14. Процесс восстановления размера текста такой же. Надеюсь, вы найдете это полезным. Если у вас есть какие-либо вопросы по теме, оставьте их в поле для комментариев ниже.






