Как подключить внешний монитор к Mac, MacBook (Sonoma)
Нужен большой экран — установка второго монитора на Mac позволит вам работать в режиме многозадачности. Это проблематично, если у вас есть дополнительный экран, но вы не знаете, как подключить монитор к компьютеру Mac или MacBook.
Отныне и навсегда подключить Macbook или Mac с двойным экраном не так просто, как разрезать торт. Для расширения экрана необходимы подходящие кабели (USB-C, HDMI, Displayport) и порты, в зависимости от вашего Mac и внешнего дисплея/монитора. Здесь, в этом блоге, мы расскажем вам, что у вас есть (порты) и что вам нужно (кабели, адаптер), а также как подключить монитор (Apple или не Apple) к компьютеру Mac.
Настройка внешнего дисплея
Если у вас есть подходящий кабель и адаптер для подключения Mac к монитору, пришло время разместить внешний дисплей на столе. Далее включите устройство Mac, войдите в систему и подключите внешний монитор. Как только вы это сделаете, внешний дисплей станет еще одним виртуальным рабочим столом на Mac по умолчанию. Мы можем установить его в качестве основного дисплея или отразить главный экран, используя настройки дисплея Mac.
Чтобы расширить дисплей MacBook, вы можете использовать внешний дисплей, выполнив ту же процедуру. Но если вы хотите, чтобы он работал в качестве основного дисплея, не забудьте подключить к нему внешнюю мышь и клавиатуру, когда крышка MacBook закрыта. Однако при открытой крышке нет необходимости во внешней мыши или клавиатуре.
Где находятся настройки дисплея на Mac?
Если вы хотите настроить внешний дисплей, вам необходимо настроить некоторые скрытые настройки.
macOS Ventura и более поздние версии,
1 → Откройте «Логотип Apple» > «Системные настройки…» («Системные настройки… macOS Monterey и более ранние версии»).
 Системные настройки на Mac
Системные настройки на Mac
2→ Выберите «Дисплей». Там вы получите два дисплея, один Mac и имя внешнего дисплея.
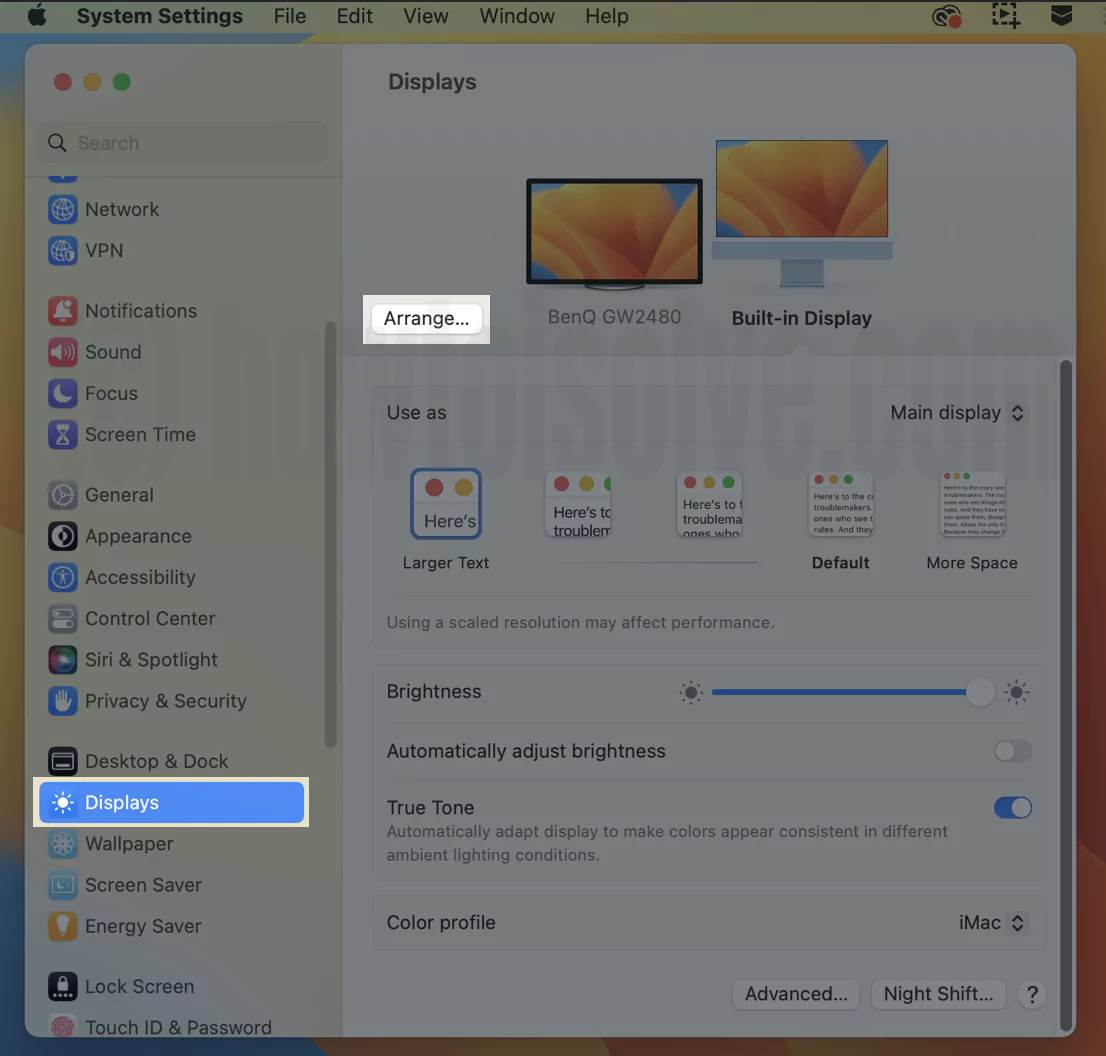 организовать внешний дисплей на Mac
организовать внешний дисплей на Mac
3 → Выберите «внешний дисплей (имя)».
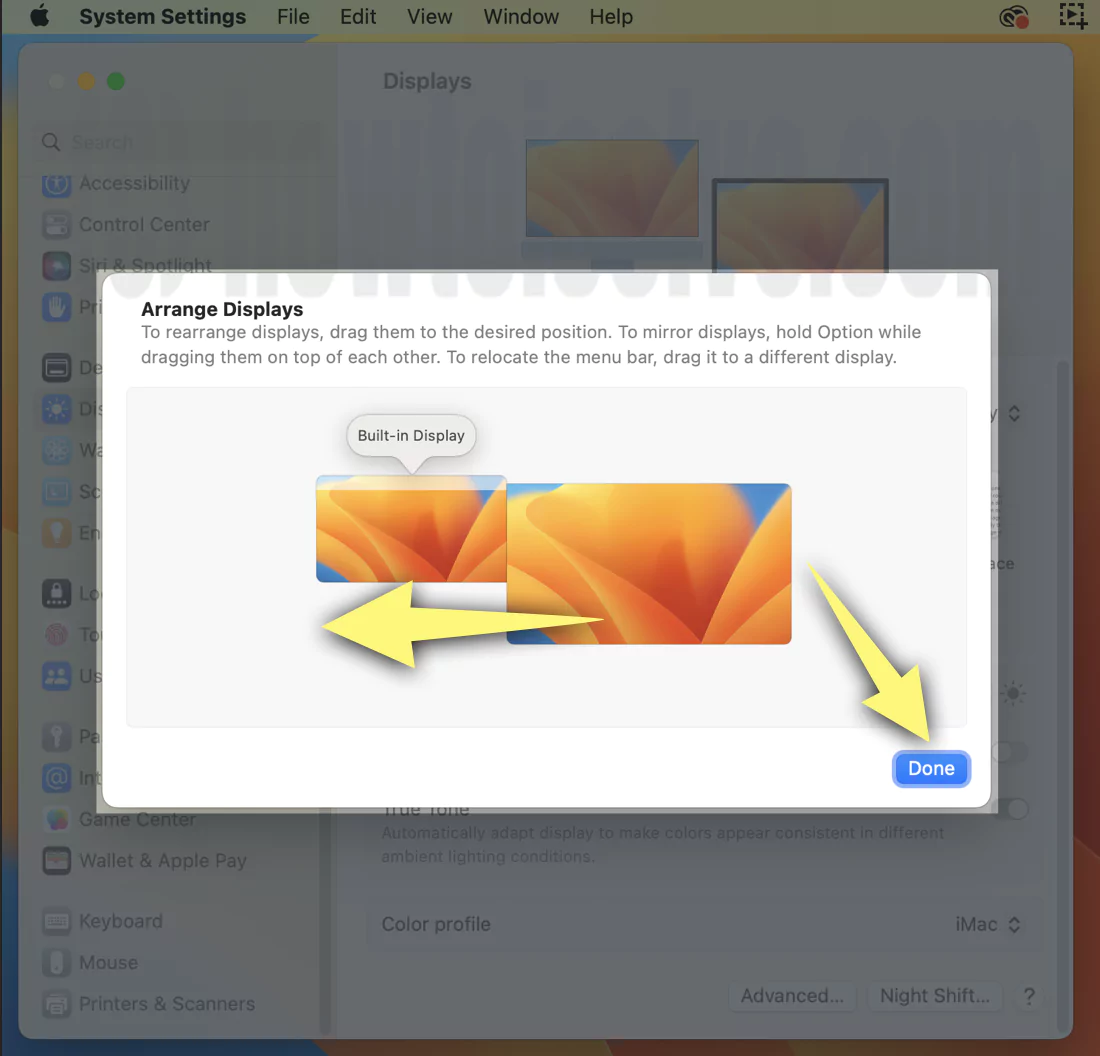 установить внешний дисплей на правой стороне от Mac
установить внешний дисплей на правой стороне от Mac
На следующем экране вы получите различные настройки, связанные с отображением, как указано ниже:
Упорядочить: переместите дисплей в ожидаемое место. Чтобы отразить дисплей, с силой нажмите клавишу мыши, перетаскивая его поверх другого дисплея. Предположим, вы настроили двойной экран; вы можете жестко перетащить элемент со встроенного экрана (белая полоса) на дополнительный экран в соответствии с заданным местоположением (влево, вправо, вверх или вниз).
 установить внешний дисплей на левой стороне Mac
установить внешний дисплей на левой стороне Mac
Примечание. Физическое изменение расположения внешнего дисплея на столе и забывание соответствующим образом изменить настройки в настройках расположения могут привести к путанице.
Настройки расположения будут обрабатываться так же, как вы настроили перед физическим изменением местоположения. К сожалению, это может привести к ситуациям, когда перетаскивание не работает должным образом на Mac.
Использовать как: укажите, хотите ли вы, чтобы ваш внешний дисплей работал как зеркало, расширял возможности рабочего стола или работал как основной дисплей.
 внешний-пользовательский-дисплей-на-mac-или-как-основной-дисплей
внешний-пользовательский-дисплей-на-mac-или-как-основной-дисплей
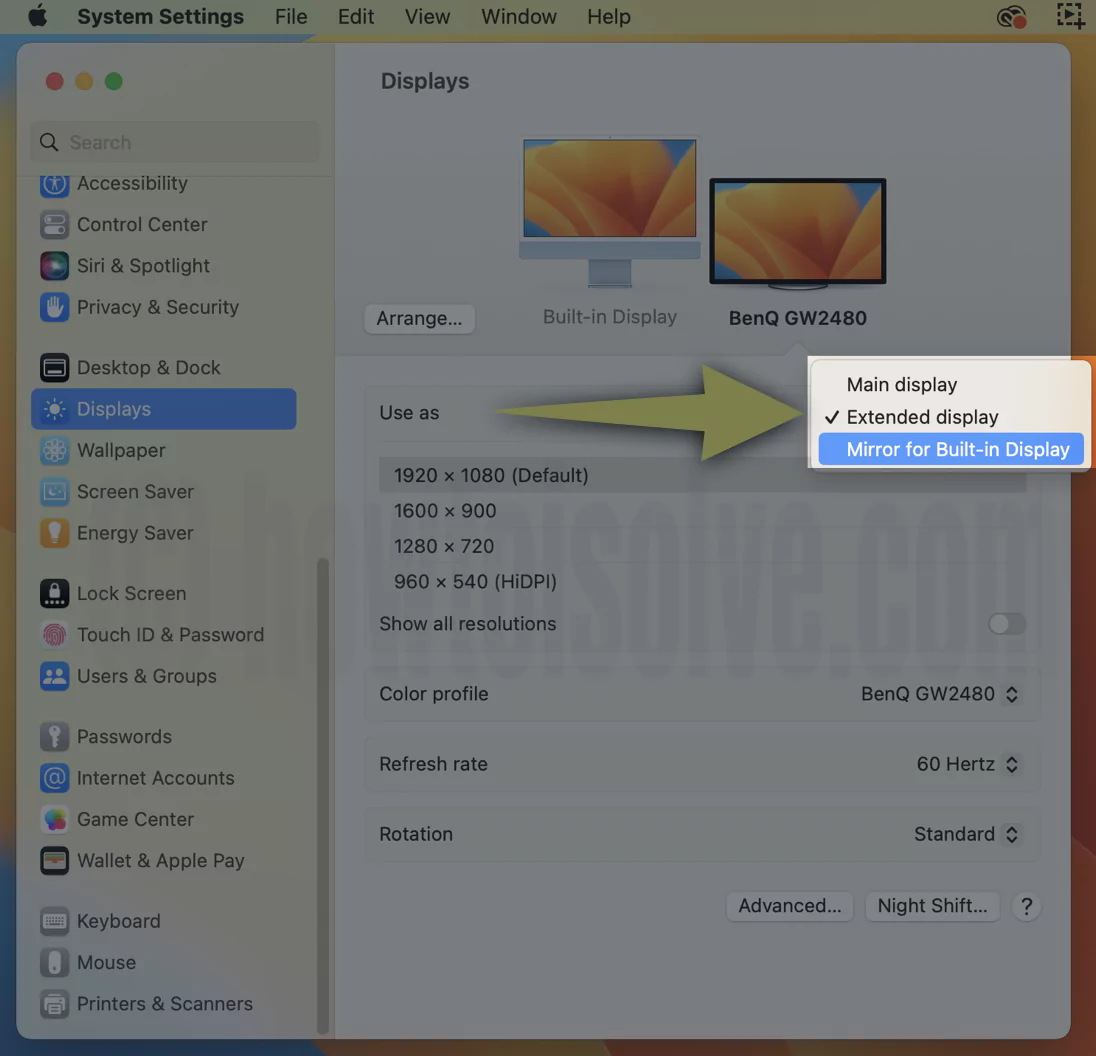 изменить внешний дисплей на основной дисплей на Mac
изменить внешний дисплей на основной дисплей на Mac
Разрешение: выберите степень детализации функции отображения. Выберите значение по умолчанию для параметра «Отображение автоматически» или выберите масштабирование вручную.
Цветовой профиль: также мы можем настроить цветовой профиль дисплея в настройках дисплея Mac. мы можем настроить внешний монитор или дисплей так же, как калибровку цвета на Mac. Выберите «Внешний дисплей» в настройках системы отображения Mac. и щелкните поле выбора цветового профиля. У нас есть возможность настроить цвет внешнего дисплея, используя последнюю опцию «Настроить…».
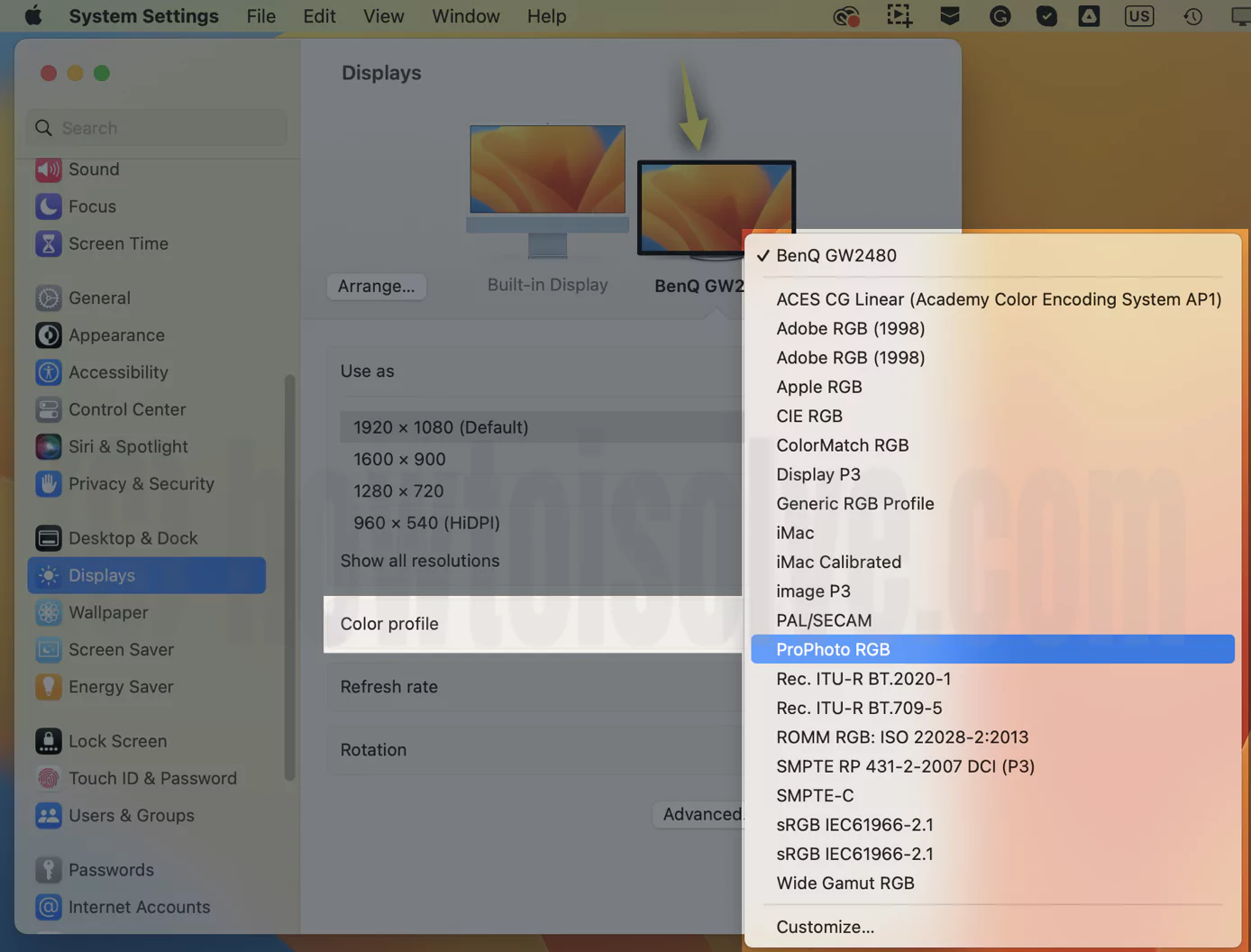 изменить-калибровать-цвета-для-внешнего-монитора
изменить-калибровать-цвета-для-внешнего-монитора
Частота обновления: Предположим, частота обновления экрана слишком низкая; у вас может возникнуть проблема с мерцанием экрана Mac. Аналогичным образом, если он слишком высок, вы увидите внешний или черный экран смерти Mac. В этом случае проверьте документацию и проверьте, подходит ли частота обновления лучше для вашего внешнего дисплея. И выберите его под этими настройками.
Вращение: в зависимости от модели внешнего дисплея его можно поворачивать. Например, если у вас есть широкоэкранный дисплей, но вы предпочитаете, чтобы дисплей был выше его ширины, вы можете повернуть экран или изображение на 90 градусов или на доступное вращение, выполнив следующие действия.
Что ж, большинство пользователей ищут, как изменить яркость и громкость расширенного дисплея MacBook. К сожалению, вы не можете регулировать яркость и громкость в настройках Mac. Для этого установите лунное приложение. Альтернативно, дисплей стороннего производителя иногда включает настройки регулировки яркости. Просмотрите документ, который вы получаете, распаковывая его.
Как подключить внешний монитор к Mac
Установка двух мониторов на компьютере Mac позволяет вам работать настолько продуктивно, насколько вы хотите. В этой статье мы расскажем вам, как настроить внешний экран на Mac.
Проверьте, сколько дисплеев вы можете подключить к Mac
- Выберите логотип Apple.
- В раскрывающемся списке выберите «Об этом Mac».
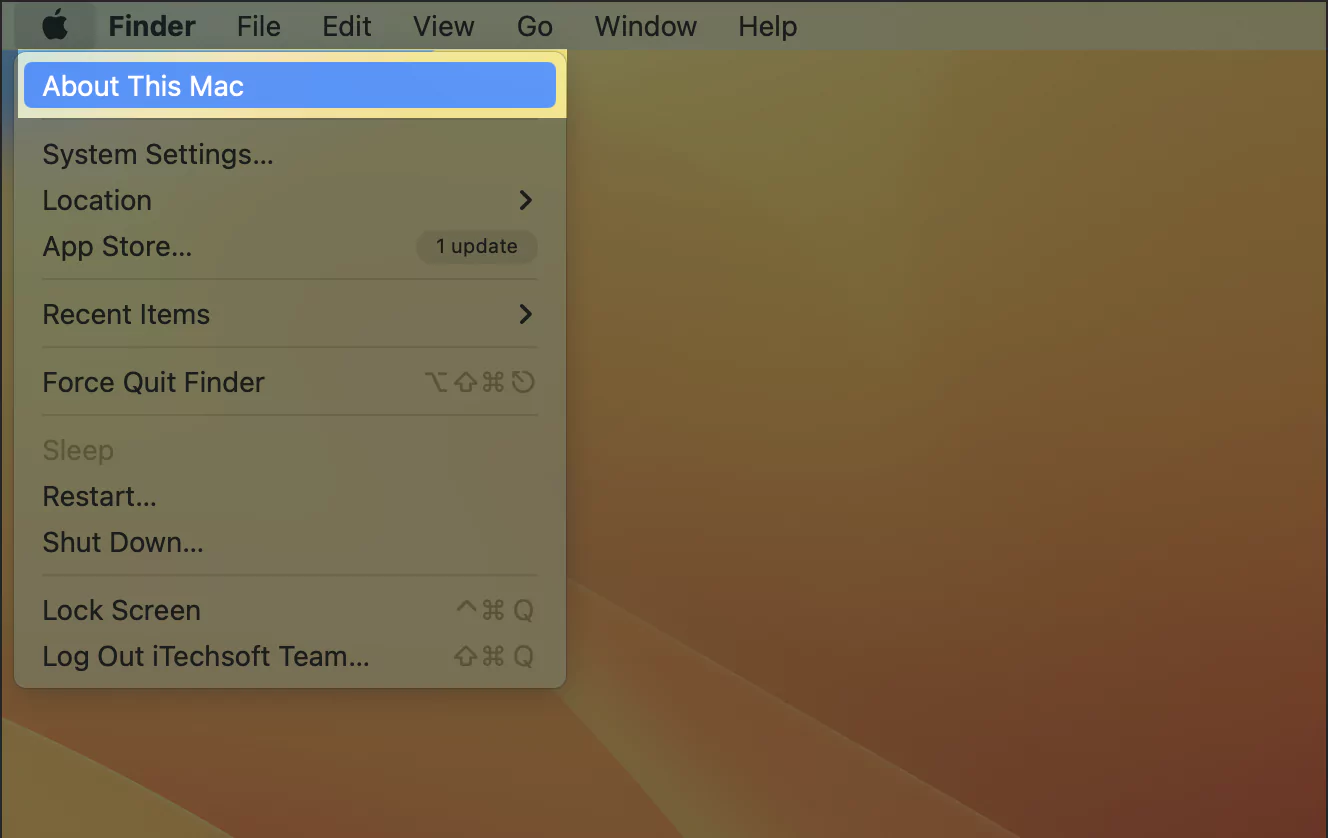 об этом Mac-подробно
об этом Mac-подробно
- В следующем окне дважды щелкните серийный номер и нажмите Command + C, чтобы скопировать его.
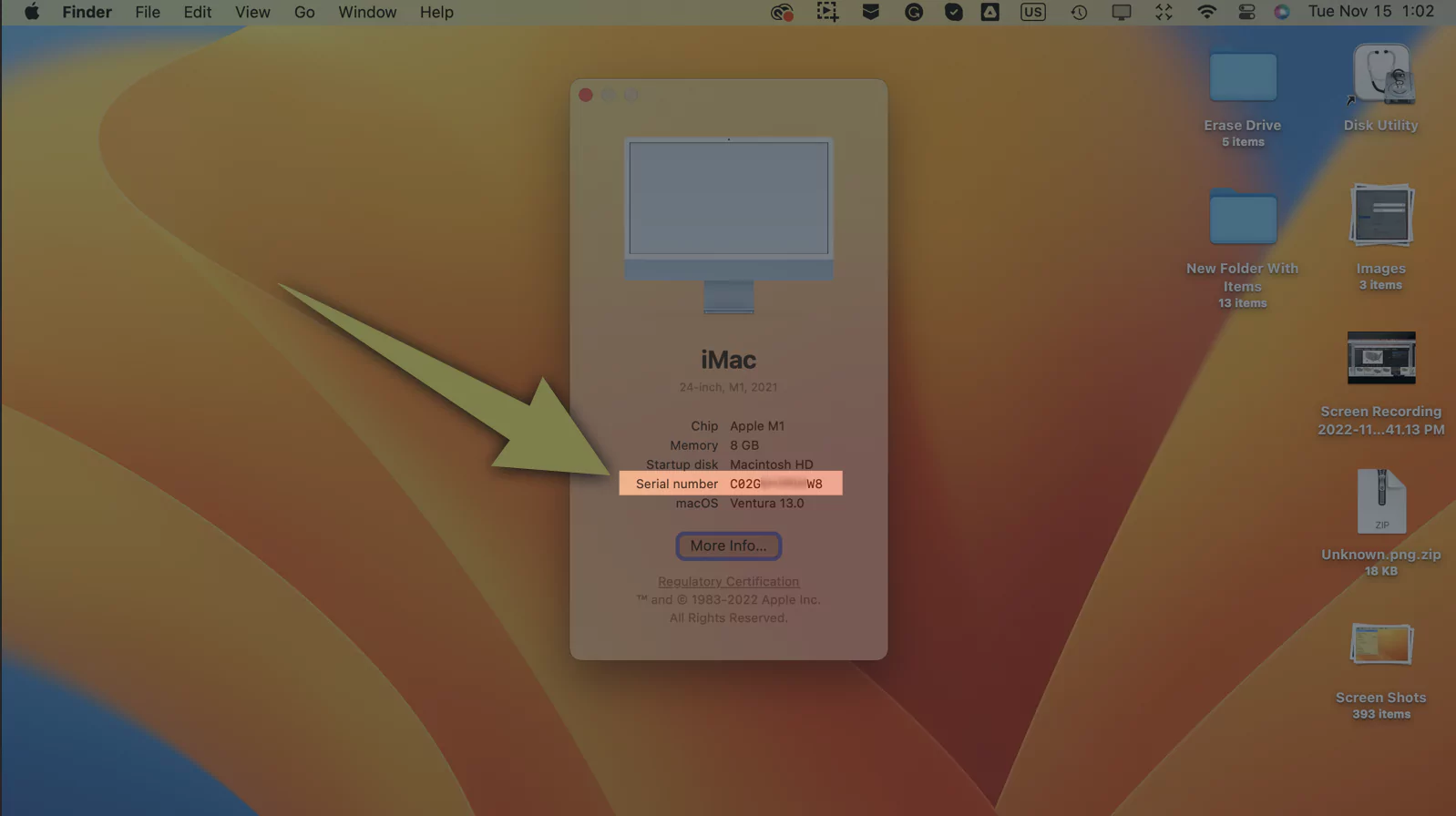 получить серийный номер для вашего Mac
получить серийный номер для вашего Mac
- Перейдите к Технические характеристикии нажмите «Поиск текстовых характеристик».
- Нажмите Command + V, чтобы вставить серийный номер, скопированный с вашего Mac. И проверьте раздел «Поддержка видео».
 узнайте технические характеристики вашего устройства Mac
узнайте технические характеристики вашего устройства Mac
Apple заявляет, что компьютер Mac с силиконовым чипом Apple (M1 Ultra, M1 Max, M1 Pro, M1 или M2) может подключаться к 5 дисплеям с помощью портов Thunderbolt 4. Обычно это зависит от чипа вашего Mac; Вы можете подтвердить наличие чипа Apple, перейдя в меню Apple > «Об этом Mac».
Mac Studio с M1 Ultra: можно подключить до 5 дисплеев к компьютеру Mac с помощью портов HDMI или Thunderbolt 4 (USB C).
Mac с M1 Max:
На MacBook Pro: вы можете подключить четыре внешних дисплея с помощью порта HDMI или порта Thunderbolt 4.
В Mac Studio: к компьютеру Mac можно подключить 5 внешних дисплеев с помощью портов HDMI или 4 портов USB-C ThunderBolt.
Mac с M1 Pro: подключите к Mac два внешних дисплея с помощью портов HDMI и портов Thunderbolt USB-C.
Mac с M1 или M2: на MacBook Air, Mac Mini и iMac вы можете подключить единственный внешний дисплей с помощью портов HDMI или портов Thunderbolt. Обратите внимание, что внешний дисплей можно подключить с помощью портов Thunderbolt USB-C.
Проверьте порт вашего Mac.
Как только вы узнаете, как и сколько внешних мониторов можно подключить к соответствующим устройствам Apple Mac. Убедитесь, что обе части оборудования готовы, а внешний монитор подключен к основному источнику питания.
В то же время проверьте порты внешнего дисплея и Mac, чтобы узнать, какие адаптеры и кабели вам потребуются для подключения монитора к Mac.
В отличие от телевизора, большинство внешних мониторов имеют порт HDMI в качестве предпочтительного. Тем не менее, порты USB-C есть и во внешнем мониторе.
Примечание: отметьте это! Кабель Thunderbolt не требуется, за исключением того, что монитор, который вы пытаетесь подключить, является разъемом Thunderbolt. Таким образом, вы можете использовать стандартные USB-кабели. Потому что «молния» — это термин, означающий, что она обеспечивает быструю передачу или скорость соединения.
Знать, какой тип кабеля можно использовать для подключения Mac, может быть сложнее; на данный момент это зависит от модели к модели. Например, предположим, что Mac до 2019 года; будет оснащен молнией -3. Поэтому, если у вас более старый Mac, лучше проверить кабель, необходимый для подключения внешнего дисплея Mac.
Какой порт у моего Mac?
- Тандерболт 4 (USB-C)
- Тандерболт/USB 4
- Тандерболт 3
- USB 3
- HDMI
- DVI
- Мини-дисплейпорт
- VGA
- Тандерболт 1 или 2
Выполните следующие действия, чтобы проверить, какой порт вставлен в ваш компьютер Mac.
- Нажмите «Логотип Apple».
- Выберите «Об этом Mac».
- Дважды щелкните серийный номер и нажмите Command + C.
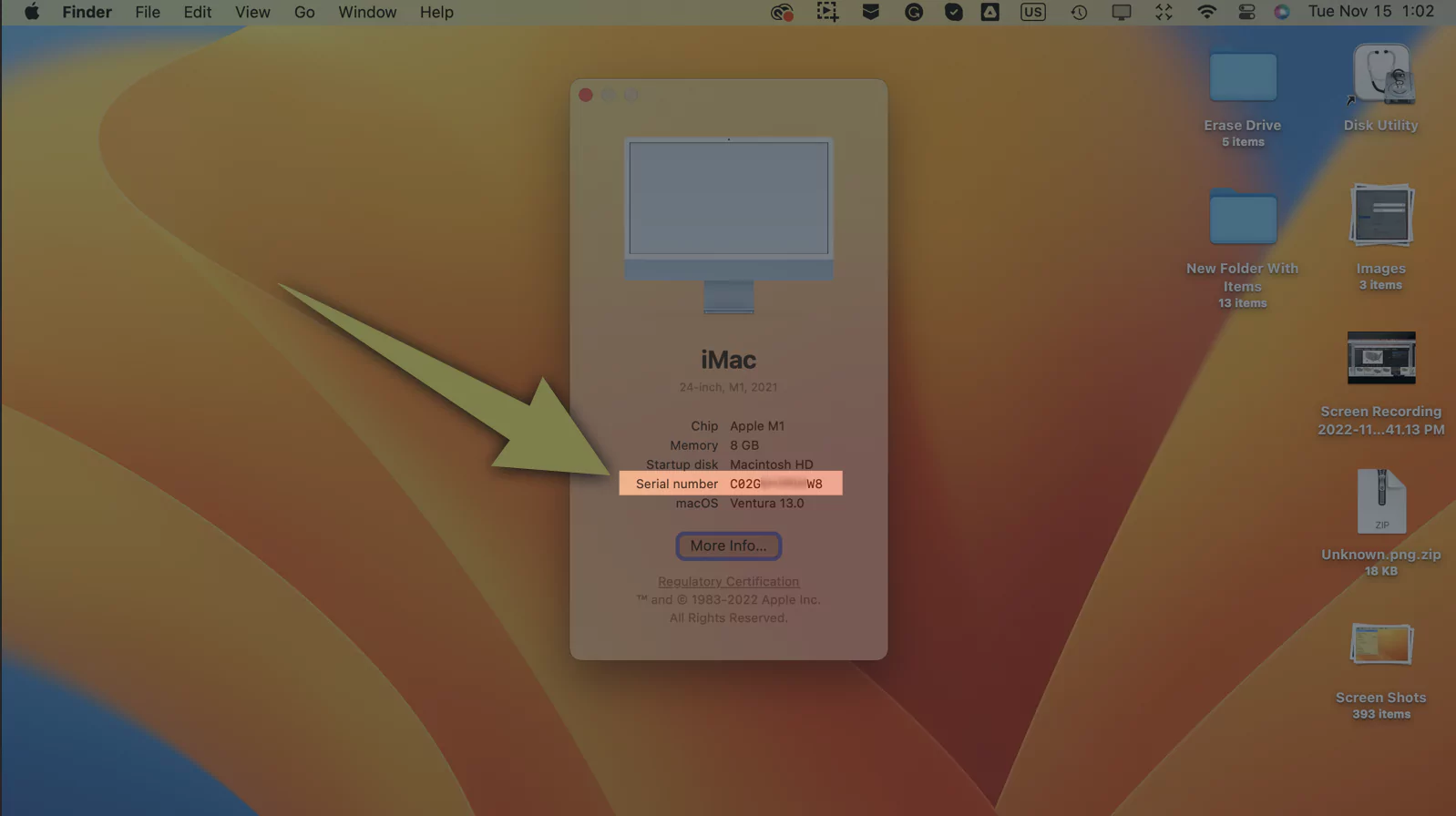 получить серийный номер для вашего Mac
получить серийный номер для вашего Mac
- Перейдите к Технические характеристикии нажмите «Поиск текстовых характеристик».
- Нажмите Command + V, чтобы вставить серийный номер, скопированный с вашего Mac. Нажмите на модель, и вы получите полную информацию о портах, которыми оснащен ваш Mac, в разделе «Подключение и расширение». Вот и все!
 узнайте технические характеристики вашего устройства Mac
узнайте технические характеристики вашего устройства Mac
Нижняя граница
Вы можете легко настроить экран стороннего производителя или Apple, если знаете, какой порт есть на вашем Mac. Аналогичным образом, использование ненадежных кабелей может вызвать проблему, например, Apple Mac не обнаружит внешний дисплей.
Внешний дисплей не работает или не обнаруживается Mac
Существует несколько причин установки второго монитора на Mac. Такие внешние дисплеи не работают, или Mac не обнаруживает дисплей. В этой ситуации сначала необходимо проверить порт USB; внутри него может застрять грязь и мусор, или причиной проблемы может быть поврежденный кабель. Затем вы должны попробовать перезагрузить устройство Mac и проверить, обновлено ли ваше устройство Mac до последней версии macOS. Все равно не повезло! Следуйте нашему руководству по устранению неработающего внешнего дисплея на Mac.
Как мне отразить мой Macbook на мониторе?
Сначала подберите кабель в соответствии с портом вашего Mac. После этого подключите предпочтительный конец кабеля к вашему Mac, а другой — к внешнему дисплею. Тем не менее, внешнее устройство не будет обнаружено, если компьютер Mac отключен.
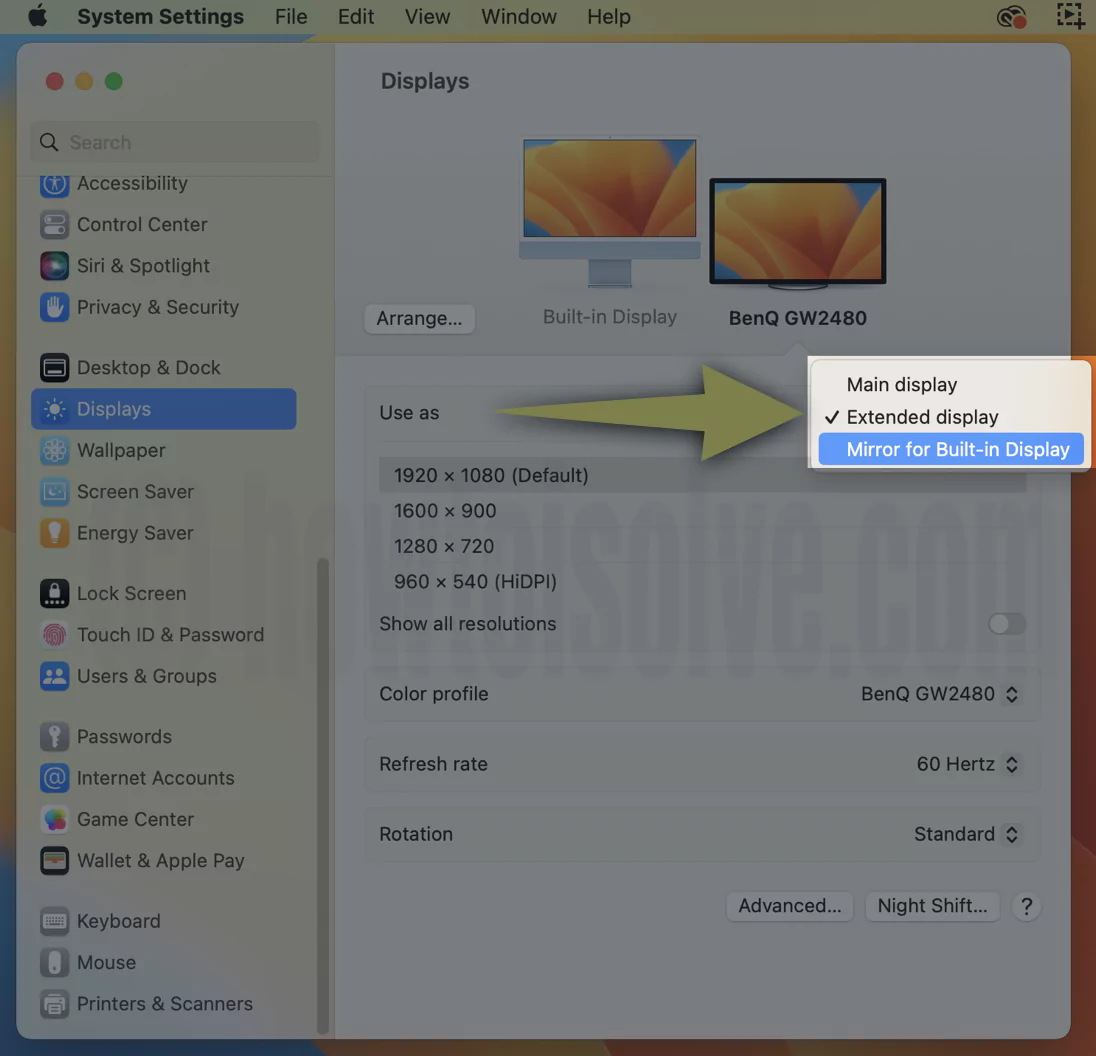 изменить внешний дисплей на основной дисплей на Mac
изменить внешний дисплей на основной дисплей на Mac
Можете ли вы использовать монитор стороннего производителя с Mac?
Вы можете подключить монитор к Mac, будь то монитор Apple или монитор стороннего производителя. Для этого следуйте нашему руководству.
Почему мой Mac не подключается к монитору через HDMI?
Если ваш Mac не распознает устройство HDMI после установления соединения, отключите устройство HDMI, но оставьте устройство Mac включенным. Затем отсоедините кабель от Mac и снова подключите его.
Как подключить монитор к Macbook и использовать оба экрана?
Чтобы подключить MacBook к монитору, вы можете использовать USB-кабель, HDMI и т. д. В зависимости от порта, которым оснащен ваш Mac.
Как заставить два монитора работать как один большой экран Mac?
Прежде всего подключите компьютер Mac с помощью соответствующего кабеля. Затем перейдите в «Настройки системы…» > «Дисплей» на «Дисплей» и выберите имя внешнего дисплея. Затем выберите кнопку «Упорядочить»; справа внутри наведите указатель мыши «Отображение» (сверху, снизу, справа или слева) на встроенный дисплей со строкой меню в соответствии с удобством.
Почему мой внешний монитор не отображает изображение?
Убедитесь, что кабель, который вы используете для подключения, является надежным. Если нет, попробуйте подключиться с помощью альтернативного, но аналогичного кабеля в той же точке и аккуратно очистите порт USB или HDMI хлопчатобумажной тканью. Если у вас все работает, значит USB-кабель неисправен.
Как мне заставить мой Mac отображать изображение на HDMI?
Если ваше устройство Mac оснащено портом HDMI, вы можете надежно использовать кабель HDMI для создания соединения. В случае порта USB-C вы можете подключиться к HDMI с помощью адаптера (многопортовый цифровой AV-адаптер Apple USB-C).
Как подключить Mac к монитору через HDMI?
Чтобы подключить мой компьютер к монитору HDMI, вы можете использовать кабель HDMI или адаптер HDMI ((многопортовый цифровой AV-адаптер Apple USB-C).
Какой монитор хорошо работает с Mac?
Внешние мониторы, такие как Acer, ViewSonic и LG Neo Blade, а также дополнительные параметры можно найти в нашем руководстве «Лучший монитор для Mac».
Могу ли я подключить большой монитор к моему Macbook Pro?
Да, вы можете подключить большой монитор к MacBook Pro; но механизмы подключения зависят от порта MacBook.





