Как добавить виджет погоды на блокировку iPhone + главный экран (iOS 17.2.1)
С помощью виджета погоды на экране блокировки iPhone вы можете увидеть прогноз температуры, погодных условий, скорости ветра, качества воздуха, фазы луны, заката, восхода солнца, снега, мокрого снега или града для вашего текущего местоположения. Таким образом, наличие виджета погоды на экране блокировки вашего iPhone позволяет вам быть в курсе изменений состояния. В этом руководстве мы покажем вам, как добавить виджет погоды на экран блокировки + главного экрана на iPhone под управлением последней версии iOS.
Помимо всего этого, вы также можете прочитать нашу статью «Идеи виджетов для главного экрана вашего iPhone».
Примечание. Обязательно загрузите Виджет погоды на iPhone, чтобы использовать виджет погоды на главном экране.
Ниже приведены инструкции по добавлению виджета погоды на главный экран iPhone в iOS 14 или более поздней версии.
Как добавить виджет погоды на экран блокировки iPhone
Используя эти довольно простые шаги, вы можете показывать погоду на экране блокировки iPhone, работающего на последней версии iOS.
Шаг 1. Нажмите и удерживайте экран блокировки iPhone, пока не появится кнопка «Настроить», затем нажмите «Настроить».
Шаг 2. Выберите Экран блокировки.
Шаг 3. Нажимаем «Добавить виджеты».

Шаг №4. Прокрутите экран, чтобы нажать на опцию «Погода». (появляются различные параметры, которые можно увидеть, проведя пальцем влево. Температура, Условия, УФ-индекс, Восход и закат, Луна, Осадки, Ветер и Качество воздуха). Так что выбирайте один из них.
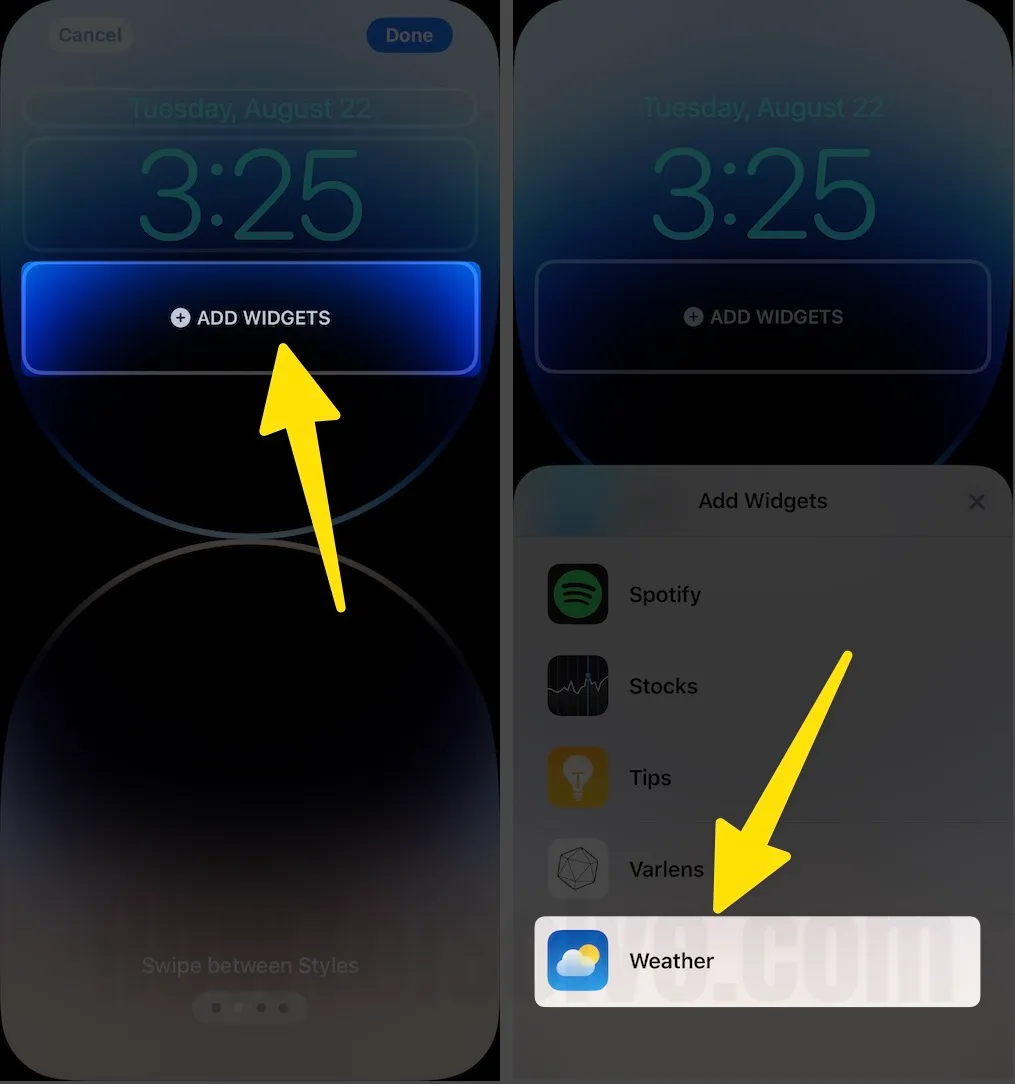
Шаг №5. Коснитесь или перетащите погоду, чтобы добавить ее на экран блокировки.
Шаг №6. Когда вы закончите, нажмите кнопку закрытия (X), еще раз нажмите (X), затем нажмите «Готово».

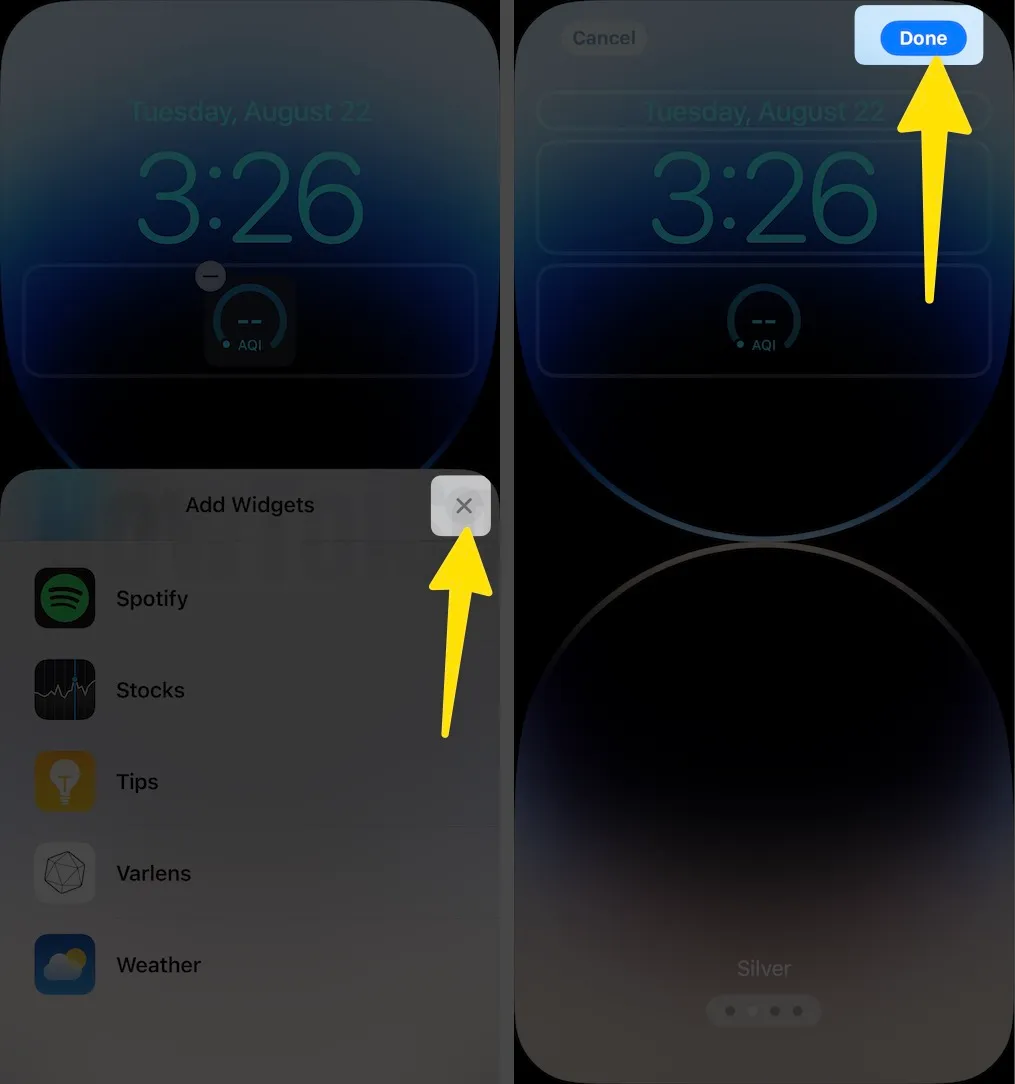
Вот и все.
Как добавить виджет погоды на главный экран iPhone
Шаг 1. Коснитесь и удерживайте пустое место или значок приложения, чтобы активировать режим покачивания на iPhone.
Шаг 2. Найдите кнопку «Плюс» (+) в верхнем левом углу.
![]()
Шаг 3. Найдите параметр «Погода» или проведите пальцем вниз по списку и нажмите «Погода».
Шаг №4. Выбирайте среди различных карточек Weather Widget.
Шаг №5. Нажмите «Добавить виджет».
Шаг №6. Вы можете перемещать виджет погоды, пока главный экран iPhone не перейдет в режим покачивания.
Шаг №7. Наконец, нажмите «Готово» в правом верхнем углу, чтобы выйти из режима покачивания.

Как изменить местоположение в виджете погоды на iPhone
Если вы хотите получать информацию о любом другом местоположении, кроме текущего, вручную измените местоположение внутри виджета погоды. Вот как изменить город в виджете погоды на iPhone.
- Нажмите и удерживайте виджет погоды, чтобы открыть меню быстрых параметров.
- Нажмите «Изменить виджет».
- Нажмите «Местоположение». По умолчанию выбрано «Текущее местоположение».
- Теперь выполните поиск по местоположению или выберите из списка.
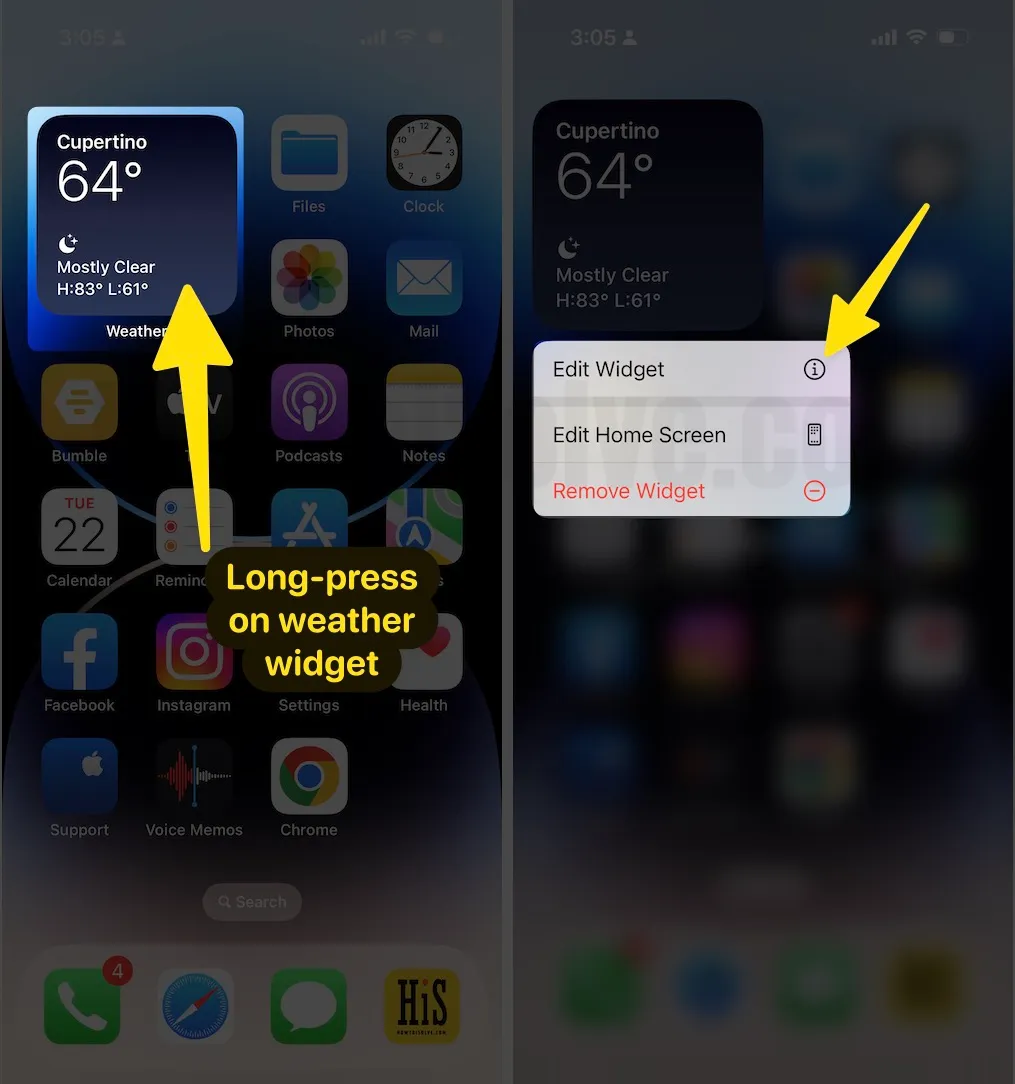

Как удалить виджет погоды с главного экрана iPhone
Не нужен виджет погоды? Удалите его, а не загромождайте домашний экран ненужным виджетом.
- Нажмите и удерживайте виджет погоды, который хотите удалить.
- Выберите «Удалить виджет».
- Затем нажмите «Удалить» для подтверждения.
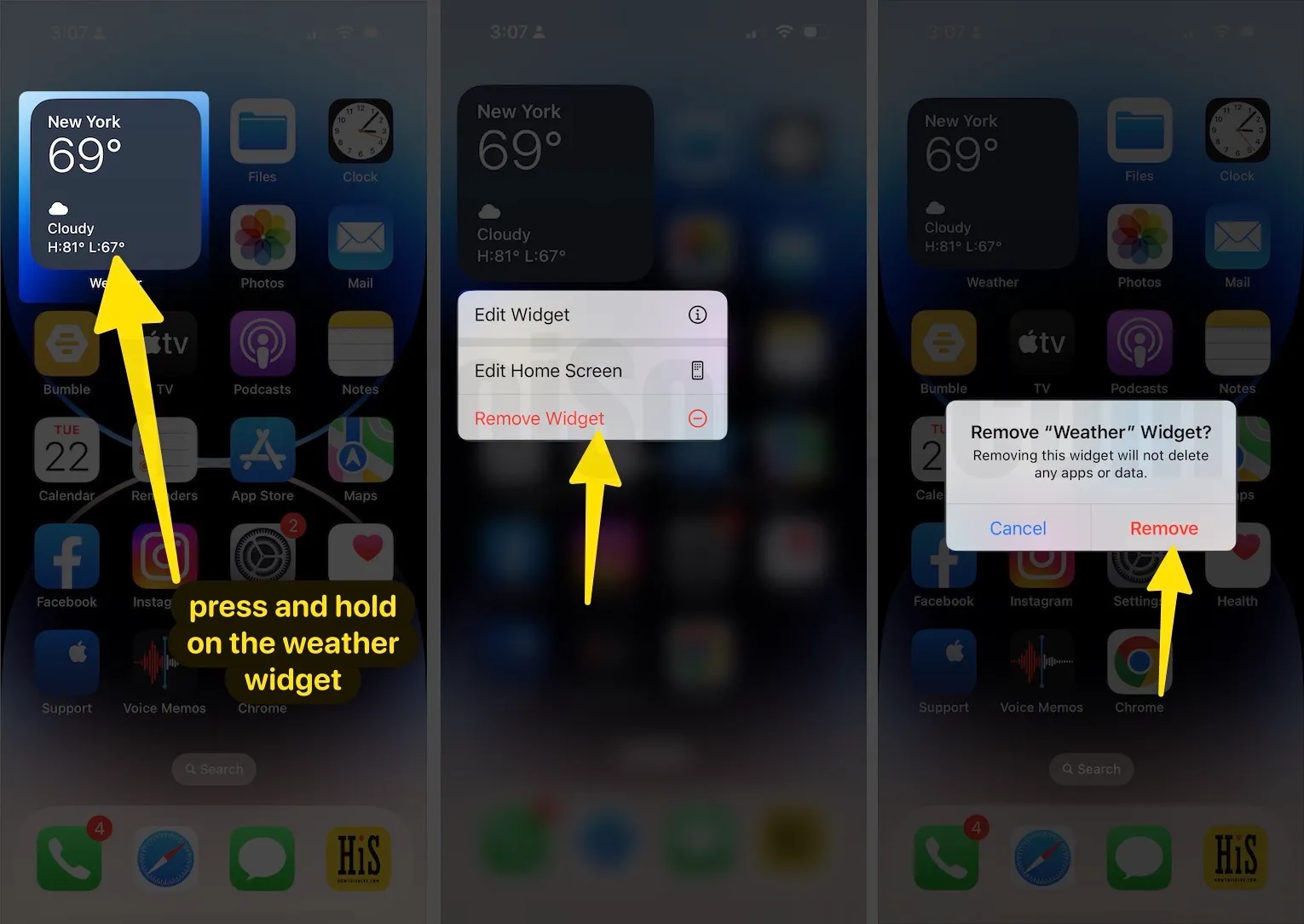
Ребята, надеюсь, вы нашли это полезным. Для дополнительной информации посмотрите видео по ссылке, указанной здесь.






