Как перенести фотографии с iPhone на Mac Sonoma с помощью захвата изображений
Получите здесь все о как импортировать или переносить изображения и фильмы с iPhone или iPad на Apple Macintosh с помощью приложения Apple для захвата изображений. Бесплатные способы захвата изображений, подключения устройств и исправить захват изображения, не работающий на Mac.
Итак, вы пошли куда-то с семьей, друзьями или близкими, сделали много отличных фотографий, чтобы запомнить время, проведенное с ними, а затем пришли домой и подумали, что хотите создать резервную копию для них всех на своем Mac. , но вы застряли и не нашли решения.
Если вам знакома такая ситуация, то не волнуйтесь. В этой статье мы расскажем вам о наиболее эффективном способе импорта изображений с вашего iPhone или iPad. Использование захвата изображений сэкономит вам массу времени и душевного спокойствия. Вы можете использовать захват изображений для нескольких работ, таких как импорт и сканирование изображений. Следуйте инструкциям, и мы покажем вам пошаговое руководство по безопасному импорту фотографий через iPhone или iPad.
Что такое захват изображений на Mac?
 что такое захват изображения на компьютере Mac
что такое захват изображения на компьютере Mac
Image Capture — это мощный инструмент, который позволяет импортировать и захватывать любой экран, будь то рабочий стол Mac или веб-страница. Вы также можете использовать Image Capture для записи видео и аудио. Программа работает со всеми версиями macOS и поддерживает множество форматов, включая QuickTime, MPEG4, AVI, MOV и другие.
Когда вы запускаете приложение в первый раз, оно спросит вас, как вы хотите захватывать изображения (экран или веб-камера). Если вы выберете веб-камеру, Image Capture откроет вашу камеру в полноэкранном режиме, чтобы вы могли полностью сосредоточиться на том, что хотите заснять.
Это встроенный инструмент, который позволяет делать снимки экрана вашего Mac и сохранять их в буфер обмена. Он также позволяет захватывать изображения из различных приложений, включая Preview, Safari, Mail и других приложений. Захваченное изображение можно сохранить в формате PNG или JPEG, а затем отправить по электронной почте или загрузить в Dropbox или iCloud. Вы также можете использовать Image Capture как альтернативный способ делать заметки на своем Mac с помощью функции «Быстрые заметки».
Как найти захват изображения на Mac?
Если вы являетесь пользователем Mac и владеете экосистемой Apple, вы должны быть с ней знакомы. Большинство людей, например фотографы или создатели контента, используют приложение для захвата изображений для быстрого резервного копирования своих данных в пути.
Image Capture — это предустановленное приложение, доступное на компьютере Apple Mac (OS X или macOS), которое позволяет пользователям просто загружать, создавать резервные копии и хранить изображения и видео со своих iPhone, iPad, цифровой камеры и сканера.
У людей, которые используют его впервые, могут возникнуть проблемы с его поиском.
Вот три способа легко найти Image Capture на Mac
Подробнее: – Как сделать снимок экрана на вашем Mac
Использование стартовой панели для открытия захвата изображения:
Где находится приложение Image Capture на моем Mac? Новички и редкие пользователи приложения для захвата изображений забывают, что приложение для захвата изображений хранится на Mac; это определенно происходит из-за человеческой природы забывать вещи. И я тоже, хаха. Давайте посмотрим как включить захват изображений на вашем Mac компьютер разными-разными способами.
Шаг 1. Первый шаг — просто щелкнуть опцию «Панель запуска», доступную в документе, и открыть панель запуска.
 открытая панель запуска на компьютере Mac
открытая панель запуска на компьютере Mac
Шаг 2: Затем появится папка с именем «Другое», которая является местоположением по умолчанию для Image Capture.
 нажмите на другую папку, чтобы найти захват изображения на Mac
нажмите на другую папку, чтобы найти захват изображения на Mac
Шаг 3: Теперь появится приложение Image Capture. Нажмите здесь.
 открыть-захват-изображения-для-импорта-изображений-iPhone-на-компьютере-Mac
открыть-захват-изображения-для-импорта-изображений-iPhone-на-компьютере-Mac
Найдите захват изображения с помощью поиска Spotlight на Mac
Шаг 1. В правой части строки меню вы найдете значок лупы (или вы можете использовать сочетание клавиш на клавиатуре + пробел). Нажмите на значок и найдите «Захват изображений».
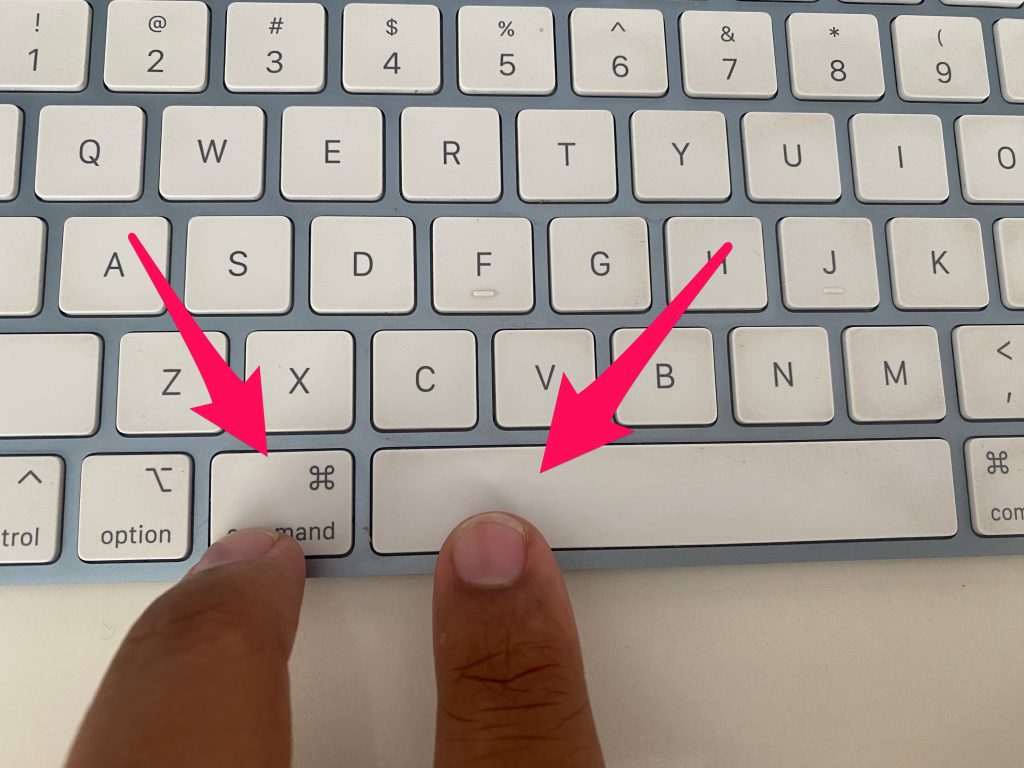 нажмите команду + пробел, чтобы открыть поиск Spotlight на Mac
нажмите команду + пробел, чтобы открыть поиск Spotlight на Mac
Шаг 2: Теперь в этом параметре поиска введите Image Capture, и вы найдете там инструмент.
 что такое захват изображения на компьютере Mac
что такое захват изображения на компьютере Mac
Шаг 3: Теперь нажмите на приложение Image Capture, чтобы открыть его с помощью волшебной мыши или трекпада.
Если вы не можете найти приложение с помощью Spotlight Search на своем Mac, это означает, что поиск Spotlight не работает на вашем Mac. Не волнуйтесь, воспользуйтесь следующим способом, чтобы найти приложение для захвата изображений.
Найдите захват изображения с помощью Finder на компьютере Mac
Шаг 1. Откройте приложение Finder на своем Mac.
 open-finder-на-вашем-mac-компьютере
open-finder-на-вашем-mac-компьютере
Шаг 2. Затем найдите строку меню в верхней части экрана и нажмите «Перейти».
 нажмите «на ходу» и выберите вкладку «приложения»
нажмите «на ходу» и выберите вкладку «приложения»
Шаг 2. Затем выберите вкладку «Приложения» или вы можете использовать клавиши Shift + Command + A, чтобы напрямую открыть папку «Приложения» в Finder.
Шаг 3. В разделе приложений найдите приложение Image Capture.app и нажмите на него. Например, вы можете увидеть на приведенном ниже экране Mac.
Вы также можете использовать панель поиска Finder, чтобы найти любое приложение из списка. Например; здесь вам нужно ввести захват изображения в строке поиска Finder, которая появляется в правой части окна «Приложения» приложения Finder.
Если панель поиска Finder не работает на вашем Mac, внимательно прочитайте эту статью, чтобы устранить проблему.
 нажмите на приложение-захват изображения на Mac
нажмите на приложение-захват изображения на Mac
Ярлыки для открытия изображения Captura на компьютере Mac
Чтобы быстро открыть Приложение Image Capture на вашем Mac, вы можете поместить его в Dock, а также добавить в элементы «Открыть при входе в систему». следовательно, оба являются идеальными идеями и ярлыками для открытия приложения для захвата изображений на вашем компьютере Mac. – Откройте и найдите приложение для захвата изображений в Dock, щелкните правой кнопкой мыши приложение для захвата изображений – Выберите «Параметры» – появятся три элемента – «Сохранить в Dock», «Открыть при входе в систему» и «Найти в Finder». Например, вы можете просмотреть пример изображения, приведенный ниже.

По умолчанию захват изображения выглядит на MacBook и настольном компьютере iMac
неважно, что у тебя есть Apple Silicon серии M1, M1 Pro (MacBook Pro), M1 Max (MacBook Pro и Mac Studio), M1 ultra (Mac Studio), чип M2 2022 года (MacBook Pro и MacBook Air) Или Чип Intel Mac компьютере пользовательский интерфейс приложения захвата изображений выглядит так же.
 Mac-image-capture-app-default-screen
Mac-image-capture-app-default-screen
по умолчанию, захват изображения не отображается. Камера или сканер не выбраны.. это означает, что к вашему Mac не подключено ни одно устройство; Или устройство подключено, но заблокировано паролем.
На том же экране левая боковая панель показывает два варианта; первое является устройством, а второе является общим.
- в разделе «Устройство» вы можете увидеть подключенное устройство на вашем Mac – например; iPhone, iPad и цифровая камера.
- в общем разделе – пользователи могут просматривать сканер.
Как использовать Mac Image Capture с iPhone?
Когда вы хотите использовать Захват изображений на Mac на iPhone необходимо сначала загрузить последнюю версию Image Capture для Mac. Как только он будет загружен на ваш Mac, все готово.
Шаги, которые необходимо выполнить, чтобы использовать захват изображений на Mac с iPhone:
Шаг 1. Сначала подключите iPhone с помощью кабеля USB или USB-C и предоставьте доступ после ввода цифрового пароля или использования Face ID.


Шаг 2. Запустите Spotlight, нажав Command+Пробел на клавиатуре и набрав «Захват изображения».
Подробнее: исправлено, что iPhone не отображается в приложении для захвата изображений на Mac
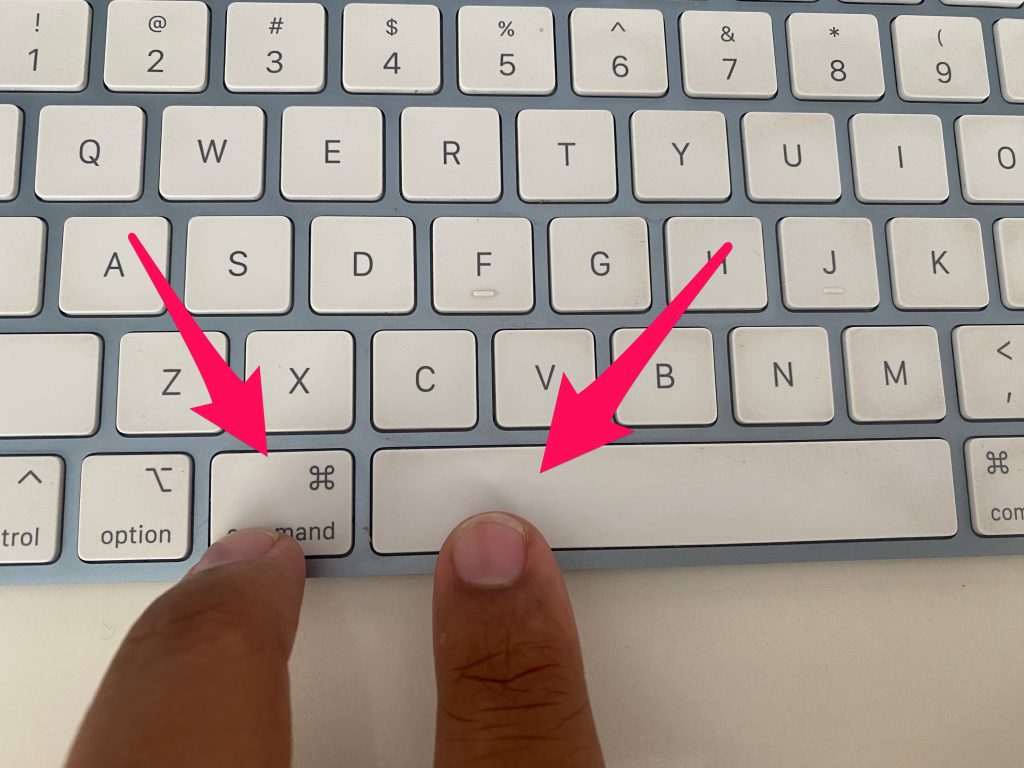 нажмите команду + пробел, чтобы открыть поиск Spotlight на Mac
нажмите команду + пробел, чтобы открыть поиск Spotlight на Mac
Шаг 3. Под заголовком устройства найдите и выберите свой телефон. Обязательно разблокируйте телефон, чтобы предоставить доступ.
Подробнее: – Как исправить ошибку «Не удалось открыть соединение с модулем устройства в Image Capture на Mac».
 пожалуйста, разблокируйте свой iPhone, чтобы включить захват изображений
пожалуйста, разблокируйте свой iPhone, чтобы включить захват изображений
Шаг 4. В нижней части окна «Захват изображений» выберите место, куда вы хотите импортировать фотографии и видео.
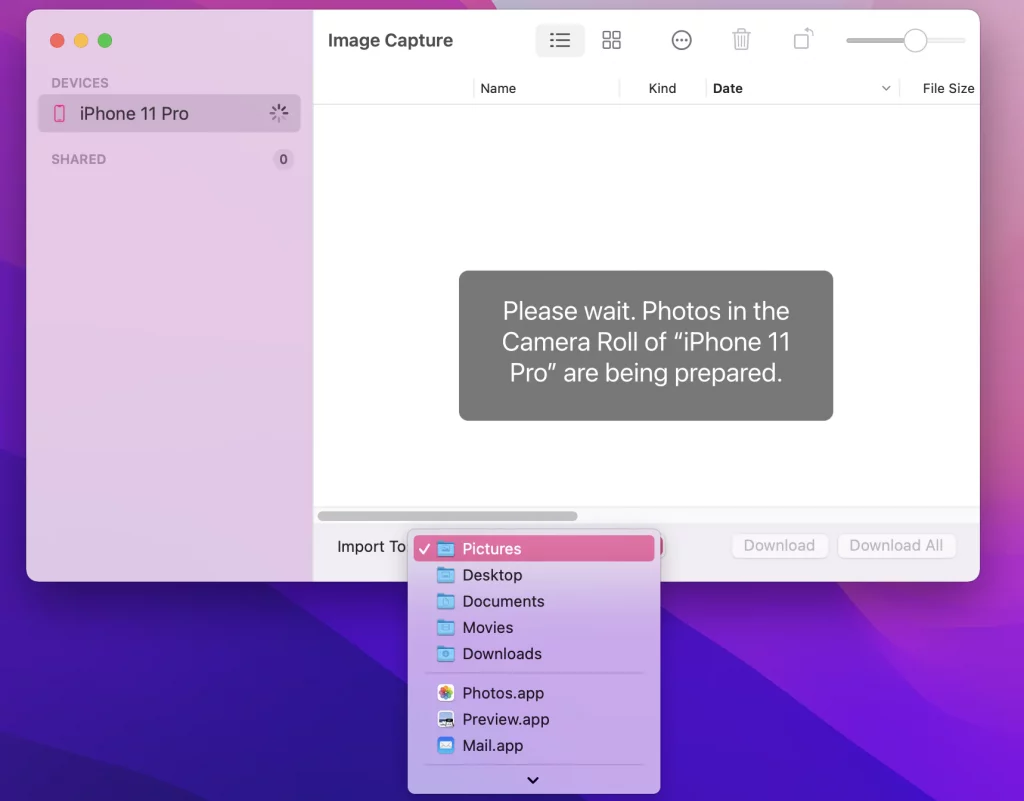 выберите место для импорта изображения на компьютер Mac с iPhone или iPad
выберите место для импорта изображения на компьютер Mac с iPhone или iPad
Шаг 5: Теперь вам нужно выбрать файлы, которые вы хотите импортировать, и нажать «Импортировать» для выбранных файлов или «Импортировать все» для всех файлов.
После подключения вашего iPhone к Mac вы отобразитесь на боковой панели приложения для захвата изображений так же, как ваше устройство отображается в приложении Finder.
Если вы столкнулись с какой-либо ошибкой на экране Mac вашего приложения для захвата изображений, поделитесь ею в поле для комментариев ниже.
Как фильтровать изображения iPhone или iPad при захвате изображений на вашем Mac
 Mac-компьютер с поддержкой iPhone
Mac-компьютер с поддержкой iPhone
Пользователи могут фильтровать по имени, типу, дате, размеру файла, ширине, высоте, местоположению, диафрагме, цветовому пространству и выдержке.
Например, если вы хотите найти фотографии, сделанные в Нью-Йорке, щелкните фильтр местоположения, который появляется в верхней части окна захвата изображений.
Теперь вы можете просматривать все изображения последовательно по местоположению.
Следующий шаг — загрузка; перед этим вам следует выбрать место для сохранения. Выберите «Импортировать в»: (Изображения, Рабочий стол, Документы, Фильмы, Загрузки, «Создать подпапку для каждой камеры» необязательно, Photos.app, Preview.app, Mail.app, MakePDF.app, «Создать веб-страницу.app» или выберите «Другое», чтобы выбрать желаемое местоположение на вашем Mac для сохранения изображений с iPhone на Mac)
В правом нижнем углу угла появляются две кнопки: одна — «Загрузить», вторая — «Загрузить все».
Выберите несколько изображений с помощью волшебной мыши или трекпада ноутбука Mac и нажмите «Загрузить», чтобы сохранить фотографии на своем Mac.
Чтобы создать резервную копию всех изображений iPhone на Mac, просто нажмите «Загрузить все».
Вот и все.
Почему на моем Mac нет функции захвата изображений?
Вы также можете столкнуться с ситуацией, когда Image Capture не предустановлена и не отображается на вашем Mac, или вы не можете видеть подключенное устройство, например iPhone или iPad. Итак, что же делать в этом конкретном случае?
Если ваше устройство этого не показывает.
Прежде чем импортировать файлы, убедитесь, что ваше устройство, например iPhone или iPad, разблокировано и правильно подключено с помощью USB-кабеля, а также что у вас есть разрешение.
Если на вашем Mac нет функции Image Capture.
Если на вашем устройстве нет функции захвата изображений, вы также можете использовать альтернативы, такие как IMagazine и IExplorer. Обе программы бесплатны и совместимы с Mac, что позволяет легко импортировать изображения на устройства Apple.
Заключение:
Первое, о чем люди думают после нажатия на изображение, — это создать его резервную копию, чтобы к ней можно было безопасно получить доступ в любое время и в любом месте. Для пользователей Mac функция захвата изображений облегчила эту задачу. Я надеюсь, что эта статья была вам чем-то полезна, и теперь вы можете быстро импортировать изображения, по которым нажимали, на свой iPhone или iPad. Если этот блог принес вам пользу, поделитесь им. Спасибо за чтение.






