Как отключить FileVault на Mac и включить (обновлено Sonoma)
На компьютерах Mac есть невероятная функция, известная как Filevault, которую можно использовать для ограничения доступа неавторизованных пользователей к данным, зашифрованным в вашей системе. Filevault передает данные на загрузочный диск вашего MacBook и скрывает эту информацию от пользователей с ограниченными правами. На большинстве выпущенных компанией MacBook включена функция FileVault с ключом восстановления, известным только ИТ-специалистам. Даже многие из вас могли включить Filevault на своих компьютерах Mac, чтобы запретить другим пользователям доступ к вашей личной информации, данным и файлам. Иногда это создает большую проблему во время восстановления macOS или забытого пароля для входа в Mac (mac будет запрашивать ключ восстановления, если вы установили вместо Apple ID), или проблемы с автоматическим входом в систему, если FileVault включен на Mac.
Хотя Filevault — отличный способ шифрования и кодирования данных на загрузочном диске, чтобы скрыть их от других пользователей, некоторые люди могут захотеть отключить его, поскольку процесс доступа или расшифровки данных, хранящихся в Filevault, может быть утомительным в течение длительного периода. Поэтому мы составили этот список решений и методов для отключения Filevault на Mac.
Как отключить FileVault в macOS Sonoma→
Теперь, когда macOS Sonoma вышла на рынок для всех, все новые компьютеры Mac будут работать на этой операционной системе. Кроме того, многие старые клиенты MacBook, возможно, обновились до macOS Sonoma с более ранних версий. Итак, в этом разделе мы предоставим инструкции по отключению Filevault на компьютерах Mac, работающих на macOS Sonoma.
Шаг. 1→ Найдите меню Apple в верхнем левом углу вашего Mac и щелкните его, чтобы открыть раскрывающееся меню.
Шаг. 2→ В раскрывающемся меню выберите настройки системы.

Шаг. 3 → Теперь нажмите «Конфиденциальность и безопасность» в окне настроек системы.
Шаг. 4 → Нажмите кнопку переключения, чтобы отключить «Filevault» в вашей системе.

Шаг. 5 → Всплывающее окно спросит: «Вы уверены, что хотите отключить FileVault?» и выключить. Вы можете использовать свой Mac во время расшифровки диска и проверять ход выполнения в настройках конфиденциальности и безопасности.
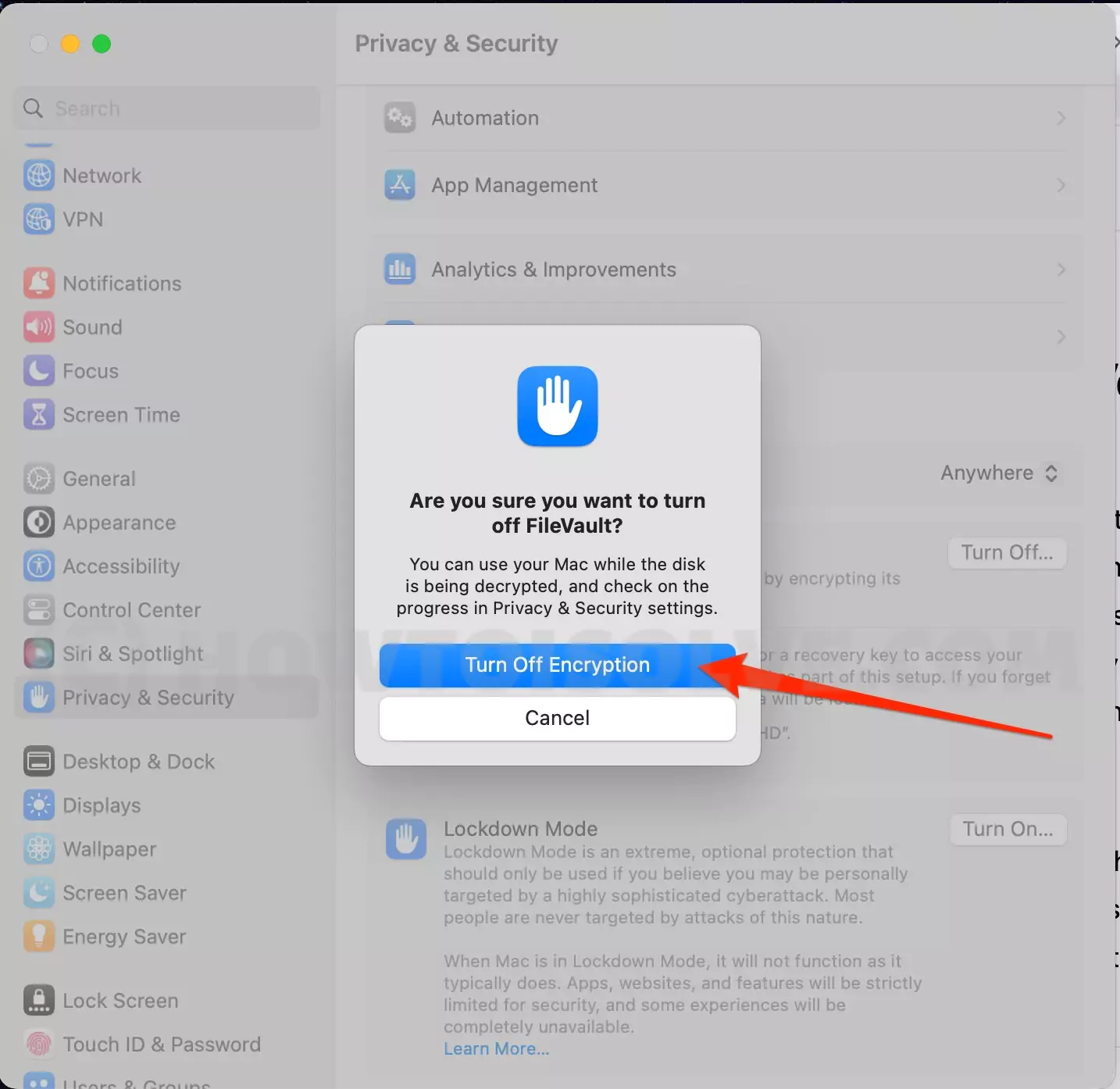
Шаг. 6 → Подтвердите, что вы хотите отключить Filevault на своем Mac, введя данные для входа в систему администратора и нажав кнопку «Перезапустить».
Система автоматически перезагрузится и расшифрует данные, закодированные с помощью Filevault. Этот процесс отключит Filevault на MacBook, чтобы зашифрованные данные были доступны всем пользователям и профилям вашего устройства.
Как повторно включить FileVault на Mac
Важный! Используйте те же способы, чтобы включить FileVault на Mac, и выберите правильный вариант: «Разрешить моей учетной записи iCloud разблокировать мой диск» или «Создать ключ восстановления и не использовать мою учетную запись iCloud» и сохранить его в безопасном месте для разблокировки диска. . Ключ восстановления или опция iCloud помогут вам восстановить MacOS или забыть пароль для входа в Mac.
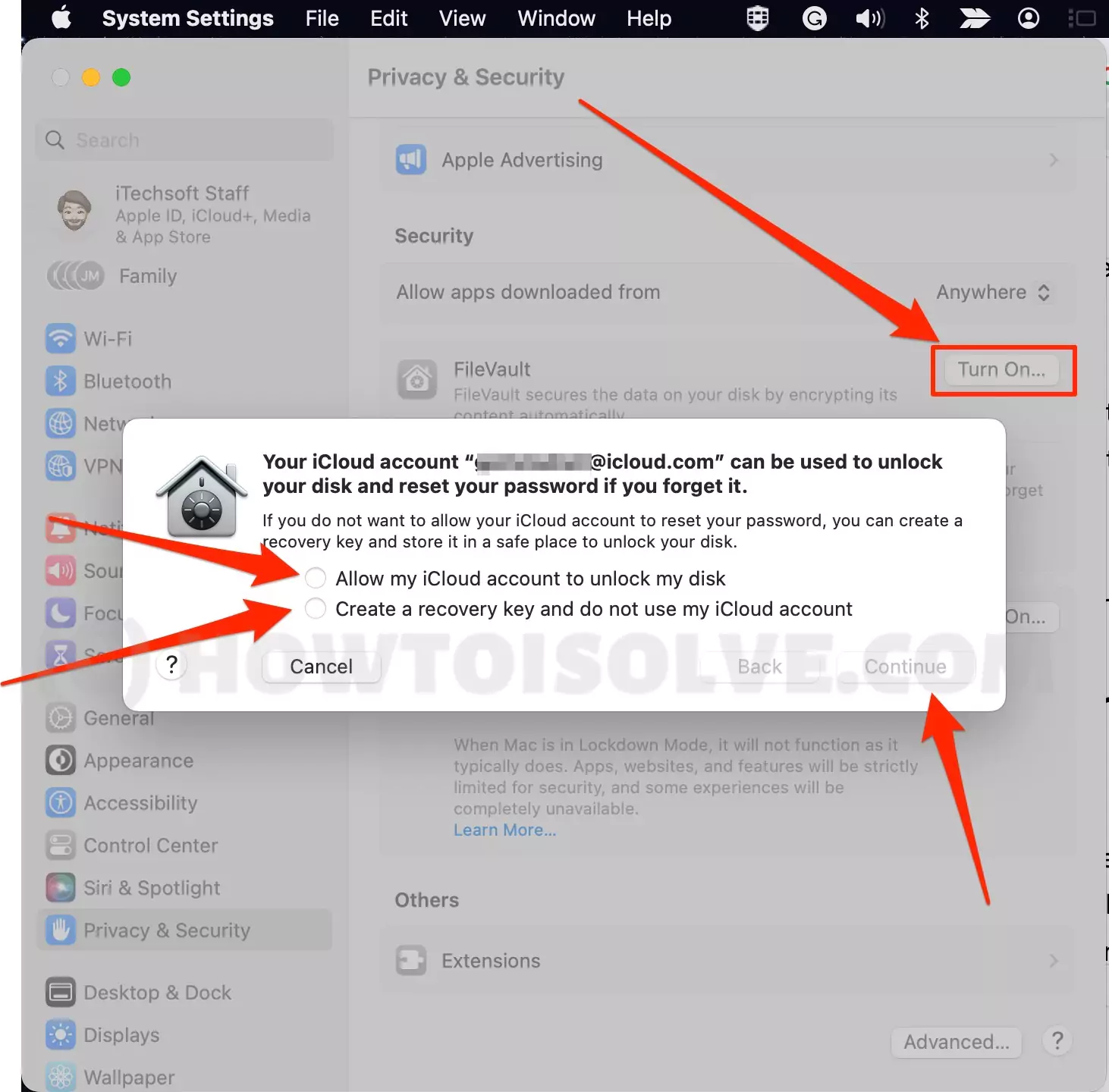 включить FileVault с помощью учетной записи icloud или ключа восстановления
включить FileVault с помощью учетной записи icloud или ключа восстановления
Ваш Mac попросит ввести имя и пароль администратора, чтобы включить FileVault. и нажмите «Разблокировать». (Знайте свое имя пользователя Mac или забыли пароль Mac или сбросьте пароль администратора Mac)
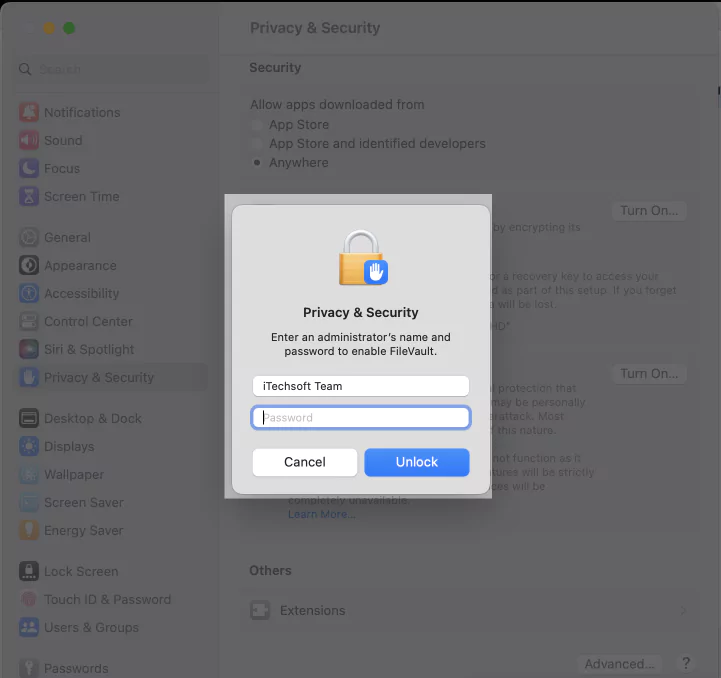 введите-администратора-данные-для-включения-файлового хранилища
введите-администратора-данные-для-включения-файлового хранилища
Вы можете выбрать любой вариант по вашему выбору.
 включить-filevault-с использованием-icloud-аккаунта
включить-filevault-с использованием-icloud-аккаунта
 включить-filevault-с помощью ключа-восстановления
включить-filevault-с помощью ключа-восстановления
Если вы выберете «Создать ключ восстановления» и не использовать мою учетную запись iCloud, тогда ваш ключ восстановления будет таким же. Просто сохраните фотографию или скопируйте ключ и сохраните его в надежном месте.
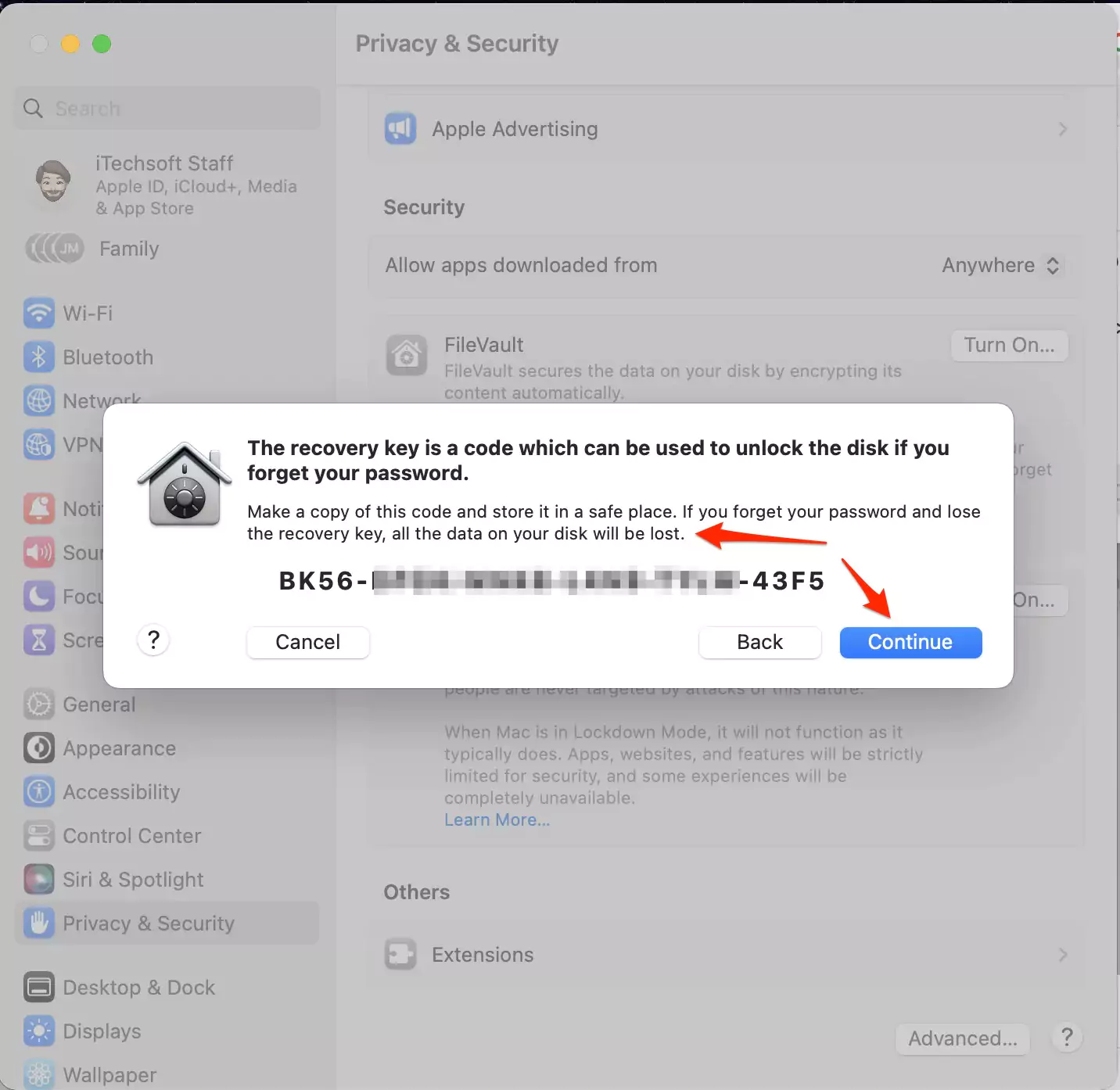 как-получить-ключ-восстановления-filevault-на-mac
как-получить-ключ-восстановления-filevault-на-mac
Как отключить FileVault в macOS Monterey и более ранних версиях macOS→
Поскольку большинство пользователей Mac все еще могут использовать macOS Monterey, macOS X или любые другие более ранние версии операционной системы, сначала мы поговорим о методе отключения или отключения Filevault в этих операционных системах. Ниже приведены инструкции по отключению Filevault в macOS Monterey и более ранних версиях.
Шаг. 1→ Откройте вкладку «Системные настройки», щелкнув левой кнопкой мыши меню логотипа Apple вверху.
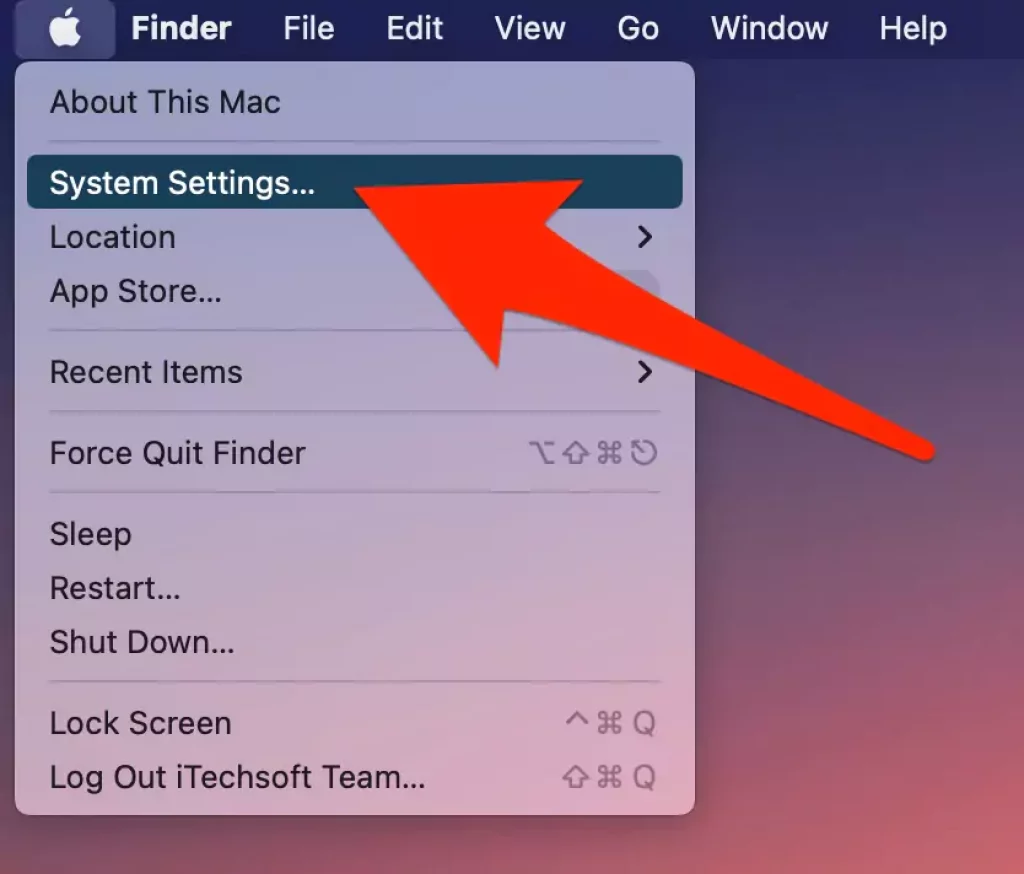
Шаг. 2 → Теперь выберите панель «Безопасность и конфиденциальность» на вкладке системных настроек.
Шаг. 3→ Затем нажмите раздел «FileVault» в верхней части окна безопасности и конфиденциальности.
Шаг. 4→ После этого щелкните левой кнопкой мыши значок замка в левом нижнем углу и подтвердите, введя логин и пароль администратора.
Шаг. 5→ На экране появится новая кнопка «Выключить FileVault». Нажмите здесь.
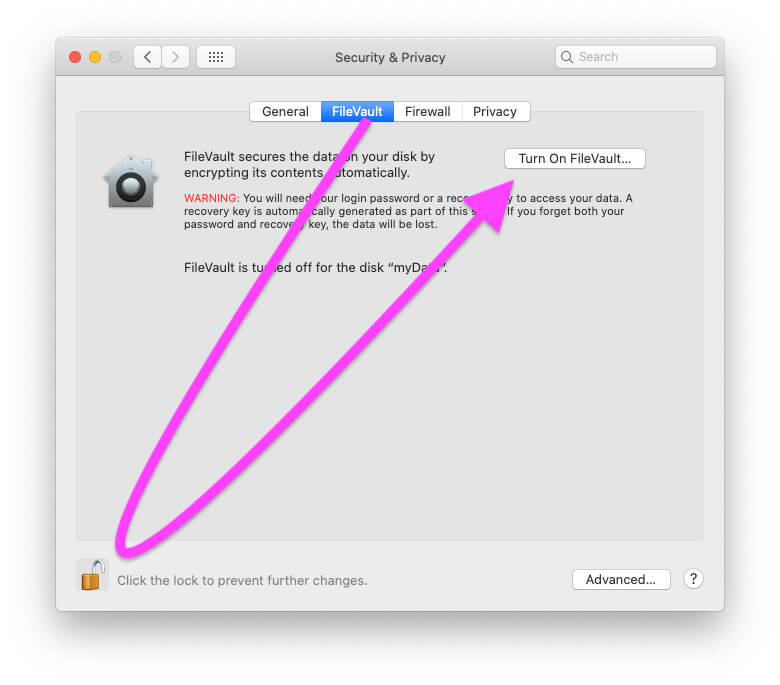 Настройки Filevault в Системных настройках Mac
Настройки Filevault в Системных настройках Mac
Шаг. 6 → Наконец, перезагрузите MacBook и подтвердите, что вы хотите отключить Filevault, нажав кнопку «Перезапустить и выключить шифрование» на вашем устройстве.
После нажатия кнопки «Перезапустить и отключить шифрование» Mac автоматически перезагрузится и начнет процесс расшифровки, необходимый для отключения Filevault.
Как остановить шифрование Filevault в процессе→
Предположим, вы начали шифровать данные с помощью Filevault на своем MacBook, но вам нужно выполнить важную и срочную работу. Тем не менее, процесс шифрования замедляет работу вашего MacBook или вызывает его зависание. В этом случае вы можете отслеживать состояние этого процесса и даже останавливать его, чтобы завершить работу и затем запустить процесс снова. Чтобы остановить шифрование Filevault, выполните следующие действия.
Шаг. 1→ Перейдите в окно «Безопасность и конфиденциальность» на панели системных настроек (в macOS Monterey и более ранних версиях) или на панели системных настроек (в macOS Ventura и более поздних версиях).
Шаг. 2 → Теперь нажмите кнопку «Хранилище файлов» в верхней части окна безопасности и конфиденциальности.
Шаг. 3→ Нажмите на значок замка в левом нижнем углу, чтобы разблокировать его, если он заблокирован.
Шаг. 4→ Введите свой логин или данные администратора, если потребуется.
Шаг. 5 → Затем нажмите «Отключить FileVault» и нажмите кнопку «Отключить шифрование».
После того, как вы нажмете кнопку «Отключить шифрование», текущий процесс шифрования данных, хранящихся на указанном диске, будет приостановлен или остановлен. После этого Mac направит все свои ресурсы на работу, которую вам нужно выполнить на Mac, чтобы выполнить порученную вам работу без задержек.
Процесс расшифровки может занять много времени или завершиться через несколько минут, в зависимости от размера расшифровываемого диска. Скорость расшифровки также зависит от типа расшифровываемого диска: твердотельные накопители (SSD) намного быстрее и мощнее, чем жесткие диски (HDD), а также объема данных, зашифрованных на диске.
Пользователи Mac также могут использовать MacBook, пока процесс расшифровки выполняется в фоновом режиме, но устройство будет работать намного медленнее и может даже немного отставать. Лучше всего начать процесс расшифровки ночью или в любое другое время, когда ваш Mac будет простаивать, и вы не будете его использовать. Следовательно, мы рекомендуем вам попробовать эти методы, чтобы отключить Filevault на вашем MacBook или остановить текущий процесс шифрования, чтобы повысить производительность и скорость MacBook.
Часто задаваемые вопросы→
Вопрос. Что произойдет, если я отключу FileVault на Mac?
→ Как только вы отключите Filevault на своем MacBook, все зашифрованные данные, хранящиеся на определенном диске, начнут расшифровываться. Эти данные будут доступны всем пользователям без использования ключа восстановления.
Вопрос. Должен ли я отключить FileVault на Mac?
→ Большинству пользователей даже не требуется включать Filevault на своих компьютерах Mac, если только не требуется скрыть что-то важное или личные данные от неавторизованных пользователей. Следовательно, если у вас включено Filevault на личном MacBook, вы можете отключить его, если никто больше не использует ваше устройство.
Вопрос. Можно ли отключить FileVault?
→ Да, вы можете отключить или отключить Filevault на своем MacBook. Действия, которые необходимо выполнить для отключения Filevault на компьютерах Mac с macOS Monterey или более ранней версии, а также macOS Ventura и более поздних версий, подробно описаны в этой статье.
Вопрос. Как остановить Filevault на Mac Sonoma?
→ Вы можете остановить или отключить Filevault, используя простой метод, описанный в разделе «Как отключить Filevault в macOS Sonoma».
Вопрос. Хорошо ли включать FileVault на Mac?
→ Если вы являетесь единственным пользователем MacBook и никто кроме вас не использует его, вы можете отключить Filevault. Но если на одном Mac работают несколько учетных записей, включение Filevault на этом MacBook будет лучшим решением для защиты вашей конфиденциальности и данных.
Вопрос. Как отключить Filevault на Mac без клавиатуры
→ Методы или решения, перечисленные в этом посте по отключению Filevault на MacBook, не требуют от пользователей использования клавиатуры. Эти процессы можно запускать и завершать с помощью только мыши или сенсорной панели.






