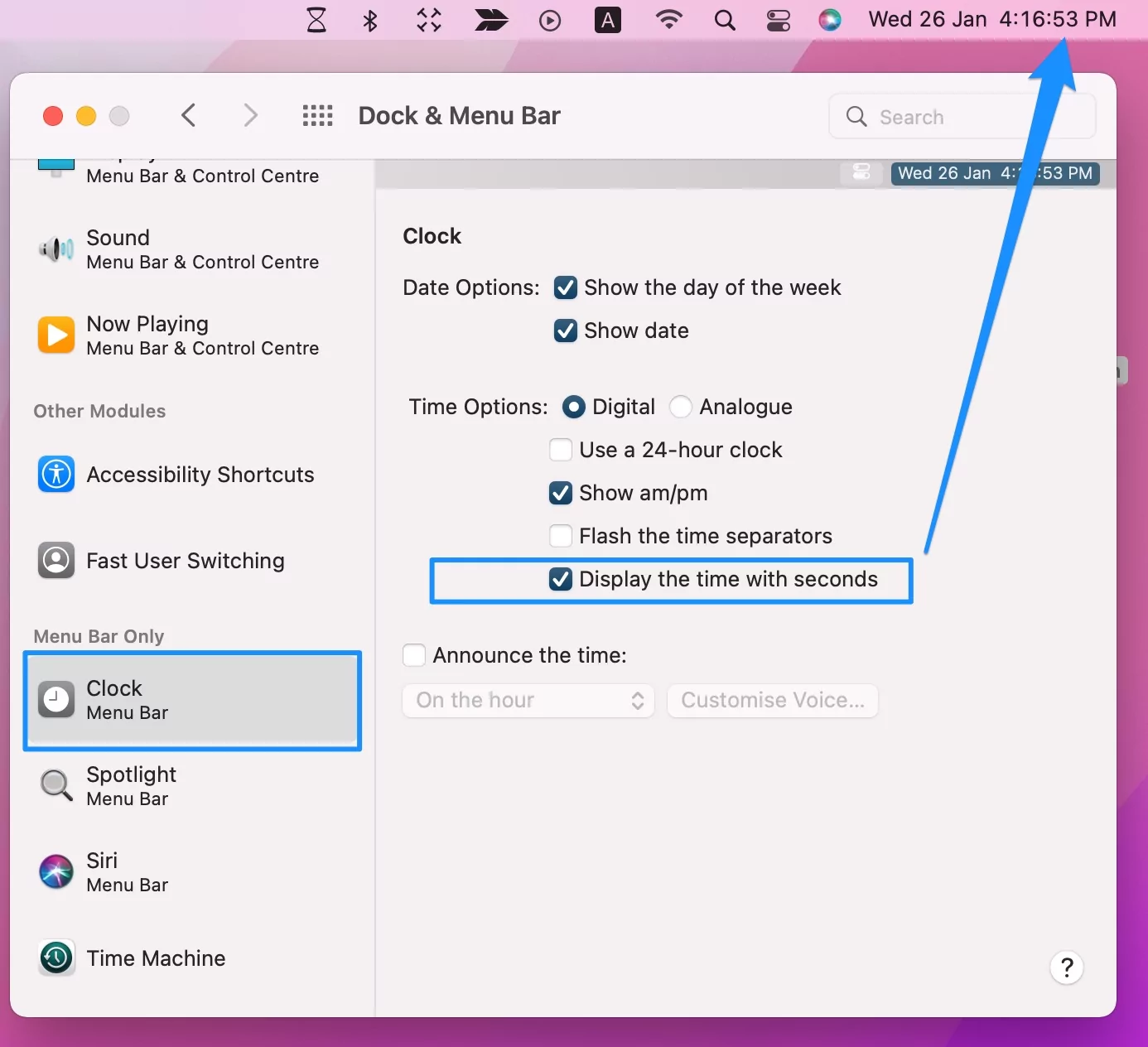6 способов установить таймер на Mac в 2024 году: обновление Sonoma
На вашем Mac есть несколько функций, которые вам еще предстоит изучить. Некоторые функции еще предстоит понять, но, что наиболее важно, некоторые функции могут отсутствовать или быть немного сложными и разочаровывающими в использовании. Например, выполнение такой простой задачи, как установка таймера на Mac, может оказаться чрезвычайно загадочной и трудной для понимания. К сожалению, приложение часов на вашем Mac не имеет таких же удобств, как iOS или iPadOS. Итак, если вы беспомощно ищете способ установить таймер на своем устройстве Mac, не волнуйтесь!
Есть несколько простых способов установить таймер на Mac, и ваш поиск наконец-то на этом заканчивается! Итак, давайте перейдем к делу.
Также полезно: — Как включить таймер сна на Mac Spotify, Apple Music
6 способов установить таймер на Mac
Метод 1: как установить таймер на Mac Ventura или более поздней версии
Есть много способов установить время на Mac с последней версией macOS. Но это один из продвинутых способов исполнения; Использование приложения «Часы». С помощью приложения «Часы» вы можете настроить таймер на определенное время.

- На компьютере Mac откройте приложение «Часы». Наведите указатель мыши на «Таймер» в верхней части окна и нажмите на него. Альтернативно вы можете выбрать «Просмотр» > «Таймер» в верхней строке меню.
- Введите желаемое время в поле «Таймер». Одновременно выберите раскрывающийся список «Когда таймер закончится» и выберите «Звук» по вашему желанию.
- Выберите кнопку «Пуск». Не волнуйтесь, счетчик таймера будет продолжаться даже при использовании другого приложения.
- Нажмите на значок паузы, чтобы временно приостановить таймер. И нажмите «Возобновить», чтобы перезагрузить еще раз.
- Наконец, нажмите «Готово», чтобы сбросить таймер.
Способ 2: установка таймера с помощью помощника Siri
Все пользователи Apple хорошо знакомы с сокровищами Siri; это, безусловно, самый полезный и внимательный виртуальный помощник, который ежедневно сопровождает нас при выполнении нескольких задач. От будильников до звонков — он может сделать за вас практически все. Но знаете ли вы, что Siri — ваш рыцарь в сияющих доспехах, когда дело доходит до максимально быстрой установки таймера? Просто сделайте несколько шагов и вперед.
Шаг 1. Прежде всего, вы должны вызвать Siri на своем Mac, сказав команду «Привет, Siri».
 активировать-эй-сири-на-mac
активировать-эй-сири-на-mac
Шаг 2: Далее за командой «Установить таймер» следует время, на которое вы хотите его установить. Например, если вам нужно достать торт из духовки через два часа, вы должны сказать: «Привет, Siri, установи таймер на два часа».
 установить таймер с помощью «Эй-Siri-на-Mac»
установить таймер с помощью «Эй-Siri-на-Mac»
Шаг 3. Siri может гибко настраивать время. Это может длиться секунды, минуты, часы или даже дни, и Siri предупредит вас, когда время истечет. Итак, вот и все: самый простой способ установить таймер на вашем Mac — через Siri. Однако для успешного применения этого метода следует помнить некоторые вещи.

 включить таймер включения с помощью «Эй-Siri-на Mac-легко»
включить таймер включения с помощью «Эй-Siri-на Mac-легко»
Преодоление проблем: почему Siri не может установить таймер на Mac?
Никакого успеха невозможно достичь, не преодолев некоторые препятствия и не столкнувшись с проблемами лицом к лицу, поэтому обычно при использовании этого простого метода могут возникнуть некоторые препятствия. Итак, вот некоторые проблемы, с которыми вы можете столкнуться, и эффективные способы их решения.
Решение 1. Голосовое управление у вас не работает
Если вы столкнулись с такой проблемой, когда Siri не принимает вашу команду с помощью голоса, вам необходимо активировать Siri через строку меню или запустить ее напрямую, чтобы подать команду настройки таймера. Однако если вы используете ввод текста для Siri на своем устройстве Mac, вам, возможно, придется пойти другим путем. Чтобы дать команду Siri установить таймер, вам нужно сначала запустить Siri, а затем ввести «установить таймер на (указав время, когда вы хотите получить оповещение)». Тот же метод работает для вашего iPhone или iPad. Однако, в отличие от iPhone или iPad, устройство Mac использует не приложение часов, а приложение напоминаний. Проверять,
Для прошивки macOS Ventura и более поздних версий
- Перейдите к логотипу Apple в верхней строке меню Mac.
- Нажмите «Настройки системы»…
- Теперь нажмите Siri и Spotlight.
- Включите переключатель рядом с пунктом «Спросить Siri».
- Затем включите переключатель «Привет, Siri». И следуйте инструкциям на экране для настройки.
Для macOS Monterey и более ранних версий
- Перейти к логотипу Apple
- Нажмите «Системные настройки»…
- Выберите Сири
- Установите флажок «Спросить Siri» и включите «Прослушивание «Привет, Siri», если нет, то сначала выполните настройку.
Решение 2. Вы активировали Siri, чтобы установить таймер, но он вообще не звонит.
Несмотря на выполнение всех правильных шагов и старательную настройку таймера, вы можете оказаться в проигрышной ситуации, когда таймер на установленное время не предупредит вас. Одна из немногих причин этого заключается в том, что ваше устройство Mac находится в режиме «Не беспокоить». Из-за активации режима DND. Необходимо убедиться, что режим «Не беспокоить» выключен; напротив, вы также можете использовать приложение «Будьте сосредоточены», которое бесплатное и простое в использовании.
Решение 3. Siri не понимает команду настройки таймера
Siri может не понять команду с первого раза и сказать, что конкретная поддержка не была добавлена. Единственное решение — повторить команду несколько раз. К сожалению, если проблема не устранена, вы можете напрямую перейти в приложение напоминаний, а затем дать команду Siri установить таймер на необходимое время.
Способ 3: лучший таймер для Mac с использованием приложений для установки таймера
И…. вот он, самый простой и успешный способ установить таймер на Mac! Кроме того, вы также можете использовать перечисленные ниже бесплатные приложения, которые можно найти в Apple Store или загрузить по ссылкам для более удобной работы.
#1: Хоро – таймер в верхнем меню
Horo — лучший таймер обратного отсчета для Mac, который совершенно бесплатен. Horo — это таймер строки меню, который вы так долго искали. Он прост в использовании, быстр и предоставляет именно то, что вам нужно. Оптимизируйте свою эффективность. Сохраняйте концентрацию. Следите за часами. Хоро — хороший выбор. Таймеры естественного языка Хоро позволяют запускать таймер быстрее, чем вы можете моргнуть. Просто введите время, в течение которого вы хотите, чтобы ваш таймер работал, и нажмите Return! В строке меню таймер начнет обратный отсчет. Вы получите уведомление, когда таймер истечет. Это слишком просто!
Сначала запустите приложение на своем Mac, и вы увидите значок «Песочные часы» в верхнем меню. Нажмите на него, чтобы установить временной интервал для запуска таймера. Нажмите кнопку воспроизведения,
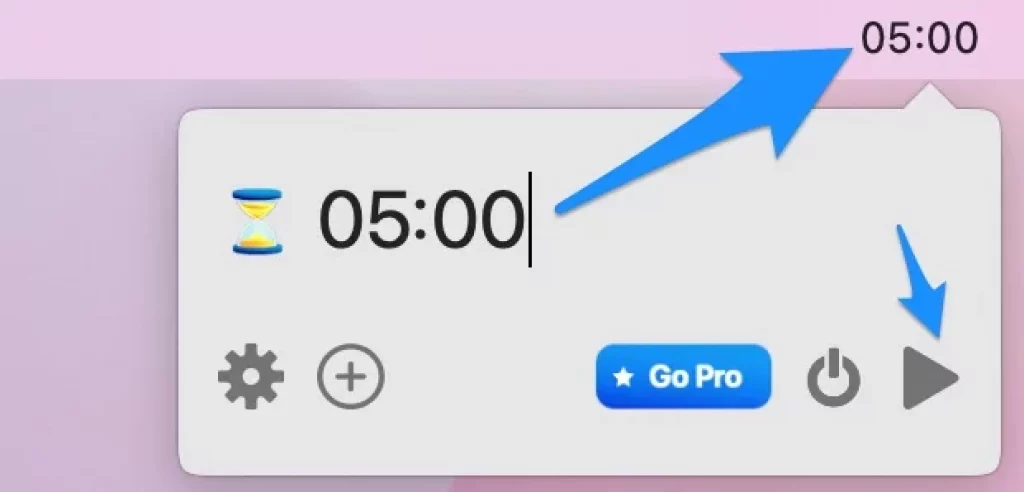

Затем добавьте еще один таймер, нажав кнопку «Плюс» в разделе «Таймер».
 добавить новый таймер в строку меню
добавить новый таймер в строку меню
Получите лучший таймер обратного отсчета скачать Наказание.
#2: Супер простой таймер Полноэкранный таймер обратного отсчета Mac
Super Easy Timer — это текстовый таймер, который создает таймеры обратного отсчета на естественном языке. Чтобы установить таймер, обновить существующий таймер или запустить новый таймер, интеллектуальный таймер может интерпретировать английский язык.
Вы можете настроить активный таймер обратного отсчета в любой момент, даже когда он идет, и вы можете легко сбросить его, если вы не готовы начать. Для управления таймером нет никаких меню или ползунков для управления таймером — только естественные слова.

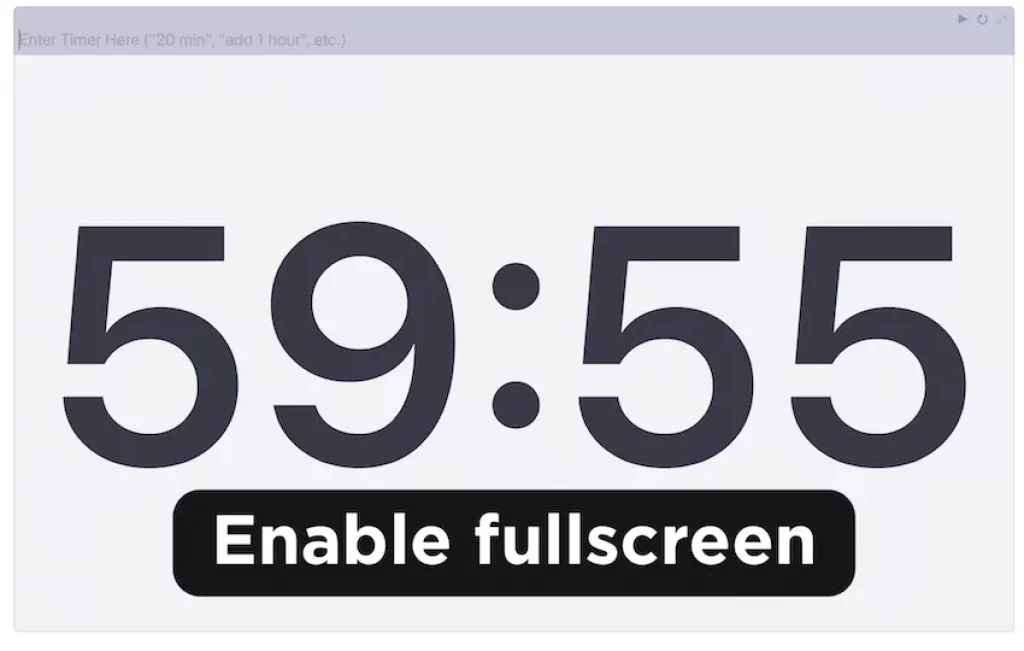
Сбросьте таймер в любое время скачать супер простой таймер.
#3: Таймер AS
Timer для Mac — это надежное программное обеспечение для секундомера, будильника, таймера и часов. Он предлагает дружественный и понятный макет с простой навигацией на основе вкладок по разделам секундомера, будильника и часов.
Таймер можно загрузить бесплатно и использовать столько, сколько захотите. Полноэкранный режим, значки Windows, запуск файлов AppleScript, запуск веб-адресов, отправка электронной почты, спящий режим компьютера и другие запрограммированные функции включены в версию Pro.
Нажмите здесь, чтобы Скачать AS-таймер.
#4: Приложение «Будь сосредоточен»
В нашу эпоху экранной зависимости оставаться на цели становится огромной проблемой. В приложении Be Focused отдельные действия разбиты на определенные интервалы, разделенные короткими паузами, что помогает вам добиваться поставленных целей. Это очень эффективный метод, позволяющий сохранять мотивацию и сосредоточенность. Создавайте задачи, устанавливайте перерывы и отслеживайте свой прогресс в течение дня, недели или произвольного срока.
#5: Веб-сайт вкладки «Таймер»
Этот веб-сайт позволяет установить таймер одним щелчком мыши по ссылке. Это быстрый и простой процесс. Связь-
#6: Веб-сайт времени и даты
Этот веб-сайт позволяет установить таймер одним щелчком мыши по ссылке. Это быстрый и простой процесс. Связь- Timeanddate.com
#7: Таймер для Mac — профессиональное приложение-таймер.
Timer для Mac — это надежное программное обеспечение для секундомера, будильника, таймера и часов. Он предлагает дружественный и понятный макет с простой навигацией на основе вкладок по разделам секундомера, будильника и часов. Таймер можно загрузить бесплатно и использовать столько, сколько захотите. Полноэкранный режим, значки Windows, запуск файлов AppleScript, запуск веб-адресов, отправка электронной почты, спящий режим компьютера и другие запрограммированные функции включены в версию Pro.
Скачать это приложение одним щелчком мыши.
#8: Виджет обратного отсчета
С помощью приложения «Обратный отсчет» вы можете отслеживать, сколько дней осталось до всех ваших мероприятий. Можно, например, сделать обратный отсчет до годовщины.
Способ 4: виджет таймера Mac с использованием часов
Просмотрите виджет аналоговых часов для таймера на Mac. Сначала активируйте виджет «Часы» на панели «Виджеты» и выберите «Просмотр» в разделе «Виджеты». Просто нажмите на Часы в меню, чтобы увидеть раздел виджетов.
- Нажмите на Часы в верхнем меню. последний вариант — «Редактировать виджеты».

- Выберите Часы > Часы, чтобы отобразить текущее время.

- Теперь виджет «Часы» добавлен в раздел «Виджеты». и легко просматривать часы на любом экране Mac, чтобы использовать их в качестве таймера. Обратите внимание на второй час измерения таймера в действии.

- Вот и все.
Этот виджет часов доступен как встроенный функционал macOS. Без установки любая сторонняя надстройка или приложение просто активирует виджет и начинает использовать его на Mac.
Способ 5: используйте секунды в часах строки меню
Отображение времени в секундах в верхней строке меню на Mac. Без какого-либо приложения мы можем использовать встроенные цифровые часы с секундным таймером на вашем Mac. Если параметр «Время с секундами» не включен, выполните следующие действия и включите параметр «Секунды» в строке меню на Mac.
Альтернативный способ увидеть таймер в верхнем меню Mac — использовать стороннее приложение, например Наказание. Загрузите и установите на свой Mac, и увидимся в верхнем меню.
- Перейдите к логотипу Apple из верхнего меню Mac. Нажмите на опцию «Системные настройки».
- Нажмите «Параметры док-станции и строки меню» > выберите «Часы» в разделе «Строка меню» > включите флажок «Отображать время в секундах».

- Теперь таймер по умолчанию будет отображаться в секундах на любом экране Mac.
Способ 6: установка таймера на Mac с помощью терминала
Вы также можете использовать терминал для установки таймера на вашем устройстве Mac, не загружая ничего. Он сочетается с «флэш-экраном» в специальных возможностях. Он также работает с режимами «Не беспокоить» и «Фокусировка». У Siri нет проблем с командами, нет пропущенных оповещений, если включен режим «Не беспокоить» или «Фокус», а также нет раздражающих баннеров.
Наконец мы подошли к концу длинного списка методов; Благодаря значительному количеству альтернатив установка таймера на вашем Mac теперь должна быть простой и удобной.
Часто задаваемые вопросы
1. Как поставить таймер на Mac?
Есть много разных способов установить таймер на Mac; к ним относятся управление Siri, использование сторонних приложений, использование терминала и использование приложения напоминаний, встроенного в ваш телефон.
2. Есть ли на Mac функция таймера?
К сожалению, у Mac нет встроенного таймера, как у iPhone или iPad. Однако есть несколько разных способов настроить таймер на Mac.
3. Есть ли на Mac приложение таймера?
На Mac нет приложения таймера, и приложение напоминаний может установить таймер по команде, данной Siri. Кроме того, многие приложения для таймеров доступны для бесплатного скачивания и использования, например TeamDown, Timeanddate.comвиджет обратного отсчета, хоро и очень простой таймер.
4. Могу ли я установить таймер выключения моего Mac?
Да, вы можете установить таймер выключения вашего Mac, используя Терминал и добавляя различные коды для настройки таймера; Также можно использовать команду Siri.