Как откалибровать цвета на дисплее Mac (macOS Sonoma)
Хотите, чтобы видео, фотографии и игры выглядели наилучшим образом на компьютере Mac? Калибровка цвета на Mac — это ключ. Калибровка цвета монитора делает экран максимально точным и черным, и цветным, и, к счастью, вы можете сделать это с помощью встроенной функции.
В дальнейшем способ приобретения экрана Mac зависит от множества факторов, таких как положение экрана, окружающее освещение и, наконец, возраст дисплея. Учитывая все эти факторы, мы составили подробное руководство о том, как легко откалибровать компьютер Mac в любой macOS.
Калибровка цвета дисплея Mac для фотографий, печати и редактирования
В этой статье объясняется, как выполнить калибровку цвета Mac, поэтому придерживайтесь ее, не упуская важных моментов. И, наконец, мы расскажем вам, как добиться единообразных цветов на всех устройствах с помощью утилиты ColorSync.
Как запустить помощник по калиброванию дисплея
Ниже приведены инструкции по запуску помощника калибратора дисплея на Mac. Имейте в виду, что действия различаются в зависимости от ОС, поэтому выполняйте действия в соответствии с macOS, установленной на вашем компьютере Mac.
macOS Ventura и более поздние версии,
1→ Выберите логотип Apple > Системные настройки…
 Системные настройки на Mac
Системные настройки на Mac
2→ Выберите «Дисплеи» > «Цветовой профиль». Появится список цветовых профилей.
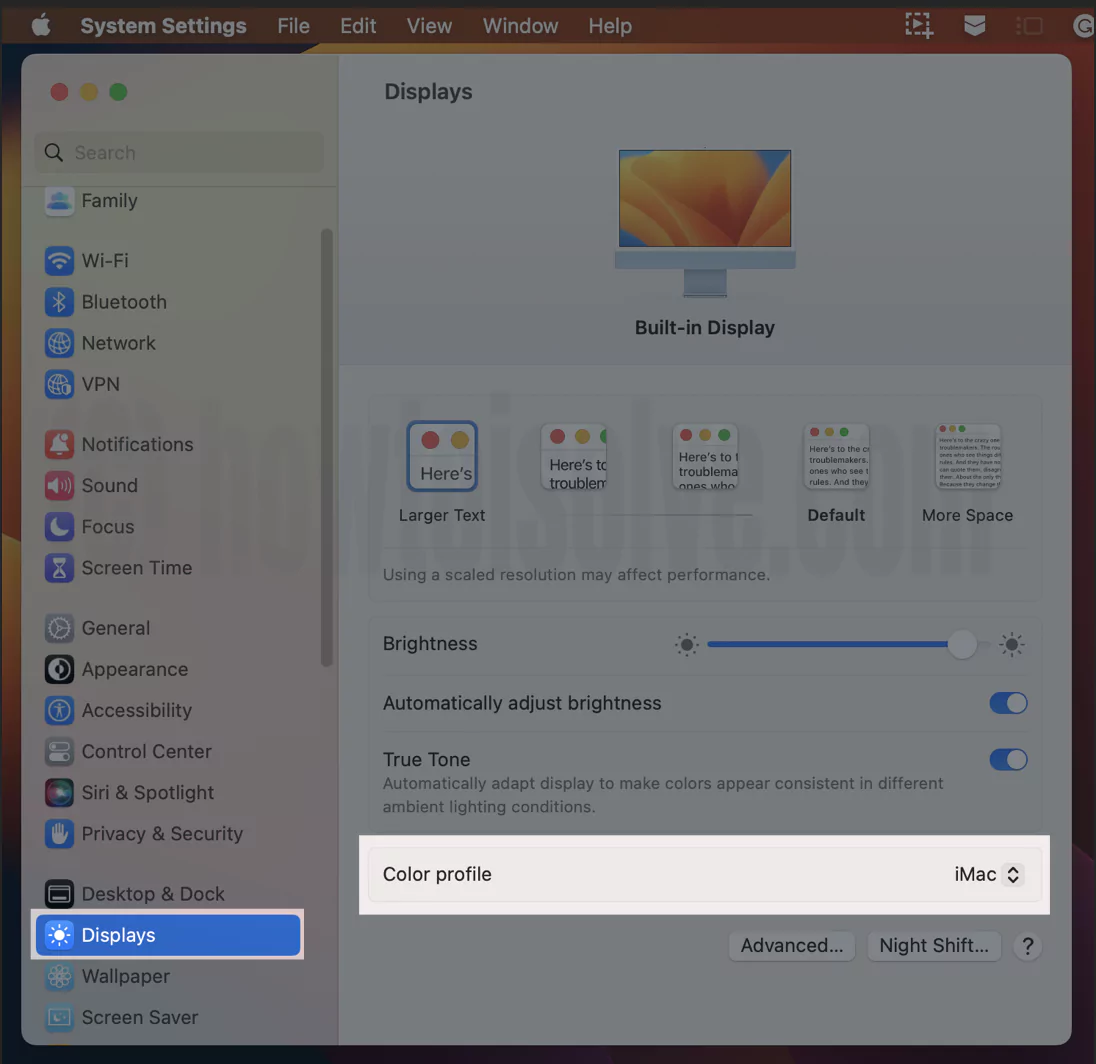 настройки цветового профиля на Mac в Macos
настройки цветового профиля на Mac в Macos
- Прокрутите вниз и выберите «Настроить…».
 добавить и настроить цветовой профиль на Mac-дисплее
добавить и настроить цветовой профиль на Mac-дисплее
- Теперь выберите значок +, чтобы создать профиль персонализации дисплея.
 добавить новый цветовой профиль в Mac
добавить новый цветовой профиль в Mac
- Далее вы попадете на страницу введения в Display Calibrator Assistant. На странице выберите Продолжить.
 помощник-калибровщик дисплея на Mac
помощник-калибровщик дисплея на Mac
macOS Monterey и более ранние версии
- Выберите логотип Apple в верхнем меню > Системные настройки…
- Выберите «Дисплеи».
- Выберите раскрывающийся список «Цветовой профиль» и выберите «Настроить…».
- Теперь выберите значок +, чтобы создать персонализированный профиль дисплея.
- После выбора значка + вы получите вводную страницу Display Calibrator Assistant. На странице выберите Продолжить.
Теперь, выполнив эти шаги, изучите приведенные ниже настройки.
Настройка дисплея
Это информативный экран, который позволяет узнать, какой тип настроек вам следует выбрать перед процедурой калибровки цвета Mac.
 настройка дисплея на Mac
настройка дисплея на Mac
Что следует отметить…
- Изначально настройте Контрастность на самый высокий уровень.
- Затем настройте уровень яркости, используя изображение, указанное на рисунке справа. Увеличьте яркость до тех пор, пока овальная форма почти не появится. При более низком уровне яркости правая часть изображения становится ярче левой половины.
Дойдя до настроек перед процедурой калибровки цвета Mac, выберите «Продолжить» в правом нижнем углу.
Выберите целевую точку белого
Целевая точка белого при калибровке цвета монитора — это настройка, позволяющая полностью оттенить дисплей. Настройки определяют, как дисплей будет отображать белый цвет. По этой причине точки белого измеряются в Кельвинах. Обычно дисплей имеет 6500 (D65). Однако вы можете настроить его на разные уровни от 4500К до 9000К; он также может определяться как (D50, D65…9300).
 настройка-белой точки-на-macs-дисплее
настройка-белой точки-на-macs-дисплее
Примечание. Если вы занимаетесь веб-графикой или другой задачей, всегда рекомендуется иметь значение 6500 КБ (D65).
Чтобы настроить его, установите флажок «Использовать исходную точку белого», а ползунок «Целевая точка белого» недоступен. Теперь перетащите ползунок к нейтральной белой точке.
Параметры администратора
Параметры администратора в Помощнике калибратора дисплея напоминают отдельный профиль калибровки дисплея. Таким образом, если у вас есть права администратора, вы можете разрешить разным владельцам использовать настройки калибровки цвета монитора, настроенные вами. Если вы хотите разрешить это, установите флажок рядом с «Разрешить другим пользователям использовать эту калибровку» и нажмите «Продолжить». Если нет, нажмите «Продолжить».
 разрешить-другому-пользователю использовать-цветовой калибратор-на-mac
разрешить-другому-пользователю использовать-цветовой калибратор-на-mac
Имейте в виду, что параметр «Разрешить другим пользователям использовать эту калибровку» отображается только при входе в систему с учетными данными администратора на компьютере Mac.
Дайте профилю имя
 дать-имя-цвету-Калибратору-на-Macos
дать-имя-цвету-Калибратору-на-Macos
Чтобы настройки калибровки цвета Mac были видны отдельно под уникальным именем, теперь вам нужно дать своему профилю имя. После присвоения желаемого имени выберите «Продолжить» в правом нижнем углу окна.
После этого вы получите всплывающее окно «Калибратор дисплея» с надписью «Калибраторы дисплея хотят внести изменения»; введите имя и пароль администратора.
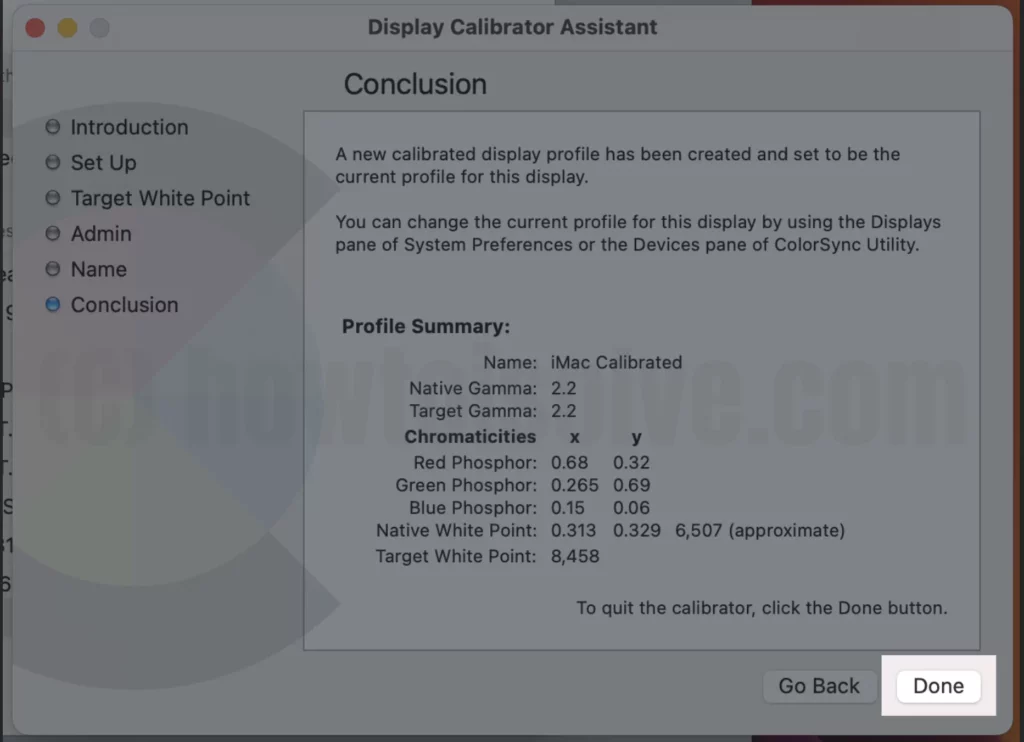

Заключение
На экране заключения вы получите сообщение о том, что новый калиброванный профиль был создан и настроен в качестве текущего профиля для этого дисплея.
Однако вы можете изменить профиль непосредственно в настройках системы… > Дисплеи > Цветовой профиль в последней версии macOS (Системные настройки macOS Monterey и более ранних версий… > Дисплеи > Цветовой профиль).
Другие настройки калибровки цвета
Приведенные ниже настройки доступны в ограниченной или более старой версии macOS. Итак, если вы хотите откалибровать цвета на Mac, вам необходимо настроить несколько различных параметров с умом.
Примечание. Собственная гамма и целевое значение расположены прямо под настройками в помощнике калибратора дисплея.
Настройка собственной гаммы
В процедуре калибровки цветов на Mac необходимо настроить конфигурацию Native Gamma. В техническом мире гамма — это соотношение между числовым значением пикселя изображения и яркостью этого пикселя, когда он появляется на дисплее.
В этом сценарии вас попросят отойти как минимум на 3 фута от экрана. Предлагается перетаскивать левый ползунок до тех пор, пока значок серого яблока в центре не станет равным яркости фона. Аналогичным образом перетащите правый ползунок, пока логотип Apple не станет нейтральным по отношению к фону. В конечном итоге он попросит вас сесть или покоситься на дисплей.
Чтобы определить кривую отклика яркости, выберите «Продолжить».
Настройка целевой гаммы
Эта конфигурация при калибровке цвета на Mac изменяет общую контрастность экрана. Помощник калибратора дисплея сообщит вам в реальном времени изображение и то, как различные уровни контрастности влияют на изображение на дисплее. Вы не будете фиксировать числовую гамму, если рядом с флажком «Использовать собственную гамму» установлен флажок. Вы можете плавно перетаскивать ползунок, пока не достигнете желаемого контраста. Изменения будут отображаться на экране в режиме реального времени.
Получите согласованные цвета на всех устройствах с помощью утилиты ColorSync
Утилита ColorSync — это подробная информация о цветовом профиле на вашем компьютере Mac. Он включает сводную информацию и трехмерное представление цветового пространства. Более того, в нем есть калькулятор, который подсказывает значение цвета пикселя на экране.
Теперь вы можете использовать утилиту ColorSync для настройки изображения, зарегистрировав эффект изменения яркости и, наконец, корректируя яркость и цвета.
1 → Нажмите Command + Пробел, чтобы включить Spotlight; в Spotlight найдите утилиту ColorSync и выберите ее.
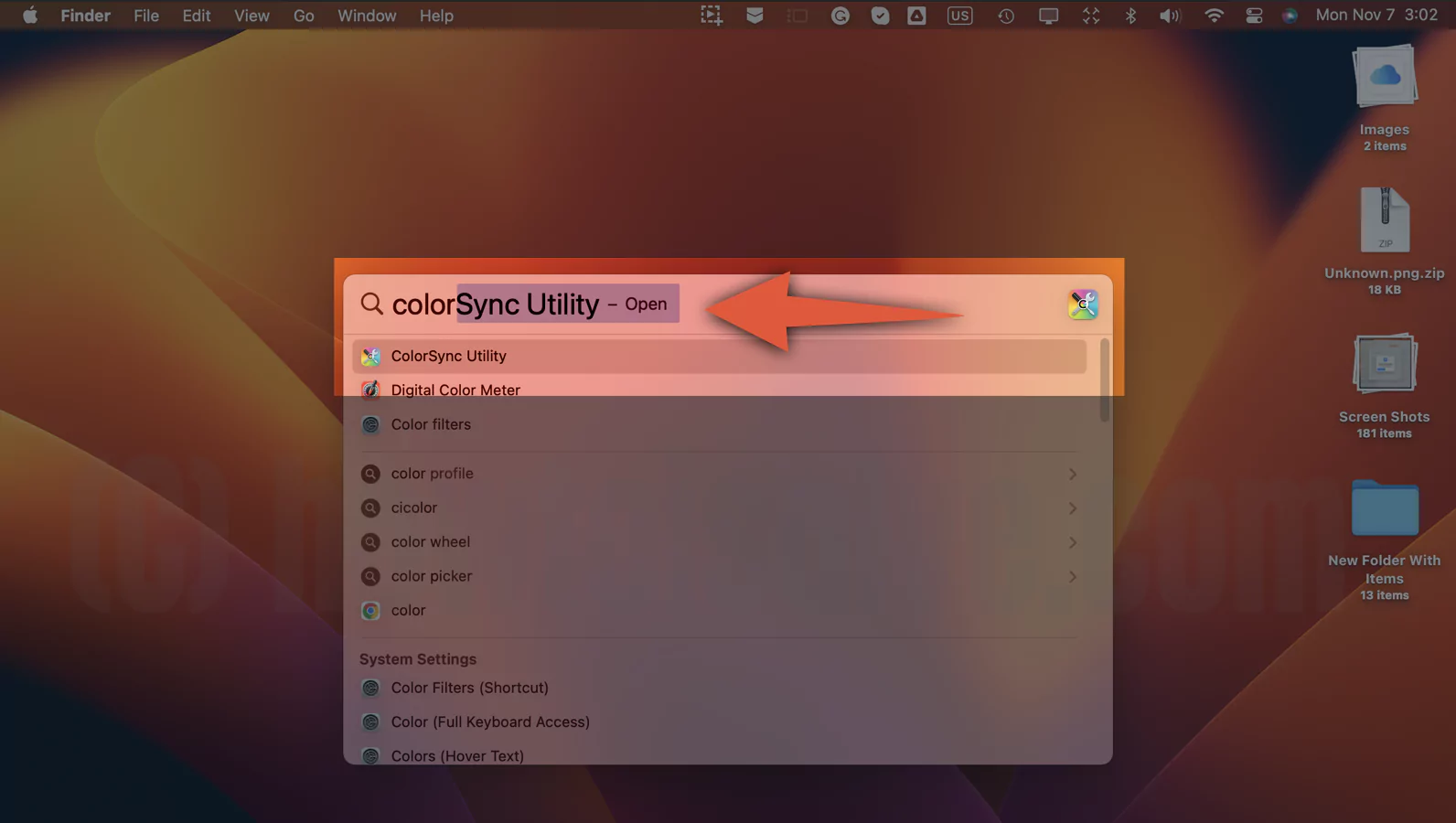 open-colorsync-утилита-на-mac
open-colorsync-утилита-на-mac
2→ Когда утилита ColorSync открыта, выберите «Файл» в строке меню.
 настройки открытого изображения в цветовом профиле
настройки открытого изображения в цветовом профиле
Затем выберите «Открыть» (Command + O) и выберите изображение в предпочитаемом месте.
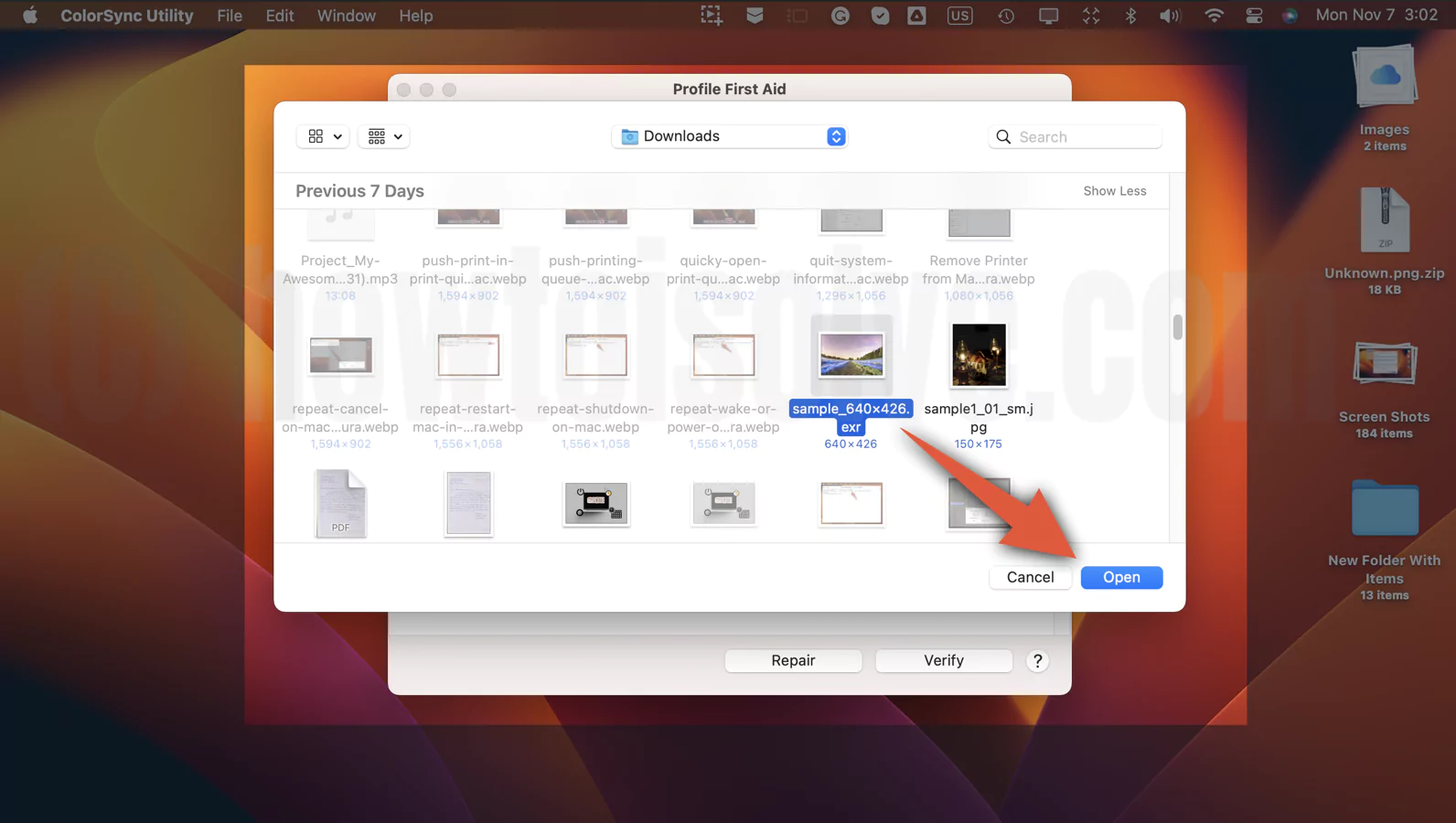 open-exr или синхронизация цвета других фотографий с Mac
open-exr или синхронизация цвета других фотографий с Mac
Когда изображение откроется, выберите раскрывающийся список в левом нижнем углу экрана. Как указано ниже, будет три варианта.
Соответствовать профилю: если выбрать этот параметр, изображение будет настроено в соответствии с профилем ColorSync.
Назначить профиль: этот параметр назначает изображению профиль ColorSync.
Применить профиль: настраивает пиксели изображения, чтобы оно было похоже на новый профиль ColorSync и цветовую модель.
 применить цветовой профиль к изображению на Mac
применить цветовой профиль к изображению на Mac
- Теперь из среднего раскрывающегося списка выберите нужный профиль.
Примечание. При выборе профиля «Применить» в среднем раскрывающемся списке вы получите дополнительные параметры «Аннотация», «Цветовое пространство», «Отображение», «Ввод», «Именованный цвет» и «Вывод». Если вы выберете «Сопоставить профиль» или «Назначить профиль», вы получите только «Отображение», «Ввод» и «Вывод» (абстрактный, цветовое пространство и именованный цвет будут выделены серым цветом).
- Двигаясь вперед к правому раскрывающемуся списку, вы встретите несколько вариантов, как указано ниже.
Автоматически: использует предопределенное намерение.
Перцепционный: этот параметр полезен для фотографов, поскольку позволяет применять реалистичные цвета.
Относительный колориметрический (относительный медиа): способность поддерживать точность цвета. Полезно для дизайнеров логотипов.
Насыщенность: предназначена для сохранения яркости цвета. В основном полезен для графики.
Абсолютный (относительная точка белого): настройка цвета для описания различий в белом цвете.
- После нажатия на любую из упомянутых выше опций выберите «Применить» в правом нижнем углу экрана.
Дополнительные настройки есть в том же окне утилит ColorSync, расположенном в правом верхнем углу экрана.
Настройка размера изображения. В этих настройках вы получите различные настройки, связанные с размерами изображения, такие как изменение размера, качество и разрешение.
 настроить размер изображения на Mac
настроить размер изображения на Mac
Коррекция изображения: здесь, в этой настройке, вы получите аспекты, связанные с коррекцией изображения; такие настройки, как «Экспозиция», «Точка белого», «Точка черного», «Гамма», «Насыщенность», «Контрастность», «Яркость», «Резкость» и «Сепия».
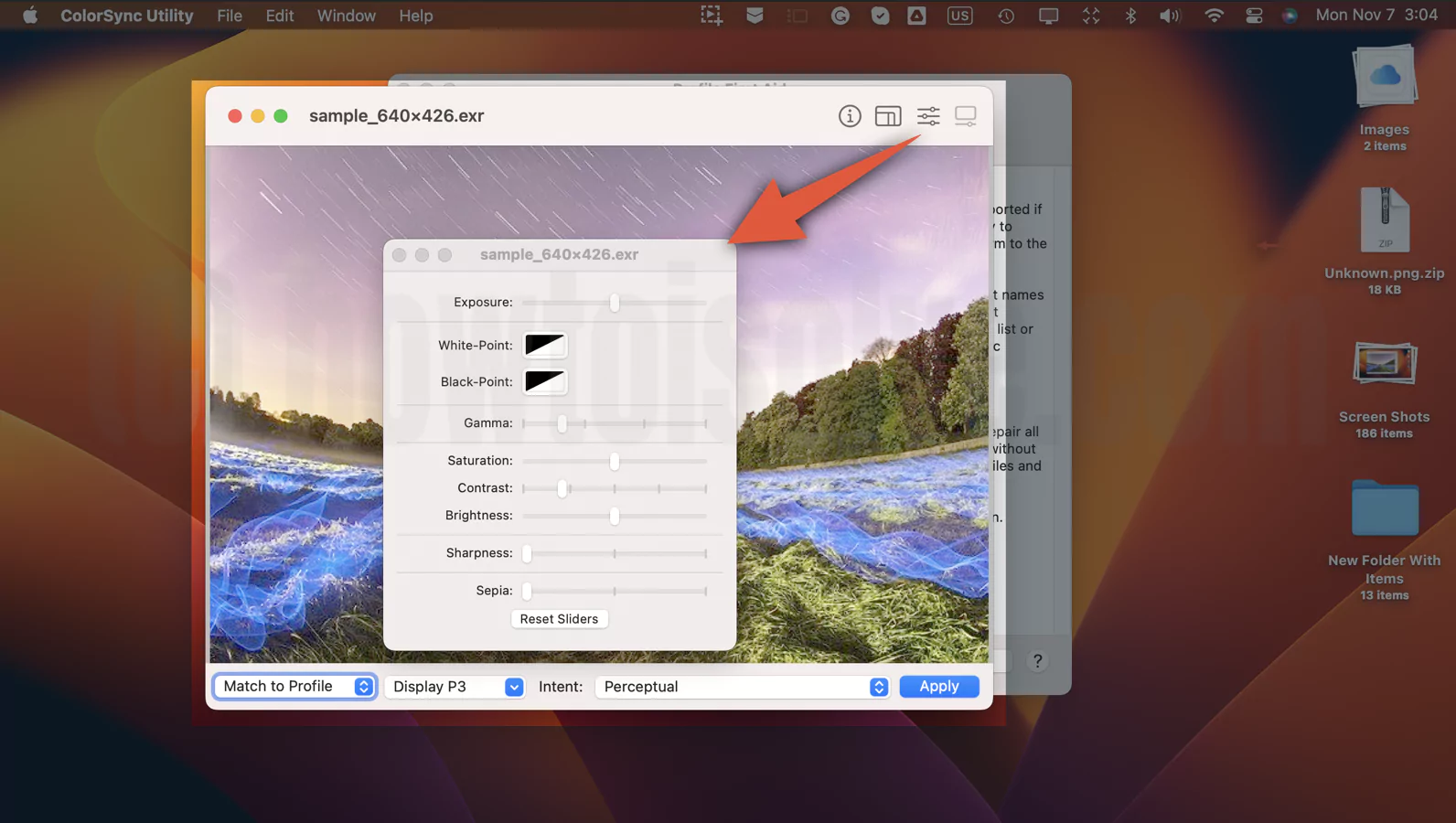 коррекция изображения при цветовой синхронизации
коррекция изображения при цветовой синхронизации
Отображение тона: в этой настройке вы можете настроить «Высокое колено», «Низкое колено», «Защита от запотевания» и «Экспозиция». Для этого перетащите соответствующий ползунок, когда он достигнет желаемого значения. Помните, что настройки применимы только к изображению, имеющему .exr формат; вместо этого формата отображение тонов будет выделено серым цветом.
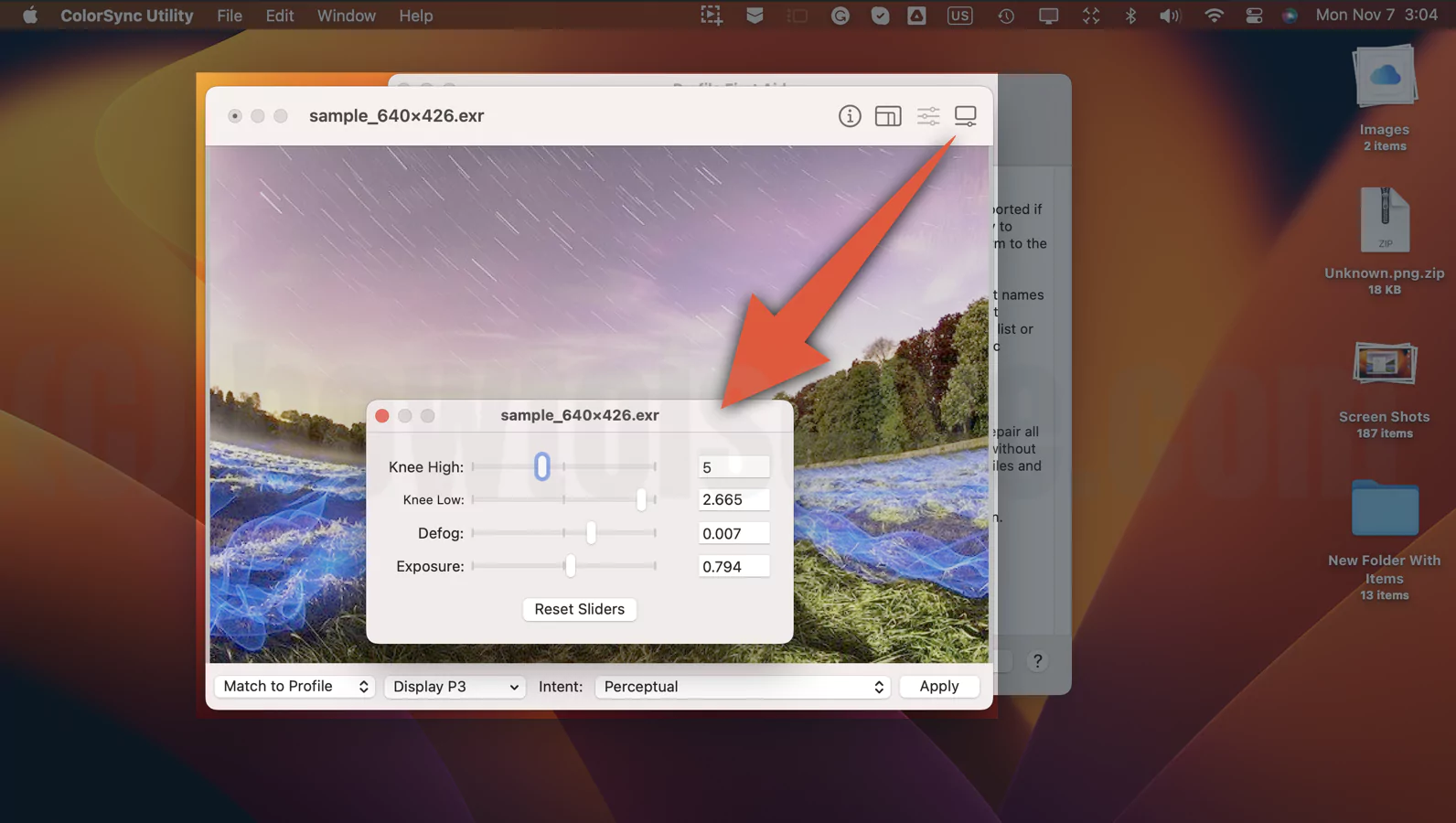 тональное отображение при цветовой синхронизации
тональное отображение при цветовой синхронизации
Нижняя граница
Легко сформулируйте свою задачу, в которой необходима калибровка цвета, потому что на данный момент вы научились эффективно калибровать цвета на Mac.
Часто задаваемые вопросы
Точная ли цветопередача Macbook Pro?
Да, цветопередача экрана Macbook Pro точная; на данный момент он покрывает 65% seRGB в той же точке, а сетчатку — около 95–100%. Хорошая новость заключается в том, что Apple упростила калибровку цвета на всех компьютерах Mac, особенно на MacBook Pro с диагональю 14 и 16 дюймов. Чтобы узнать о калибровке цвета, прочтите приведенное выше руководство.
Как выполнить цветокоррекцию на мониторе?
Это не что иное, как цветовая калибровка вашего монитора Mac. При этом будет создан ваш цветовой профиль, поэтому всякий раз, когда вы получаете доступ к своему компьютеру Mac с помощью учетных данных администратора, он по умолчанию активирует цветовой профиль.
Почему экран моего Mac имеет синий оттенок?
Если вы столкнулись с синим оттенком экрана Mac, это редкое явление, но всякий раз, когда вы получаете синий экран с пляжным мячом или синим оттенком, прежде всего убедитесь, что периферийные устройства правильно подключены. Однако в некоторых случаях синий оттенок экрана на MacBook кажется нормальным, поскольку на нем нет антимикрофибрового покрытия. Учитывая это, мы предлагаем аккуратно очистить экран с помощью покрытия из микрофибры.
Нужна ли Macbook Pro калибровка цвета?
Калибровка дисплея Mac не всегда требуется, если вы постоянно работаете дома или в офисе над рутинными задачами. Но если вы графический дизайнер или редактор фотографий и хотите откалибровать экран Mac для точного соответствия цветов фотографиям, то в какой-то момент вам может потребоваться калибровка цвета. Чтобы узнать об этом, следуйте приведенному выше руководству.
Как мне откалибровать экран моего Macbook?
Перейдите к Системные настройки… > Дисплеи > Раскрывающийся список «Цветовой профиль» > «Настроить»… в последней версии macOS, а для более старых версий macOS перейдите в раздел Системные настройки… > Дисплеи > Раскрывающийся список «Цветовой профиль» > «Настроить»… Теперь следуйте инструкциям на экране, чтобы откалибровать монитор Mac для редактирования фотографий. Или вы можете просмотреть упомянутое руководство для лучшего понимания.
Какой цветовой профиль лучше всего подходит для Macbook Air?
Ну, это полностью отличается от человека к человеку. Тем не менее, вы можете попробовать его, выполнив все шаги, упомянутые в руководстве выше, и сообщить нам о своих предпочтениях, оставив их в поле для комментариев ниже.
Подходит ли iMac для цветокоррекции?
Какой текущий Mac лучше всего подходит для цветокоррекции? Получил разрешение после того, как лично использовал iMac для задач цветокоррекции. Однако имейте в виду, что дисплей iMac всегда включен для цветокоррекции, но убедитесь, что установленная ОС не испортила ситуацию.
Калибруются ли экраны Macbook Pro?
Да, каждый MacBook Pro с дисплеем Liquid XDR проходит процедуру калибровки, чтобы обеспечить совершенство цветовой панели P3 Wide.
Почему у моего Macbook испорчен цвет экрана?
Ошибки, связанные с программным обеспечением, являются наиболее распространенной причиной отсутствия цвета экрана или «Почему искажается цвет экрана MacBook». Первое, что вам нужно попробовать, это запустить диагностику на MacBook.
Почему экран моего Mac выглядит как негатив?
Если цвет на Mac выглядит неточно или экран Mac мутный, попробуйте создать персональный цветовой профиль. Чтобы создать личный цветовой профиль, пройдите наше руководство по калибровке цвета на Mac.
Почему на моем Macbook есть радужные линии?
Линия Band часто мигает или мигает, возможно, из-за длительного использования MacBook. А в худшем случае – тождественно увеличивается со временем. Если это так, мы предлагаем выключить компьютер Mac и дать ему остыть.






