Как массово отправлять электронные письма из Outlook на Mac в 2024 году (Ventura)
Экономьте время, отправляя массовые электронные письма из Outlook на Mac, когда вам нужно одновременно общаться с несколькими контактами.
Но как это сделать? Если это ваш вопрос, вы попали в нужное место. Сегодня в этом руководстве мы покажем вам простой способ массовой отправки электронных писем из Outlook на Mac. Так что завяжите шнурок и приготовьтесь!
Как отправить массовую электронную почту в Outlook 365 на Mac
В этой процедуре
нам понадобятся Microsoft Excel, Microsoft Word и Microsoft Outlook. Итак, установите все эти приложения из App Store на Mac.
Примечание. Настройте Microsoft Outlook в качестве почтового приложения по умолчанию на Mac. Для этого откройте приложение «Почта». Затем выберите «Почта» в строке меню > «Настройки» > «Общие». Затем выберите раскрывающийся список «Читатель почты по умолчанию» и выберите Microsoft Outlook.
Шаг 1. Откройте Excel и создайте список рассылки.
- Нажмите команду + пробел и найдите Microsoft Excel. Теперь, например, создайте два столбца, один из которых помечен как «Имя», «Фамилия» и «Электронная почта». После этого введите желаемое количество адресов электронной почты в столбце «Электронная почта». И имя, и фамилия в поле «Имя» и «Фамилия» для соответствующего почтового адреса.
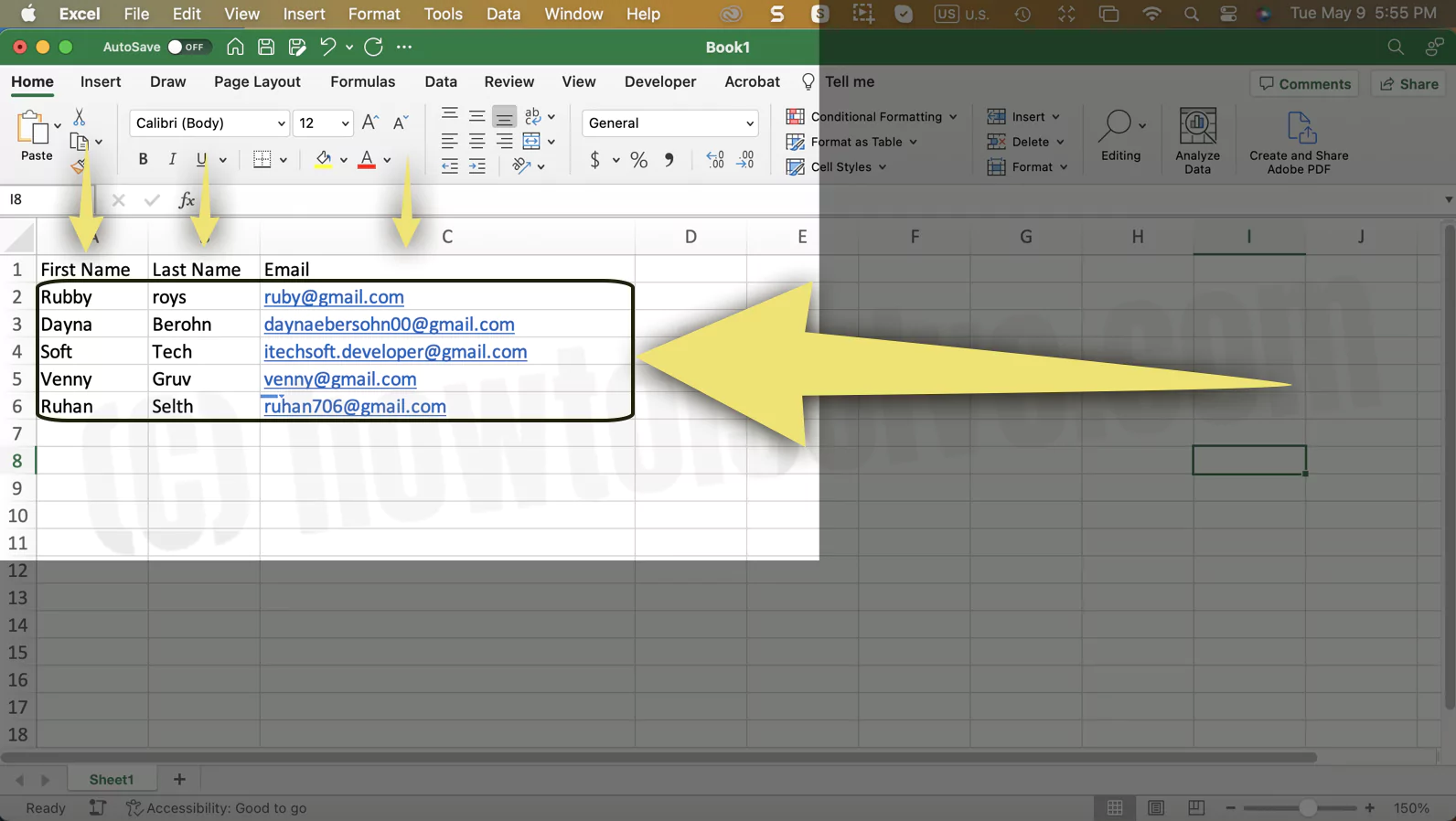 Создайте список адресов электронной почты в Excel
Создайте список адресов электронной почты в Excel
- Теперь выберите пункт «Файл» в строке меню. Нажмите «Сохранить как…».
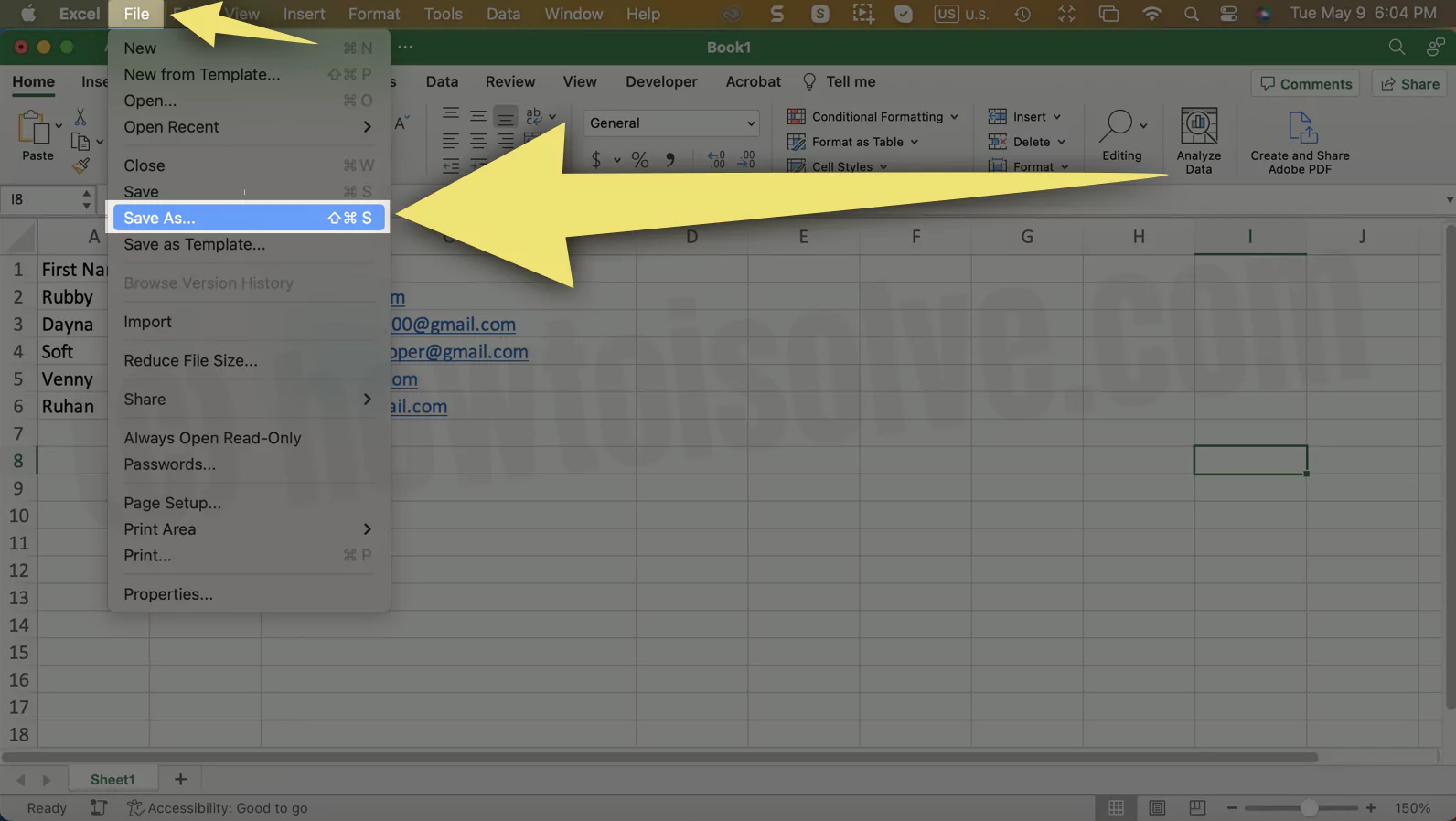 Сохранить список адресов электронной почты Excel в CSV
Сохранить список адресов электронной почты Excel в CSV
- Укажите желаемое место для сохранения файла. В раскрывающемся списке форматов выберите CSV. Нажмите «Сохранить».
 Сохранить список контактов Excel в CSV на Mac
Сохранить список контактов Excel в CSV на Mac
Шаг 2. Откройте Microsoft и напишите формат своей почты.
1→ Откройте Microsoft Word и запишите сообщение, которое хотите отправить.
2→ Закончив писать сообщение, нажмите «Рассылка» на панели инструментов.
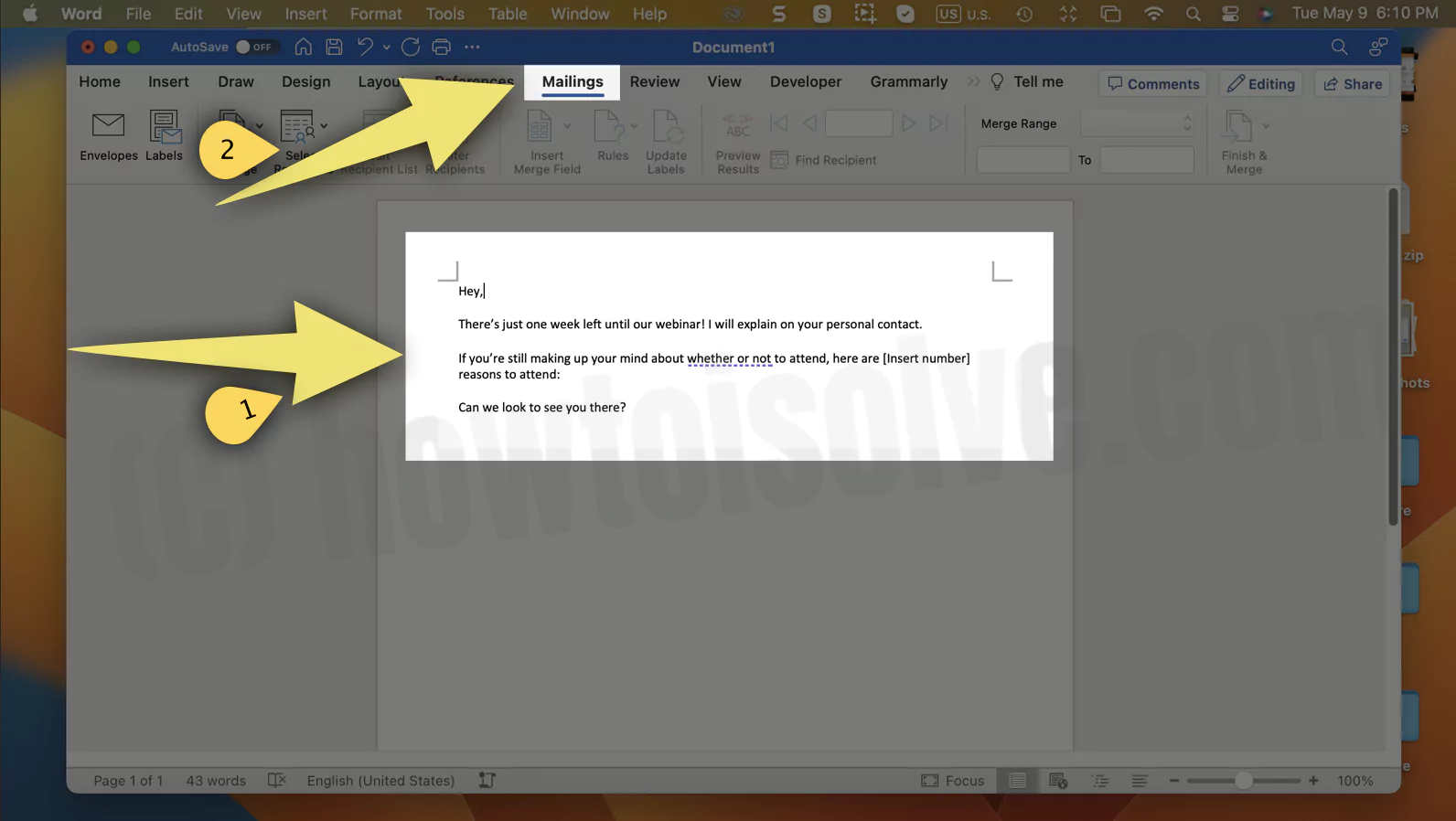 Настройки рассылок в Word Mac
Настройки рассылок в Word Mac
3→ Нажмите раскрывающийся список «Выбрать получателей».
 Выберите получателей для импорта в Word
Выберите получателей для импорта в Word
4→ И выберите «Использовать существующий список». Если вы хотите импортировать из других вариантов, сделайте это. Импорт из контактов Outlook, контактов Apple…
Примечание. Я использую свой собственный файл контактов .csv, созданный ранее.
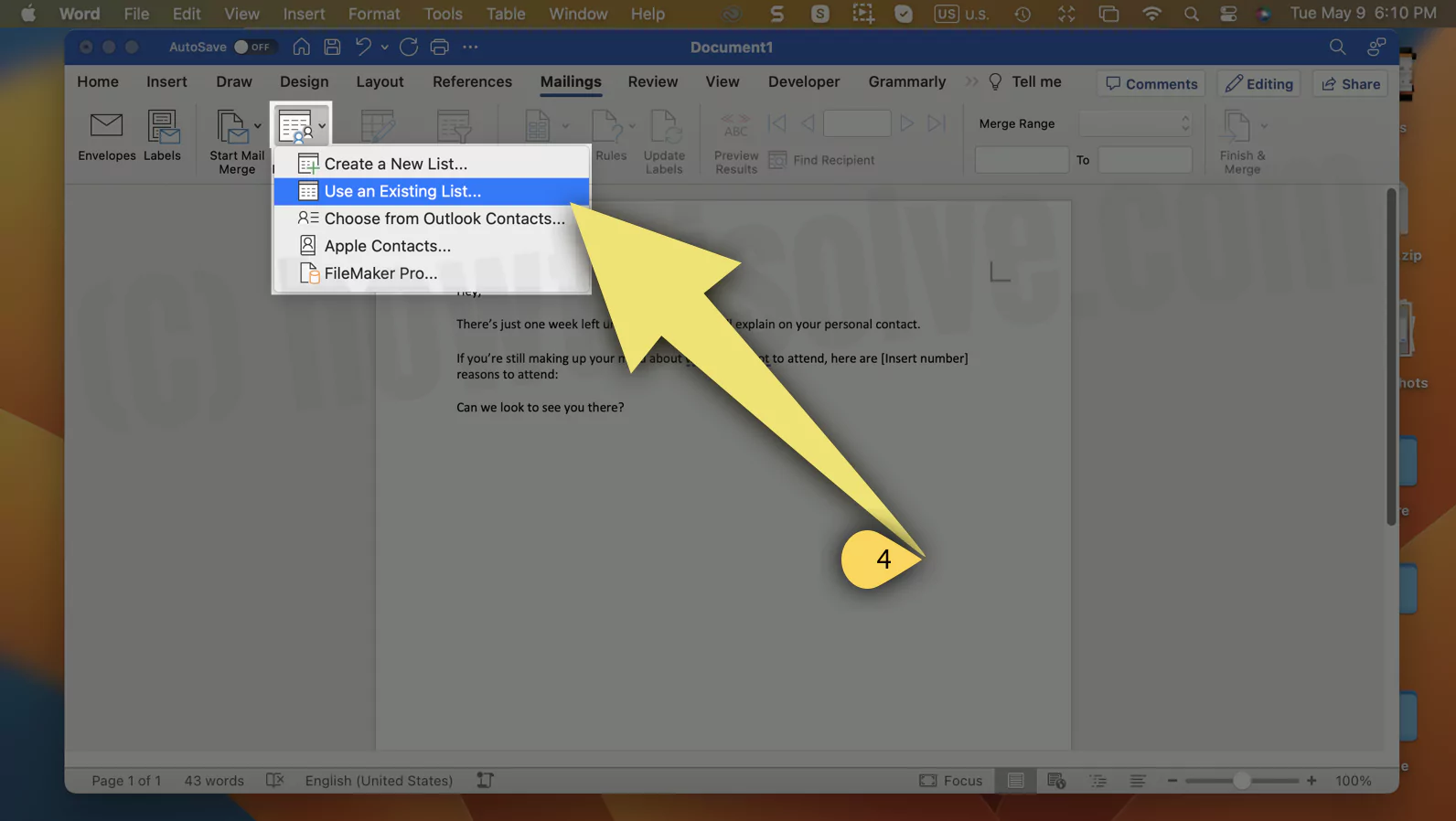 Загрузите CSV-файл из раздела «Создано ранее» или выберите другие параметры.
Загрузите CSV-файл из раздела «Создано ранее» или выберите другие параметры.
4 → Теперь выберите CSV-файл списка рассылки, созданный в Excel. Нажмите Открыть.
 Найдите и загрузите CSV-файл в Mac Word.
Найдите и загрузите CSV-файл в Mac Word.
5→ Установите флажок рядом с MacOS (по умолчанию) в следующем окне.
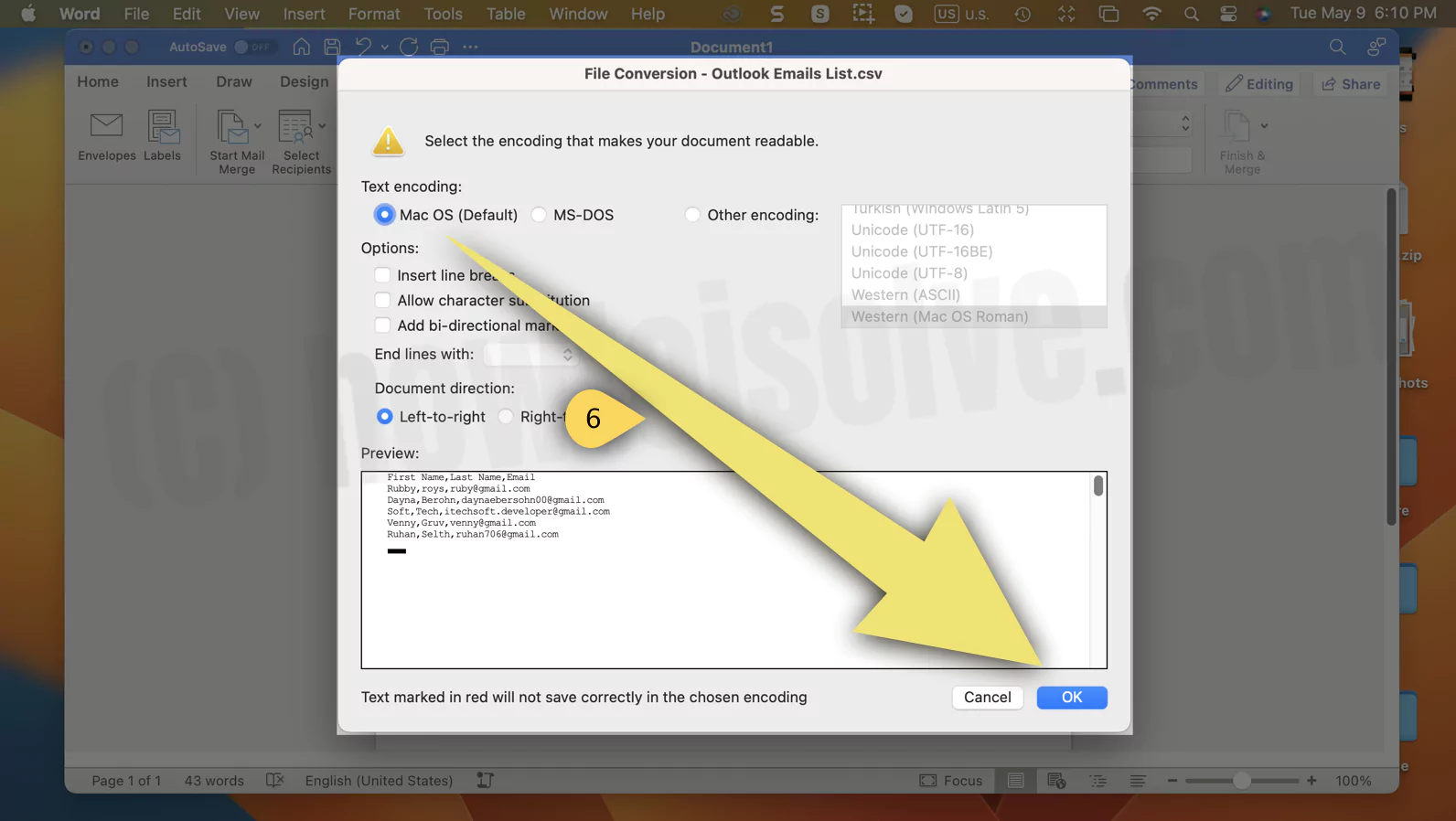 Импортировать контакт в Word Mac
Импортировать контакт в Word Mac
6→ Просмотреть все импортированные списки адресов электронной почты. Нажмите «Изменить список получателей» на панели инструментов.
 Просмотреть все импортированные контакты в Word для почты Outlook
Просмотреть все импортированные контакты в Word для почты Outlook
6 → Нажмите «Вставить поле слияния».
 Вставить поле динамического имени на Mac
Вставить поле динамического имени на Mac
7→ И выберите имя, фамилию или адрес электронной почты. Эти поля динамически добавляются в тело почтового ящика получателей входящей почты. Обязательно укажите хотя бы одно поле.
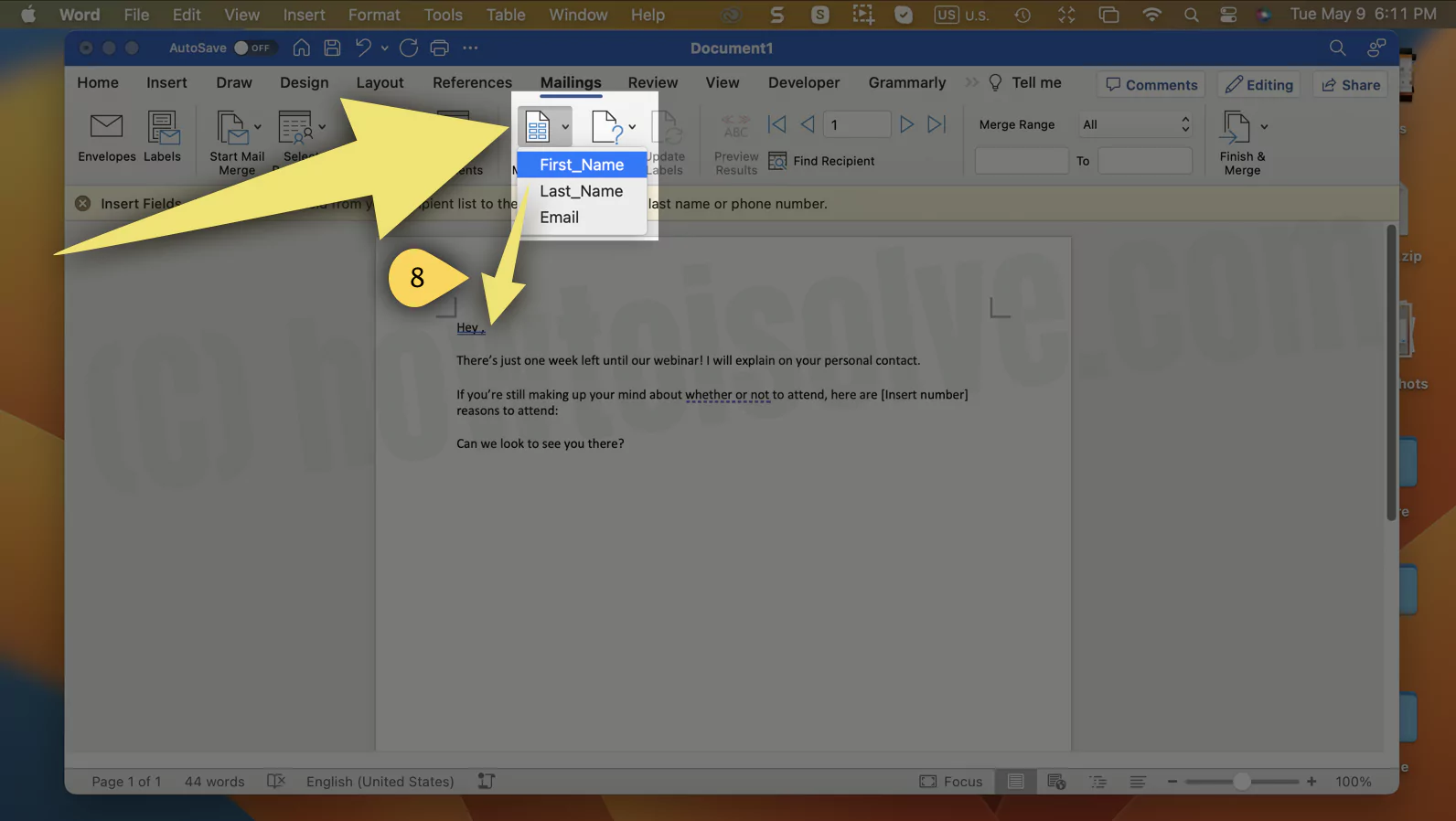 Вставить имя или динамические данные в почту
Вставить имя или динамические данные в почту
8 → Поле моего имени добавляется автоматически, когда я выбираю эту опцию.
 Добавлен тег в тело письма
Добавлен тег в тело письма
9 → Наконец, перейдите к «Завершить и объединить».
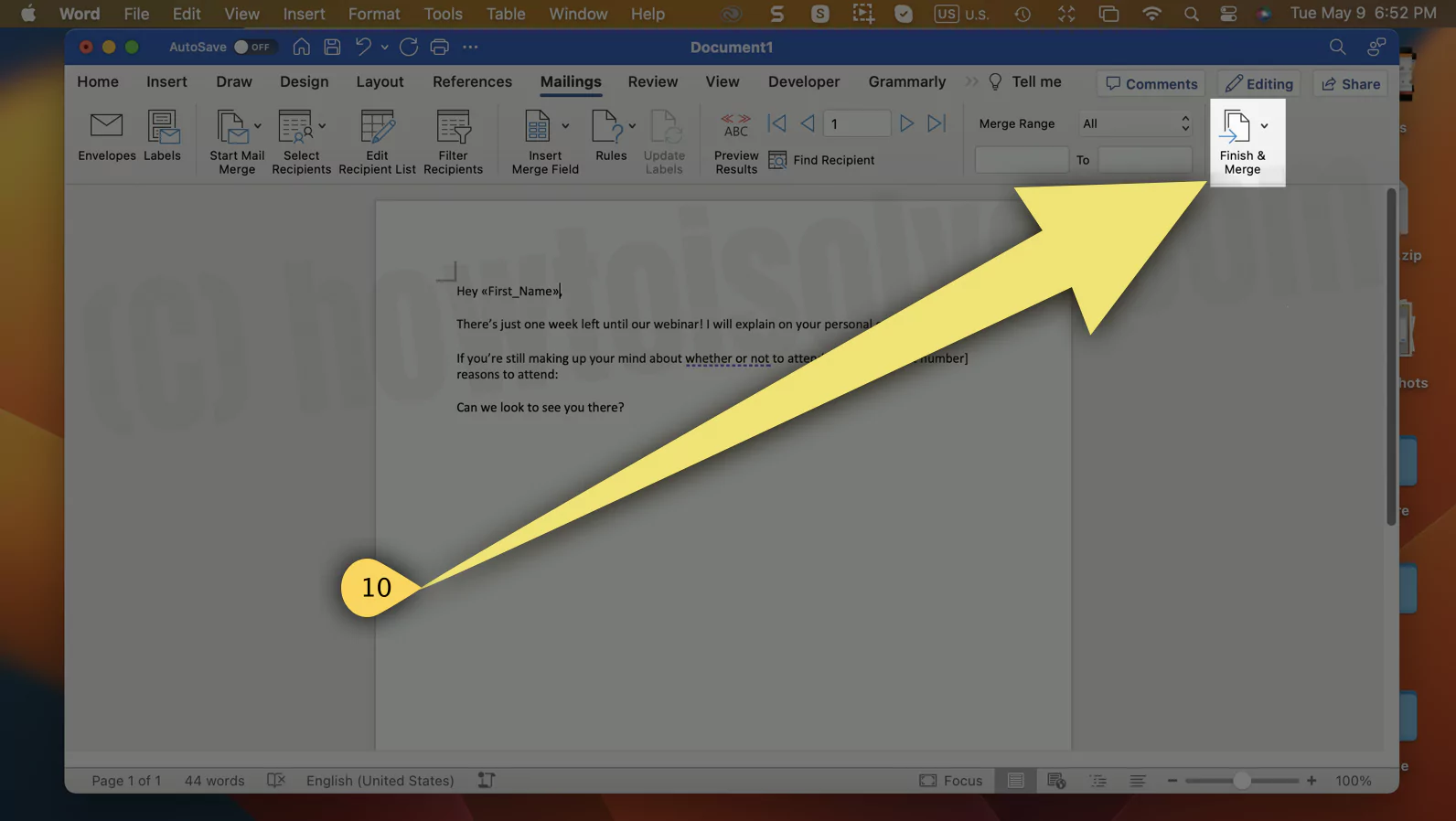 Параметр «Завершить и объединить» в Word Mac
Параметр «Завершить и объединить» в Word Mac
10→ раскрывающийся список и нажмите «Объединить в электронное письмо» (😧 Неактивно, следуйте инструкциям по устранению неполадок, приведенным в этом руководстве).
 Объединить в электронную почту в Word для почты Outlook
Объединить в электронную почту в Word для почты Outlook
11→ Выберите адрес «Кому», «Тема электронного письма» и «Отправить в виде текста, HTML или вложения». Я рекомендую отправлять HTML в правильном формате, как указано в документе. Нажмите «Объединить почту в исходящие».
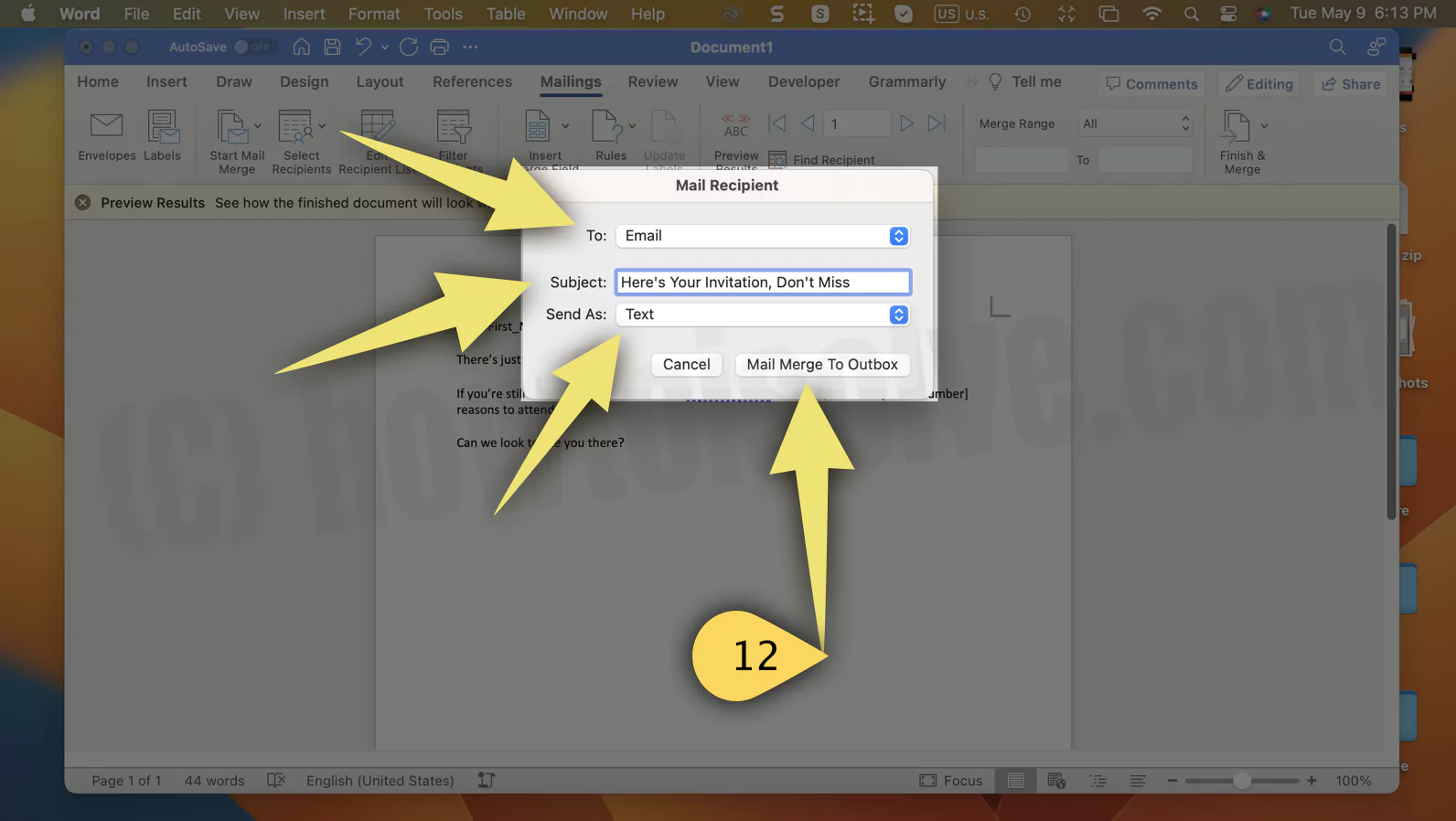 Выберите «Кому» и «Тема письма».
Выберите «Кому» и «Тема письма».
12 → Просто подождите, пока все электронные письма будут отправлены из вашего приложения Outlook, и просмотрите отправленные из вашей учетной записи Outlook. (См. ниже приложение Outlook 365 для Mac)
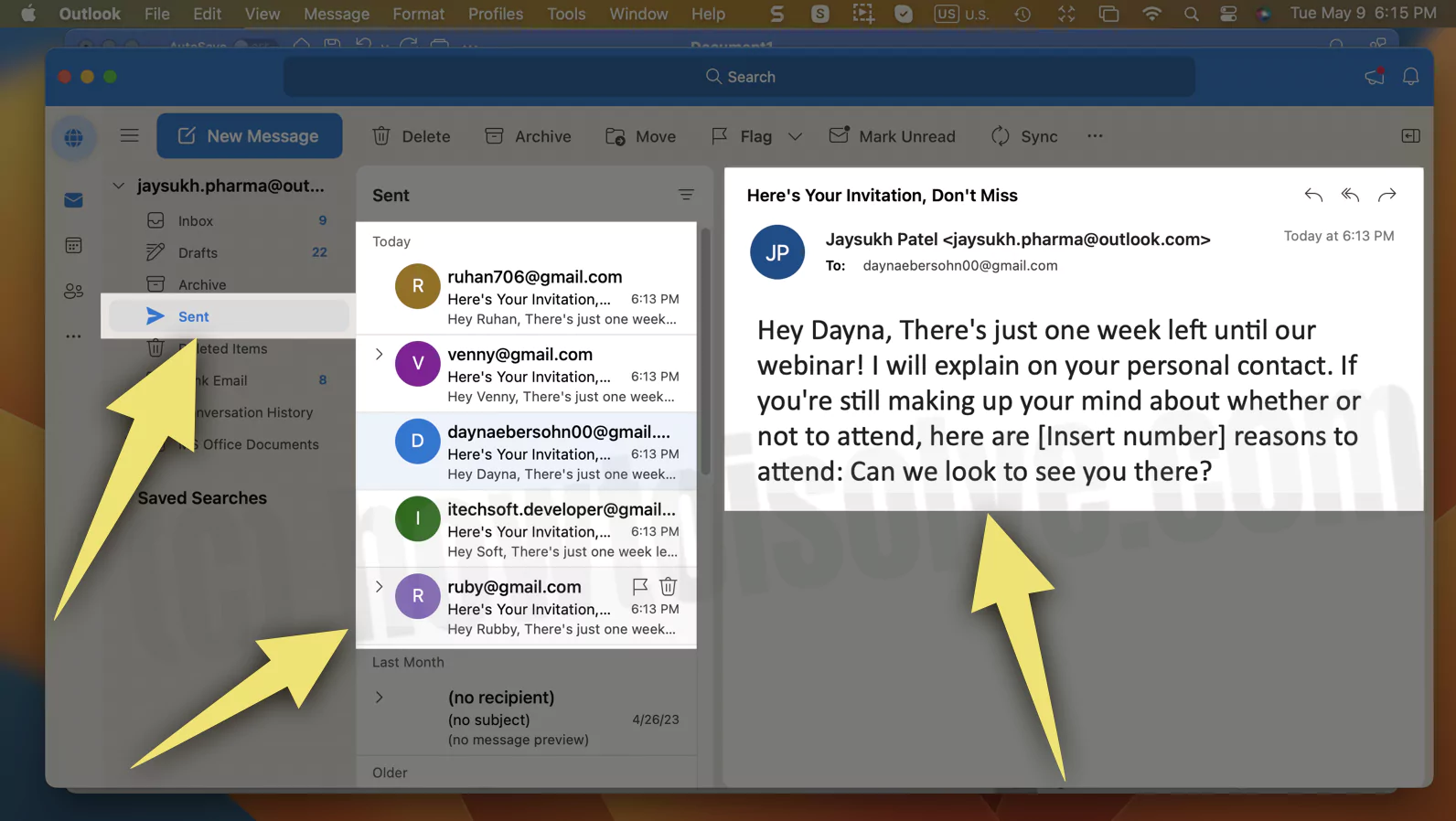 Массовая рассылка писем из Outlook
Массовая рассылка писем из Outlook
13→ Получатель успешно получит электронное письмо. (текстовый формат; если мы выберем HTML, получатель получит правильный формат) – объяснено в шаге 12.
 Массовая рассылка писем Получено
Массовая рассылка писем Получено
Вот и все.
Исправить слияние Outlook в электронную почту, выделенное серым цветом
Вставить поле слияния. Вставили ли вы поле слияния в формат сообщения? Если нет, проблема может быть связана с этим. Поэтому сразу после выбора получателя выберите «Вставить поле слияния» и выберите любой из следующих вариантов. А затем проверьте наличие проблемы. Надеюсь, это может быть решено.
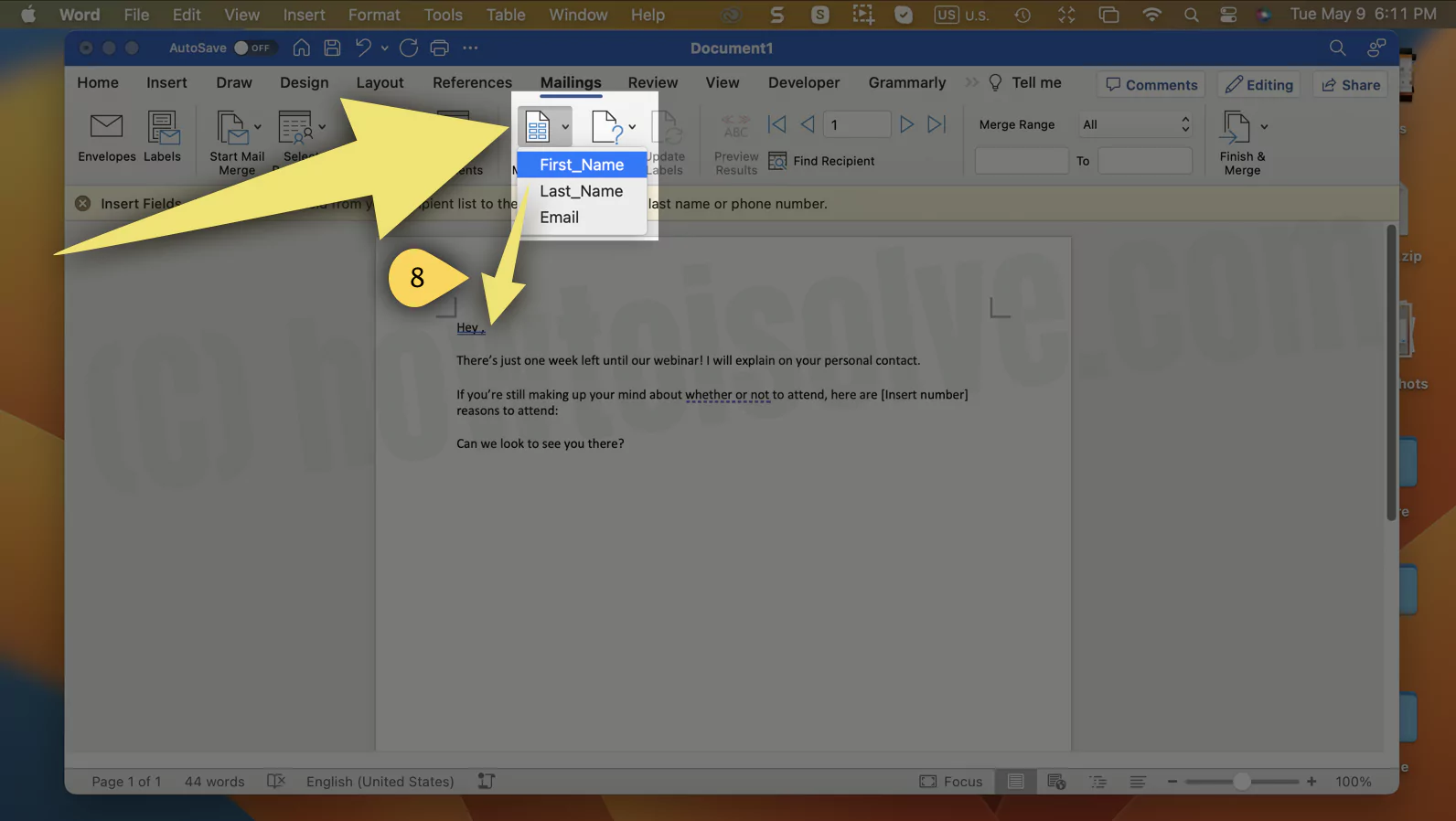 Вставить имя или динамические данные в почту
Вставить имя или динамические данные в почту
Убедитесь, что Outlook является вашей почтой по умолчанию:
1→ Откройте приложение «Почта». Выберите «Почта» > «Настройки…».
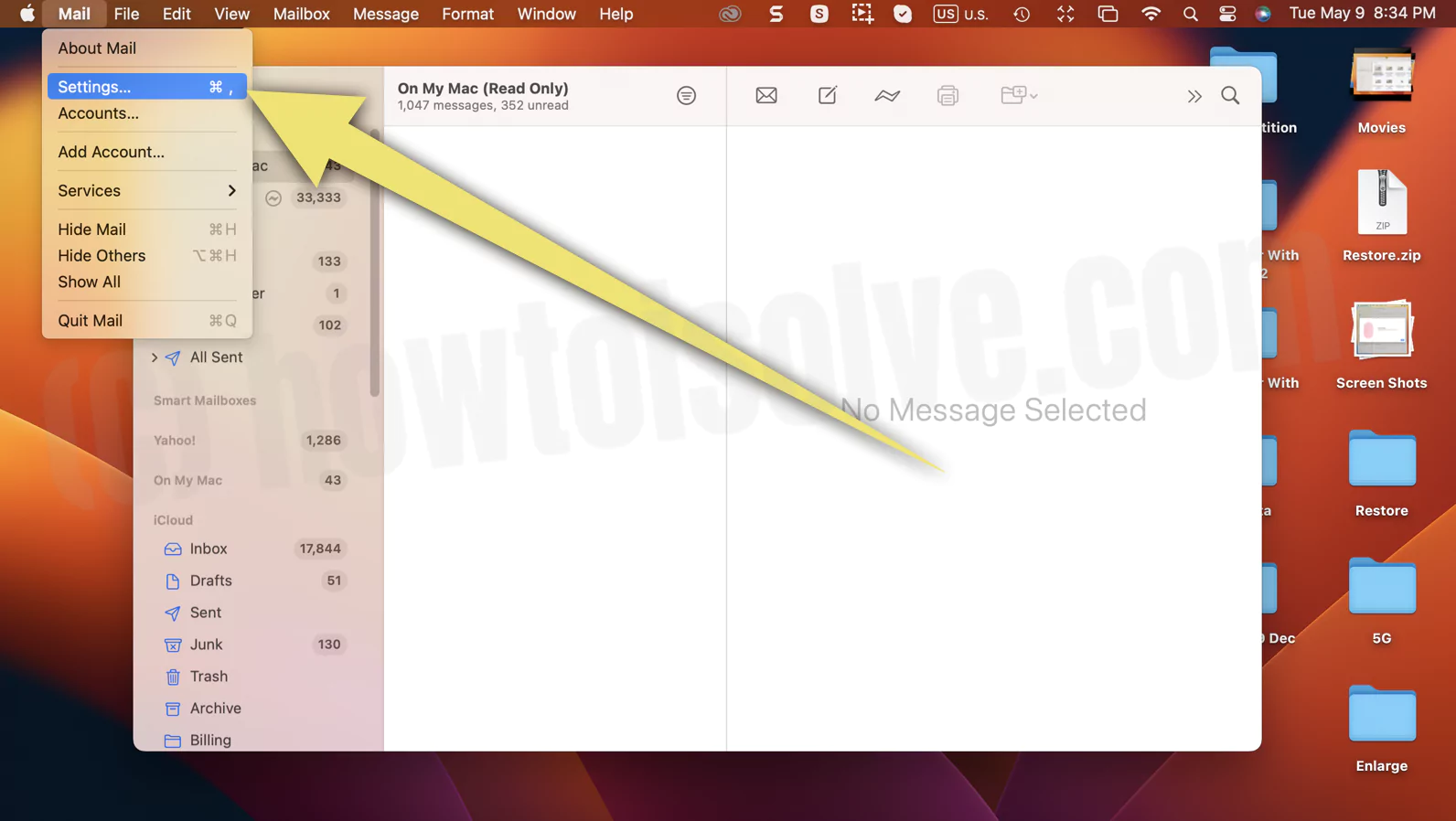 Откройте настройки приложения «Почта» на Mac
Откройте настройки приложения «Почта» на Mac
2 → > Общие > выберите раскрывающийся список «Читатель почты по умолчанию» и выберите Microsoft Outlook.
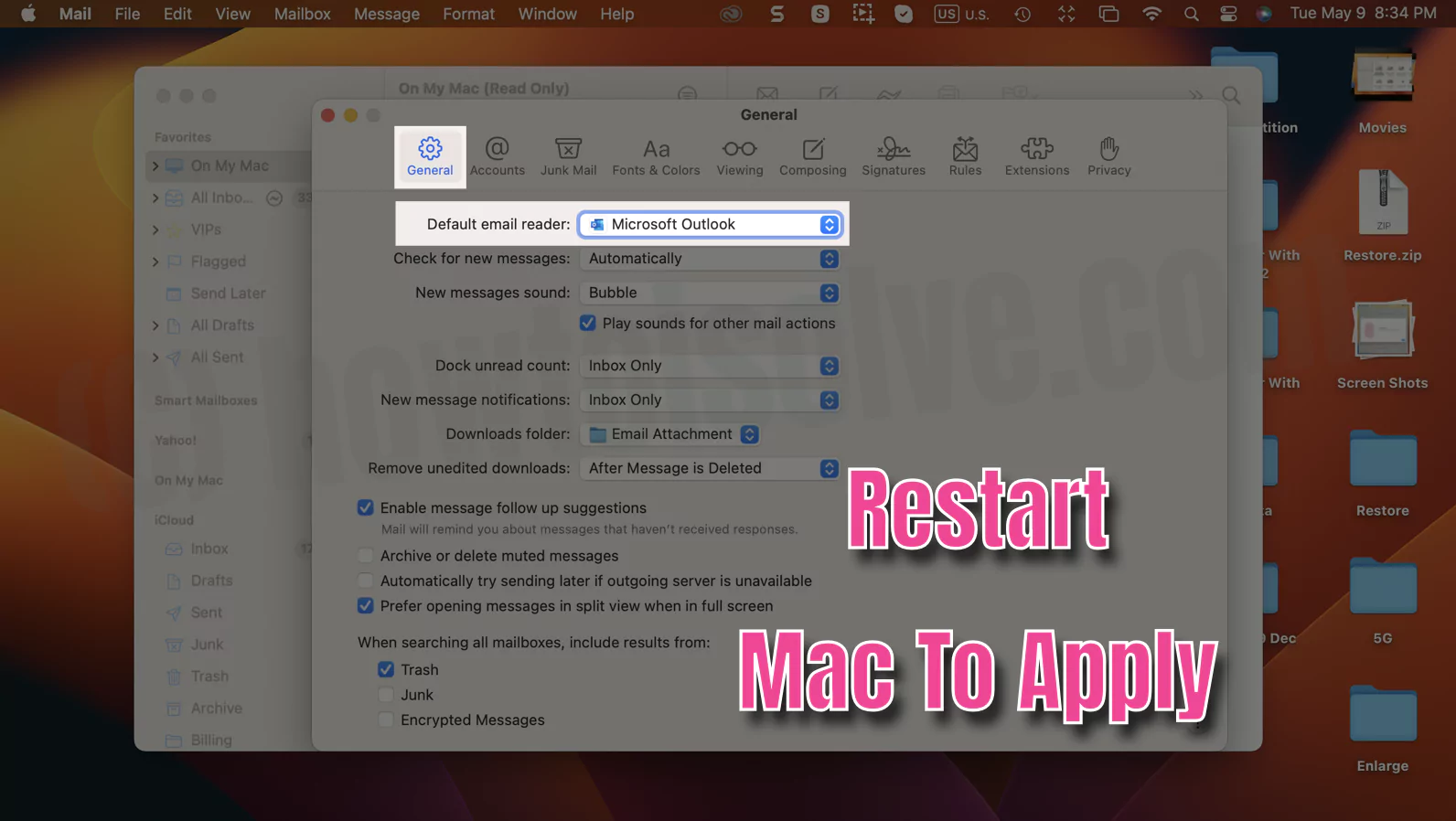 Установите Microsoft Outlook в качестве приложения по умолчанию на Mac
Установите Microsoft Outlook в качестве приложения по умолчанию на Mac
Попробуйте принудительно закрыть приложение Microsoft Word. Теперь попробуйте принудительно закрыть приложение Microsoft Word. Для этого выберите логотип Apple > Принудительное завершение. Затем выберите Microsoft Word и, наконец, выберите «Кнопка принудительного выхода».
Важный,
Необходимо перезагрузить компьютер Mac. Последнее решение проблемы — перезагрузка компьютера Mac; выберите «Логотип Apple» > «Перезагрузить». Снова откройте Microsoft Word и еще раз проверьте проблему.
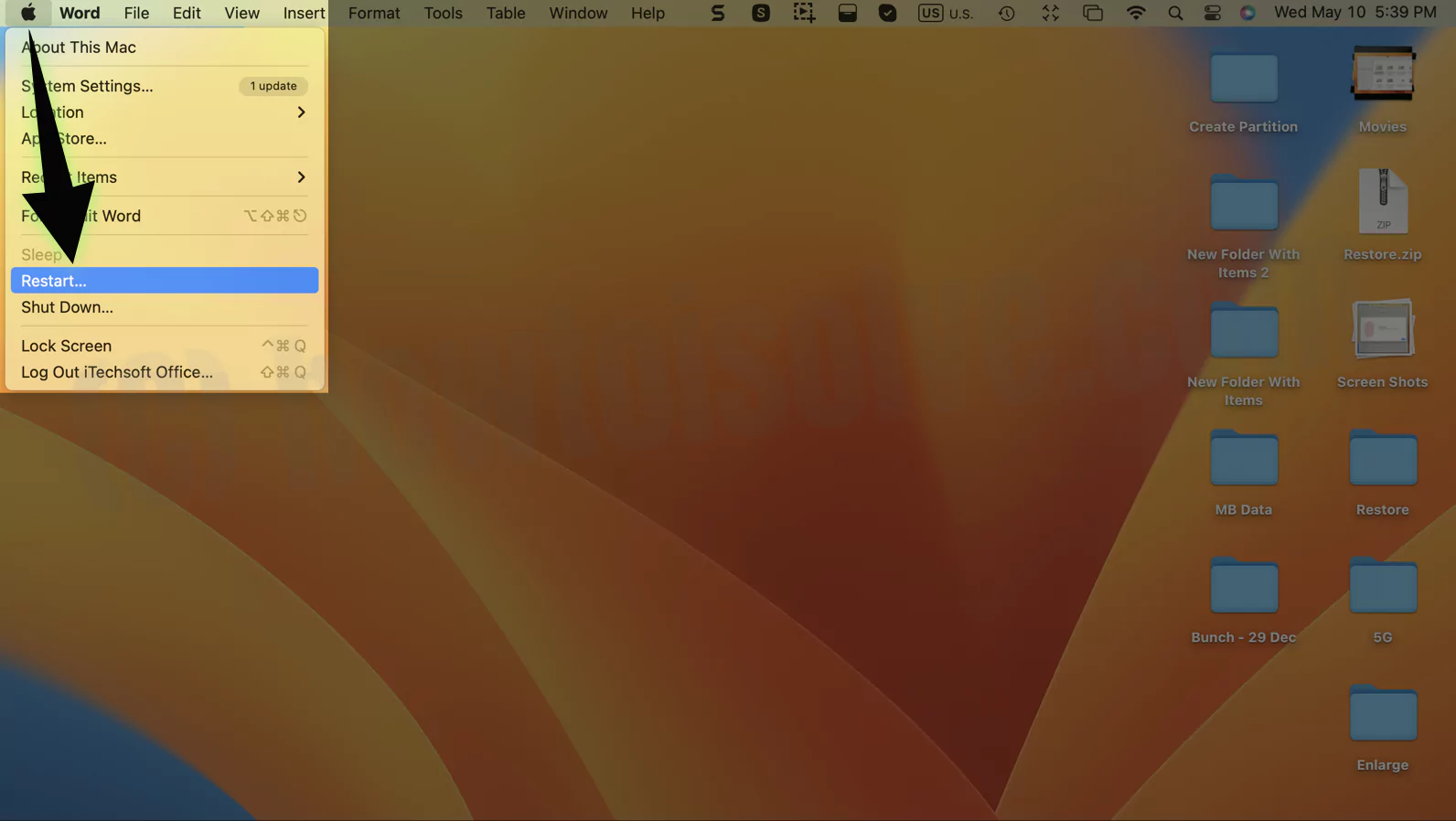 Перезагрузите Mac
Перезагрузите Mac
Последняя мысль!
Интересно, что если вы хотите отправлять массовые сообщения в Outlook на Mac, это проще всего. Надеюсь, эта статья вам помогла. Если вы найдете это полезным, поделитесь им как можно больше.






