Как подключить контроллер Xbox к Mac (обновление macOS Sonoma)
Найти игры, которые лучше всего работают с Mac, непросто, поскольку мы все знаем, что машины Mac больше предназначены для создания графического дизайна, чем для игр. Тем не менее, будучи пользователями Mac, мы всегда находим выход и создаем потрясающие игры, которые прекрасно работают с Mac. Действительно, большинство игровых контроллеров работают по Bluetooth, как и контроллер Xbox. Это короткое руководство покажет вам, как легко подключить контроллер Xbox к MacBook Pro. Ранее MacBook и Mac не имели официальной поддержки игровых контроллеров, таких как контроллеры Xbox, PS4 и т. д.
Обратите внимание: если ваш MacBook или Mac обновлен до macOS Catalina или более поздней версии, только вы можете подключить контроллер Xbox к Mac. Контроллер Xbox очень хорошо работает со всеми популярными играми, будь то Fortnite или игры, доступные в Apple Arcade. Давайте перейдем к руководству и узнаем, как выполнить сопряжение или подключение контроллера Xbox к Mac.
Как подключить контроллер Xbox к Mac
Проверьте совместимость Bluetooth вашего контроллера Xbox
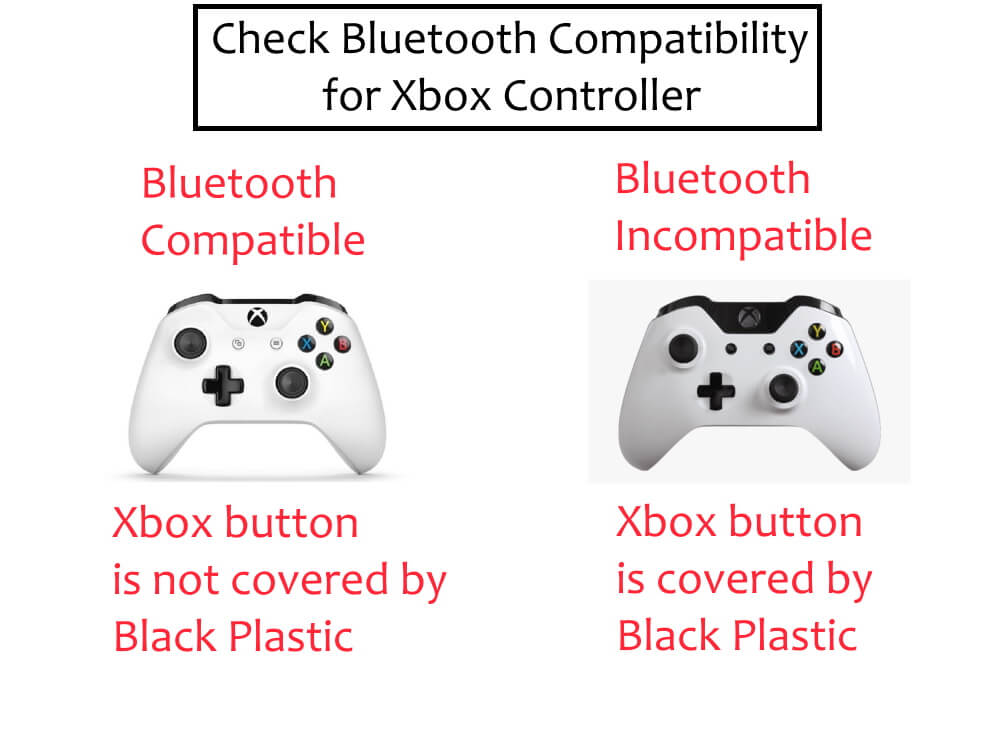 Проверьте совместимость Bluetooth контроллера Xbox
Проверьте совместимость Bluetooth контроллера Xbox
Конечно, контроллеру нужны аккумуляторные батареи, вставьте их перед подключением к Mac. Кроме того, во время сопряжения держите контроллер ближе к Mac.
- Включите контроллер Xbox, нажмите и удерживайте кнопку Xbox, чтобы загрузить его.
- Удерживайте кнопку в верхней части контроллера, чтобы перевести его в режим сопряжения, минимум на 3 секунды.
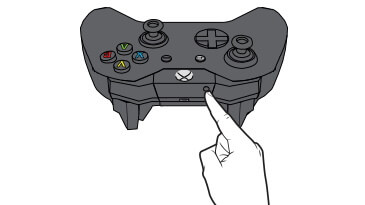 Нажмите и удерживайте кнопку сопряжения
Нажмите и удерживайте кнопку сопряжения
Шаг 1. Перейдите к логотипу Apple () в верхнем меню > Системные настройки > Bluetooth.
 Открыть настройки Bluetooth на Mac
Открыть настройки Bluetooth на Mac
Шаг 2. Выберите Bluetooth в левом столбце > См. Беспроводной контроллер Xbox и Подключиться.
 Подключите беспроводной геймпад Xbox
Подключите беспроводной геймпад Xbox
Шаг 3: Вот и все. Ваш беспроводной геймпад Xbox подключен по Bluetooth на Mac.
Это оно! Откройте любую игру, поддерживающую контроллер, и начните играть на Mac. Более того, лишь немногие игры позволят вам настроить параметры контроллера на основе настроек конкретной игры.
После сопряжения с Mac вы не сможете использовать его, контроллер, с любым другим устройством или самой консолью Xbox. Для этого отсоедините его от Mac, а затем подключитесь к любому другому устройству.
Как отсоединить подключенный контроллер Xbox от Mac
В последнее время, если вы хотите отсоединить контроллер Xbox от MacBook или Mac, то вот способ.
- Нажмите на меню Apple () в верхней строке меню.
- Перейдите в Системные настройки/Настройки.
- Откройте настройки Bluetooth.
- Щелкните правой кнопкой мыши контроллер Xbox и выберите «Отключить/Отсоединить». или Забыл полностью удалить с Mac.
 Выбрать при отключении на Mac
Выбрать при отключении на Mac
Забывать,
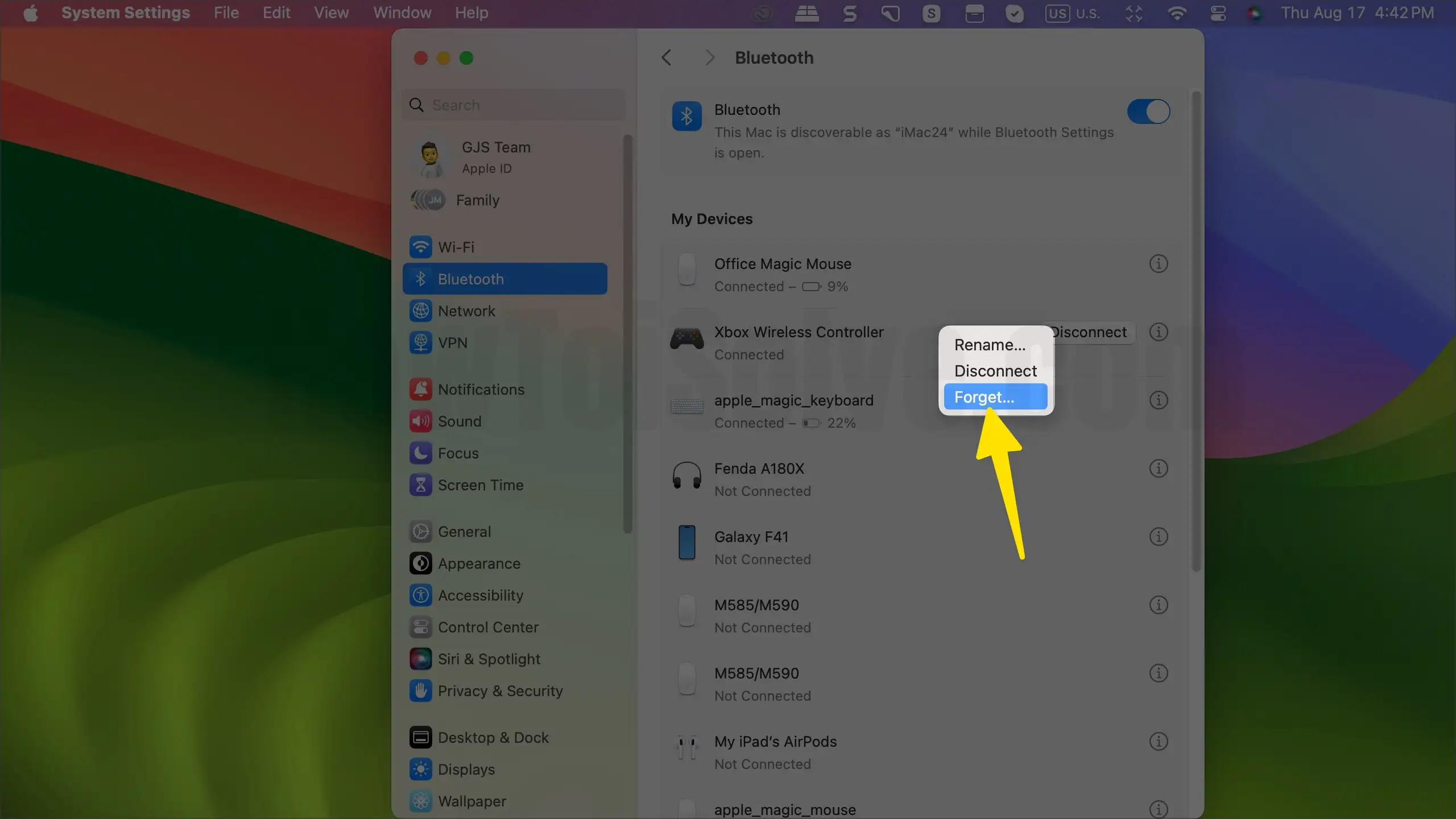 забыть Xbox на Mac
забыть Xbox на Mac
Отключение контроллера всегда является хорошим вариантом, если возникают проблемы с соединением между контроллером и Mac.






