Как добавить заставку замедленного движения в качестве обоев на Mac в Сономе
Тем не менее, обычные обои удобны, и ими пользуется большинство пользователей. Но если вы хотите оживить экран своего Mac, вы можете выбрать заставку «Замедленное движение» в качестве обоев рабочего стола для таких мест, как спящий горизонт Гонконга, красоты песчаника Долины Монументов, холмы Сономы и т. д. рабочий стол Mac. И это без долгого процесса установки видео в качестве заставки на Mac.
В этом руководстве я покажу вам, как добавить замедленную заставку на ваш Mac (обновленная версия заставки для Mac).
Как установить заставку движения в качестве обоев рабочего стола
Обратите внимание: чтобы настроить замедленную заставку для Mac, убедитесь, что на вашем устройстве установлена последняя поддерживаемая версия macOS (macOS Sonoma).
Как использовать заставку замедленного действия в качестве обоев на Mac
Примечание. Помните: если вы используете на своем Mac бета-версию macOS, во время процедуры могут возникнуть некоторые ошибки. В этом случае лучший вариант — дождаться выхода стабильной версии.
1→ Перейдите к логотипу Apple.
2→ Выберите «Настройки системы»…
 Системные настройки на Mac
Системные настройки на Mac
3→ Нажмите на нужные обои на левой боковой панели и загрузите их.

4→ После завершения процедуры загрузки выберите «Медленная заставка» на вашем Mac, если «Заставка» не работает на вашем Mac, потому что она не может загрузиться, или «Дождитесь следующего обновления». Вот полное руководство. Вот заставка All Slow Motion для рабочего стола.
Поддерживается заставка замедленного действия в качестве обоев,
- Пейзаж
- Городской пейзаж
- Земля
- Подводный


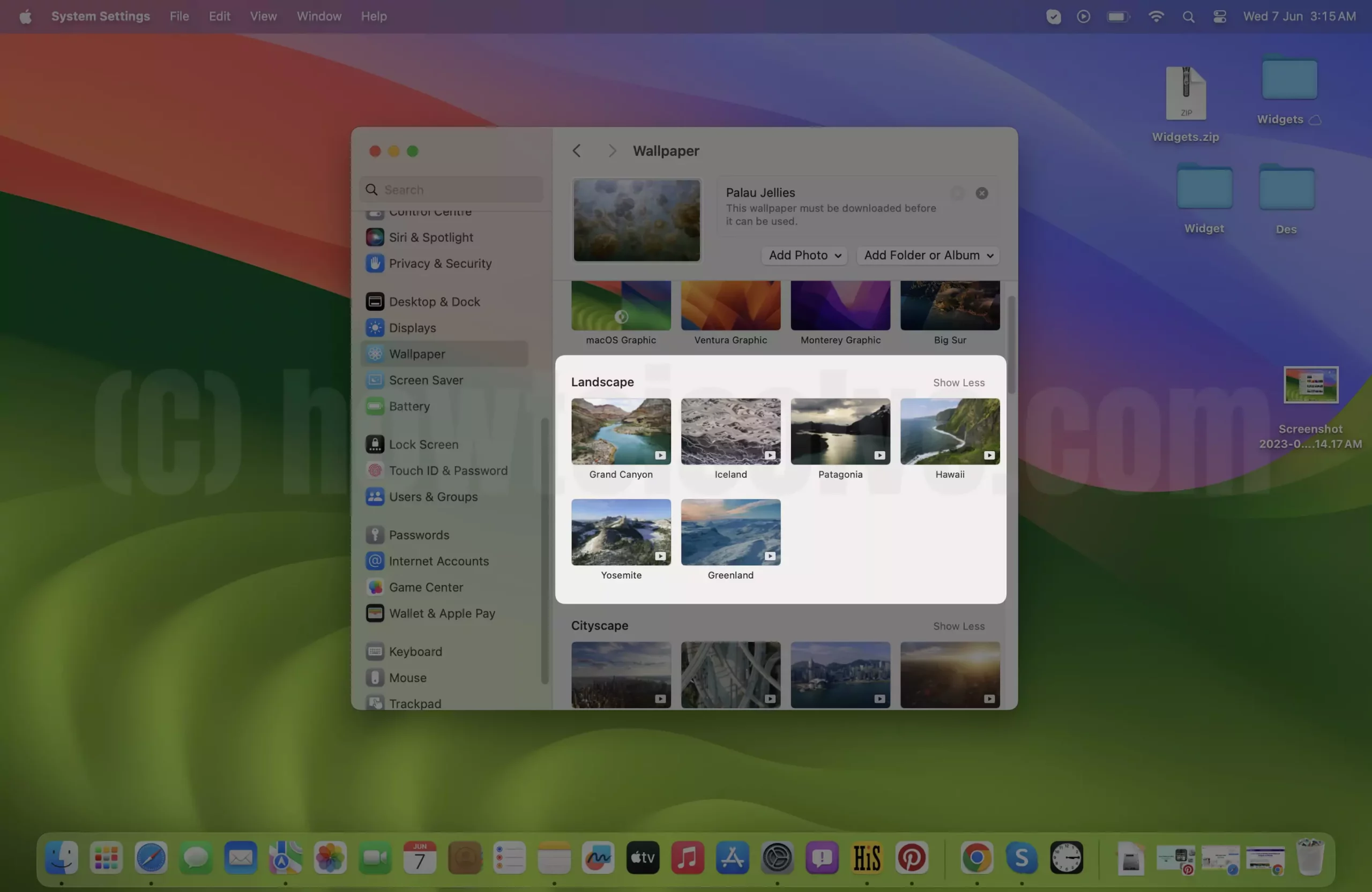

Теперь эта замедленная заставка станет вашими обоями Mac при каждом входе в систему Mac. Это уникальное ощущение по сравнению со слайд-шоу фотографий в виде заставки.
Или установите его в настройках заставки; Загрузите заставку, которую вы установили на свой Mac, и включите переключатель «Показать как рабочий стол».
 Включить отображение заставки в качестве обоев на рабочем столе Mac, экране входа и блокировки
Включить отображение заставки в качестве обоев на рабочем столе Mac, экране входа и блокировки
Последняя мысль!
Вот как вы можете установить и использовать замедленную заставку в качестве обоев на своем Mac. Если это руководство окажется для вас полезным, поделитесь им как можно больше.






