Как сделать снимок экрана на Mac (обновлена macOS Sonoma)
Не все знают, как сделать полный снимок экрана в Mac OS X или Печать экрана по команде Mac для встроенного дисплея или на внешнем мониторе с Mac, как и в новых обновлениях, Apple добавила новые функции для создания снимков экрана на Mac. Вы можете сохранить важный текст или изображения на экране вашего Mac, а если вы хотите поделиться ими с кем-то, вы можете сделать снимок экрана вашего Mac и быстро поделиться им.
Вы должны знать, что ваш Mac Mac копирует снимок экрана в буфер обмена, не сохраняя его с помощью сочетания клавиш, описанного в этом руководстве.
Независимо от того, используете ли вы macOS Sonoma, Ventura, Monterey, Big Sur или Mac Catalina, это руководство покажет вам, как делать снимки экрана на Macbook.
Подробнее — Как обрезать снимок экрана на Mac.
Способ захвата экрана Mac – метод захвата всего или полного снимка экрана
Команды создания снимков экрана в macOS
КомандаИспользуйтеShift+Command+3Для захвата полноэкранного режима Shift+Command+4Для захвата части экранаShift+Command+4+ПробелДля захвата окна или менюShift+Command+5Для инструментов «Ножницы»Shift+Control+Command+3Чтобы сделать полноэкранный снимок экрана и скопировать снимок экрана в буфер обмена Mac и вставьте его туда, где хотите сохранить/отправить. Shift+Control+Command+4. Чтобы захватить часть и скопировать снимок экрана в буфер обмена Mac. Таблица для команды «Снимок экрана».
Трюк со скриншотами для macOS
 How-to-screenshot-on-mac-3 способа 1. Сделайте снимок всего экрана на компьютере Mac
How-to-screenshot-on-mac-3 способа 1. Сделайте снимок всего экрана на компьютере Mac
- Шаг 1. Нажмите Shift+Command+3, чтобы захватить полноэкранный режим, или используйте Shift+Command+5 на клавиатуре, чтобы использовать инструменты «Ножницы».
- Шаг №2: На экране появятся элементы управления захватом. Выберите тот, который показан на изображении, чтобы сделать полноэкранный снимок экрана, и нажмите «Снять».
2. Экран выбора снимка
- Шаг №1: Нажмите Shift+Command+4 и перетащите значок перекрестия на экране в выбранную область или нажмите Shift+Command+5 и выберите второй вариант, как показано на рисунке.
- Шаг №2: Теперь вам нужно щелкнуть определенное окно, чтобы сделать снимок экрана этого окна, и нажать «Снимок».
- Шаг №1: нажмите Shift+Command+4+Пробел и нажмите «Окно» или меню, чтобы «Сфотографировать», или Shift+Command+5 и выберите третий вариант на панели управления снимком экрана.
- Шаг №2: Перетащите указатель мыши, чтобы выбрать определенную область, и нажмите «Захватить».
Снимок экрана Mac в буфер обмена
Чтобы сделать полноэкранный снимок экрана и скопировать снимок экрана в буфер обмена Mac, сразу нажмите Shift+Control+Command+3 на клавиатуре Mac, и вы услышите только звук сделанного снимка экрана, который будет скопирован в буфер обмена. Но предварительный просмотр миниатюр не будет отображаться в правом нижнем углу. Используйте его и вставьте (Command+V) в то место, куда вы хотите сохранить или отправить.
Чтобы сделать снимок экрана и скопировать его в буфер обмена Mac » Сразу нажмите Shift+Control+Command+4 на клавиатуре Mac, и на экране появится значок «Снимок с помощью перекрестия».
Теперь снимок экрана будет скопирован в буфер обмена для совместного использования и сохранения/вставки (Command+V).
Shift-Command-5 не работает в macOS?
Некоторые пользователи недавно сообщили, что сочетание клавиш Shift+Command+5 не помогает сделать снимок экрана в macOS Catalina или macOS Mojave. Эта проблема может быть связана с тем, что кто-то изменил сочетания клавиш для создания снимка экрана на вашем Mac или отключен с помощью сторонних инструментов для создания снимков экрана Mac. Вот как восстановить настройки по умолчанию:
На MacOS Вентура
- Откройте «Логотип Apple» > «Настройки системы» > «Клавиатура» > «Сочетания клавиш…» > «Снимки экрана» > «Проверить снимок экрана и параметры записи».
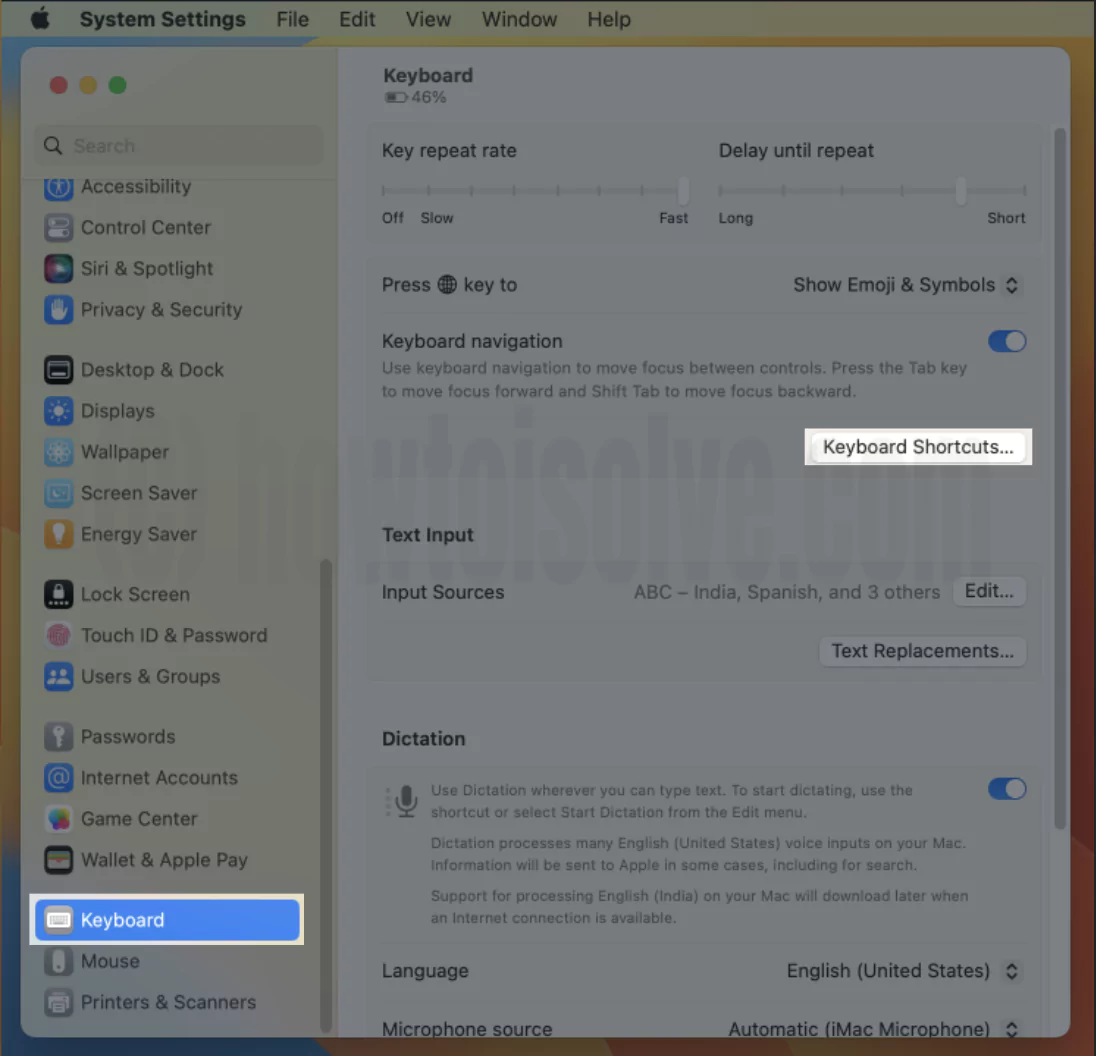

Если приведенные ниже шаги и настройки подходят для правильного сочетания клавиш, убедитесь, что медленная клавиша Mac отключена. Логотип Apple > Настройки системы > Специальные возможности > Клавиатура > Отключить «медленные клавиши». или используйте команду: Option + Command + F5, снимите флажок «Медленная клавиша».
На MacOS Monterey и ранее
- Перейдите к логотипу Apple > «Системные настройки» > «Клавиатура» > «Ярлыки» > «Снимок экрана» и нажмите «Восстановить настройки по умолчанию».
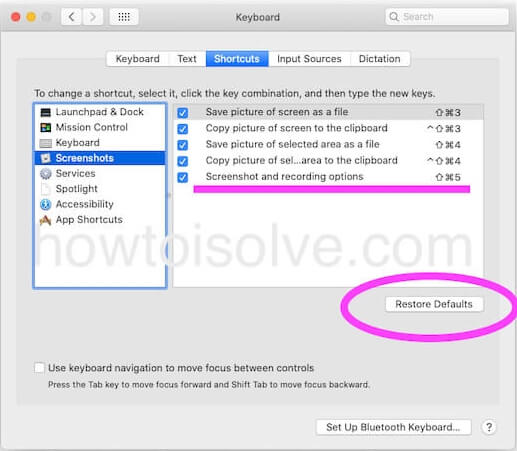 Снимок экрана Mac: сочетания клавиш
Снимок экрана Mac: сочетания клавиш
Для других MacOS:
Захватить весь экран
- Шаг 1. Откройте экран Mac, который вы хотите запечатлеть, чтобы поделиться им или сохранить в безопасности на долгое время.
- Шаг 2. Теперь на клавиатуре нажмите команду + сдвиг + 3; после этого оставьте все ключи.
- Шаг 3. теперь вы можете видеть экран своего Mac, заметив дополнительный файл с расширением .png. Этот файл содержит слова** скриншот.
- Шаг №4. В последнем случае дважды щелкните файл уведомления, я имею в виду слова ** файл скриншота; вы можете запустить этот файл либо в программе предварительного просмотра изображений, либо в программе просмотра изображений, которая вам больше всего нравится. Нажав снимок, вы также сможете увидеть его на рабочем столе Mac. Теперь вы можете поделиться им или сохранить его на своем Mac.
Примечание. Если вы используете клавиатуру Windows, используйте Shift + Windows + 3.
Захватить конкретное окно
- Шаг №1: Нажмите Shift+Command+4, а затем нажмите клавишу пробела.
- Шаг №2: Нажмите на окно, чтобы сделать снимок экрана.
Захватить выбранную часть экрана
- Шаг 1. Нажмите Shift+Command+4 и перетащите мышь, удерживая клавишу пробела, чтобы выбрать и сделать снимок экрана определенной части.
Похожие, очень полезные:
Измените путь сохранения снимка экрана по умолчанию на Mac.
Чтобы изменить сочетания клавиш,
Также мы можем изменить сочетания клавиш для захвата экрана или снимок экрана на Mac,
В macOS Ventura: выберите «Логотип Apple» > «Настройки системы» > «Сочетания клавиш» > «Снимки экрана» > нажмите сочетание клавиш, чтобы изменить его.

В macOS Monterey и более ранних версиях: перейдите в «Системные настройки» > «Клавиатура» > «Ярлыки» > «Снимки экрана» (дважды щелкните код сочетания клавиш).
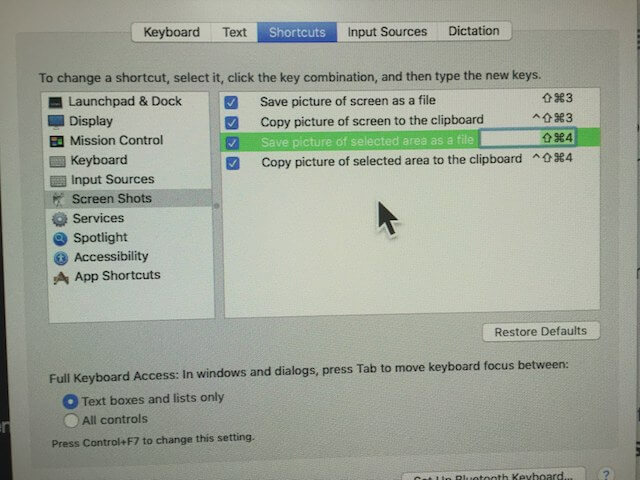
Хитрость, как сделать снимок экрана на Mac для захвата определенной части
Откройте на рабочем столе Mac любимые приложения и т. д.; для захвата конкретной области не должно требоваться больше работы, чем весь этап захвата.
 Скриншот для конкретной области экрана в Mac OS X (Yosemite)
Скриншот для конкретной области экрана в Mac OS X (Yosemite)
- Шаг: 1. Откройте экран, снимок которого вы хотите сделать: вы можете сделать этот снимок из любого места, будь то экран вашей системы или веб-страница, что угодно.
- Шаг: 2. Теперь посмотрите на свою клавиатуру и нажмите команду + сдвиг + 4, после чего оставьте все клавиши.
Для Windows: Shift + Windows + 4.
- Шаг: 3. Вы увидите это на экране курсором мыши; с помощью курсора можно выбрать конкретную область для съемки. А также перекрестие, которое можно перемещать в любое место экрана.
- Шаг: 4. Теперь нажмите курсор и перетащите указатель мыши на область, где вы хотите сделать снимок.
- Шаг: 5. Выбрав конкретную область, отпустите мышь. Наконец, вы получили (скриншот в Mac OS X: файл расширения Yosemite.png, который является вашим пунктом назначения, я имею в виду тот, который вы хотите сделать конкретный снимок.
Примечание. – В Mac OS X версии 10.6 и более поздних версиях снимок экрана в Mac OS X автоматически сохраняется в формате PNG на рабочем столе Mac. Кроме того, он автоматически сохраняется под названием «Снимок экрана (дата и время).png». ”
Дополнительный совет
Снимок экрана Mac не работает (команда Shift 4 не работает)
- Исправление №1. Зайдите в Системные настройки -> Клавиатура -> Ярлыки.
- Выберите «Снимки экрана» в списке слева… затем убедитесь, что ярлыки отмечены флажком.
- Исправление №2. Сначала вам следует выйти из системы под Apple в строке меню. Затем войдите в гостевой режим пользователя.
Можете ли вы сделать скриншот в Госте? Если нет…
Теперь вам необходимо загрузиться с диска восстановления и запустить «Дисковую утилиту» > «Первая помощь» на внутреннем жестком диске Macintosh.
Перезагрузитесь в безопасном режиме загрузки. При перезапуске удерживайте клавишу Shift.
Вот и все!
Полезно: Как изменить размер значка приложений на iPhone, iPad — Измените размер значка приложения.
Поставьте лайк и поделитесь им с друзьями. Даже ваши друзья также получат свежие новости о новых советах и подсказках, инструкциях, обновлениях iOS и многом другом.






