Как печатать двустороннюю печать на Mac (обновление Sonoma)
Двусторонняя печать на Mac — это легкая прогулка. Вы экономите время, снижаете энергопотребление принтера и используете меньше бумаги, что в конечном итоге экономит деревья. Кроме того, если вам нужно распечатать большую документацию или буклет, двусторонняя печать экономически эффективна, и вам придется нести половину ее веса. Но, несмотря на его явные преимущества, это не настройки по умолчанию на вашем компьютере Mac. К счастью, macOS предлагает такую возможность.
Кроме того, большинство современных принтеров имеют функцию двусторонней печати; это просто как вишенка на торте. В этом руководстве мы покажем вам, как печатать двустороннюю печать на Mac.
Также проверьте лучший принтер для Mac
Как включить двустороннюю печать на Mac
В этой статье показано, как включить двустороннюю печать в последней версии macOS при использовании определенных приложений или просмотре Safari.
Как печатать двустороннюю печать на Mac при использовании приложения
Двусторонняя печать на Mac проста, особенно при использовании таких приложений, как Microsoft, Pages и т. д. Прежде чем мы начнем процедуру, подключите компьютер Mac к двустороннему принтеру.
Двусторонняя печать в Pages на Mac
macOS Ventura и более поздние версии
1→ Откройте документ, который вы хотите распечатать на страницах.
2→ Выберите Файлы. Нажмите «Печать…»
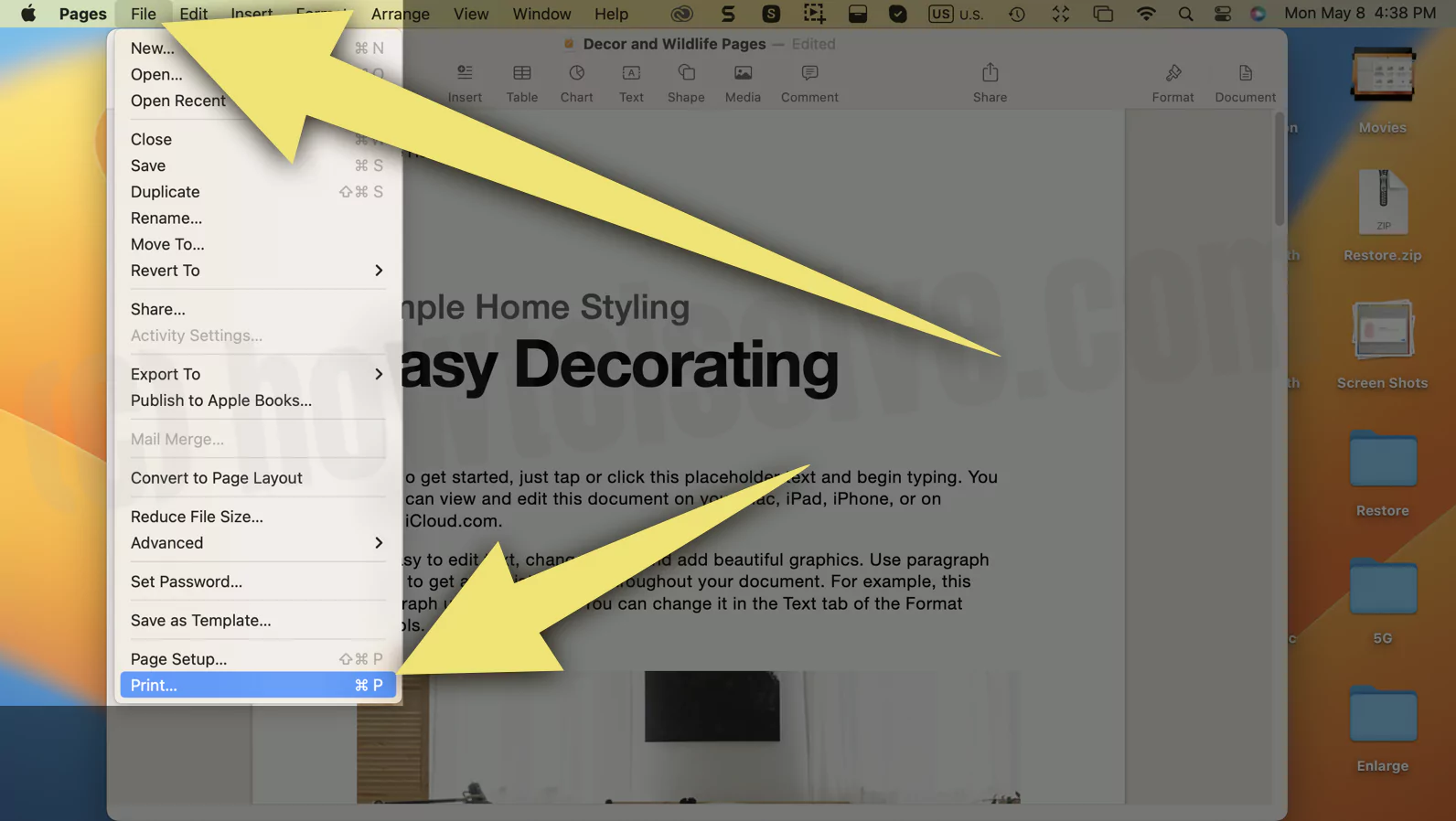 печать страниц с двусторонней печатью на Mac
печать страниц с двусторонней печатью на Mac
3→ Откройте раскрывающийся список «Двусторонняя печать».
4→ И установите для него значение «ВКЛ» или «ВКЛ» (переплет по короткому краю). И дать Распечатку.
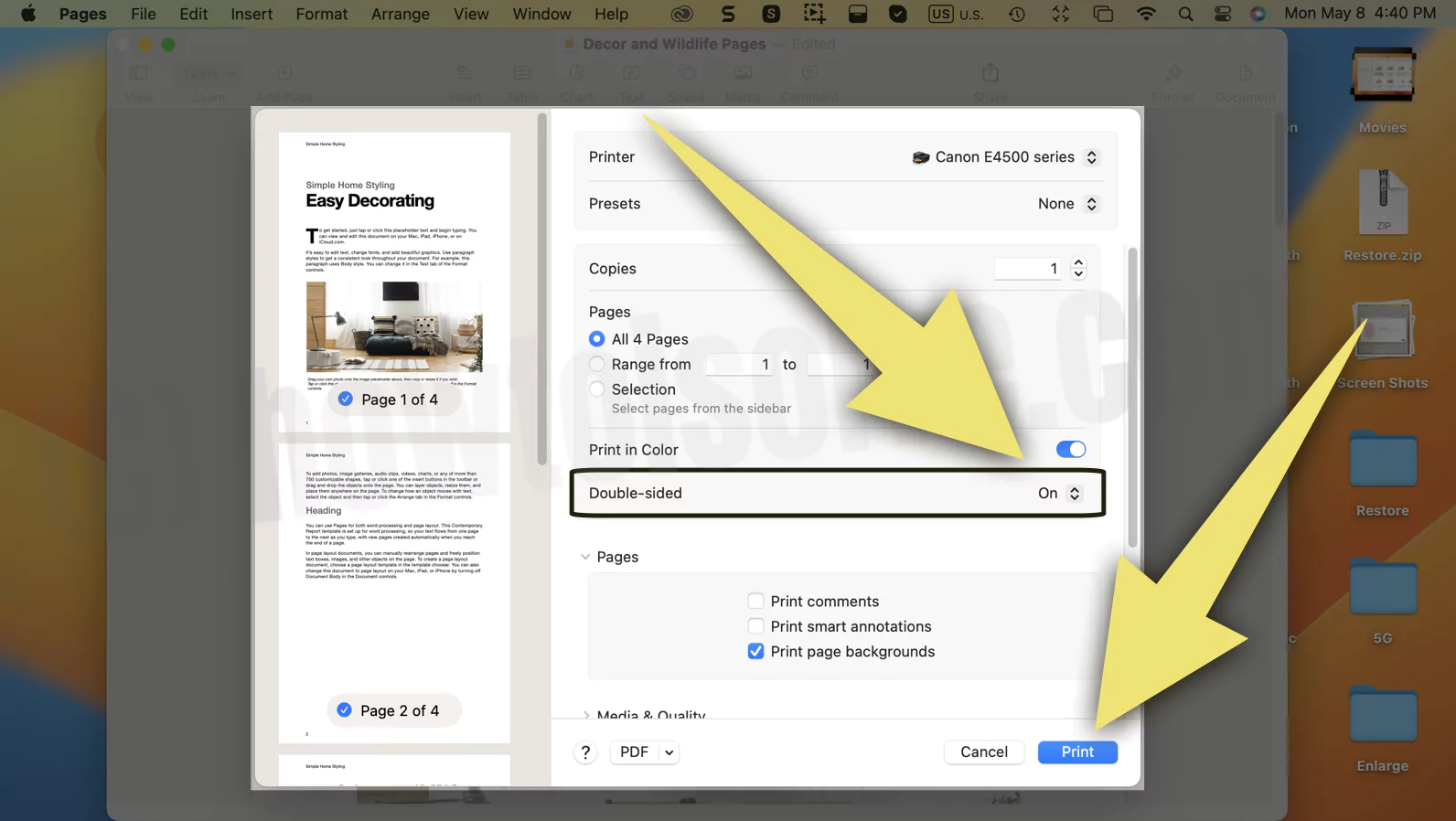 включить двустороннюю печать на Mac из настроек
включить двустороннюю печать на Mac из настроек
macOS Монтерей и ранее
- Откройте документ, который вы хотите распечатать на страницах.
- Выбрать файлы.
- Нажмите «Печать…»
- Наконец, установите флажок Двусторонний. И далее нажмите кнопку «Печать».
Двусторонняя печать в Microsoft Word на Mac
macOS Ventura и более поздние версии
1→ Откройте документ, который вы хотите распечатать.
2 → После этого выберите файл в верхней строке меню. Проведите пальцем вниз и выберите «Печать…».
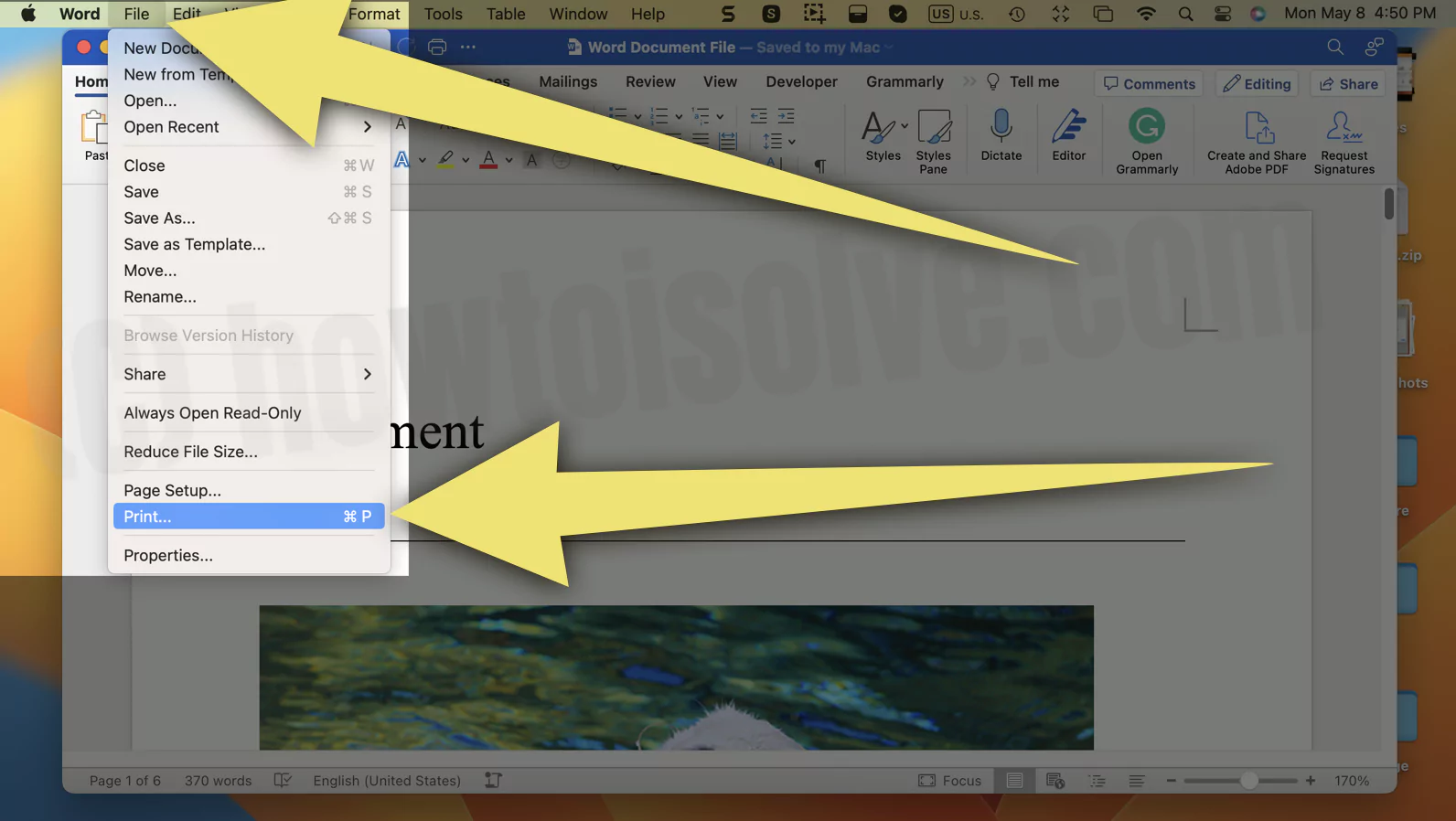 как распечатать двустороннюю печать на word-mac
как распечатать двустороннюю печать на word-mac
4→ В следующем окне установите для параметра «Двусторонняя печать» значение «ВКЛ». > Распечатать.
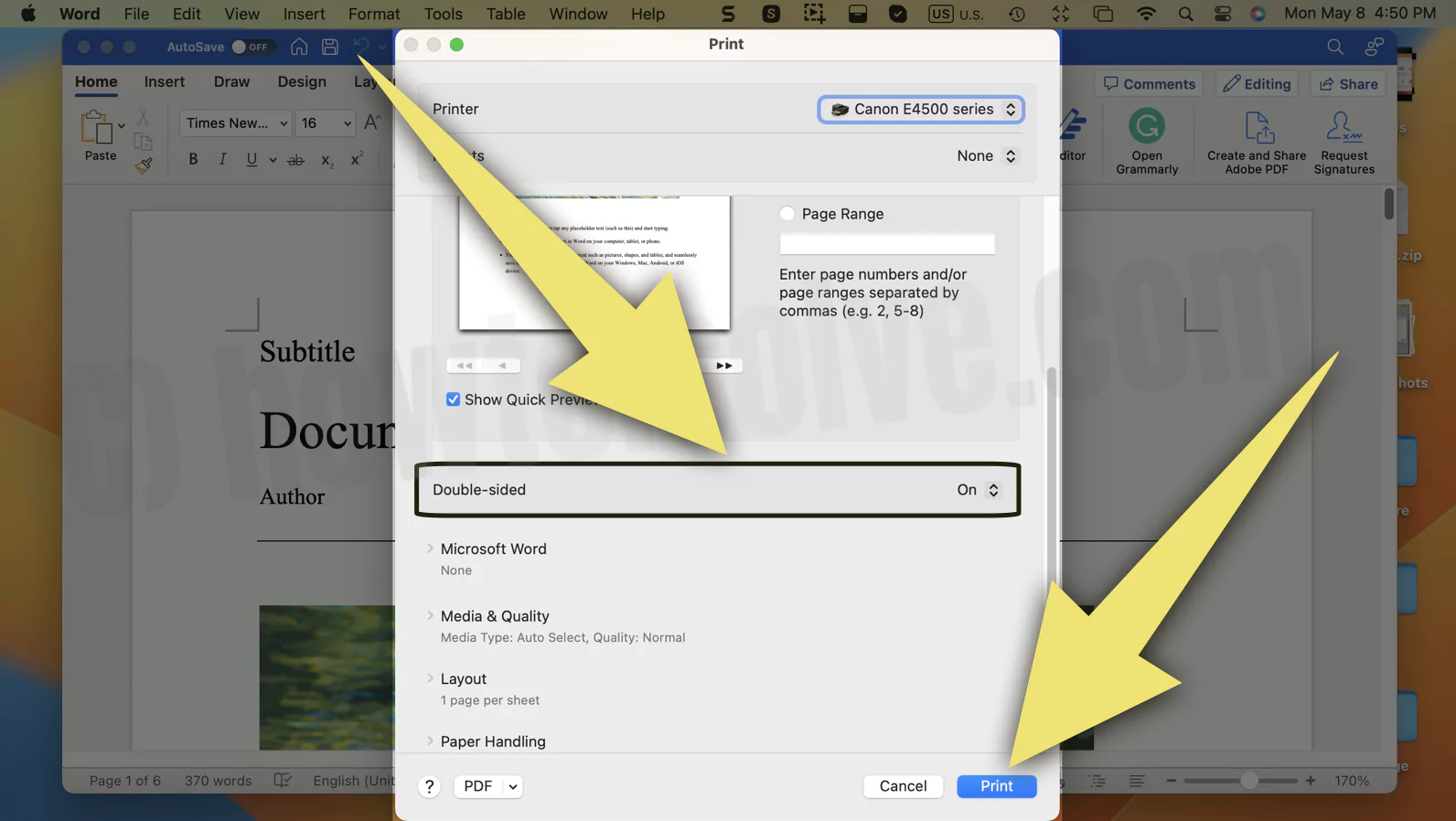 опция для включения двусторонней печати на Mac
опция для включения двусторонней печати на Mac
macOS Монтерей и ранее
- Получите доступ к документу, который вы хотите распечатать.
- После этого выберите файл в верхней строке меню.
- Проведите пальцем вниз и выберите «Печать».
- Нажмите «Копии и страницы» > «Макет».
- Перейдите к раскрывающемуся списку «Двусторонняя».
- В меню выберите «Переплет по длинному краю» или «Переплет по короткому краю».
- Наконец, нажмите «Печать».
Вот и все!
Двусторонняя печать в программе «Просмотр» на Mac
Примечание. Двусторонняя печать в предварительном просмотре печати будет неактивна, если вы попытаетесь распечатать PDF-файл только с одной страницей через предварительный просмотр.
macOS Ventura и более поздние версии
1→ Щелкните правой кнопкой мыши нужный PDF-файл и выберите «Открыть с помощью».
2→ Далее выберите «Предварительный просмотр».
3 → Нажмите «Файл» в строке меню.
4→ Прокрутите вниз и выберите «Печать…».
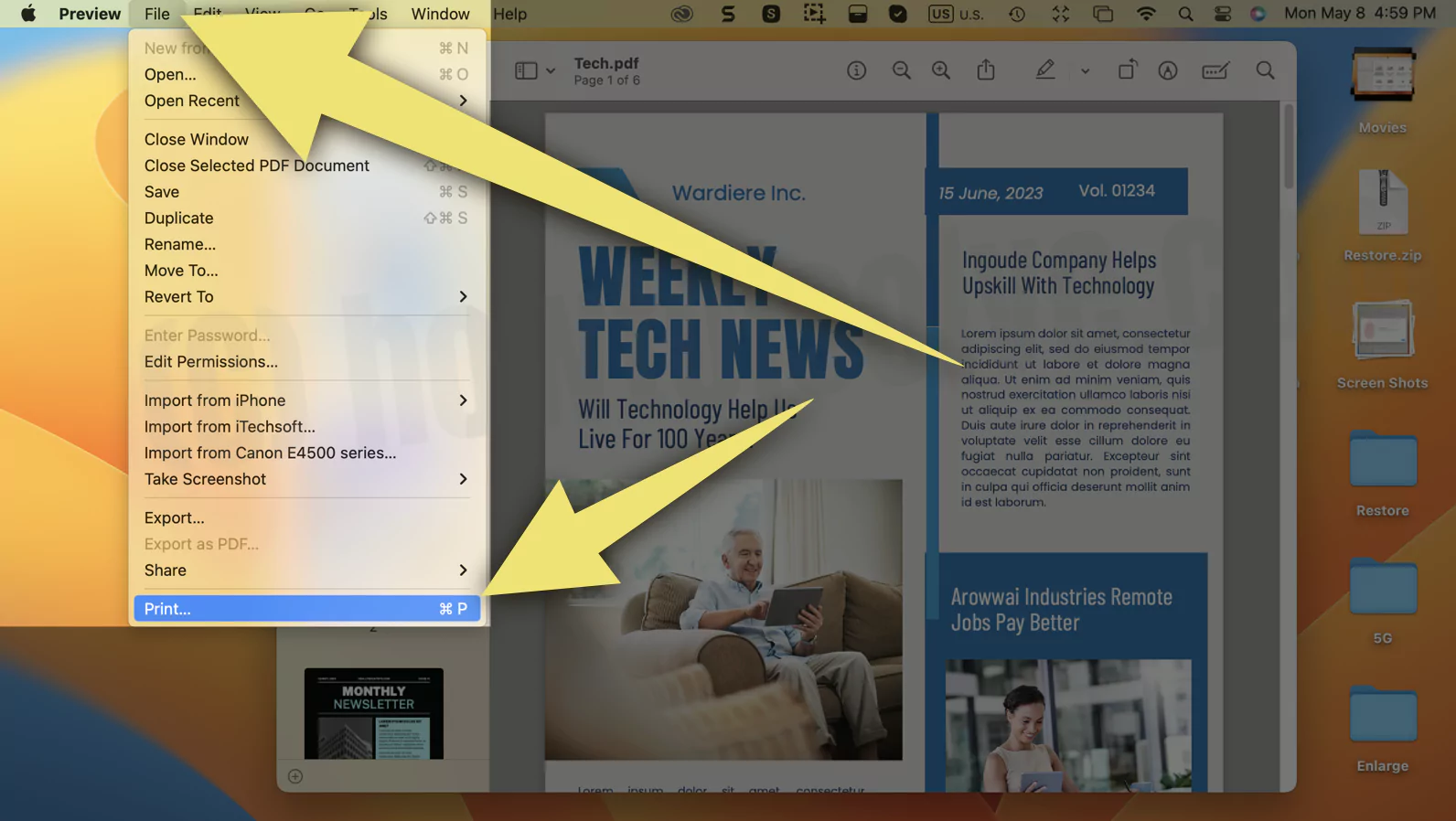 двухсторонняя печать для предварительного просмотра в PDF-на-mac
двухсторонняя печать для предварительного просмотра в PDF-на-mac
5→ Выберите раскрывающийся список «Двусторонняя» и выберите «Вкл.» или «Вкл. (переплет по короткому краю). > Распечатать.
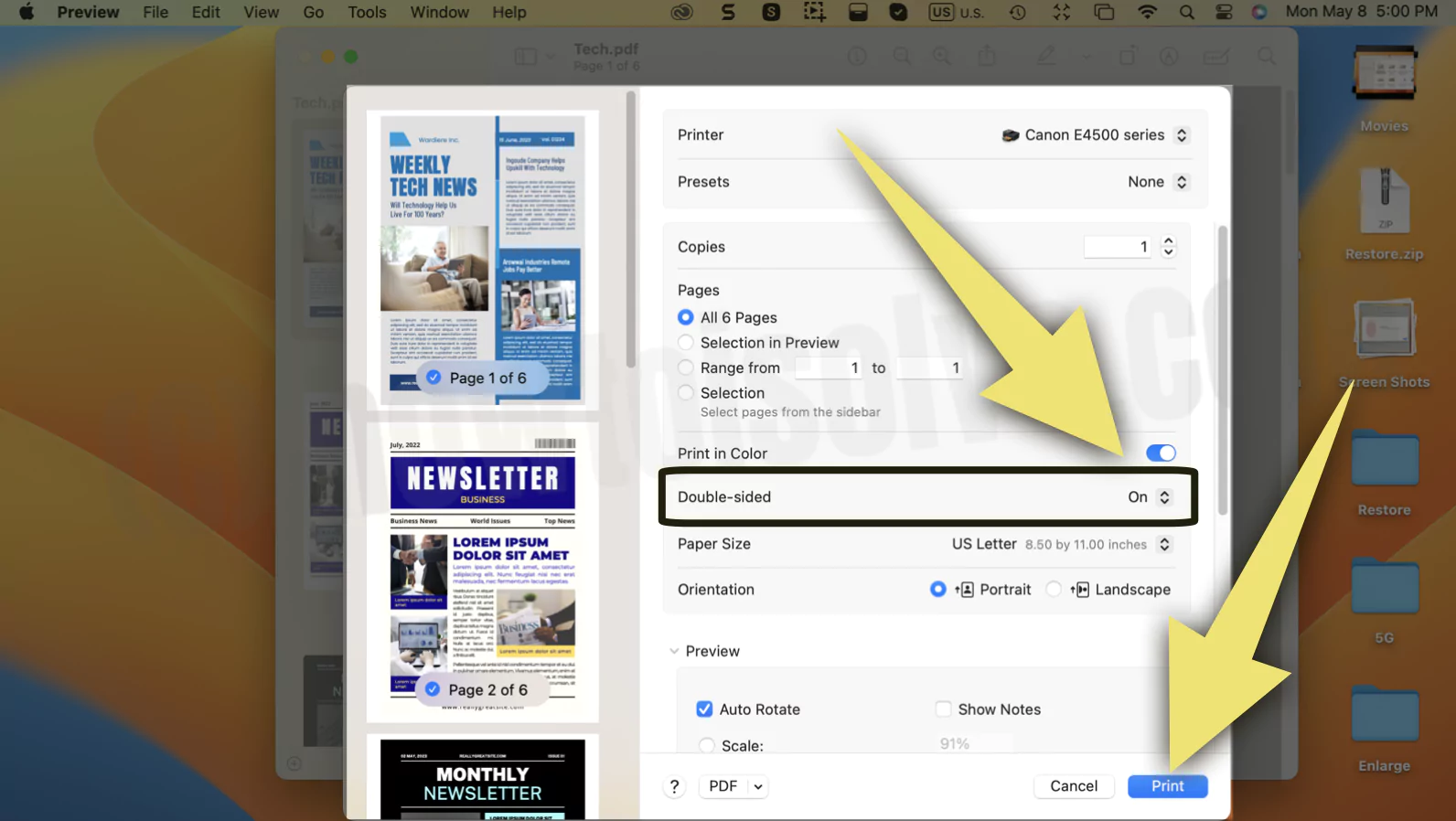 включить-печать-двустороннюю-для-предварительного просмотра-в-pdf-на-mac
включить-печать-двустороннюю-для-предварительного просмотра-в-pdf-на-mac
macOS Монтерей и ранее
- Перейдите к нужному PDF-файлу и щелкните его правой кнопкой мыши.
- В командной строке выберите «Открыть с помощью» > «Предварительный просмотр».
- После этого выберите «Файл» в строке меню.
- Нажмите «Печать…»
- Наконец, установите флажок Двусторонний. А потом дать распечатку.
Двусторонняя печать в Adobe Acrobat на Mac
Примечание. Двустороннее изображение в предварительном просмотре печати будет выделено серым цветом, если вы попытаетесь распечатать PDF-файл только с одной страницей с помощью Adobe Acrobat.
1→ Перейдите к нужному PDF-файлу и щелкните его правой кнопкой мыши.
2→ В командной строке выберите «Открыть с помощью» > Adobe Acrobat.
3 → Далее выберите файл в строке меню.
4→ Выберите «Печать…»
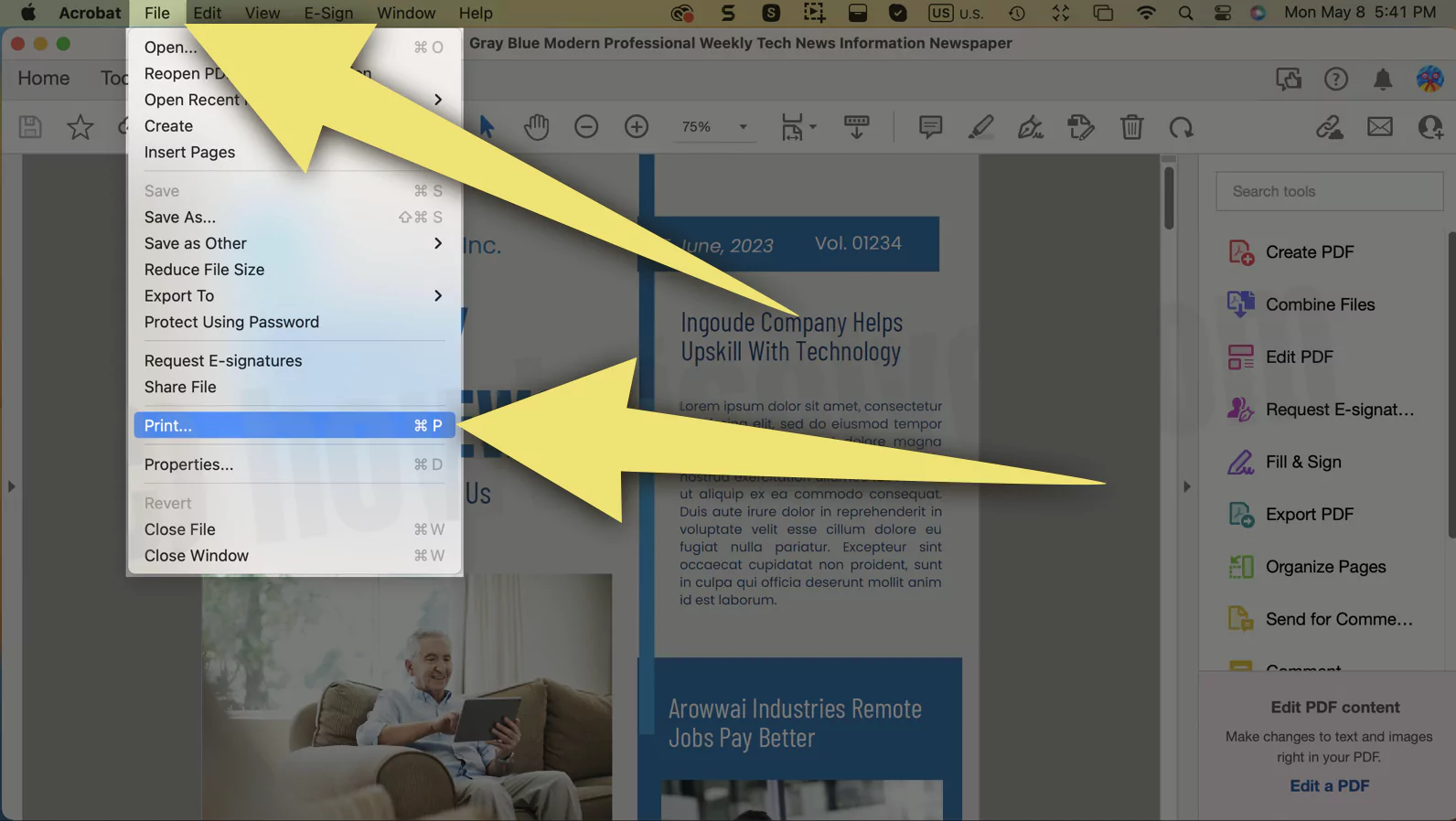 Печать PDF-в-Acrobat-на-Mac
Печать PDF-в-Acrobat-на-Mac
5→ В следующем окне выберите Принтер… Кнопка снизу.
 найти-принтер-опцию-в-Acrobat-pdf-на-mac
найти-принтер-опцию-в-Acrobat-pdf-на-mac
6→ Выберите Да. Диалоговое окно «Разрешить настройку печати», предоставляемое операционной системой.
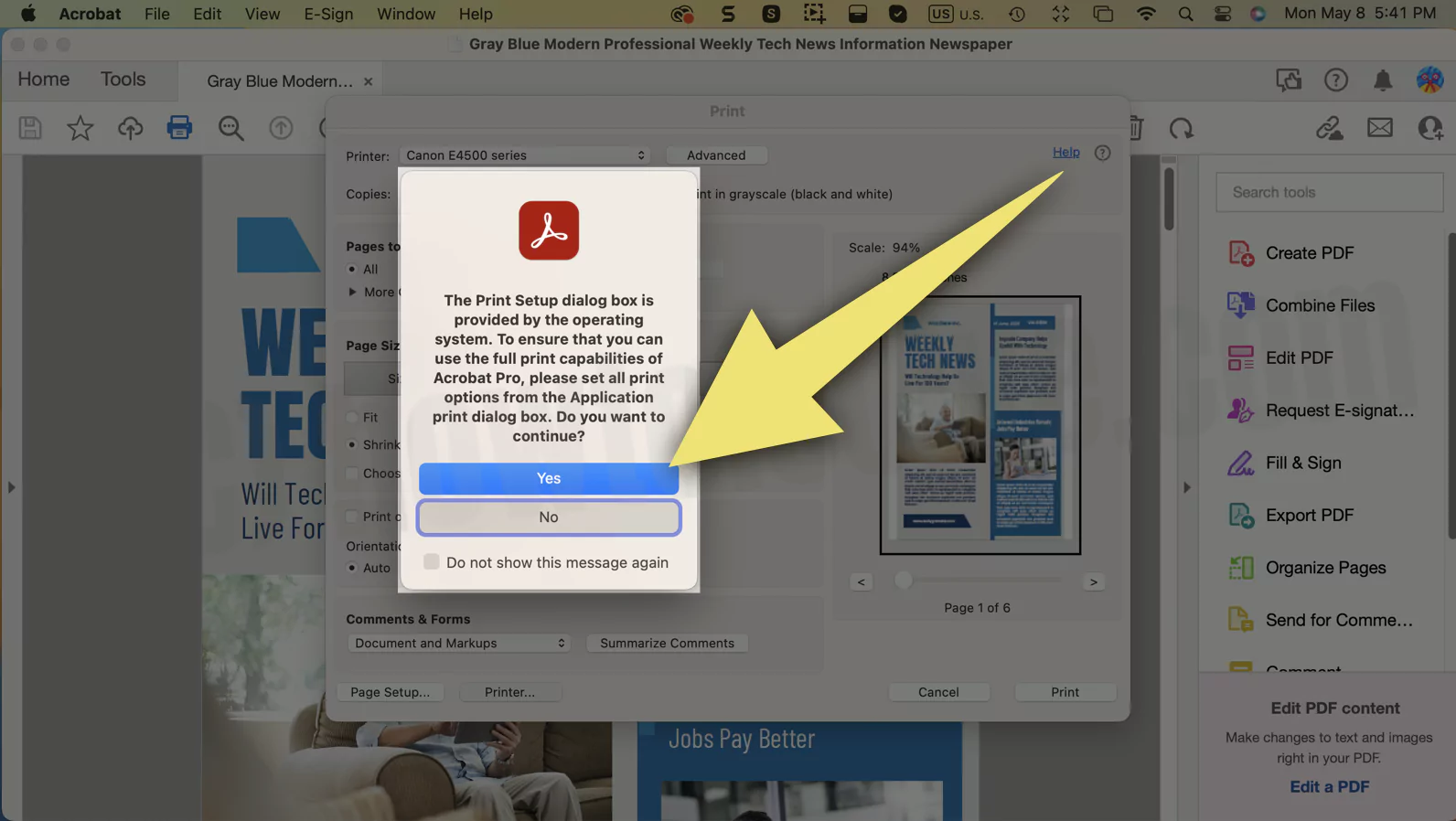 разрешить-да-видеть-диалоговое окно-печати
разрешить-да-видеть-диалоговое окно-печати
7→ А затем установите для параметра «Двусторонняя» значение «Вкл.».
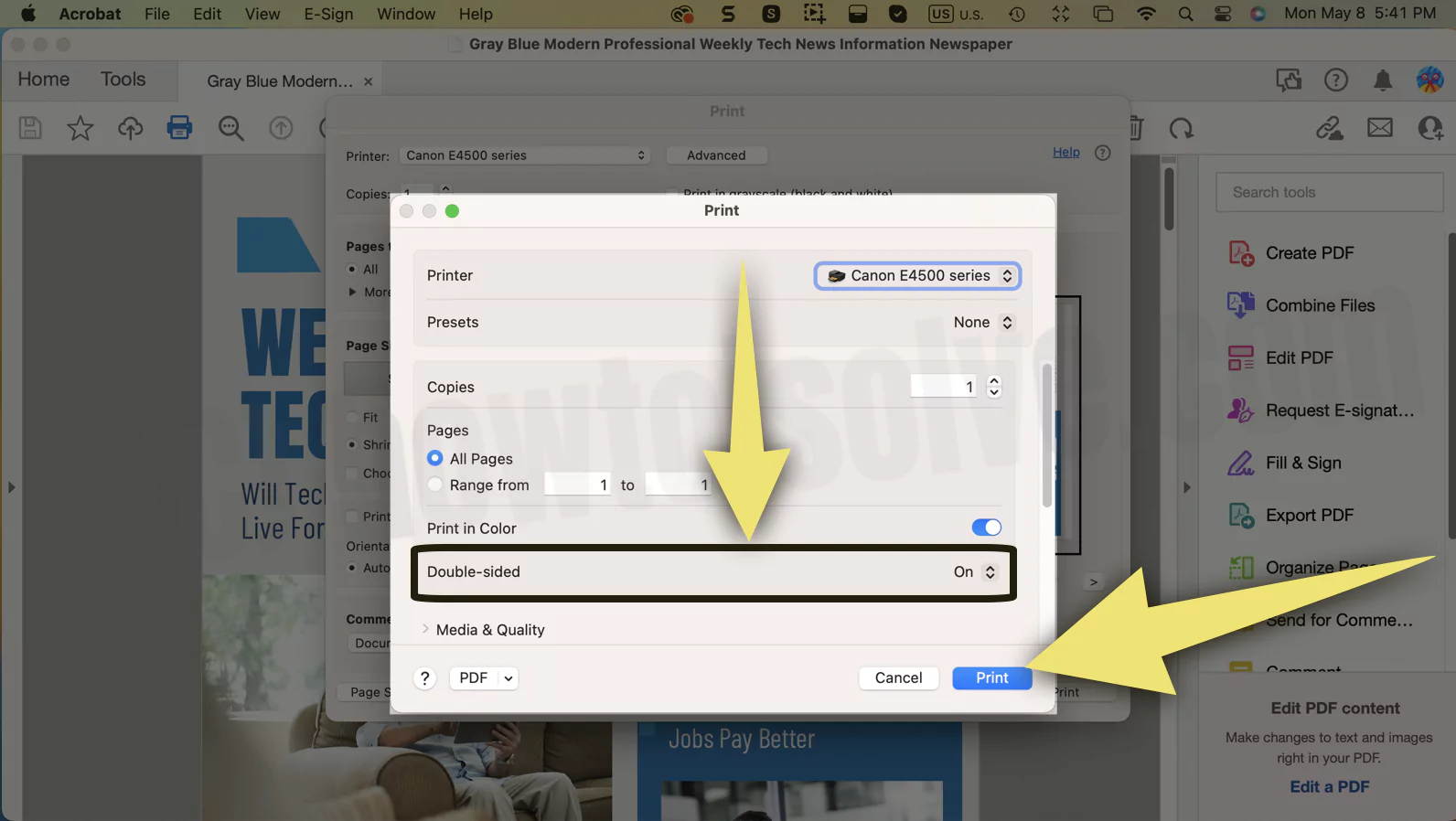 включить опцию двустороннего принтера на Mac
включить опцию двустороннего принтера на Mac
- В macOS Monterey и более ранних версиях установите флажок «Двусторонняя».
Переплет по длинному краю против. Переплет по короткому краю
Стоит знать разницу между переплетом по длинному краю и переплетом по длинному краю. Переплет по короткому краю. При переплете по короткому краю печатается двусторонний лист, который можно перевернуть по вертикали. Напротив, при переплете по длинному краю печатается двусторонний лист, так что вы можете перелистывать страницы, как книгу.
Обратите внимание: в macOS Ventura и более поздних версиях параметр «ВКЛ» дублирует привязку по длинному краю, а для привязки по короткому краю — «ВКЛ» («Короткий край»).
Как печатать двустороннюю печать на Mac в режиме онлайн
Процедура двусторонней печати в режиме онлайн аналогична. Итак, если вы подключены к Интернету и хотите выполнить двустороннюю физическую печать, вот как вы можете это сделать.
Для macOS Ventura и более поздних версий
- Прежде всего откройте нужную веб-страницу.
- Нажать на Файл из строки меню. И выберите «Печать» (нажмите Command + P).
- Теперь нажмите «Дополнительные настройки».
- Установите флажок рядом с надписью «Печать на обеих сторонах».
В раскрывающемся списке ниже выберите «Перевернуть по длинному краю» или «Перевернуть по короткому краю». Наконец, сделайте предварительный просмотр и нажмите кнопку «Печать».
Для macOS Monterey и более ранних версий
- Прежде всего откройте нужную веб-страницу.
- Нажмите на файл в строке меню. И выберите «Печать» (нажмите Command + P).
- Теперь нажмите «Дополнительные настройки».
- Выберите «Печать из системного диалога…»
- Установите флажок рядом с «Двусторонняя».
- Наконец, выберите кнопку «Печать».
Процедура двусторонней печати практически идентична в Firefox, Safari и Chrome.
Опция двусторонней печати выделена серым цветом.
Некоторые пользователи обнаружат, что опция «Двусторонняя» или «Двусторонняя» на Mac выделена серым цветом. Это связано с тем, что у вас нет двустороннего принтера или файл PDF или документ, который вы печатаете, не содержит более одной страницы. А если принтер поддерживает двусторонний принтер, вы увидите опцию, доступную в раскрывающемся списке «Макет».
А что, если принтер не поддерживает двустороннюю печать? Как печатать двустороннюю печать?
Если функция двусторонней печати отсутствует, вам нужно будет распечатать ее, а затем перезагрузить в принтер другую пустую сторону страницы.
И наоборот, вы можете настроить параметры вашего принтера в разделе «Обработка бумаги». Во-первых, настройте печать нечетного количества страниц (1,3,5,7…). Затем перезагрузите пустые боковые страницы и настройте печать четного количества страниц (2,4,6,8…). Вот как вы можете это сделать.
macOS Ventura и более поздние версии
1→ Откройте файл, Docx, PDF и т. д. Нажмите «Файл» в строке меню. Выберите Печать…
2→ Проведите вниз до диалогового окна «Печать» и выберите «Обработка бумаги».
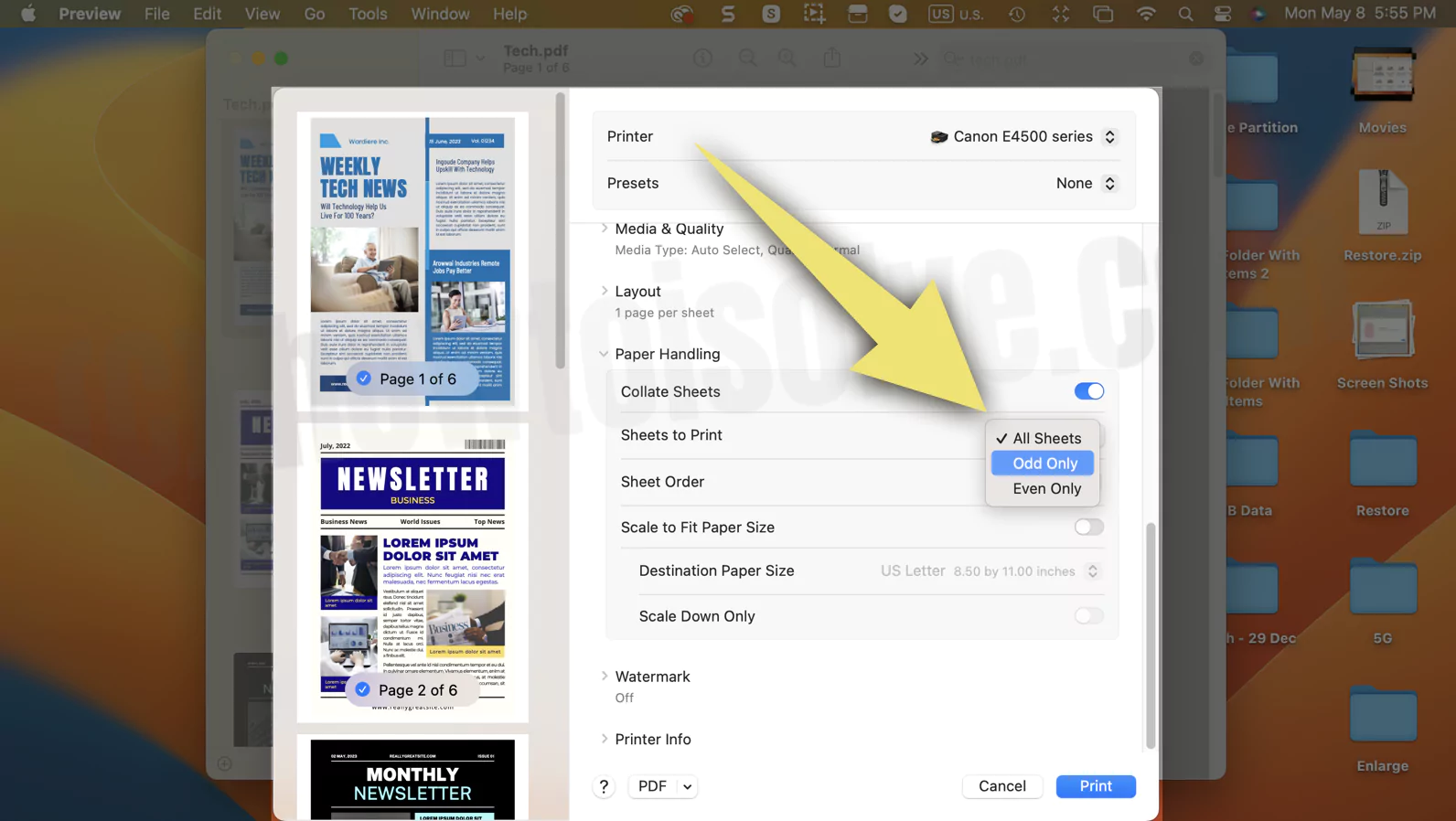 листы для печати на Mac без двустороннего принтера
листы для печати на Mac без двустороннего принтера
3→ Нажмите «Лист для печати» в раскрывающемся списке «Установить только нечетные» и распечатайте.
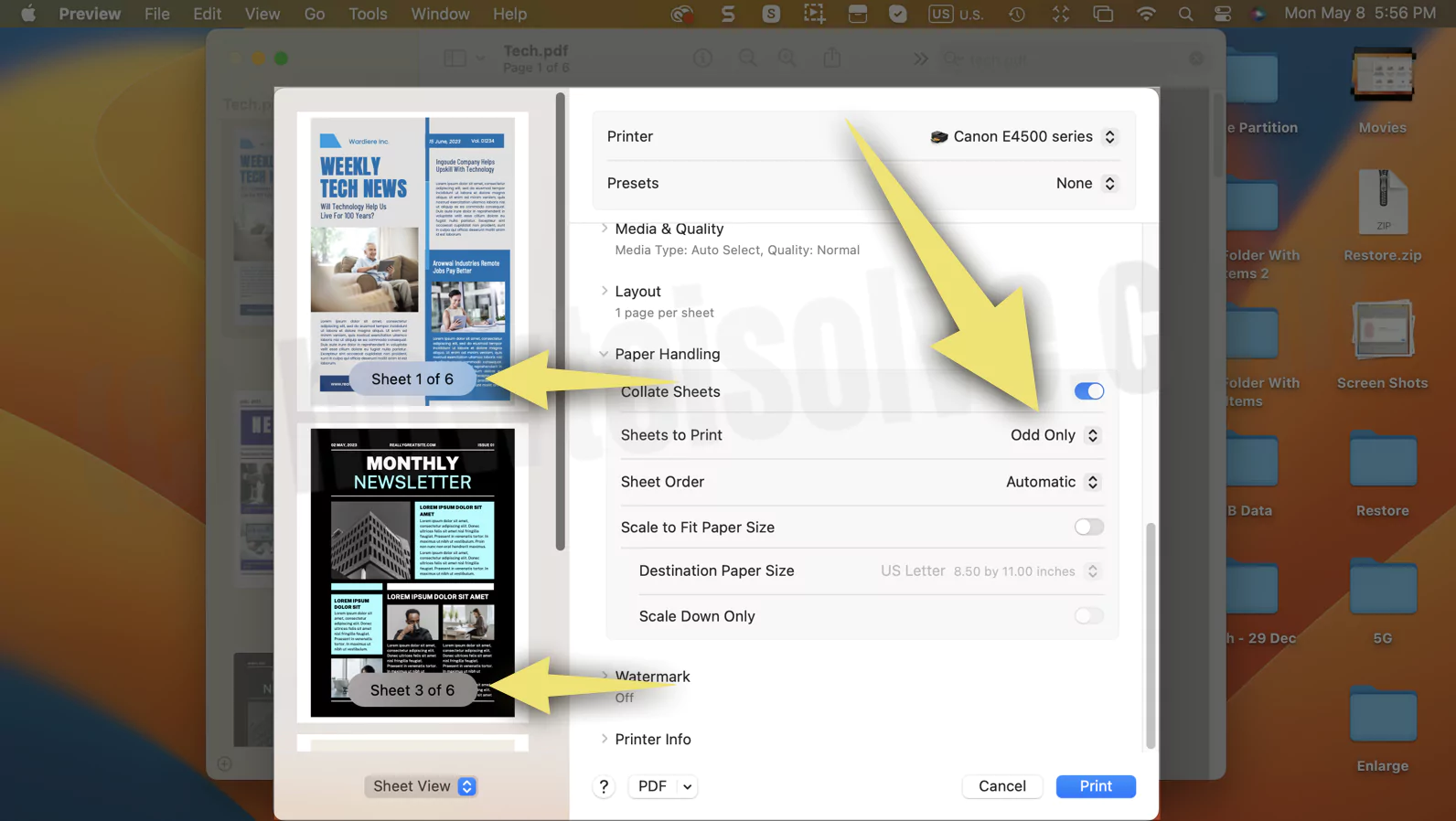 печать только нечетных страниц на Mac
печать только нечетных страниц на Mac
После завершения печати нечетных страниц расположите пустую сторону бумаги в принтере по порядку.
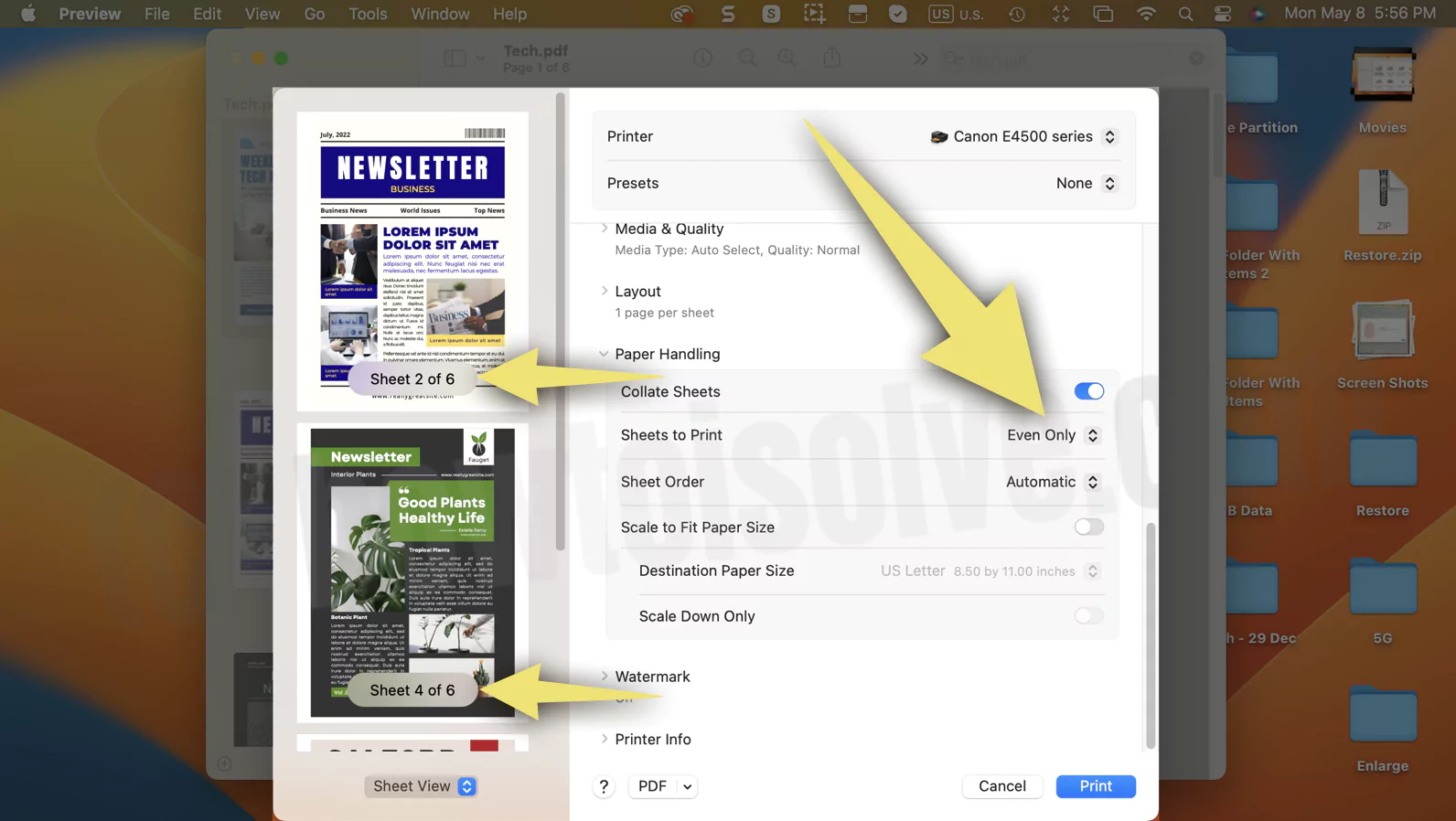 печать только на четных страницах на Mac
печать только на четных страницах на Mac
Затем настройте параметры принтера на «Только четный», выполнив действия, описанные выше.
macOS Монтерей и ранее
- Откройте файл, Docx, PDF и т. д.
- Нажмите «Файл» в строке меню.
- Выберите Печать…
- Проведите пальцем вниз до диалогового окна «Печать» и выберите раскрывающийся список «Предварительный просмотр».
- Выберите «Обработка бумаги».
- Нажмите «Страницы для печати» и установите для параметра «Только нечетные».
После завершения печати нечетных страниц расположите пустую сторону бумаги в принтере по порядку. Затем настройте параметры принтера на «Только четный», выполнив действия, описанные выше.
Почему не удается выполнить двустороннюю печать на Mac?
Если в предварительном просмотре печати нет двусторонней или двусторонней опции. Это означает, что функция дуплекса в macOS Monterey и более ранних версиях отключена. Вот как вы можете включить его.
- Перейдите в «Логотип Apple» > «Системные настройки»…
- Выберите принтер и сканер.
- Выберите подключенный принтер и выберите «Параметры и расходные материалы».
- Перейдите в меню «Параметры» и установите флажок рядом с «Единицы двойной печати».
Как настроить автоматическую двустороннюю печать на Mac
Поскольку вы часто пользуетесь двусторонней печатью, выполнение каждого из этих длительных шагов каждый раз может раздражать и отнимать много времени. Однако на Mac такие настройки недоступны. Но чтобы предотвратить подобные сценарии, компьютер Mac позволяет создать предустановку для персонализированных настроек печати. Если вы хотите, чтобы такие настройки были на вашем компьютере, прочитайте нашу статью о том, как изменить и сохранить пресеты на Mac.
Исправлено: принтер не работает на Mac
Последняя мысль!
Здесь мы закончили процедуру двусторонней печати на новой и старой macOS. Кроме того, мы показали, как исправить неработающую двустороннюю или двустороннюю печать на Mac. Надеюсь, вы подготовили все ответы для двусторонней печати на Mac.





