Как добавить принтер на Mac (обновлено Sonoma)
Есть принтер? Отличная работа! Вы больше не будете раздражаться, когда авиакомпании просят вас распечатать посадочный талон дома. Цены на принтеры значительно снизились в последние годы, поскольку сократилось использование бумаги. Однако увеличение количества операций, выполняемых в цифровом формате, не уменьшает потребность в принтерах; материальные документы по-прежнему необходимо отправлять по почте, пользователи должны распечатывать изображения, а многие предприятия предпочитают подлинные копии счетов-фактур. Также необходимо распечатать билеты на концерт, почтовые этикетки и посадочные талоны. Принтеры не исчезнут в ближайшее время.
Беспроводная технология Apple AirPrint или USB-шнур позволяют подключать локальные принтеры к Mac. Покупка принтера, совместимого с AirPrint, — это самый простой способ добавить принтер на Mac. Это практически не требует настройки. Если в документации или упаковке принтера указано, что он совместим с AirPrint, он будет работать с Mac.
Компьютеры Mac поддерживают не все USB-принтеры. Изучите документацию, чтобы убедиться, что принтер совместим. Если да, он мгновенно подключается к Mac; однако для настройки потребуется еще несколько шагов.
Это руководство поможет вам шаг за шагом освоить установку принтера.
Описание
Вам необходимо следовать этой инструкции, чтобы добавить принтер на свой Mac, независимо от того, являетесь ли вы новым пользователем Mac или никогда раньше не устанавливали принтер. Добавление неизвестного принтера на Mac может быть простым или немного сложным.
Существует несколько способов добавления принтера на Mac. Принтеры обычно делятся на два типа: проводные принтеры и сетевые принтеры. Добавление принтера на Mac зависит от типа принтера. Какая бы марка принтера у вас ни была, например, принтер HP, принтер Epson, принтер Canon или принтер Brother.
Используя параметры «Принтеры и сканеры», вы должны добавить принтер в список принтеров, прежде чем сможете его использовать. (Использование настроек «Принтеры и сканеры» аналогично использованию панели управления печатью в Windows, если вы перешли из системы Windows на Mac.)
macOS часто подключается к новым принтерам с помощью AirPrint или сразу загружает их программное обеспечение при его установке (также называемое драйвером принтера). Установите программное обеспечение с сайта производителя принтера или из пакета, входящего в его комплектацию; вместо этого выполните действия, описанные в одной из задач ниже, и macOS предложит вам получить самую последнюю версию программного обеспечения, если это необходимо.
Примечание. Не устанавливайте драйверы, поставляемые с принтером, поскольку большинство драйверов, которые требуются пользователям Mac, уже включены в операционную систему. Большинство производителей принтеров указывают это в инструкциях по установке. С другой стороны, если вы привыкли устанавливать драйверы для периферийных устройств, вы можете непреднамеренно установить устаревшие драйверы.
Как добавить беспроводной принтер на Mac
Попытайтесь подключиться к Wi-Fi, если у вас есть принтер с поддержкой беспроводной сети. Подключение принтера к Wi-Fi — самая сложная часть настройки беспроводного принтера на Mac. Иногда этого можно добиться, просто нажав две кнопки. В зависимости от принтера и маршрутизатора это потребует немного больше усилий. Вот быстрое решение:
- На принтере нажмите кнопку «Wi-Fi».
- На роутере нажмите кнопку WPS.
- Если это не помогло, обратитесь к руководству по эксплуатации принтера и маршрутизатора.
В зависимости от компании и модели принтера Пользователь может установить настройку драйвера принтера на Mac с веб-сайта компании. и добавьте принтер в свою сеть Wi-Fi. После подключения принтера к сети Wi-Fi через программу настройки. Принтер может быть доступен на каждом устройстве, подключенном к одной и той же сети Wi-Fi. Просто найдите его, используя приведенные ниже шаги, и добавьте его в систему MacOS, чтобы начать печать.
Устранение неполадок: – Иногда принтер не обнаруживается при настройке принтера для добавления сети Wi-Fi с помощью Mac или ПК. Затем используйте альтернативные методы, такие как приложения для iOS и Android. Как только принтер будет добавлен в сеть, мы сможем использовать его через Wi-Fi с Mac в той же сети.
Убедитесь, что принтер включен. Убедитесь, что принтер подключен к сети Wi-Fi на Mac. Добавьте принтер на Mac после того, как они оба (Mac и принтер) подключены:
В macOS Ventura, Sonoma – добавление принтера на Mac
1→ Перейдите к логотипу Apple в верхнем меню > Системные настройки.

2 → Далее прокрутите до параметра «Принтеры и сканеры» > нажмите «Добавить принтер, сканер или факс…».

3 → Теперь выберите принтер из списка и нажмите «Добавить». (Вот лучший принтер с поддержкой AirPrint).
 Добавить принтер на Mac
Добавить принтер на Mac
4→ Подождите минуту, чтобы настроить устройство.
 Mac Настройка принтера
Mac Настройка принтера
5 → Теперь запрошенный принтер будет добавлен в список принтеров. и показывает режим ожидания, когда он готов к печати и подключен. В противном случае увидите в автономном режиме.
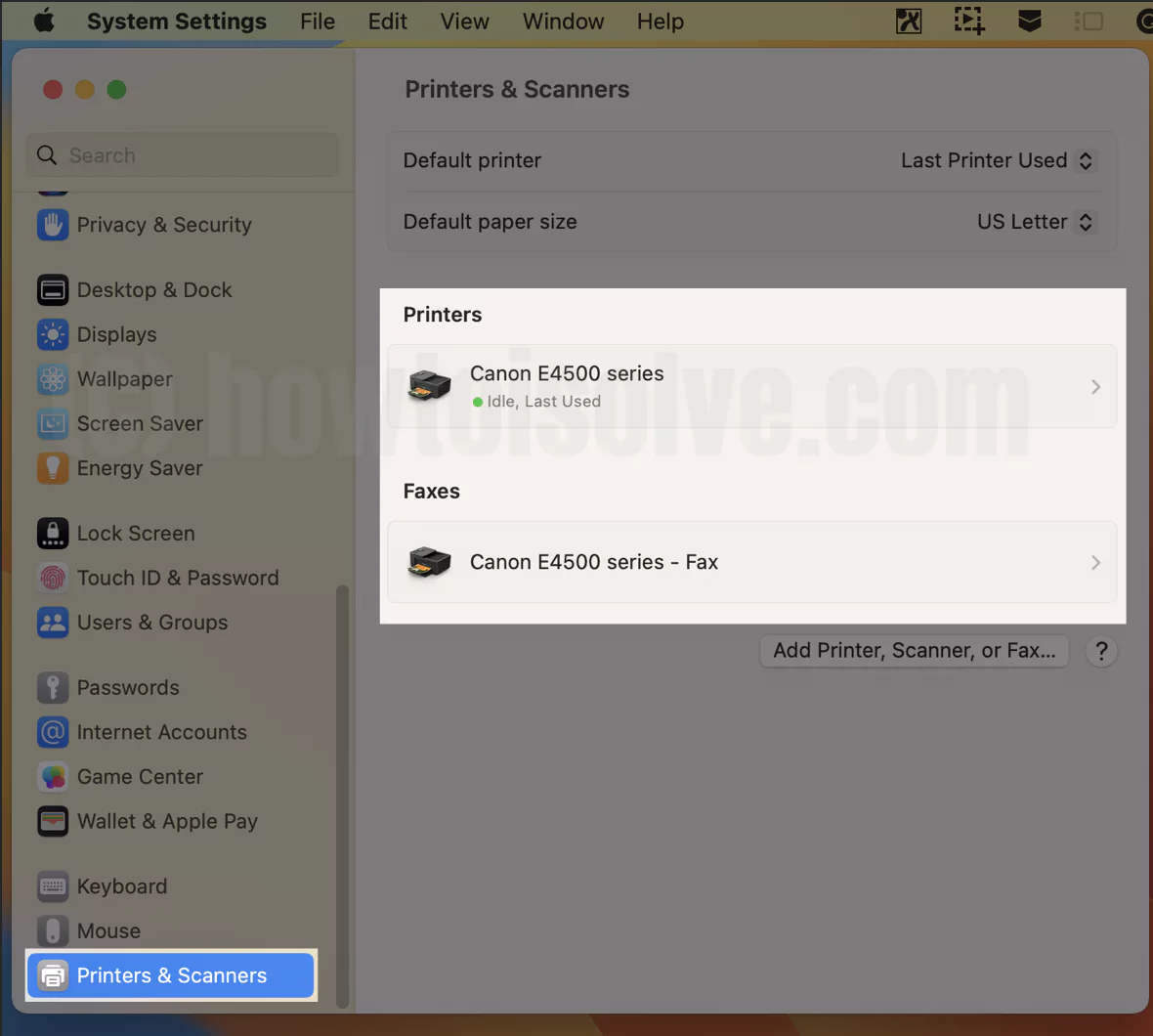 Принтер добавлен в настройки системы Mac
Принтер добавлен в настройки системы Mac
Вот и все.
Теперь системное приложение MacOS и стороннее приложение готовы распечатать любой документ, используя «Файл» > «Печать» или «Command + P». Выберите «Принтер» и «Печать» на выбранном принтере.
На MacOS Monterey и более ранних версиях – добавление принтера на Mac
- Перейдите в «Системные настройки» на Mac > «Принтеры и сканеры».
- Чтобы добавить принтер, нажмите кнопку +.
- Выберите свой принтер из списка.
- Если вы видите опцию AirPrint рядом с пунктом «Использовать», это означает, что принтер поддерживает AirPrint (лучший принтер с поддержкой AirPrint), и вы можете подключить его сразу, нажав кнопку «Добавить».
- Если принтер не поддерживает AirPrint, выберите «Файл» > «Добавить» > «Драйверы принтера», чтобы загрузить драйверы принтера с серверов Apple. Драйверы должны загрузиться автоматически.
Также полезно: Как печатать двустороннюю печать на компьютере Mac.
Как подключить принтер к Mac с помощью WPS
Обычной практикой было нажатие кнопки «Беспроводное соединение» или «Wi-Fi» на принтере перед нажатием кнопки WPS в сети, чтобы установить соединение с использованием WPS. Подробные инструкции см. в руководствах пользователя принтера и маршрутизатора, поскольку этот процесс будет отличаться в зависимости от вашего принтера и маршрутизатора. После того, как вы настроили WPS, вы можете перейти к инструкциям ниже.
- Нажмите значок логотипа Apple в верхнем левом углу экрана.
- Перейдите в «Системные настройки/Настройки» в macOS Ventura.
- Выберите Принтеры и сканеры. Печать и сканирование будут отображаться в разделе «Оборудование» на более ранних моделях Mac.
- В MacOS Ventura: нажмите кнопку «Добавить принтер, сканер или факс…».

- В MacOS Monterey и более ранних версиях: — Справа от списка принтеров щелкните знак +. После нажатия на символ плюса вам может потребоваться нажать «Добавить принтер или сканер» на более ранних моделях Mac. В подменю «Добавить принтер или сканер» Mac также может отображаться в разделе «Ближайшие принтеры».
- В MacOS Ventura: нажмите кнопку «Добавить принтер, сканер или факс…».
- Выберите принтер, который вы хотите добавить. Mac отображает список принтеров, доступных для обнаружения в сети, на вкладке «Принтер по умолчанию».

- В разделе «Использовать» выберите программное обеспечение или драйвер принтера. У вас есть следующие возможности:
- AirPrint — это собственная технология печати Apple, которая позволяет печатать по беспроводной сети с AirPrint-совместимых принтеров. Если принтер не совместим с AirPrint, вам необходимо загрузить драйвер с серверов Apple или с веб-сайта производителя.
- Если у вас установлен драйвер печати принтера, используйте его.
- При обновлении компьютера выберите «Автоматический выбор», если у вас нет драйвера принтера, но вы хотите, чтобы он был установлен правильный. или загрузите драйвер принтера с веб-сайта производителя.
- Наконец, нажмите кнопку «Добавить».

- Список принтеров теперь будет включать новый принтер. Это будет отображаться в левой части окна «Печать и сканирование».
Как подключить принтер через USB к Mac
Пользователи могут устанавливать принтеры без возможности подключения к сети только через USB или кабельное соединение. Несмотря на возможность беспроводной печати, некоторые принтеры требуют подключения USB во время процедуры настройки. Вот как подключить USB-принтер.
- Подключите USB-кабель принтера к ноутбуку или настольному компьютеру Mac.
- Выберите логотип Apple.
- Перейдите в «Системные настройки»/«Настройки системы» (macOS Ventura).
- Будет показана опция «Принтеры и сканеры». Печать и сканирование будут отображаться в разделе «Оборудование» на более ранних моделях Mac.
- Выберите «Добавить принтер, сканер или факс…».

- Справа от списка принтеров щелкните знак +.
- Выберите «Добавить принтер, сканер или факс…».
- Выберите принтер для добавления. Mac автоматически заполнит список сетевых принтеров на вкладке «По умолчанию». Найдите имя принтера, у которого есть USB в столбце «Тип».
- Выберите Добавить. На этом этапе принтер будет включен в список принтеров. Это видно в левой части окна «Печать и сканирование».
Примечание. Если принтер не поддерживает AirPrint, необходимо установить драйвер с веб-сайта производителя принтера.
Добавление принтера с использованием IP-адреса
Как добавить принтер по IP-адресу на Mac?
Если вы используете этот метод для установки принтера, вам необходимо знать IP-адрес принтера. Вот как определить IP-адрес принтера. Перейдите в «Системные настройки» и добавьте принтер из раздела «Принтеры и сканеры». Вот пошаговое руководство о том, как это сделать.
- Выберите значок логотипа Apple.
- Перейдите в «Системные настройки/Настройки» в MacOS Ventura.
 Системные настройки на Mac
Системные настройки на Mac
- Выберите Принтеры и сканеры.
- В MacOS Ventura: — Нажмите «Добавить принтер, сканер или факс…».
- В MacOS Monterey: — Затем под списком принтеров щелкните знак «Плюс».
 добавить опцию принтера на Mac
добавить опцию принтера на Mac
- Выберите значок IP. Это будет напоминать символ синего глобуса.
- В области «Адрес» введите имя хоста Mac или IP-адрес принтера. Mac попытается получить информацию о принтере.
- Найти имя хоста: перейдите к Логотип Apple > Системные настройки > Общие > Общий доступ > Прокрутите до Локальное имя хоста. Или прочитайте полное руководство по поиску и изменению имени хоста на Mac..
- Найдите свой IP-адрес: перейдите на Логотип Apple > Системные настройки > Wi-Fi > Нажмите «Подробнее» рядом с именем подключенного Wi-Fi > Скопировать IP-адрес. Узнайте свой последний IP-адрес на Mac.


См. экран выше, где используется имя хоста и IP-адрес, чтобы найти принтер…
- Некоторые сведения о принтере заполняются автоматически, например протокол, имя принтера и использование…
- Если хотите, переименуйте принтер. Действительное и полное имя или адрес хоста.
- В разделе «Использовать» выберите драйвер печати, который вы хотите использовать.
- Выберите Добавить.
 принтер, добавленный через IP-адрес или имя хоста на Mac
принтер, добавленный через IP-адрес или имя хоста на Mac
Примечание. Некоторые принтеры с IP-адресами могут иметь лишь несколько доступных функций.
Как выбрать принтер по умолчанию на Mac
Когда откроется диалоговое окно «Печать», будет выбран принтер по умолчанию.
Добавьте новый принтер, если в окне «Печать» вы видите «Принтер не выбран». Первый добавленный принтер становится принтером по умолчанию, но вы можете изменить его в любое время. Откройте контекстное меню, выбрав «Установить принтер по умолчанию» в контекстном меню, щелкнув, удерживая клавишу Control, принтер в списке «Принтеры» на панели «Принтеры и сканеры».
Измените принтер по умолчанию.
- Выберите меню логотипа Apple > «Системные настройки».Системные настройки в macOS Venturaзатем «Принтеры и сканеры на Mac».
- Во всплывающем меню «Принтер по умолчанию» выберите принтер.

- Выберите этот принтер, если вы хотите, чтобы один и тот же принтер всегда использовался по умолчанию. Принтер по умолчанию остается неизменным, даже если вы печатаете на другом принтере.
- Если хотите, выберите «Последний использованный принтер»; принтер, который вы использовали для печати последним, становится принтером по умолчанию. Mac вызывает последний принтер, который вы использовали в текущем сетевом расположении. Например, принтер, который вы использовали в последний раз, может меняться в зависимости от того, находитесь ли вы дома или на работе.
Как использовать Mac для подключения к общему принтеру
Вы можете подключить принтер к другому Mac или машине UNIX. Компьютеры должны находиться в той же локальной сети, что и Mac, и работать под управлением OS X v10.4 или более поздней версии.
Совместное использование принтеров предназначено для принтеров, не подключенных к сети или беспроводных сетей, которые обычно подключаются напрямую к компьютеру. Сетевые, беспроводные принтеры и принтеры, совместимые с AirPrint, не требуют общего доступа, поскольку они уже доступны в сети.
- Выберите меню логотипа Apple > Системные настройки/Системные настройкизатем выберите «Общий доступ» и отметьте кнопку «Общий доступ к принтеру».
- В разделе «Принтеры» выберите принтер, которым хотите поделиться.
- Все пользователи сети («Все») по умолчанию имеют доступ к общему принтеру. Выполните шаги 3 и 4, если вы хотите ограничить доступ для определенных пользователей.
- Затем в нижней части списка «Пользователи» нажмите кнопку «Добавить» и выполните одно из следующих действий:
- Выберите пользователя в разделе «Пользователи и группы», включая всех пользователей Mac.
- Выберите пользователя в разделе «Сетевые группы» или «Пользователи сети», где перечислены все пользователи сети.
- Выберите кого-нибудь из списка контактов. Создайте пароль для человека, затем нажмите «Создать учетную запись».
- Пользователи сети, добавленные в список «Пользователи», имеют доступ к общему принтеру, для которого установлено значение «Нет доступа» (или «Все»). Выберите «Печать» во всплывающем меню «Все».
- Нажмите кнопку «Удалить» после выбора имени пользователя. Вы не можете избавиться от всех.
Как избежать проблем с принтером на Mac
После добавления принтера или сканера на Mac вы можете печатать и сканировать документы. Если вы обратите внимание на мелкие детали, управление принтером может оказаться простым. Выполните следующие действия, чтобы избежать проблем с принтером и сканером на Mac.
- Поддерживайте чистоту принтера как внутри, так и снаружи.
- Чтобы избежать высыхания чернил в картридже, используйте принтер часто.
- Раз в месяц правильно выравнивайте головку принтера и используйте качественные чернила.
- Не давайте слишком много инструкций по печати одновременно и избегайте печати в течение нескольких часов.
- Избегайте размещения больших грузов на верхней части принтера.
- Не подвергайте принтер чрезмерному нагреву.
- Размещайте принтер вдали от холодильников, настольных вентиляторов и кондиционеров.
Заключение
Принтеры могут быть установлены в системах Mac с использованием различных методов. Их можно установить через USB-соединение, IP-адрес, кнопку WPS, Bluetooth и другими способами. Все эти подходы заслуживают доверия. Было бы хорошо, если бы пользователи следовали процессам соответствующим образом. При правильном соблюдении техники принтер будет успешно установлен. И через короткое время он будет готов к использованию.
Установка принтера на Mac может оказаться сложной задачей для неопытных пользователей. Из-за технологических проблем даже опытные пользователи иногда сталкиваются с трудностями. В этом посте мы рассмотрели все элементы того, как добавить принтер на Mac, сохранив при этом простоту и простоту понимания.
При использовании беспроводных принтеров используйте NetSpot, чтобы найти принтер для наилучшего подключения. Toothfairy пригодится в качестве переключателя подключения для принтеров Bluetooth. И, конечно же, если вы удалите старый принтер, мы рекомендуем поискать тот, который поддерживает AirPrint. AirPrint избавит вас от необходимости вручную загружать драйверы принтера и тратить много времени на протяжении всего процесса установки.






