Как восстановить диск Mac с помощью Дисковой утилиты (официальный метод Sonoma)
В случае некоторых критических ошибок OS X сохраните свой Mac, MacBook или iMac свежим, переустановив или восстановив Mac OS X. Итак, вам необходимо обновить или восстановить OS X на своем Mac. Здесь вы можете попробовать или выполнить шаги, чтобы исправить проблемы с программным обеспечением из-за поврежденных файлов ОС. Эта официальная функция ОС поможет восстановить вашу файловую систему, устранить ошибки тома без потери данных или очистить данные, а затем повторно установить последнюю версию MacOS на вашу систему Mac без программного обеспечения или дорогостоящих инструментов, доступных на рынке.
Apple предоставляет официальный способ устранения ошибок с помощью процесса стирания и восстановления. Это довольно просто, но вам потребуются некоторые знания о Дисковых утилитах на вашем Mac. Предположим, вы создали раздел для запуска различных ОС OS X или Windows на Mac, MacBook или iMac. Тогда будьте в безопасности и работайте в своей OS X, которую вы хотите стереть, и переустановите новую OS X с исправленной ошибкой / ошибкой.
Примечание. На протяжении всего процесса вам потребуется подключение к Интернету, в основном во время переустановки.
Apple Silicon Mac может стереть весь контент и настройки на Mac, устранить внутренние проблемы с программным обеспечением и очистить данные.
Действия по переустановке или восстановлению MacOS на MacBook Mac
Сбросьте все заводские настройки, удалив данные Mac и переустановив все встроенные приложения и инструменты, «Настройки».
Восстановите MacOS на вашем Mac: восстановите том MacOS
- Откройте Дисковую утилиту на своем Mac (Command + пробел, чтобы открыть поиск Spotlight, и введите «Дисковая утилита».).
- Затем выберите установочный диск на боковой панели окна Дисковой утилиты, затем выберите опцию «Первая помощь» вверху.
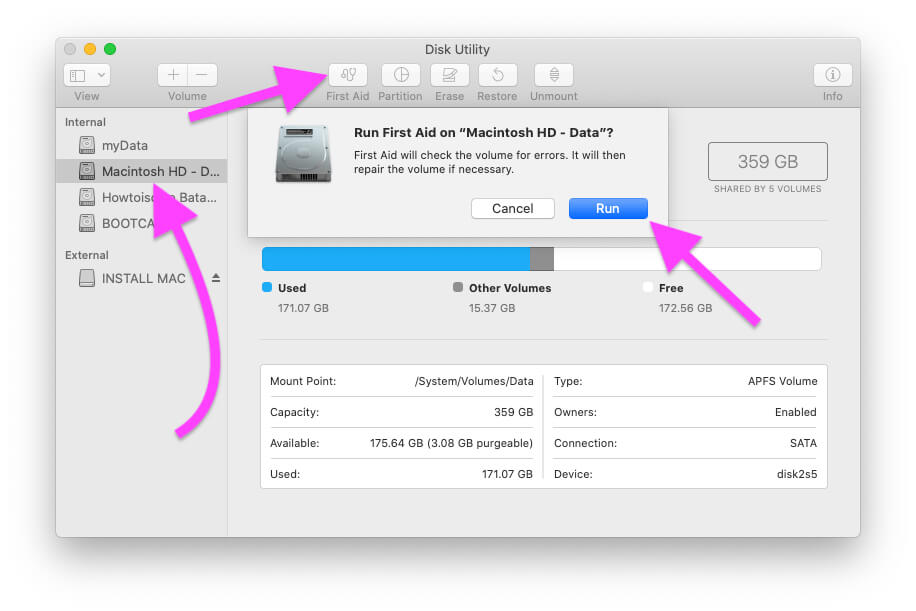 Первая помощь или восстановление тома или диска macOS на MacBook Mac
Первая помощь или восстановление тома или диска macOS на MacBook Mac
Далее ваш компьютер запросит запуск процесса поиска ошибок и всплывающего окна.
Нажмите «Выполнить» и запустите процесс сканирования. Во время сканирования ваша система Mac зависает или работает медленно.
Дождитесь полного сканирования и наслаждайтесь.
Тем не менее, если проблемы не исчезнут, попробуйте переустановить macOS на свой Mac. Дано на следующем шаге.
Переустановите MacOS без стирания данных
Примечание. Мы настоятельно рекомендуем сделать резервную копию в машине времени на Mac перед началом установки.
Переустановка — это автоматический процесс на любом компьютере Mac. В зависимости от поддерживаемой MacOS пользователи Mac могут переустановить новую копию MacOS без потери данных на Mac в режиме восстановления. Выполните следующие действия, чтобы переустановить MacOS на Mac.
Примечание. Процесс режима восстановления различается для Mac с чипом M1/T2 и Intel Mac. Выполните следующие действия для вашего Mac M1 или Intel Mac (Как узнать свой Mac).
Для M1 Mac: –
Как мы знаем, у Apple Silicon Mac есть прямая возможность стереть весь контент и настройки в macOS Monterey или более поздней версии MacOS.
- Выключите свой Mac и подождите 20 секунд. Теперь нажмите и удерживайте кнопку питания (кнопку Touch ID).
- Пока вы не увидите на экране загрузочные тома с опциями (значок шестеренки).
- Нажмите «Параметры» > «Выбрать вариант переустановки MacOS», чтобы установить новую копию macOS из Интернета без стирания данных.
- Вот и все.
Для Intel Mac: –
- Выключите свой Mac и включите его через 20 секунд.
- Затем быстро нажмите и удерживайте клавишу Command + R на клавиатуре, пока ваш Mac не увидит экран «Утилиты MacOS» с опцией «Переустановить MacOS».
- Выберите опцию и следуйте инструкциям на экране, чтобы настроить новую копию macOS без стирания данных с диска.
- Вот и все.
Если вы потерпите неудачу и не сможете выполнить простой процесс установки, выполните чистую установку, чтобы автоматически исправить серьезные ошибки.
Очистите или удалите все данные и переустановите MacOS
Если ваш Mac — M1? тогда у вас есть прямая возможность стереть весь контент и настройки на Mac. или выполните следующие действия.
Предварительное условие: перед началом переустановки или восстановления Mac OS X сохраните все ценные файлы и папки на внешних дисках. Во время ремонта/переустановки OS X адаптер питания должен быть подключен и включен.
- Шаг 1: Нажмите логотип Apple () в верхнем меню Mac. > Перезагрузить.
- Шаг 2. Чтобы ввести ваш Mac в режим восстановления,
- Для Apple Silicon Mac: нажмите и удерживайте кнопку питания, пока не увидите «Параметры» (значок «Настройки») > нажмите «Параметры» > «См. вариант для Дисковой утилиты и установки MacOS»).
- На Intel Mac: непрерывно нажмите и удерживайте клавиши Command и R.

- Шаг 3. Далее выберите «Утилиты MacOS» > «Продолжить».
- Шаг 4. Теперь перейдите к загрузочному диску и нажмите кнопку «Стереть» сверху.
 Удалить Mac Drive с помощью Дисковой утилиты
Удалить Mac Drive с помощью Дисковой утилиты
Шаг 5: Нажмите Mac OS Extended APFS в меню формата. Введите имя и сотрите диск.
Шаг 6. После удаления закройте и вернитесь в «Утилита MacOS» > «Переустановить MacOS».
После этого вы можете установить новую OS X на свой Mac в разделе «Желаемый», если вы запускаете несколько macOS в разных разделах или Windows в разделе Bootcamp.
Установить новую ОС X
При переустановке MacOS ваше устройство должно быть подключено к Интернету.
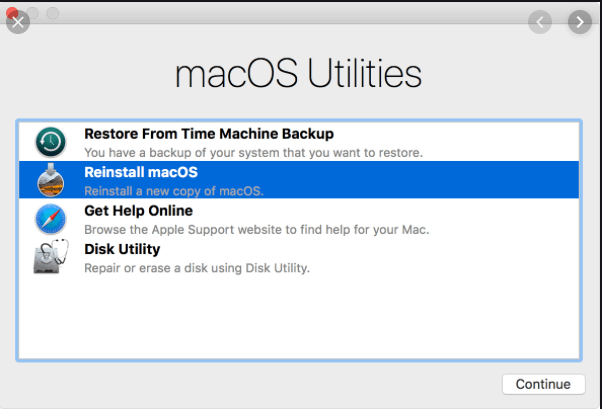 Утилита MacOS для переустановки MacOS
Утилита MacOS для переустановки MacOS
Следуйте инструкциям по установке OS X на экране; на какой диск вы хотите установить OS X?
После завершения настройки вы сможете наслаждаться новой операционной системой OS X Mac без ошибок.
Вот как очистить установку Mac, а также узнать советы по ускорению медленного Mac
Для переустановки или восстановления Mac OS X вам не нужен внешний загрузочный DVD-диск или USB-накопитель, например Windows. Ваш Mac автоматически извлекает OS X, сохраненную на диске.







