Как обновить любой iPhone и iPad до iOS 17.2.1 (2 метода)
Если вы хотите обновить свой iPhone до последней версии iOS, вы можете сделать это либо с помощью обновления по беспроводной сети (OTA), либо с помощью Mac/ПК с Finder или iTunes. OTA-обновление проще, чем подключение вашего устройства к Mac/ПК через iTunes. Тем не менее, я могу рассказать вам об обоих методах обновления вашего iPhone до iOS 17. Вы даже можете загрузить и установить обновление без Mac/ПК. Начнем со следующих инструкций.
Прежде чем что-либо начинать, не забудьте всегда создать резервную копию данных вашего телефона. Это может помочь вам в случае, если вы случайно потеряете какие-либо данные.
Обновите свой любой iPhone до последней версии iOS по беспроводной сети (OTA)
Обновите свой iPhone через OTA-обновление без компьютера Mac или ПК.
Шаг 1. Запустите приложение «Настройки» на своем iPhone.
Шаг 2. Нажмите «Общие».
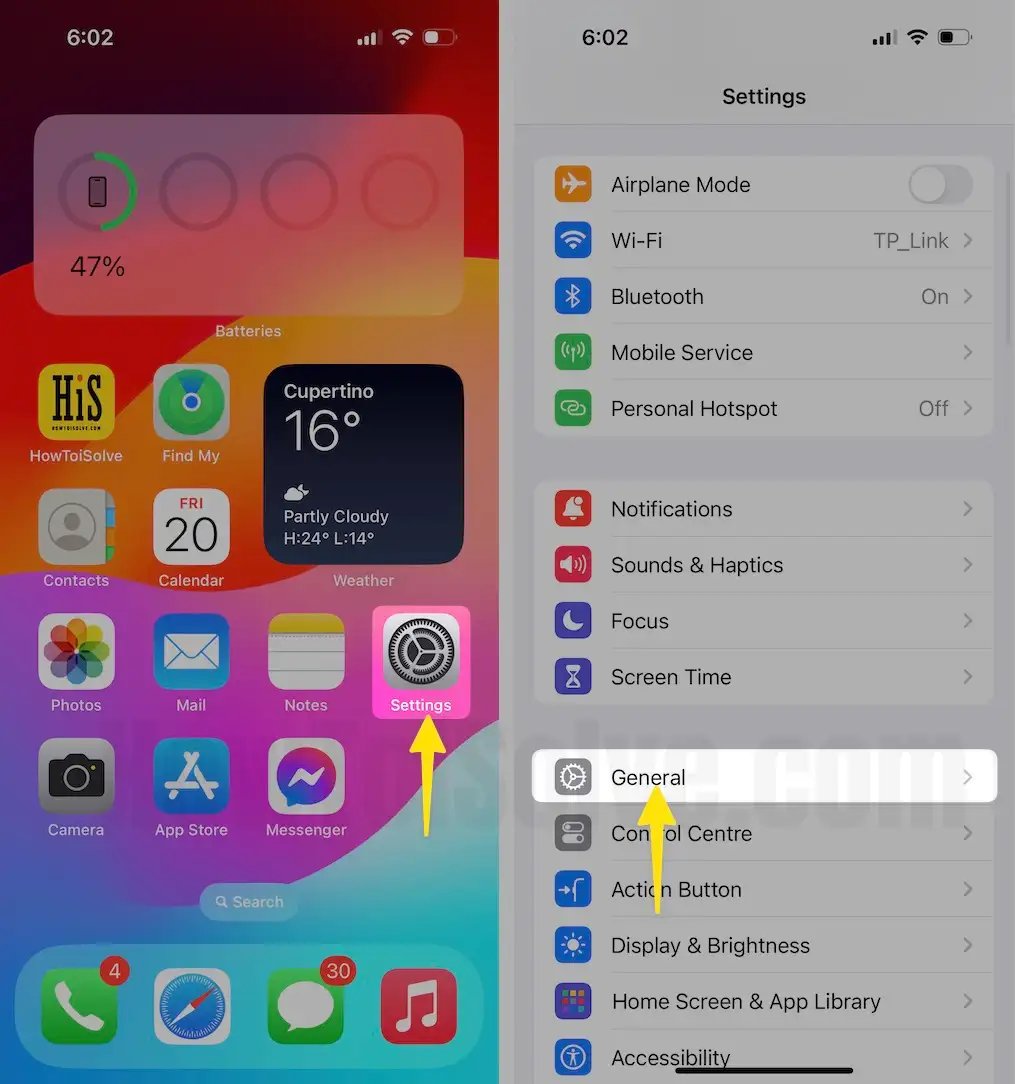
Шаг 3. Нажмите «Обновить программное обеспечение».

Подождите, пока ваш телефон не проверит доступное обновление iOS.
Шаг №4. Вы можете увидеть обновление iOS, размер хранилища, подробную информацию о функциях и интерактивную опцию «Загрузить и установить».
Итак, нажмите «Загрузить» и следуйте инструкциям на экране, как обычно.
После успешной загрузки обновления программного обеспечения iOS следующий процесс устанавливает iOS на ваш iPhone.
Итак, это был способ загрузить и установить обновление iOS на iPhone по беспроводной сети. Это полезный трюк без iTunes и без Mac/PC.
Использование Finder/iTunes на ПК Mac/Windows
Требования:
- Последняя версия iTunes установлена на вашем Mac или ПК с Windows
- Кабель Lighting-USB для подключения iPhone к ПК через USB-порт
- Мощная сеть Wi-Fi
Руководство по загрузке и установке iOS на iPhone с помощью iTunes
Шаг 1. Сначала откройте Finder/iTunes на своем Mac или ПК, затем подключите iPhone к компьютеру.
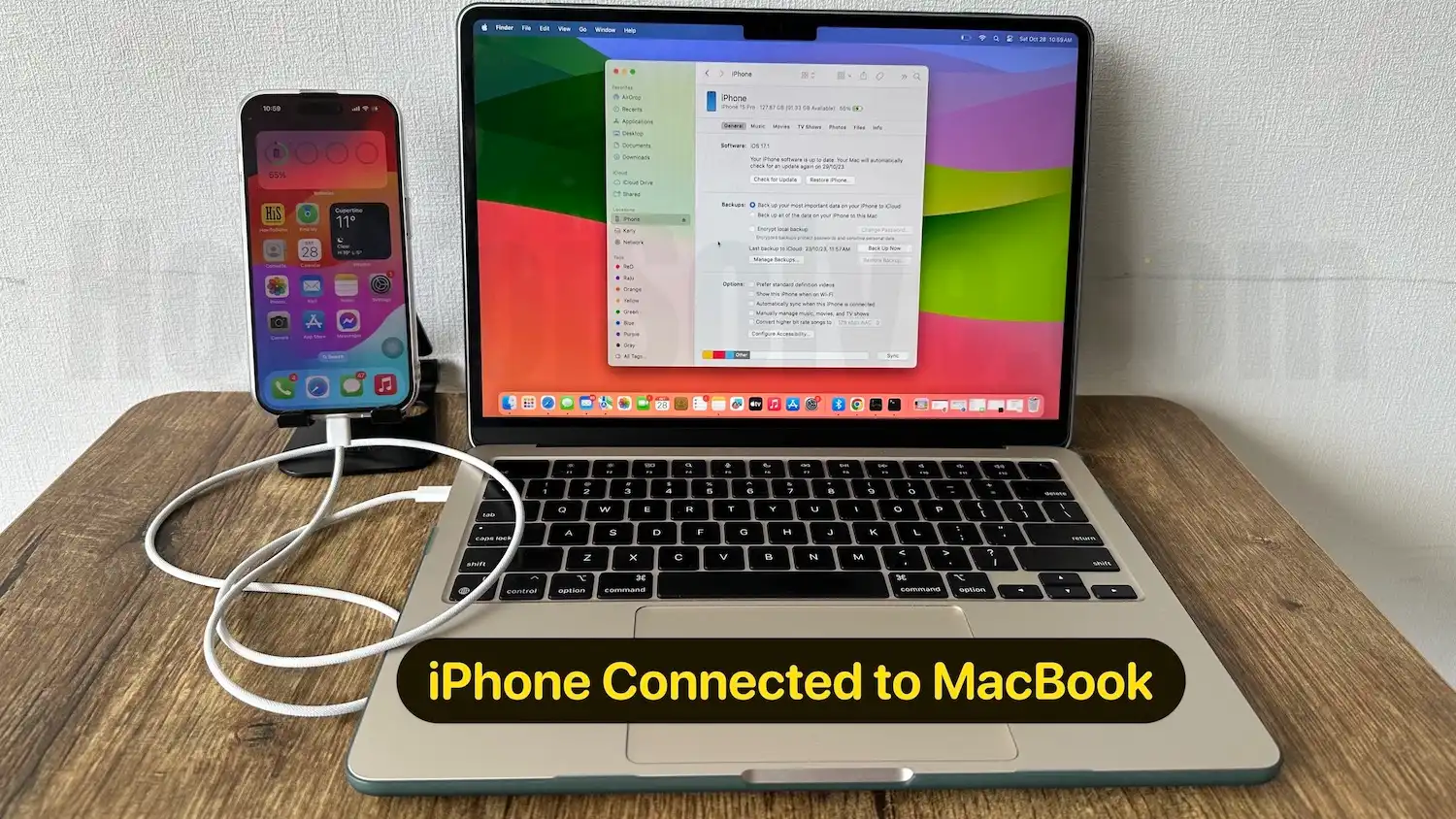
Шаг 2. В Finder выберем ваше устройство.
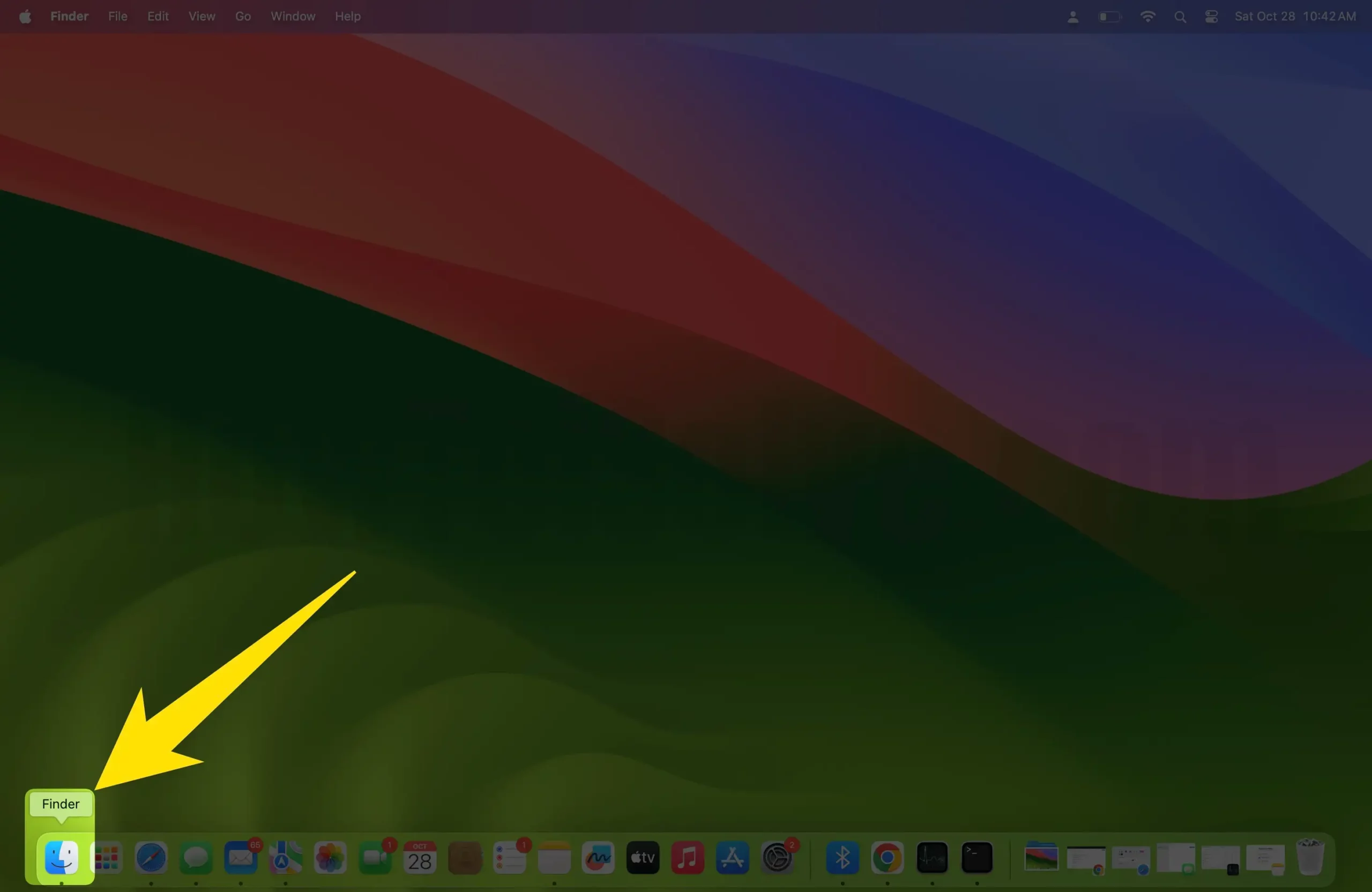
Шаг 3. На панели сводки нажмите «Проверить наличие обновлений».
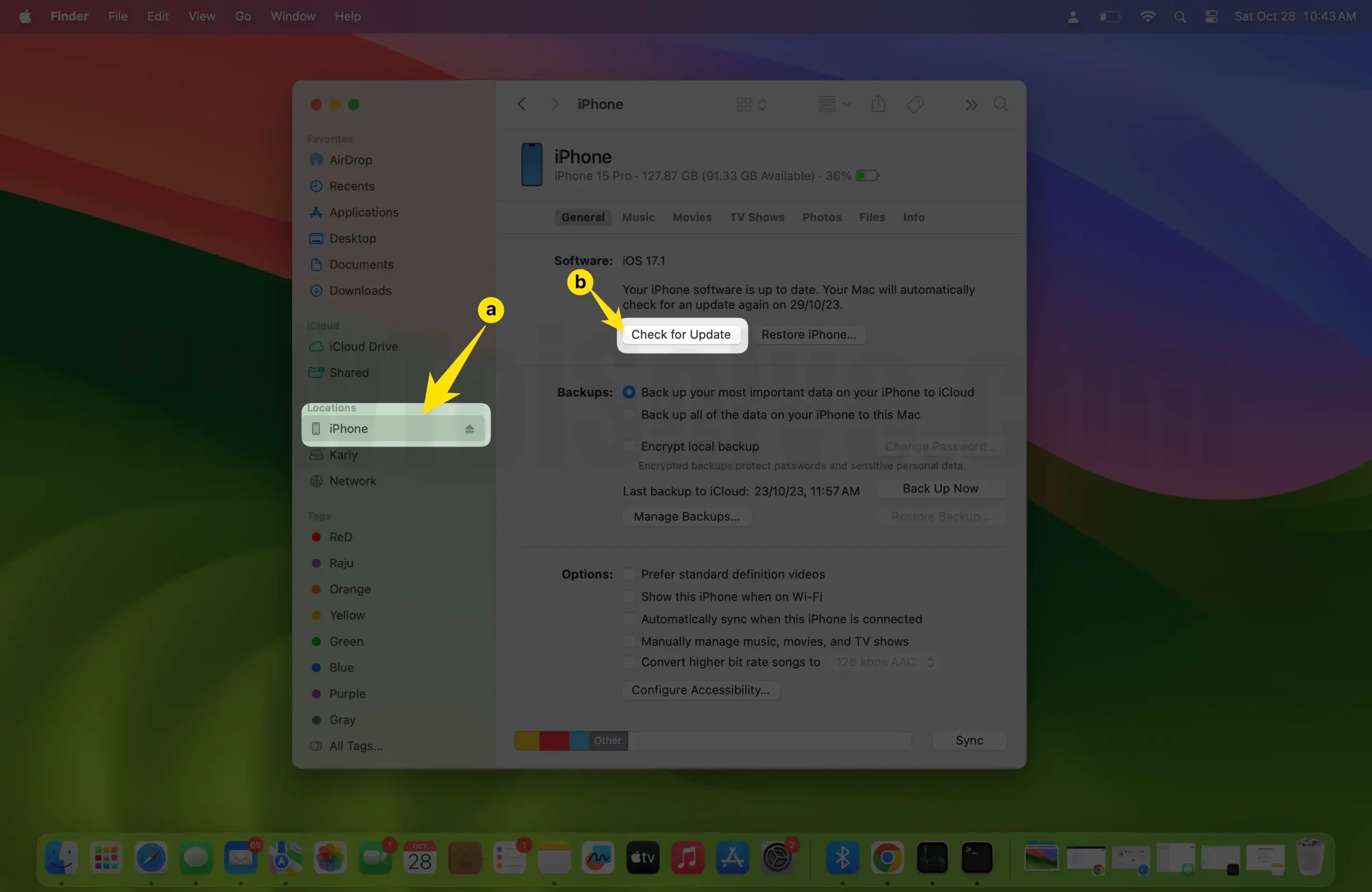
Шаг 4. Далее нажмите «Загрузить и обновить».
Вот и все!
Если во время обновления вы столкнулись с каким-либо сообщением об ошибке, следуйте инструкциям ниже, чтобы устранить проблемы с ошибками.
- Обновить iTunes
- Обновите свой компьютер
- Подключитесь напрямую к компьютеру
- Перезагрузите – выключите компьютер и iPhone.
- Проверьте программное обеспечение безопасности вашего компьютера
- Попробуйте еще раз – да, попробуйте еще раз, чтобы обновить или восстановить свой iPhone.
Не упустите возможность поделиться своим опытом работы с руководством в комментариях.





