Как скрыть приложения на вашем iPhone, не удаляя его: 6 способов
Будь то жизненно важное банковское приложение, файл или видео, к которым вы хотите запретить доступ своему ребенку, или неловкая игра, к которой вы пристрастились, существуют различные способы спрятаться на вашем iPhone. В этой статье мы познакомим вас с различными способами скрытия приложений под управлением последней версии iOS на iPhone.
Альтернативные способы скрыть приложения на вашем iPhone
В этом руководстве я покажу вам различные способы скрыть приложения под управлением последней версии iOS на iPhone.
1. Как скрыть приложения с главного экрана вашего iPhone
Если вы больше не хотите, чтобы приложение было доступно с главного экрана, вы можете удалить его оттуда и добавить в библиотеку приложений. И самое приятное то, что это простой и лучший способ скрыть приложения на iPhone, не удаляя их. Мы предлагаем использовать эту процедуру, если вы хотите оставаться вне поля зрения во время работы или учебы. Вот как можно скрыть приложения с главного экрана вашего iPhone.
1. Нажмите и удерживайте приложение, которое вы хотите скрыть на своем iPhone.
2. В меню быстрых действий выберите «Удалить приложение».
3. Затем в разделе «Удалить имя приложения»? Если вы удалите его с главного экрана, приложение останется в вашей библиотеке приложений. Нажмите «Удалить с главного экрана». Приложение будет перемещено в библиотеку приложений.

Если вы намеренно хотите получить доступ к скрытому приложению, найдите или найдите приложение в библиотеке приложений. Если вы хотите отобразить приложение, перетащите значок приложения на главный экран.
2. Как скрыть приложения iPhone с помощью папки
Еще один удобный способ скрыть приложения на вашем iPhone, не удаляя их, — создать папку. Вы можете упорядочить приложения в папке, чтобы сразу удалить их из поля зрения. Хотя у него нет приложений для iPhone, вы можете легко найти его. Это удобно для пользователей, которые хотят скрыть приложения от своих детей. Кроме того, когда приложение находится внутри папки, вы можете автоматически использовать его реже. Для этого выполните следующие действия.
Шаг 1. Нажмите и удерживайте значок приложения, а затем перетащите его в другое приложение. При этом приложения будут объединены в папку.

Шаг 2. Чтобы убедиться, что вы не видите приложение, перетащите его на другую страницу внутри папки. Не забудьте дать имя папке, чтобы помнить, что это скрытое приложение.

3. Как скрыть всю страницу главного экрана на iPhone
Многие пользователи с этим не знакомы, но на iPhone можно скрыть несколько приложений одновременно. Если вы хотите скрыть все приложения, которые появляются на странице главного экрана, вы можете легко скрыть всю домашнюю страницу, а не скрывать отдельные приложения. Кроме того, если есть приложения, которые вы больше не хотите скрывать, перетащите их на другую страницу, чтобы убедиться, что на главной странице используется только то приложение, которое вы хотите скрыть.
Шаг 1. Прежде всего, чтобы создать пустую домашнюю страницу, перетащите значок приложения с правой стороны, пока не получите пустую страницу главного экрана. После того как вы установили все приложения, нажмите и удерживайте пустое место на экране, пока значок приложения не начнет покачиваться (первый экран). Затем коснитесь нижних горизонтальных точек (второй экран) в нижней части экрана. При этом будут выделены все страницы главного экрана на вашем iPhone.

Шаг 2. Найдите и снимите флажок внизу нужной домашней страницы, которую вы хотите скрыть> Готово, чтобы применить настройки.

Чтобы показать страницу,
Шаг 1. Нажмите и удерживайте экран (черное пространство на экране iPhone), чтобы отредактировать экран. Нажмите «Нижние горизонтальные точки» (первый экран) > «Найти страницу».

Шаг 2. Затем выберите поле внизу желаемой домашней страницы, которую вы хотите скрыть.
Шаг 2: Наконец, нажмите «Готово». Это скроет несколько приложений на вашем iPhone под управлением последней версии iOS.

Если вы хотите отобразить ее, выполните ту же процедуру и установите флажок «Домашняя страница».
4. Как скрыть приложение из поиска и предложений Siri
К сожалению, даже после удаления приложения с главного экрана или полного скрытия главного экрана оно все равно будет отображаться в результатах поиска и предложениях Siri. Если вы хотите предотвратить такой сценарий, вот метод, который не будет показывать скрытые приложения на iPhone даже при поиске. Однако приложение по-прежнему будет отображаться в библиотеке приложений. Для этого выполните следующие действия.
Шаг 1. Откройте приложение «Настройки» на вашем iPhone.
Шаг 2: Прокрутите вниз и нажмите Siri и поиск.

Шаг 3: Прокрутите вниз и нажмите на приложение, которое хотите скрыть, например Instagram.
Шаг 4. На следующем экране в меню «Предложения» отключите переключатель рядом с «Показать на главном экране» и «Предложить приложение».

Как только вы отключите переключатель рядом с ним, приложение больше не будет отображаться в предложении.
5. Как скрыть купленные приложения в App Store
Хотя вероятность того, что кто-то сможет увидеть вашу историю покупок в App Store, меньше, это может пойти не так, если вы включили Семейный доступ на своем флагмане. Это потому, что если вы используете семейный доступ, члены вашей семьи смогут получить доступ к вашей истории покупок. Таким образом, если вы хотите предотвратить подобный сценарий, вы можете легко скрыть историю покупок в App Store. Однако описанная ниже процедура не скроет приложение с главного экрана iPhone, предложений Siri, результатов поиска или где-либо еще на вашем устройстве. Вот как скрыть купленные приложения в App Store
Шаг 1. Получите доступ к App Store на своем iPhone.
Шаг 2: Нажмите на значок профиля в правом верхнем углу.
Шаг 3: На следующем экране выберите «Куплено».
![]()
Шаг 3: На следующем экране выберите «Мои покупки». Здесь вы увидите список платных и бесплатных приложений на вашем устройстве iOS.
Шаг 4: Теперь проведите пальцем влево по приложению, которое хотите скрыть.
Шаг 5. Нажмите кнопку «Скрыть» и выполните ту же процедуру для других приложений, которые вы хотите скрыть.
Шаг 6: Выберите «Готово», и все готово.
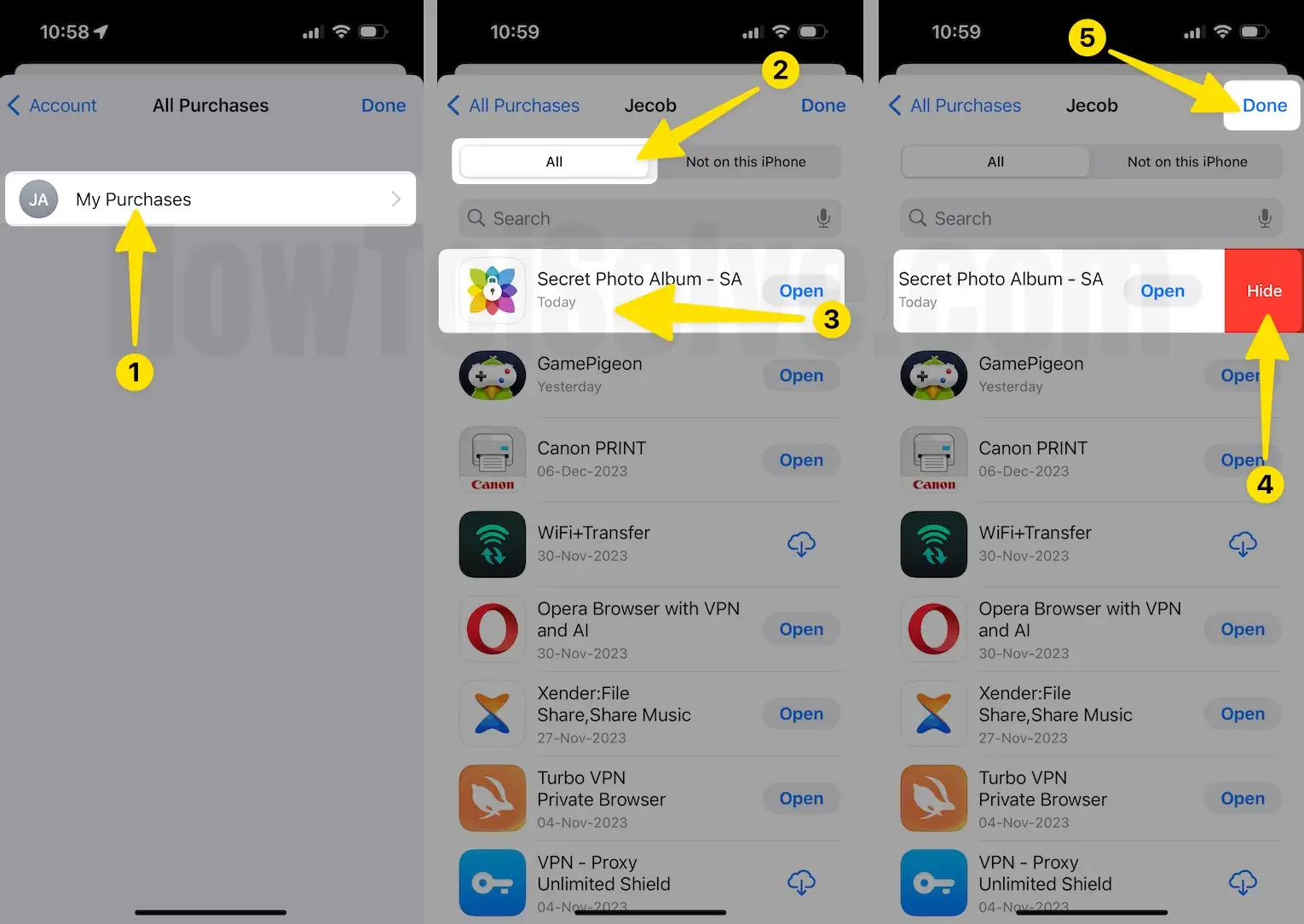
Аналогичным образом, если вы хотите отобразить свои покупки, выполните следующие действия.
Шаг 1. Получите доступ к App Store на своем iPhone.
Шаг 2: Нажмите на значок профиля в правом верхнем углу.
Шаг 3: После этого нажмите на свой Apple ID вверху. Введите пароль Apple ID, если вас спросят.

Шаг 4. Затем прокрутите вниз до раздела «Загрузки и покупки» и нажмите «Скрытые покупки».
Шаг 5: На следующем экране нажмите кнопку «Показать» рядом с приложением.
Шаг 6: Выберите левый штраф на кнопке «Готово».

6. Как скрыть приложения на iPhone с помощью экранного времени
Еще один эффективный способ скрыть приложения на iPhone под управлением последней версии iOS — включить настройки «Экранного времени». Да, это потому, что Screen Time включает в себя встроенную функцию, известную как родительский контроль, которая позволяет вам управлять или скрывать загруженные приложения на ваш iPhone. Эта процедура помогает скрыть загруженные приложения. Позвольте мне показать вам, как скрыть приложения на iPhone с помощью Screen Time.
Шаг 1. Откройте приложение «Настройки» на вашем iPhone.
Шаг 2: Прокрутите вниз и нажмите «Экранное время».

Шаг 3. Проведите пальцем вверх, нажмите «Ограничения контента и конфиденциальности» и убедитесь, что переключатель рядом с «Ограничения контента и конфиденциальности» включен.
Шаг 4: Затем нажмите «Разрешенные приложения». При этом будут выделены все стандартные приложения iOS, такие как Календарь, Почта, FaceTime и другие.

Однако эта процедура полезна только для сокрытия приложения «Акции». Но что, если вы хотите скрыть сторонние приложения? К счастью, вы можете сделать это с помощью Screen Time. И самое приятное то, что вы можете скрыть приложение на основе возрастного рейтинга. Для этого выполните следующие действия.
Шаг 1. Откройте приложение «Настройки» на вашем iPhone.
Шаг 2: Прокрутите вниз и нажмите «Экранное время».
Шаг 3. На следующем экране проведите пальцем вверх и выберите «Ограничения контента». Кроме того, включена перекрестная проверка ограничения контента и конфиденциальности.

Шаг 4. Выберите «Ограничения контента» и выберите «Приложения».
Шаг 5. Наконец, вы можете скрыть приложения в зависимости от возрастных ограничений.

Окончательный вердикт!
Вот и все, ребята! Таким образом вы можете легко скрыть приложения на своем iPhone с последней версией iOS, не удаляя их. Мы надеемся, что все вышеперечисленные методы помогут легко скрыть ваши приложения от подозрительных глаз. Какой метод вам понравился больше всего? Дайте нам знать в поле для комментариев ниже.






