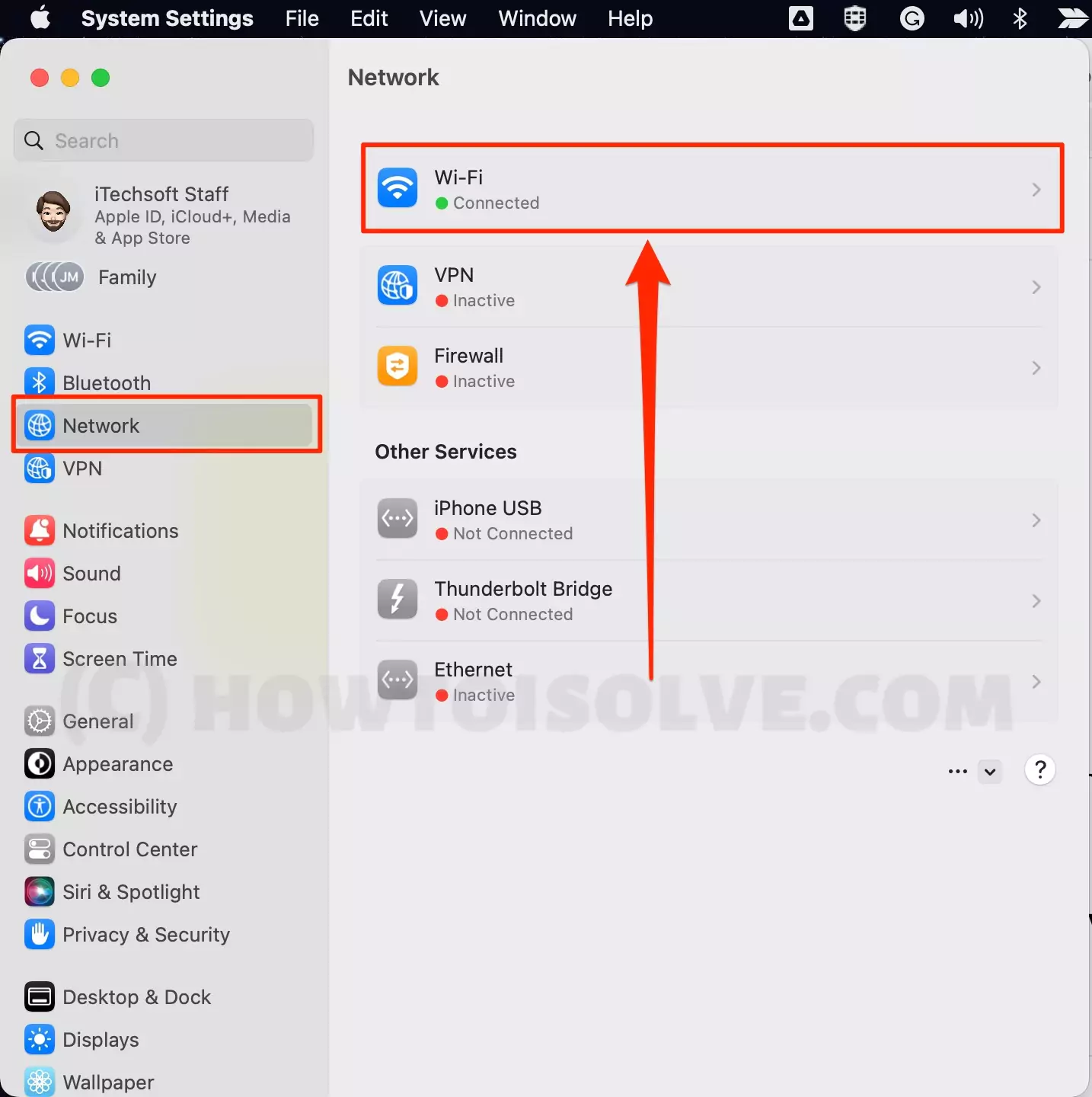Как забыть сеть Wi-Fi на Mac (macOS 13 Sonoma)
В этом сообщении блога вы найдете пошаговое руководство о том, как забыть сеть Wi-Fi на компьютере Mac. Ваш Mac оснащен возможностью подключения к сети Ethernet и беспроводной сети; кроме Макбука. Но обычно мы использовали подключение Wi-Fi, чтобы избежать запутывания кабеля Ethernet.
Тем не менее, Wi-Fi также может создать беспорядок, если вы подключили Mac к более чем одной сети Wi-Fi. Как и наш iPhone, Mac также имеет возможность сохранять сети Wi-Fi, поэтому всякий раз, когда Mac находится в зоне действия этой сети Wi-Fi, он автоматически подключается.
Если вам кажется, что эта сеть Wi-Fi мне больше не нужна, но Mac все равно подключается каждый раз, в таком случае советую вам удалить сети Wi-Fi с вашего Mac.
Мой личный опыт: у меня была ситуация: всякий раз, когда я пытаюсь подключить Wi-Fi к личной точке доступа iPhone, это не работает, пока я не забуду сеть Wi-Fi, которую в настоящее время не использую. Итак, если вы когда-нибудь окажетесь в такой ситуации, когда подключение к Интернету не работает на Mac, но отлично работает на других устройствах, забудьте об остальных сетях Wi-Fi с Mac, это вам обязательно поможет.
Как забыть о беспроводных сетях на Mac
Удаление сети Wi-Fi на MacBook Pro, Mac — довольно простой и быстрый процесс. Если вы забудете сеть Wi-Fi, она больше не будет подключаться к Mac, если вы не сделаете это вручную.
Как забыть сеть на MacBook в macOS Ventura и более поздних версиях
- Перейдите к логотипу Apple в верхнем меню > Системные настройки.

- Затем выберите «Параметры сети» > «Выбрать Wi-Fi».

- Нажмите кнопку «Подробнее…» рядом с подключенной сетью. Чтобы найти Забыли эту сеть.

- Теперь нажмите кнопку «Забыли эту сеть…».

- Или удалите из списка имя сети Wi-Fi из неактивной сети Wi-Fi.
Есть два способа удалить или забыть сеть Wi-Fi на Mac, работающем в версии macOS 13 Ventura. Если ваш Mac работает на старой версии, выполните следующие действия.
Читайте также: — 12 настроек Wi-Fi в macOS, которые вам следует знать
Способ остановить автоматическое подключение к Wi-Fi на macOS 13 Ventura и более поздних версиях
Еще на шаг вперед мы можем найти возможность остановить автоматическое подключение к сети Wi-Fi на вашем Mac в настройках Wi-Fi. Вот шаги.
- Перейдите к логотипу Apple в верхнем меню > Системные настройки.
- Затем выберите «Сеть» > «Wi-Fi».
- В разделе «Известная сеть Wi-Fi» нажмите «Дополнительно» рядом с именем Wi-Fi и выберите «Снять флажок с автоподключением».

- Вот и все. в следующий раз ваш Mac не будет автоматически подключаться к предыдущей сети. Те же параметры доступны для списка известных сетей Wi-Fi, но не присоединены на Mac в разделе «Дополнительные параметры».

- Готово.
Кроме того, вы можете найти пароль Wi-Fi на своем Mac с помощью приложения «Связка ключей и терминал», но пользователи Mac не могут забыть сеть Wi-Fi Mac Terminal.
Как забыть сеть Wi-Fi в macOS 12 Monterey и более ранних версиях Mac System
- В правом верхнем углу экрана нажмите значок Wi-Fi в строке меню Mac.
- Если значок Wi-Fi не отображается в строке меню Mac, нажмите логотип Apple () в верхнем меню Mac > «Системные настройки» > «Сеть» > вкладка «Wi-Fi» > «Дополнительно».
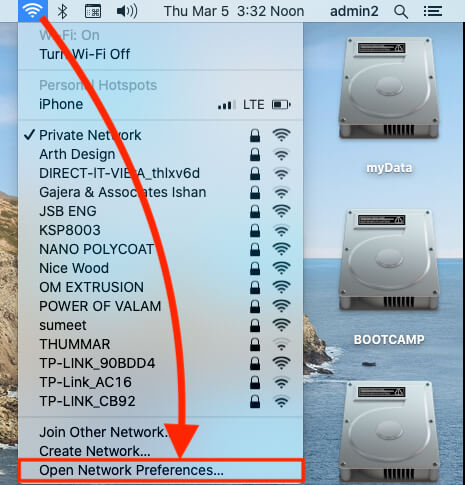 Откройте сетевые настройки на Mac MacBook
Откройте сетевые настройки на Mac MacBook
- Выберите «Открыть настройки сети».
- Нажмите «Дополнительно» в разделе «Wi-Fi».
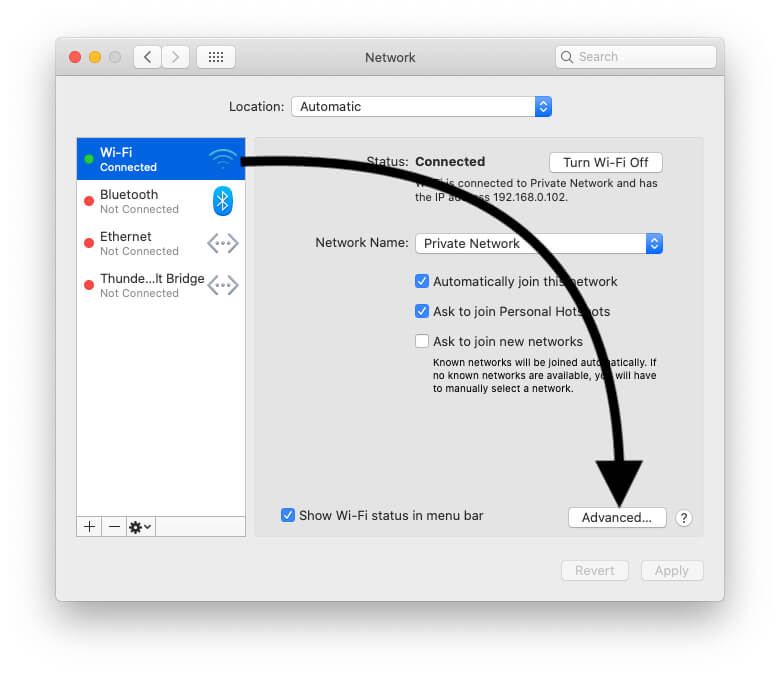 Найдите дополнительные настройки Wi-Fi на MacBook Mac
Найдите дополнительные настройки Wi-Fi на MacBook Mac
- Выберите сеть Wi-Fi, которую вы хотите забыть. Нажмите на него и под полем нажмите значок «Минус» (-), чтобы удалить сеть Wi-Fi.
 удалить сеть Wi-Fi из настроек сети Mac
удалить сеть Wi-Fi из настроек сети Mac
- Вы даже можете выбрать несколько сетей Wi-Fi, нажав командную кнопку и выбрав сети Wi-Fi.
- Подтвердите действие, нажав «Удалить». Завершив удаление сетей Wi-Fi на Mac, нажмите «ОК».
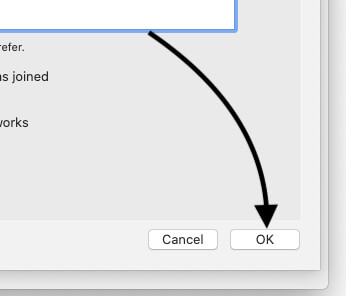 Сохраните изменения после удаления сети на Mac
Сохраните изменения после удаления сети на Mac
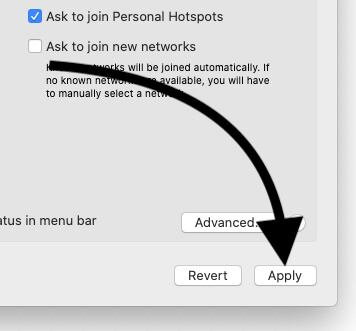 Применить изменения в настройках сети на Macbook Mac
Применить изменения в настройках сети на Macbook Mac
Это оно! В следующий раз вам нужно будет ввести пароль и вручную подключиться к сети Wi-Fi, если вы забыли эту сеть.
Не удаляйте сеть Wi-Fi, вместо этого отключите функцию автоматического подключения к Wi-Fi.
Если единственной причиной является автоматическое подключение, почему вы забываете сеть Wi-Fi, снимите флажок с параметра «Автоматическое подключение», чтобы отключить эту функцию?
- Нажмите на логотип Apple () в верхнем меню Mac.
- Выберите Системные настройки.
 Параметр «Системные настройки Finder» на Mac
Параметр «Системные настройки Finder» на Mac
- Затем нажмите «Сети».
- Справа нажмите на Wi-Fi.
- Вернитесь на главный экран и нажмите «Дополнительно».
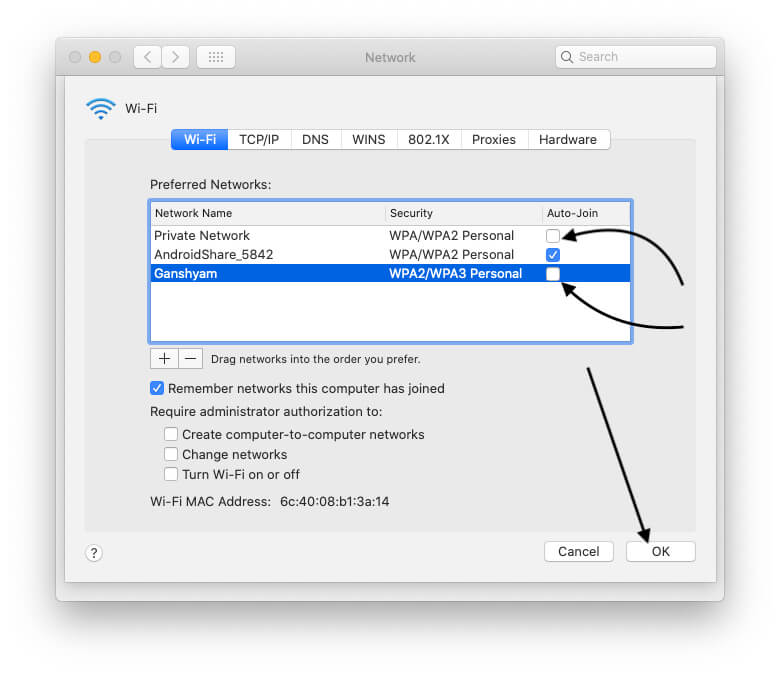 Остановить автоматическое подключение к сети Wi-Fi на MacBook Mac
Остановить автоматическое подключение к сети Wi-Fi на MacBook Mac
Выбрав вкладку Wi-Fi, снимите флажок «Автоматическое подключение» рядом с сетью Wi-Fi, чтобы избежать автоматического подключения к сети Wi-Fi. Нажмите «ОК», чтобы сохранить и применить изменения.
Вот и все.
Невозможно забыть сеть Wi-Fi Mac
Если вы используете контролируемый ноутбук или компьютер Mac, который управляет подключением к сети Wi-Fi. В этом случае у вас может не быть вкладки, позволяющей забыть эту сеть. Так что делать? Пожалуйста, свяжитесь с администратором этого устройства.
Нижняя граница:-
Я надеюсь, что это руководство помогло полностью забыть пароль Wi-Fi на компьютере Mac. Теперь ваш Mac не будет зависеть от этой беспроводной сети. Спасибо, что читаете нас! Поделитесь своим мнением в комментарии.