Как делать, просматривать и сохранять серийные фотографии на iPhone (любой iPhone)
Фотографы называют iPhone смартфоном номер один для фотосъемки благодаря его расширенным функциям. И одним из таких аспектов является серийная фотография.
Режим серийной съемки — фантастическая функция для съемки движущихся фотографий на iPhone. Пожалуй, единственный надежный способ сделать кадры откровенной съемки — это усилить действие при съемке быстро движущихся малышей, домашних животных или любых объектов. Однако управление Burst довольно запутанно. В этом руководстве вы узнаете, как снимать, просматривать и сохранять серийные фотографии на iPhone.
Серийная фотография на iPhone: полное руководство
- Серийная съемка — 10 фотографий в секунду
С легкостью запечатлейте идеальный момент в режиме серийной съемки на своем iPhone. Вы еще не использовали его на своем iPhone. Это руководство поможет вам.
Как сделать серийную фотографию
Режим серийной съемки на iPhone — это настройки камеры, которые позволяют делать десять снимков в секунду. Самое приятное то, что использовать серийный режим на iPhone относительно просто.
Для iPhone XS, iPhone XR и более поздних моделей
Следуйте инструкциям ниже,
- Откройте приложение «Камера».
- Проведите кнопку спуска затвора влево. На экране вы увидите, сколько снимков сделал ваш iPhone.
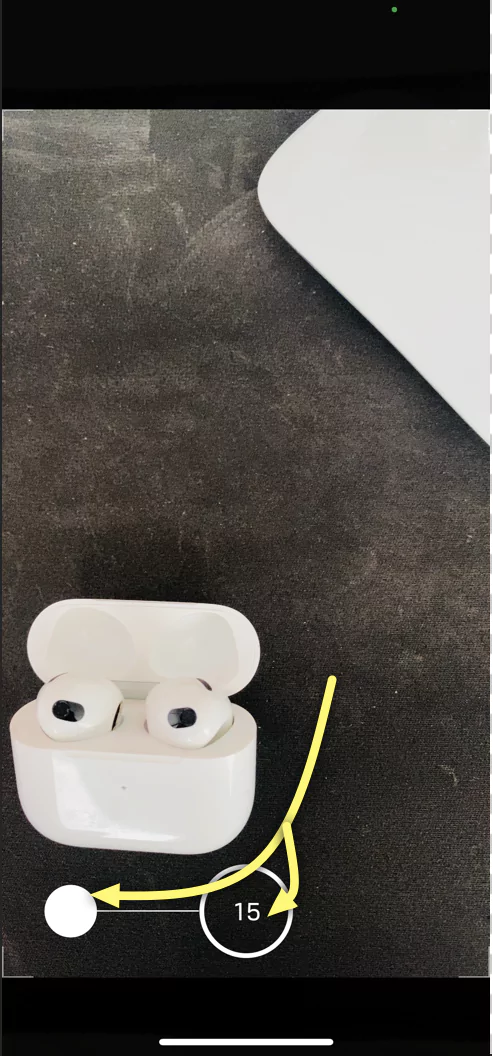 сделать серийную фотографию на iPhone последней модели
сделать серийную фотографию на iPhone последней модели
- Поднимите кончик пальца, чтобы остановиться.
Альтернативный метод:
На iPhone Xs, iPhone Xr и более поздних моделях вы можете снимать серийные фотографии, нажимая кнопки увеличения громкости. Но только тогда, когда включен параметр «Использовать увеличение громкости для серийной съемки» («Настройки» > «Камера». А затем включите переключатель рядом с «Использовать увеличение громкости для серийной съемки»).
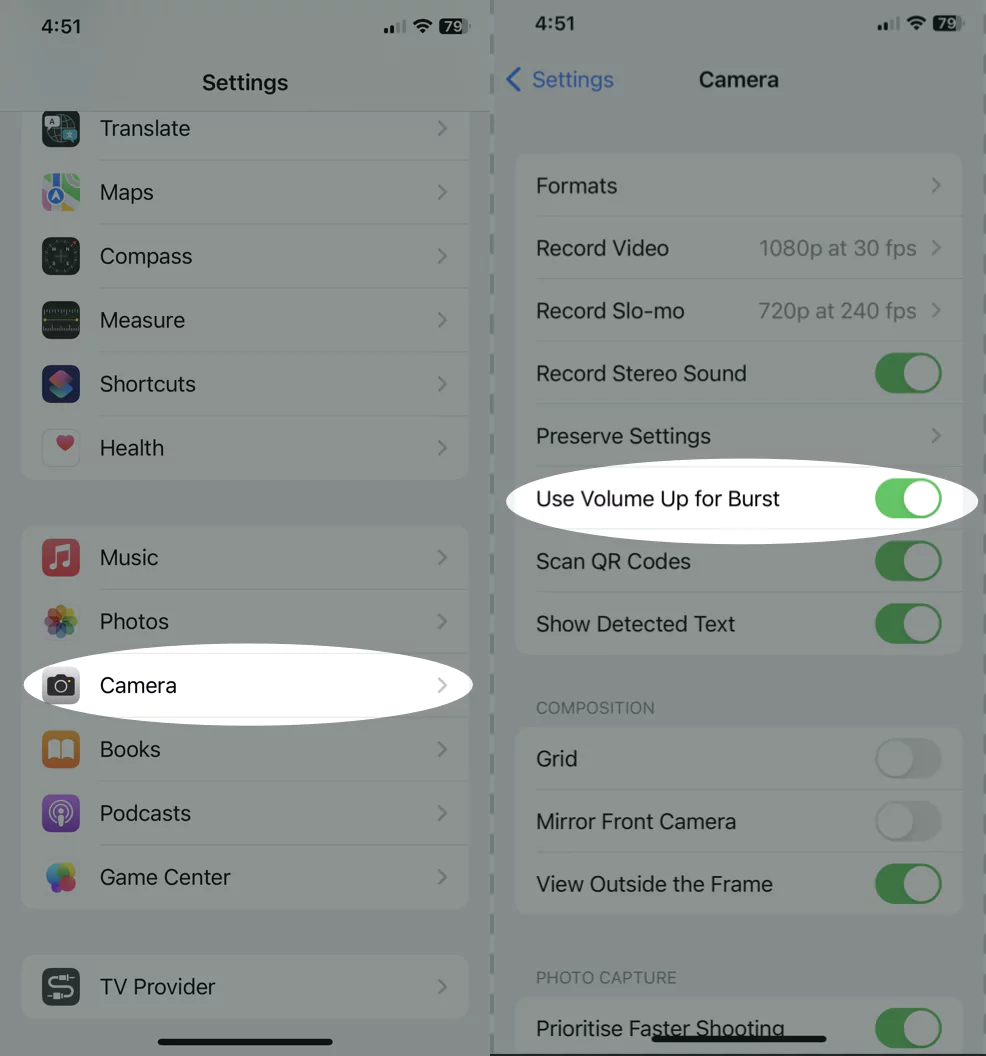 используйте кнопку увеличения громкости для серийной фотографии
используйте кнопку увеличения громкости для серийной фотографии
Теперь откройте приложение «Камера» > нажмите кнопку увеличения громкости, чтобы сделать серийную фотографию.
Чтобы взять iPhone X и более ранние модели,
Следуйте инструкциям ниже,
- Откройте приложение «Камера».
- Наведите кадр на объект, затем нажмите и удерживайте кнопку спуска затвора на нижнем экране.
- Когда вы удерживаете кнопку спуска затвора, вы увидите всплывающее окно. Здесь показано, сколько фотографий было сделано.
 сделать серийное фото на iPhone старой модели
сделать серийное фото на iPhone старой модели
Поднимите палец, чтобы остановить съемку серийной фотографии.
Как просмотреть серийные фотографии
Если вам сложно сохранить фотографии из серийной съемки, не расстраивайтесь. Поскольку ваше устройство iOS сохраняет его автоматически. А как только вы закончите съемку, вы сможете просмотреть фотографии и сохранить их. Вот шаги, которые вам нужно выполнить.
- Откройте приложение «Фотографии» и выберите «Альбомы».
- Проведите пальцем вниз и выберите «Серии».
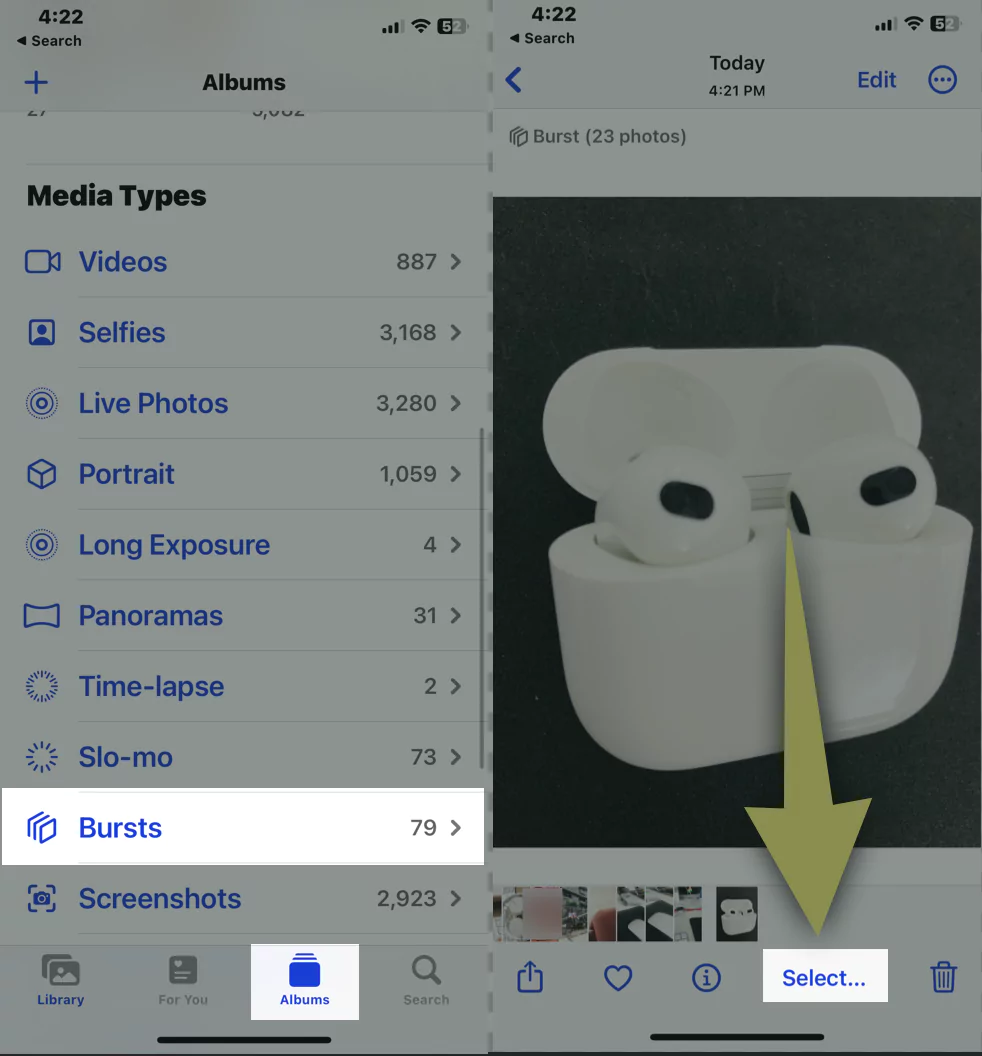 выбрать фотографии из серии фотографий на iPhone
выбрать фотографии из серии фотографий на iPhone
- Выберите пакеты из списка (типы носителей).
- Нажмите «Выбрать…» на нижнем экране iPhone. И вот вы листаете серии фотографий.
Серое пятно под изображением указывает на то, что изображения имеют лучшую фокусировку и композицию.
Как сохранить серийные фотографии на iPhone (все или по отдельности)
Как мы все знаем, iPhone автоматически сохраняет серийные фотографии. Но знаете ли вы, что вы можете выбрать все серийные фотографии и просмотреть отдельные серийные фотографии на своем iPhone.
- Откройте приложение «Фотографии».
- Выберите вкладку «Альбомы» > «Всплески» в разделе «Типы мультимедиа».
- Нажмите «Выбрать…» на нижней вкладке.
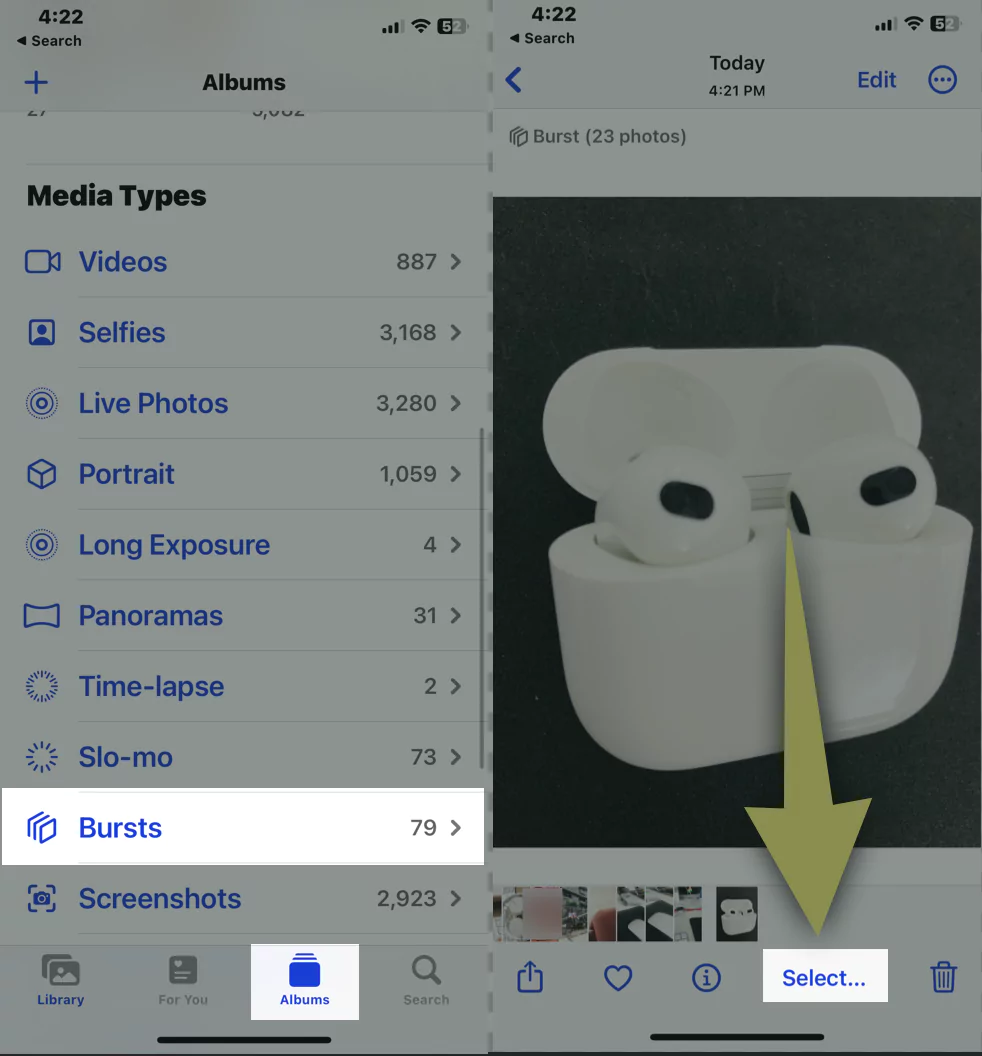 выбрать фотографии из серии фотографий на iPhone
выбрать фотографии из серии фотографий на iPhone
- Чтобы сохранить конкретное изображение из массива, нажмите на пустой кружок в правом нижнем углу; в результате вы увидите синюю галочку. Выберите Готово, когда закончите процедуру выбора.
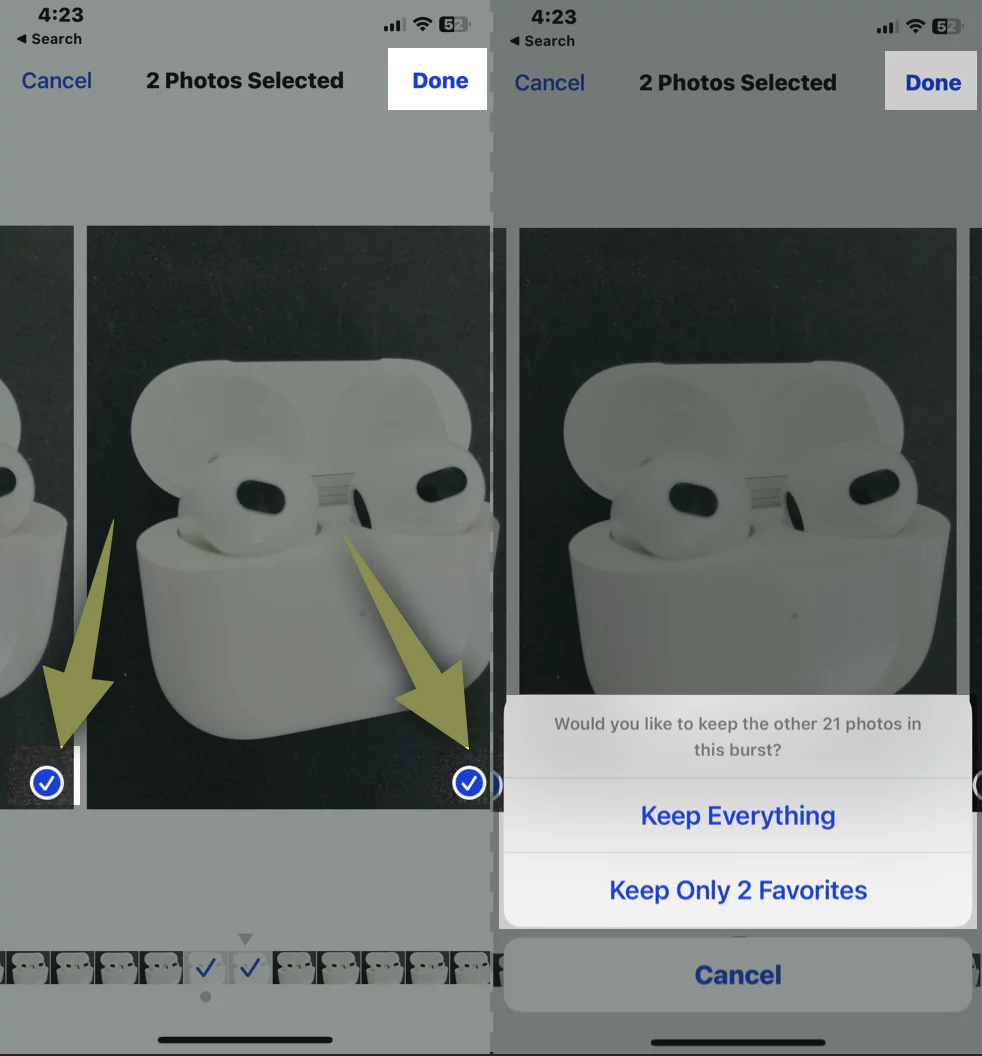 сохранить серийную фотографию на iPhone
сохранить серийную фотографию на iPhone
Теперь вы получите всплывающее окно и выберите «Сохранить все» или «Сохранить только (число) избранное» (оно сохранит только выбранное вами изображение, а остальное будет удалено).
Как удалить серийные фотографии на iPhone
Могут быть дни, когда вы случайно нажимаете кнопку затвора камеры или кнопку увеличения громкости, и ваш iPhone активирует режим серийной съемки, что в конечном итоге приводит к появлению нежелательных изображений и проблемам с нехваткой памяти. Тем не менее, вы можете удалить серийные фотографии, выполнив действия, указанные ниже.
- Перейдите в приложение «Фотографии».
- Выберите Альбомы.
- В разделе «Типы мультимедиа» выберите «Вспышки».
- В правом верхнем углу выберите «Выбрать» одну или несколько фотографий. Чтобы удалить, нажмите значок «Корзина».
- Для дальнейшего подтверждения выберите «Удалить (X) фотографии».
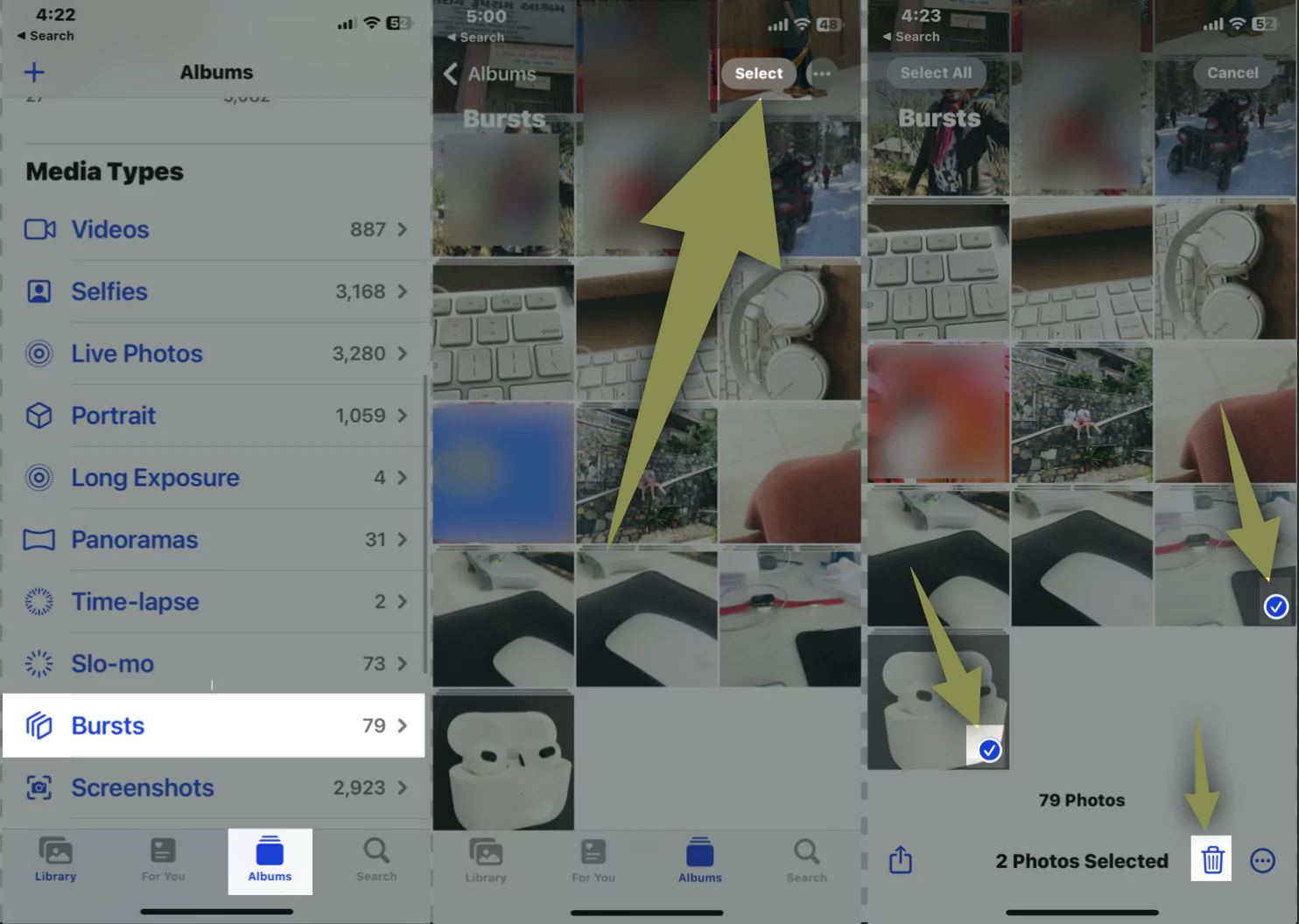 удалить-серии-фото на iPhone
удалить-серии-фото на iPhone
Тем не менее, изображение будет храниться в «Недавно удаленных альбомах» iPhone, где оно будет находиться почти 30 дней.
Нижняя граница
Вот и все, ребята! Вот что вам следует знать о серийных фотографиях на iPhone. Теперь пришло время узнать, как перенести фотографии с iPhone на Mac.
Часто задаваемые вопросы
Вопрос 1. Можете ли вы редактировать серию?
Обновленное приложение для фотографий в последней версии iOS 16 позволяет пользователям редактировать фотографии в пакетном режиме. Но если вы хотите отредактировать отдельное изображение, нажмите «Выбрать», отметьте все фотографии, а затем нажмите «Готово». Затем твердо отредактируйте каждое отдельное изображение. Однако если вы выберете «Редактировать при серийной съемке», основная фотография серии изменится.
В2. Может ли AirDrops снимать фотографии?
При беглом взгляде это кажется осуществимым. При выборе значка «Поделиться» на экране iPhone серийное изображение выбирается и готово к отправке изображений с помощью AirDrop. Но на самом деле вы можете передать только основное изображение. Если вы хотите поделиться каждым пакетом, вам необходимо сохранить все и поделиться им. Следуйте нашему руководству!
Вопрос 3. Можете ли вы отправить серию фотографий через iMessage?
Если вы хотите пропустить основное изображение, вы можете это сделать. Но если вам нужна полная серия, вам придется сохранить фотографии по отдельности и продолжить делиться ими.
Чтобы отправить текстовое сообщение всем фотографиям из серии: перейдите в приложение «Фотографии» > «Выбрать…» и проверьте все изображения. Затем выберите «Поделиться» > «Значок сообщений» и начните вводить имя получателя в поле «Кому». Далее выберите контакт из списка. Наконец, нажмите «Отправить символ».
В разделе «Получатели»: нажмите на полученные фотографии. Проведите пальцем справа налево, чтобы просмотреть все изображения: нужное изображение, нажмите «Поделиться», а затем «Сохранить фотографии».






