Как показать сохраненный пароль Wi-Fi на Mac (все macOS)
Стремитесь подключиться к Wi-Fi? Возможно, ваш Mac подключен, а ваш iPhone — нет; вам нужно поделиться паролем со своим другом, но в итоге вы забудете пароль Wi-Fi! Но у нас есть советы, как его найти.
Как на данный момент просмотреть сохраненный пароль Wi-Fi на Mac? У вас в голове возникает тот же вопрос? Тогда вы пришли в нужное место. Мы научим вас находить сохраненный пароль Wi-Fi на Mac или MacBook из настроек Mac или с помощью IP-адреса терминала, связки ключей и маршрутизатора.
Полезно: бесплатный способ поделиться паролем приложения с помощью AirDrop с iPhone на Mac
Полезно: Импортируйте/экспортируйте пароли связки ключей iCloud на Mac с помощью диспетчера паролей.
Действия по отображению сохраненного пароля Wi-Fi на Mac: все MacOS
Установка сложного пароля повышает безопасность, с другой стороны, вероятность его забыть. К счастью, есть разные способы увидеть пароль Wi-Fi на Mac. Следуйте этому руководству.
1-й способ: скопируйте сохраненный пароль, используя настройки системы…
В последней версии macOS (macOS Ventura и более поздних версиях) вы можете напрямую скопировать сохраненный пароль из системных настроек… Более старые версии macOS игнорируют этот способ, поскольку он недоступен.
1→ Перейдите к логотипу Apple. Выберите Системные настройки…
 Системные настройки на Mac
Системные настройки на Mac
2→ На левой боковой панели нажмите Wi-Fi.
3 → Нажмите «Дополнительные настройки» (три горизонтальные точки в круге) рядом с Wi-Fi, к которому вы подключены, или щелкните правой кнопкой мыши имя известных сетей. Теперь выберите «Копировать пароль».
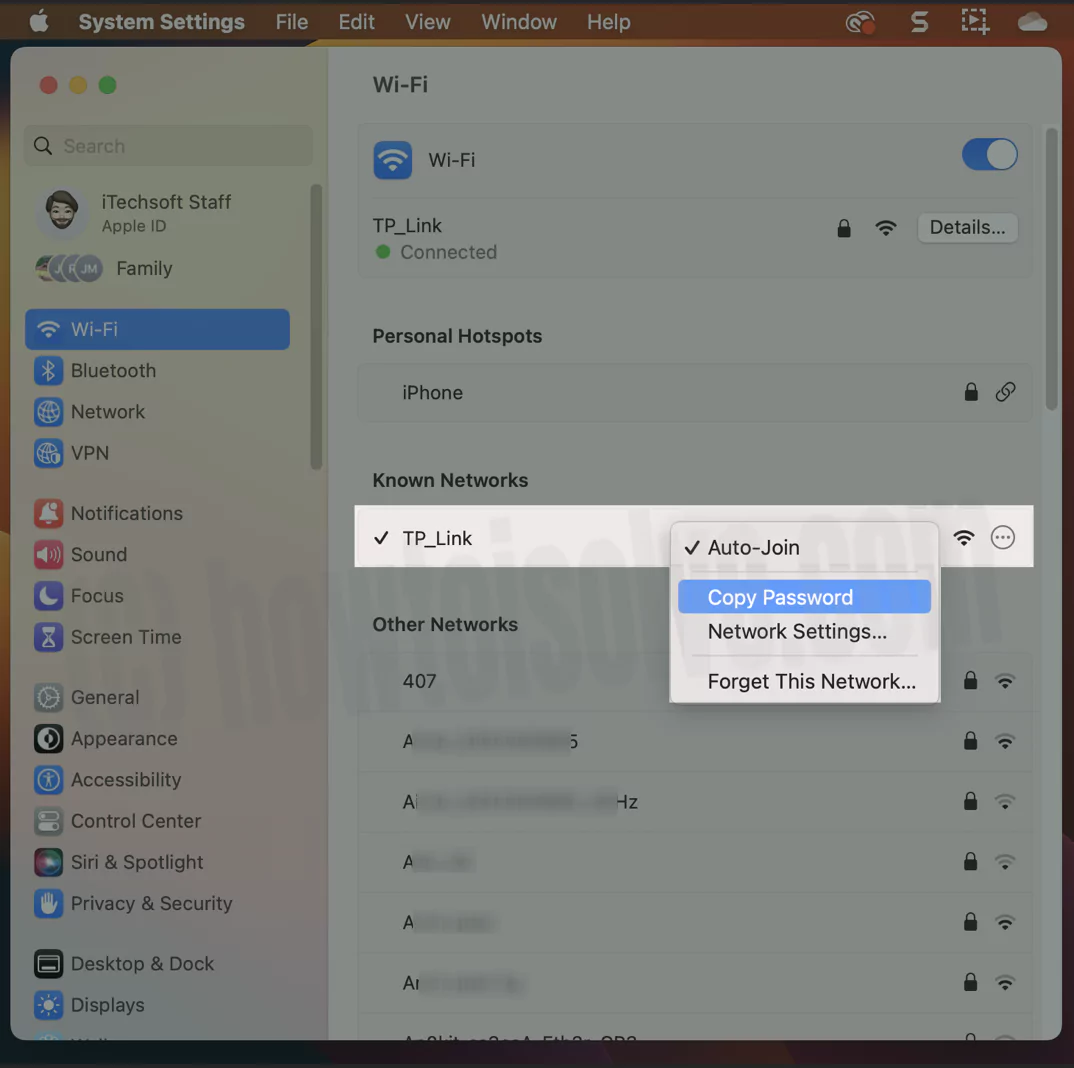 скопировать пароль для сохраненной сети Wi-Fi на Mac
скопировать пароль для сохраненной сети Wi-Fi на Mac
Вот и все!
Второй способ: узнать сохраненный системный пароль Wi-Fi на Mac с помощью связки ключей
Доступ к связке ключей на Mac — это приложение, в котором хранится пароль и информация об учетной записи. И самое главное, это один из самых простых способов узнать пароль Wi-Fi на Mac. Итак, вот что вам нужно сделать.
1→ Нажмите Command + Пробел и в Spotlight введите «Доступ к связке ключей».
 доступ к открытой связке ключей на Mac
доступ к открытой связке ключей на Mac
2→ Нажмите на него и выберите Пароль. Нажмите «Система» на левой боковой панели. В этом окне введите имя Wi-Fi в поле поиска.
Вы увидите результат, нажмите на соответствующее имя Wi-Fi (помеченное как «Система» в столбце «Связка ключей»).
 найти сохраненный пароль Wi-Fi на Mac
найти сохраненный пароль Wi-Fi на Mac
3→ Установите флажок «Показать пароль».

4→ Введите имя и пароль администратора. Следуйте инструкциям, если вы забыли свое имя пользователя и пароль Mac. (Имя пользователя появится под логотипом Apple в верхнем меню > Выйдите из системы «Просмотреть имя пользователя» вашего Mac или введите «Ly /Users» в терминале.) Вот полное руководство, чтобы узнать свое имя пользователя Mac.)
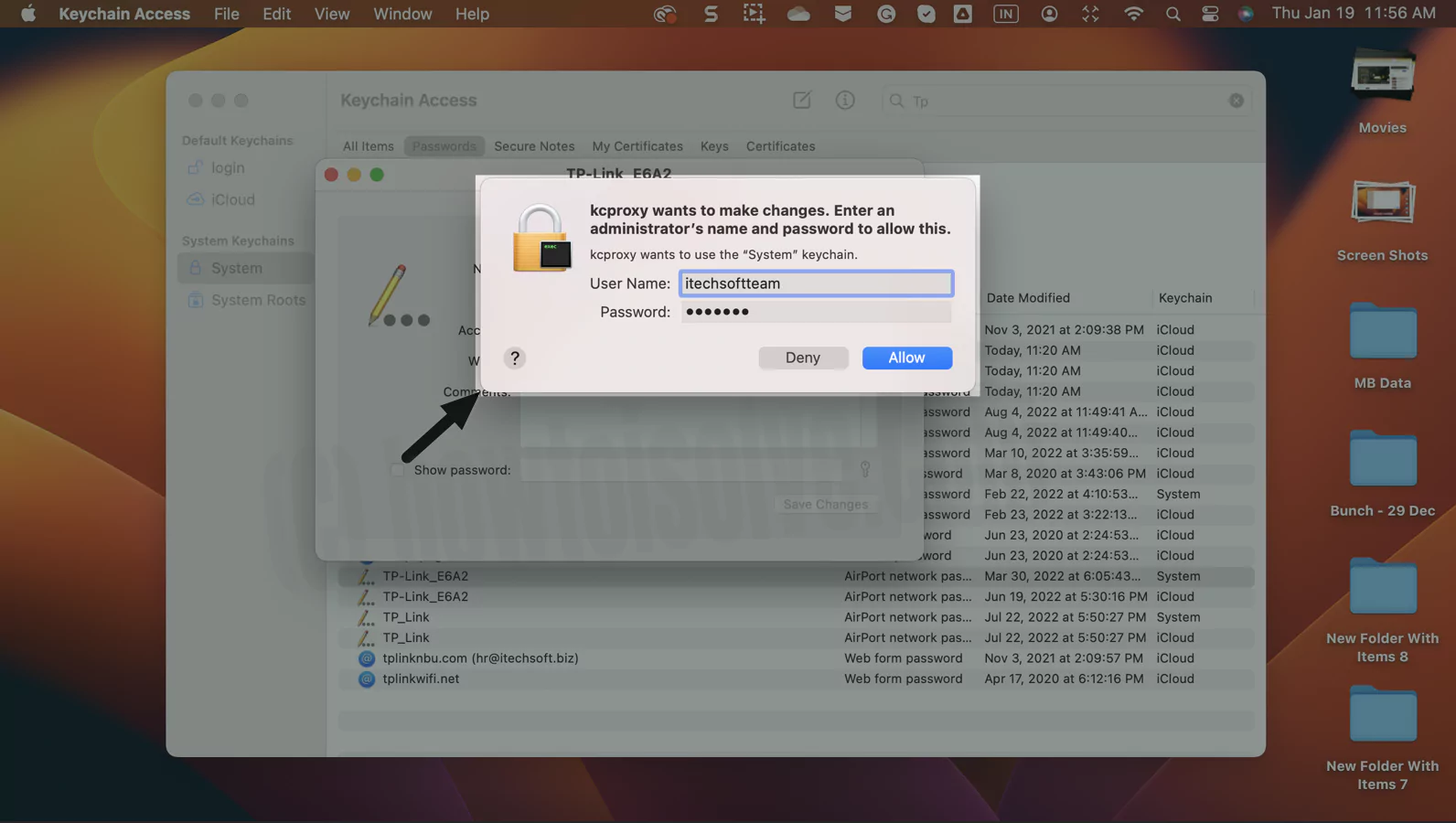
5→ Просмотрите свой пароль Wi-Fi, сохраненный на вашем Mac.
 просмотр пароля Wi-Fi на Mac с использованием связки ключей
просмотр пароля Wi-Fi на Mac с использованием связки ключей
Вот и все!
Третий способ: как найти пароль Wi-Fi с помощью терминала на Mac
Терминал — это усовершенствованный способ управления операционной системой Mac. И с его помощью вы можете увидеть пароли Wi-Fi на Mac.
- Существуют разные способы открытия терминала, но наиболее распространенным является нажатие Command + Пробел и ввод «Терминал» в поле поиска. Нажмите «Терминал».
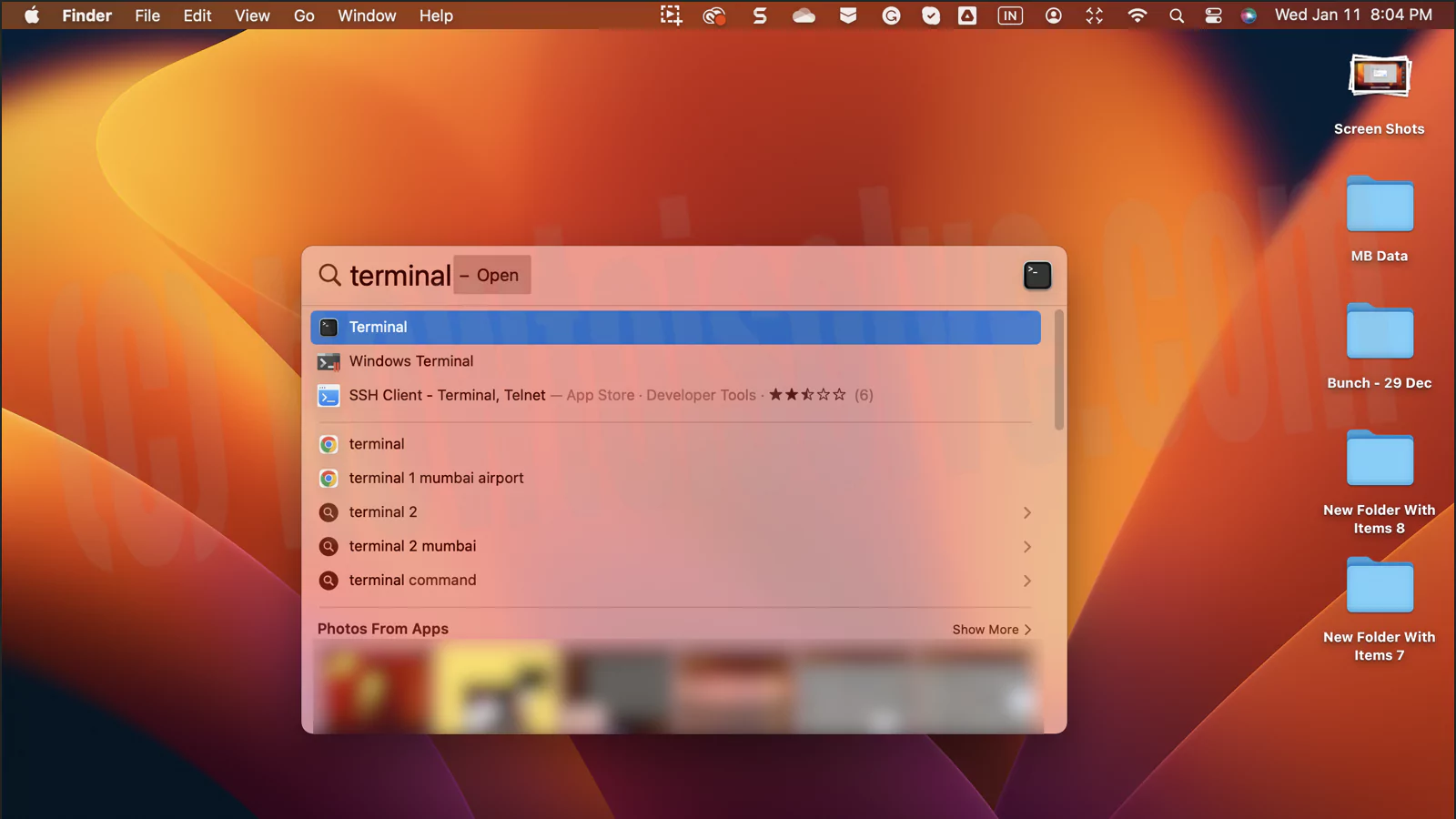 открытый терминал на Mac
открытый терминал на Mac
- В Терминале запишите команду security find-generic-password -ga «Имя Wi-Fi» | grep «пароль:» Замените «Имя Wi-Fi» в команде точным именем сети, пароль которой вы хотите увидеть. И нажмите Возврат.
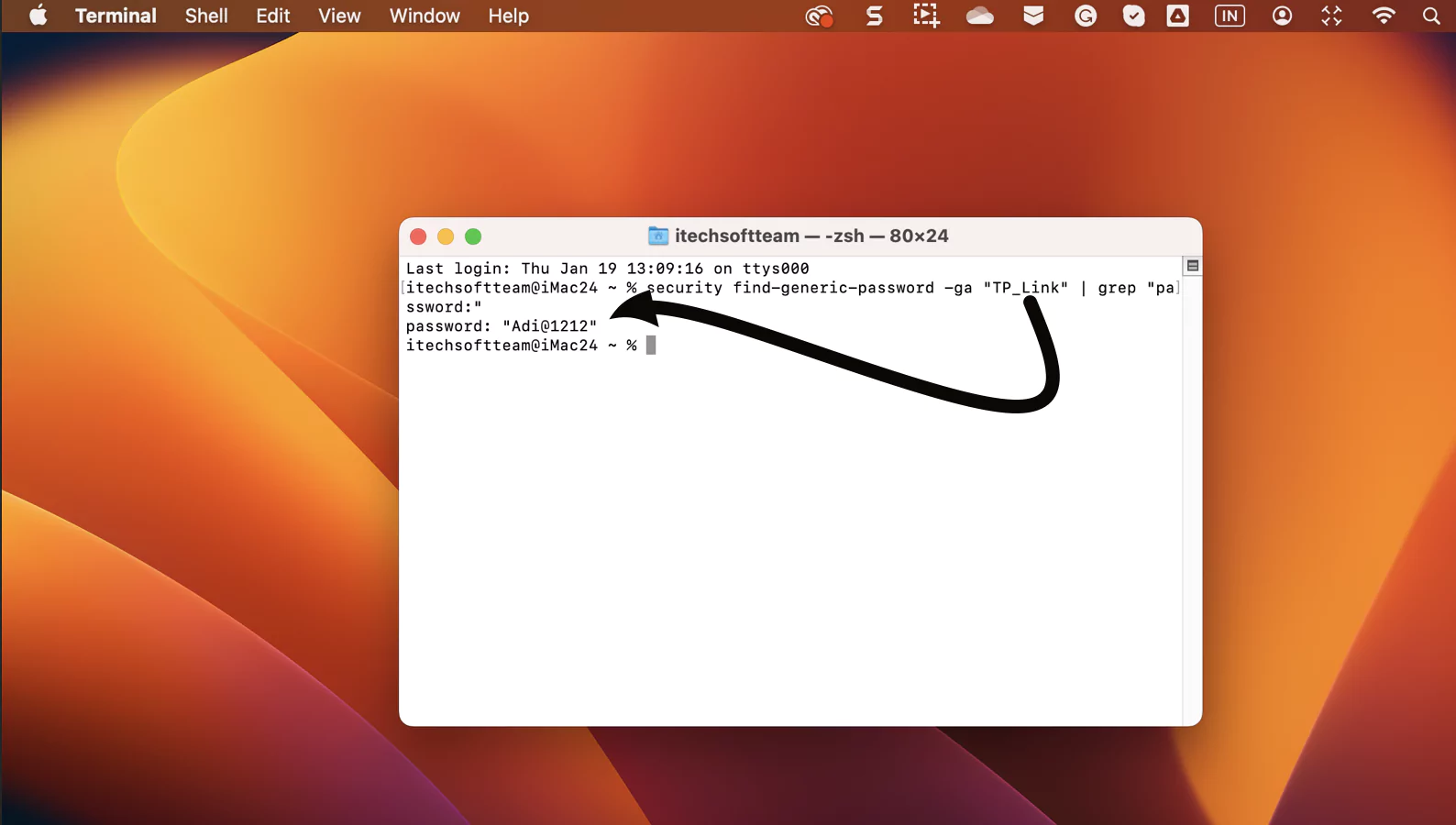 просмотреть сохраненный-пароль-Wi-Fi на Mac с использованием команды-терминала
просмотреть сохраненный-пароль-Wi-Fi на Mac с использованием команды-терминала
Теперь вы получите всплывающее окно; напишите имя и пароль администратора. После этого в окне терминала отобразится сохраненный пароль Wi-Fi на Mac.
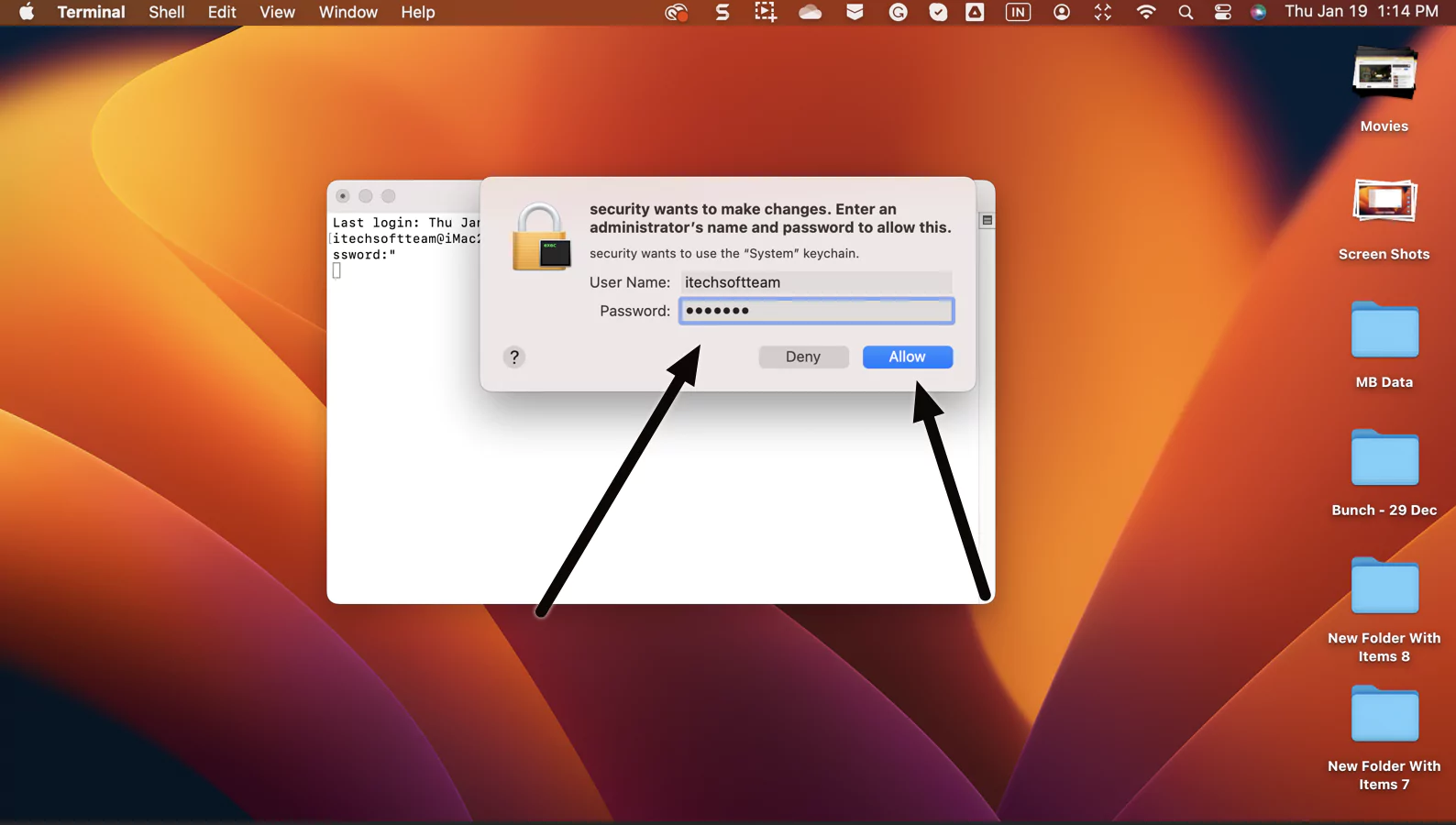 введите-ваш-мак-логин, чтобы показать-пароль-Wi-Fi
введите-ваш-мак-логин, чтобы показать-пароль-Wi-Fi
Четвертый способ: найдите текущий пароль Wi-Fi, используя IP-адрес маршрутизатора.
Шаг 1. Найдите IP-адрес маршрутизатора на вашем Mac.
Откройте меню логотипа Apple > Системные настройки > Интернет и беспроводная связь > Настройки сети.
Затем нажмите кнопку «Дополнительно» > TCP/IP.

Получите IP-адрес маршрутизатора. Он должен отличаться в зависимости от компании, производящей маршрутизатор.
Шаг 2. Откройте вход в маршрутизатор на Mac или ПК с помощью браузера.
- Скопируйте IP-адрес и введите его в адресную строку браузера (используйте Safari, Chrome или любой другой).
- Введите имя пользователя и пароль: admin.
- После успешного входа в систему на правой боковой панели нажмите «Беспроводная сеть» > «Безопасность беспроводной сети».
 Пароль беспроводного маршрутизатора на Mac
Пароль беспроводного маршрутизатора на Mac
- Посмотрите поле «Пароль беспроводной сети» и скопируйте пароль.
- Теперь вы можете использовать этот пароль для входа на другое устройство.
Нижняя граница
Вот как легко вы можете изменить настройки на Mac, чтобы найти пароль Wi-Fi. Поделитесь с друзьями, которые изо всех сил пытаются найти правильный путь!
Действия по получению текущего сохраненного пароля Wi-Fi на вашем Mac, работающем на macOS Ventura, macOS Monterey, Big Sur, Catalina, macOS Mojave, macOS High Sierra, macOS Sierra, EI Capita, Mavericks, EI Capitan и Yosemite.
Если вам это нравится и полезно, не упустите возможность поделиться с нами новыми обновлениями и присоединиться к нам на Facebook и Twitter.






