Как публиковать сообщения в Instagram с Mac или ПК (2024 г.)
В отличие от Facebook, Instagram не является настолько дружелюбной к компьютеру социальной средой. Instagram в Интернете вряд ли предоставляет важные функции, которые нам нужны в повседневной жизни, такие как публикация истории Instagram с Mac, что до сих пор остается мечтой для многих пользователей, которые не любят использовать Instagram на мобильных телефонах. Кроме того, после многолетнего ожидания недавно был добавлен Instagram DM; рано или поздно в ближайшие несколько лет у нас появятся все функции веб-интерфейса. А пока есть хак, который позволяет публиковать истории из Instagram на ПК, не загружая и не покупая подписку. Основные функции, такие как просмотр публикаций, лайки публикаций и просмотр историй, легко доступны в текущей веб-версии Instagram.
Поскольку Instagram — это специальное место, где можно демонстрировать свои фотографии, видео, проводить маркетинговые кампании, делиться воспоминаниями и многое другое; однако для этого вам понадобится возможность загрузить контент через Instagram. Использовать Instagram на ПК довольно просто.
Как публиковать истории из Instagram на Mac или ПК через любой веб-браузер
Как опубликовать историю из Instagram в Safari с MacBook Mac
- Откройте Safari на Mac. Первое, что нужно сделать, это перенести меню разработки в Safari. Перейдите в настройки Safari.
 Выберите «Настройки» в Safari.
Выберите «Настройки» в Safari.
 Показать меню разработки в macOS
Показать меню разработки в macOS
 Измените пользовательский интерфейс браузера Safari, как iOS, на iPhone и iPad.
Измените пользовательский интерфейс браузера Safari, как iOS, на iPhone и iPad.
 Страница входа в Instagram в Safari
Страница входа в Instagram в Safari
 Продолжайте использовать браузер для Instagram в браузере Mac
Продолжайте использовать браузер для Instagram в браузере Mac
 Instagram в полноэкранном режиме Safari Mac
Instagram в полноэкранном режиме Safari Mac
![]() Нажмите на значок камеры, чтобы загрузить новую историю в Instagram из Safari в браузере MacBook Mac.
Нажмите на значок камеры, чтобы загрузить новую историю в Instagram из Safari в браузере MacBook Mac.
 Просмотрите фото или видео для загрузки в истории Instagram.
Просмотрите фото или видео для загрузки в истории Instagram.
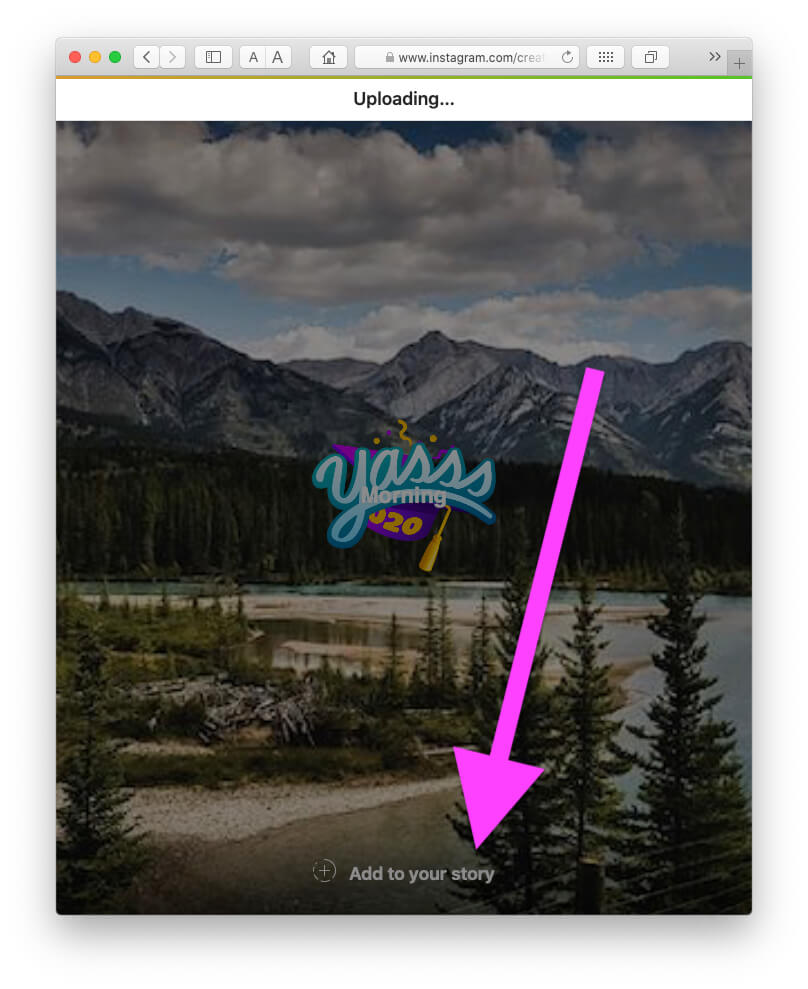 Добавьте стикер и текст в историю Instagram перед загрузкой из Mac Safari
Добавьте стикер и текст в историю Instagram перед загрузкой из Mac Safari
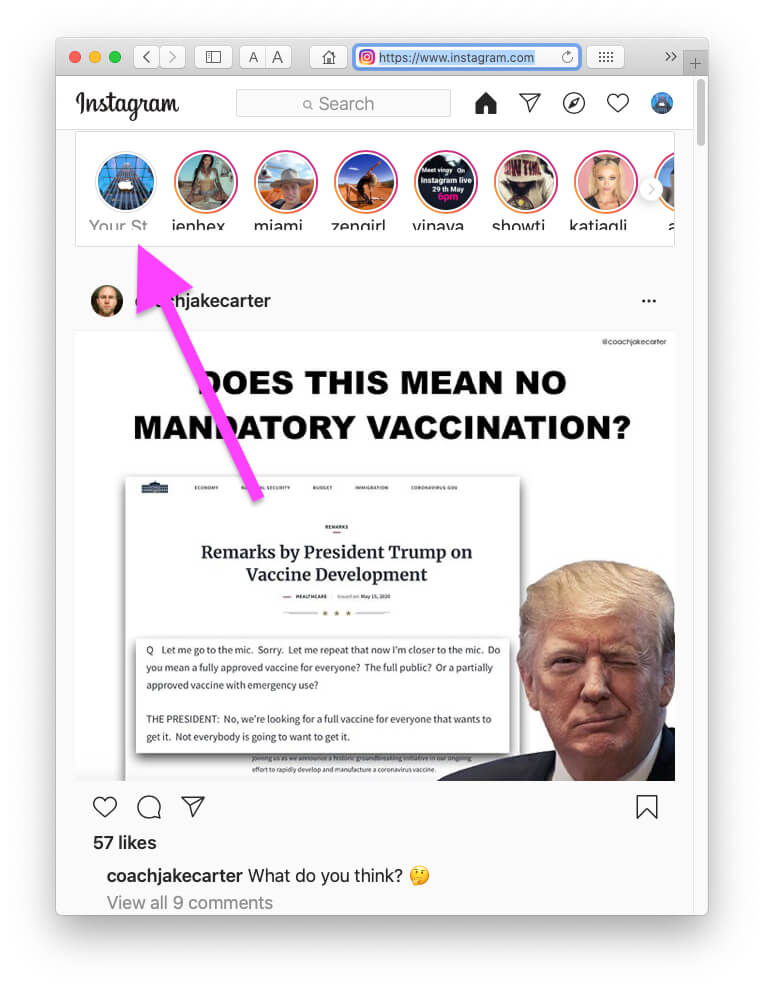 Просмотрите свою историю в Instagram в браузере Mac Safari
Просмотрите свою историю в Instagram в браузере Mac Safari
 Нажмите на свою историю в Instagram, чтобы просмотреть ее на Safari Mac.
Нажмите на свою историю в Instagram, чтобы просмотреть ее на Safari Mac.
Как опубликовать историю из Instagram в Google Chrome на Mac или ПК
- Откройте Chrome на своем Mac или ПК с Windows.
- В macOS для доступа к инструментам разработчика нажмите «Просмотр» в верхней строке меню.
 Откройте инструменты разработчика в браузере Chrome на Macbook Mac
Откройте инструменты разработчика в браузере Chrome на Macbook Mac
- Для macOS: нажмите Command + Options + J.
- Для ПК с Windows: нажмите Control + Shift + J.
 Откройте Chrome в мобильном представлении на MacBook Mac
Откройте Chrome в мобильном представлении на MacBook Mac
 Добавьте новую историю Insta из Google Chrome на Macbook Mac
Добавьте новую историю Insta из Google Chrome на Macbook Mac
 Откройте фото или видео для Set в своей истории IG на Chrome MacBook Mac
Откройте фото или видео для Set в своей истории IG на Chrome MacBook Mac
 История IG добавлена в Instagram с помощью Google Chrome на Macbook Mac
История IG добавлена в Instagram с помощью Google Chrome на Macbook Mac
Альтернативные сторонние приложения для использования и загрузки историй Instagram, публикаций на Mac и ПК
Недовольны инструментами разработки для загрузки истории Instagram на Mac и Windows 10? Немногие приложения позволяют загружать фотографии, видео, истории в Instagram, и это быстрое решение для загрузки бизнес-профиля Instagram, если вы регулярно имеете дело с массовыми публикациями.
1). Hootsuite
Hootsuite — самая совершенная платформа для массовых операций, хотя это Instagram. Тем не менее, вам придется потратить несколько долларов, чтобы купить подписку, но поверьте мне, она стоит каждого пенни, который вы потратите на Hootsuite. Помимо публикации и планирования историй, он поможет вам получать доступ к нескольким учетным записям в социальных сетях и управлять ими на ходу.
2). Bluestacks – для Android и MacOS
Если у вас нет бюджета на Hootsuite, попробуйте Bluestacks. Это эмулятор Android, который содержит практически все приложения и игры и делает их доступными на вашем ПК и Mac. Независимо от того, какое это приложение, Bluestacks позволяет вам загрузить и использовать его на компьютере.
Считайте это копией приложения Instagram; Публикация видео, изображений и историй с помощью Bluestacks очень проста. Однако он не так продвинут, как Hootsuite.
3). Штаб-квартира Хоппера
Hopper HQ — это универсальная платформа для отслеживания и управления аналитикой для Facebook, Instagram, Linkedin и Twitter. Опять же, это платный инструмент, который стоит почти 19 долларов в месяц и предлагает обслуживание одной учетной записи для Facebook, Twitter и Instagram. Вы можете планировать публикации в Instagram из нескольких учетных записей, отслеживать охват и многое другое с помощью одного инструмента.
Спасибо за визит.






