Запросить веб-сайт для настольного компьютера на iPhone, iPad (Как это сделать)
В настоящее время миллионы веб-сайтов работают и созданы для пользователей мобильных или настольных компьютеров. Итак, макет на вашем iPhone и iPad совершенно другой. Иногда вы можете эффективно просматривать или получать доступ к своему веб-сайту на рабочем столе, но не на мобильном устройстве. здесь я объяснил, как открыть мобильный веб-сайт в режиме рабочего стола на iPhone. Подобно онлайн-приложениям, веб-сайтам, денежным переводам, это отличный и безопасный способ сделать все для любого веб-сайта в настольном виде. Без использования каких-либо сторонних приложений, плагинов, расширений. в большинстве случаев разработчики веб-сайтов используют сторонние онлайн-сервисы для просмотра собственного веб-дизайна на разных устройствах: мобильных устройствах, настольных компьютерах/Mac, iPad/планшетах.
Важно: здесь я дал инструкции по открытию любого веб-сайта в режиме рабочего стола для Google Chrome, Safari. Если вы не видите никаких изменений после конвертации веб-сайта для ПК, это означает, что разработчик не разрешает принудительно получать доступ к представлению рабочего стола на мобильных устройствах. Этот трюк полезен на всех моделях iPhone: iPhone 11 Pro, 11, iPhone 11 Pro Max, iPhone XR, iPhone X, iPhone 8 (Plus), iPhone 7 (Plus), iPhone 6S (Plus), iPhone 5S, iPad Mini, Air .
Полезно: Альтернативный веб-браузер для iPhone, iPad.
Действия по открытию мобильного веб-сайта в режиме рабочего стола на iPhone, iPad, iPod Touch: Safari, Chrome
Открыть просмотр веб-сайта на рабочем столе на iPhone, iPad в браузере Safari
Для Safari: то же самое и для Safari, но найдите все, что хотите. Нажмите значок дополнительных опций на нижней вкладке, прокрутите вправо под меню и нажмите «Запросить сайт для рабочего стола».
- Откройте браузер Safari на своем iPhone или iPad.
- Затем откройте URL-адрес веб-сайта в браузере Safari на iPhone/iPad.
- Теперь рядом с адресной строкой нажмите кнопку «AA» > «Запросить настольный веб-сайт».
- Подождите секунду, ваша страница обновится. и вы получили дизайн страницы на рабочем столе.
- Вот и все. Чтобы вернуться в режим мобильного просмотра, отмените процесс, нажмите aA > Запросить мобильный веб-сайт..
 Запросить веб-сайт для ПК на iPhone и iPad
Запросить веб-сайт для ПК на iPhone и iPad
Включите просмотр веб-сайта на рабочем столе на iPhone и iPad навсегда
Запросите настройки веб-сайта для настольных компьютеров, доступные в последней версии iOS и iPadOS. Теперь мы можем постоянно включать определенный веб-сайт для просмотра на рабочем столе: всякий раз, когда вы открываете его, вы увидите веб-сайт в режиме рабочего стола. Для этого нам нужно включить эти настройки на вашем iPhone. Далее мы расскажем, как управлять несколькими веб-сайтами, которые нам нужно открыть в представлении «Рабочий стол». Выполните следующие действия, чтобы навсегда включить просмотр веб-сайта на рабочем столе.
- Откройте браузер Safari на iPhone/iPad.
- Затем откройте веб-сайт, который вы запрашиваете на рабочем столе навсегда.
- Нажмите кнопку AA рядом с URL-адресом в адресной строке.
- Нажмите на переключатель «Запросить рабочий стол», чтобы он стал зеленым.
 Настройки для запроса настольного веб-сайта на все времена на iPhone и iPad
Настройки для запроса настольного веб-сайта на все времена на iPhone и iPad - Вот и все.
Управление несколькими веб-сайтами для запроса настольного веб-сайта
Просмотрите и проверьте все веб-сайты, которые были включены и запрошены для просмотра веб-сайтов на рабочем столе для постоянно включенных iPhone и iPad. Иногда этот трюк решает проблему на вашем iPhone, постоянно загружающем рабочий стол. Выполните следующие шаги в приложении настроек iPhone.
- Откройте приложение «Настройки» на iPhone, iPad.
- Прокрутите до параметра Safari.
- Снова прокрутите до опции «Запросить настольный веб-сайт».
- Включите переключатель, чтобы включить переключатель определенного веб-сайта. В противном случае отключите его. Кроме того, мы можем очистить все данные с помощью параметра «Редактировать» в правом верхнем углу экрана.
 Управление всеми веб-сайтами для просмотра запроса на рабочем столе
Управление всеми веб-сайтами для просмотра запроса на рабочем столе - Вот и все.
Выполните следующие шаги для iOS 12 и более ранней версии браузера Safari.
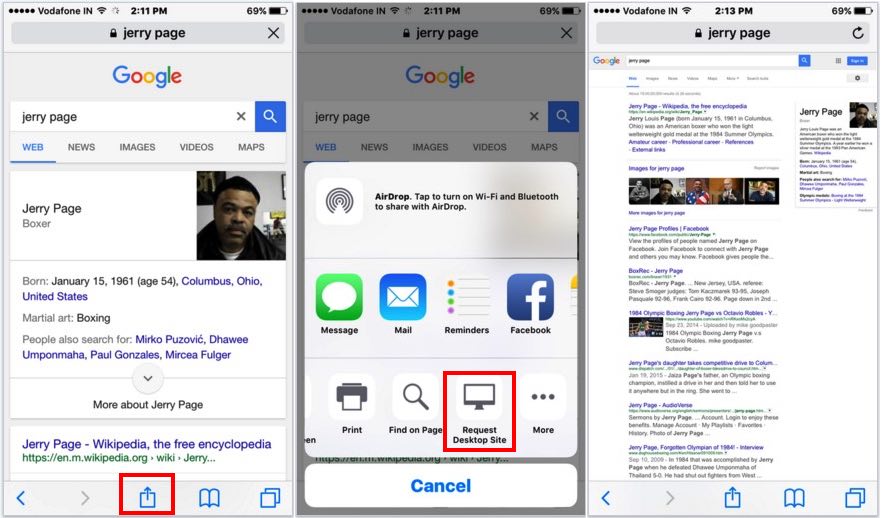
Примечание. В случае, если вы не можете получить эффект или не можете преобразовать его в вид на рабочем столе, вы не можете этого сделать, поскольку эта сторона предназначена только для мобильных пользователей или разработчик отключил эти функции на серверной стороне.
Google Chrome: открыть веб-сайт для настольного компьютера на iPhone, iPad
Шаг 1. Откройте веб-сайт в Google Chrome или Safari. Теперь весь контент и изображения доступны для просмотра на мобильных устройствах, чтобы пользователю было удобнее работать на устройствах с небольшими экранами. в этом случае некоторые веб-сайты несовместимы с мобильным представлением и не отображают правильный формат.
Шаг 2. Здесь я открываю google.com и выполняю поиск. Джерри Пейдж. Теперь мы можем увидеть полную биографию в мобильном представлении. Но не легко.
Для Chrome: выполните поиск по любому запросу, например «Джерри Пейдж». В верхнем трехточечном значке меню нажмите на него. Затем нажмите «Запросить рабочий стол». 
Теперь замечательно, что вы можете видеть всю страницу в чистом интерфейсе: вид на рабочем столе.
Дальнейший запрос: Открыть мобильный веб-сайт в режиме рабочего стола на iPhone, iPad или iPod Touch Safari или в веб-браузере Google Chrome. Поделитесь с нами.

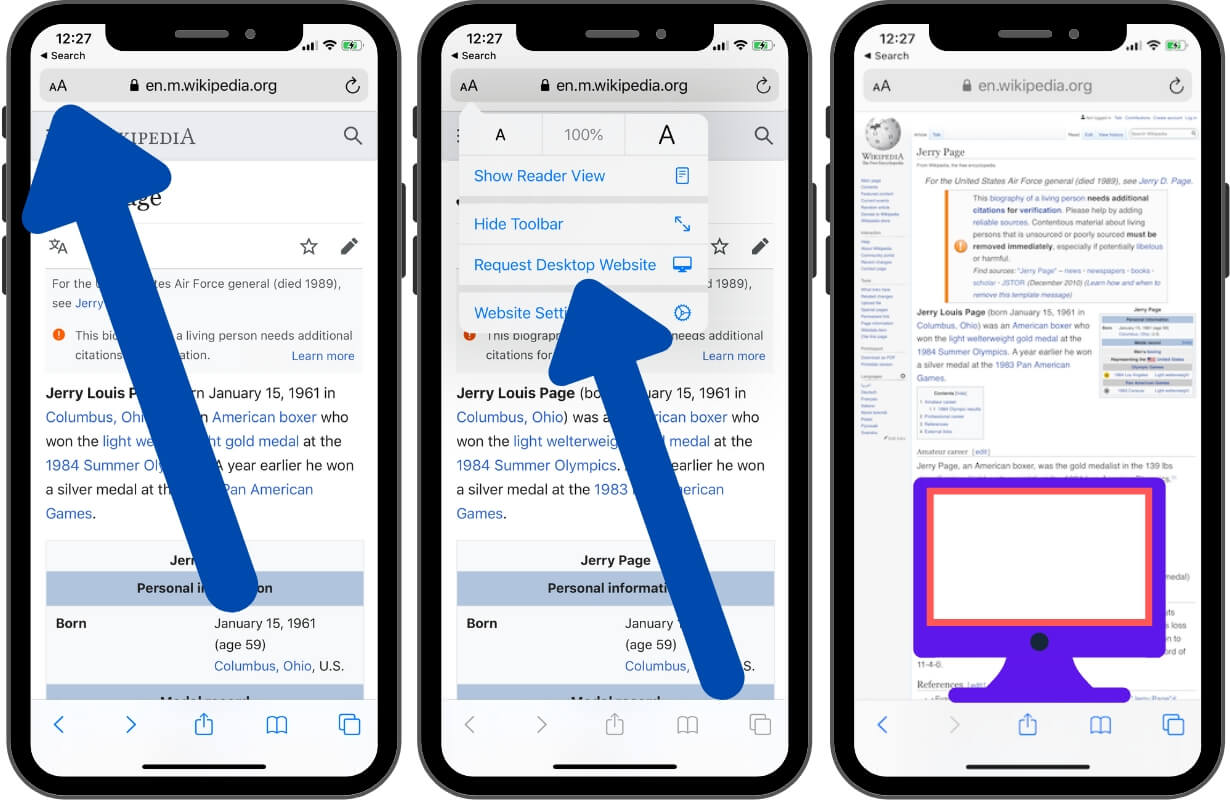 Запросить веб-сайт для ПК на iPhone и iPad
Запросить веб-сайт для ПК на iPhone и iPad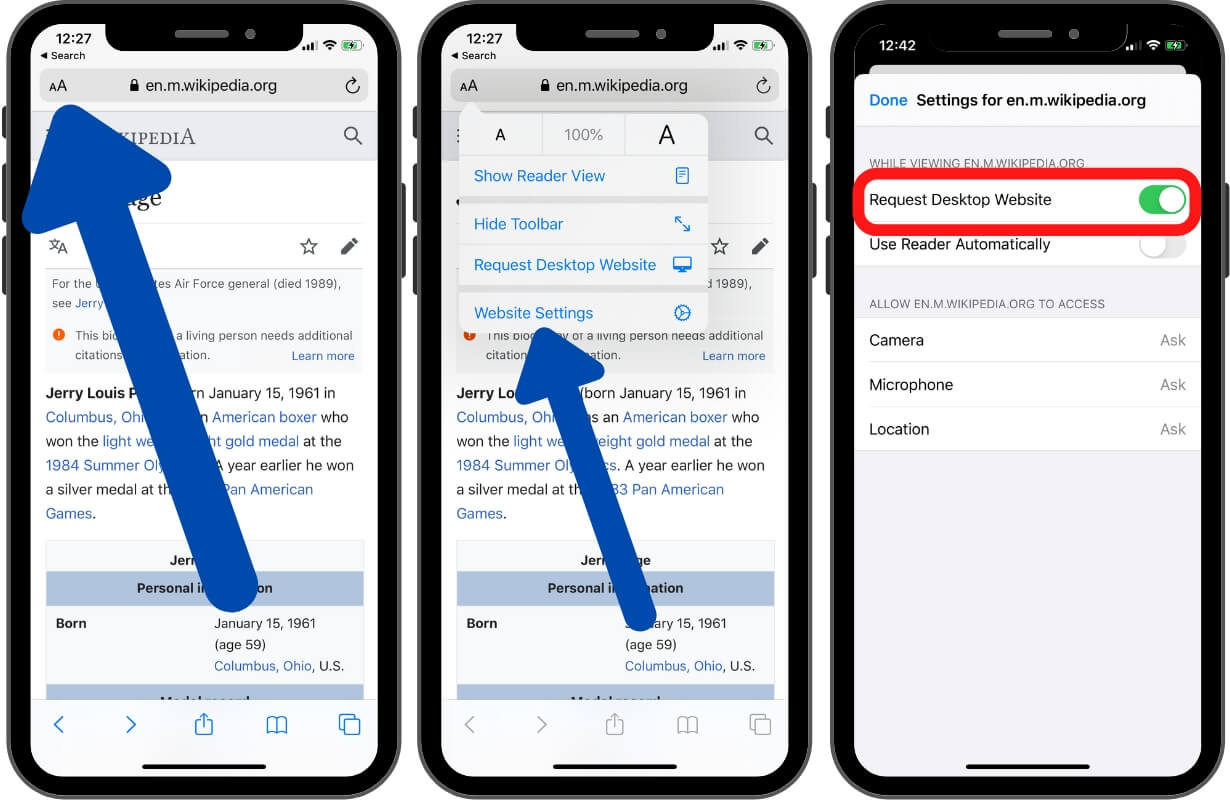 Настройки для запроса настольного веб-сайта на все времена на iPhone и iPad
Настройки для запроса настольного веб-сайта на все времена на iPhone и iPad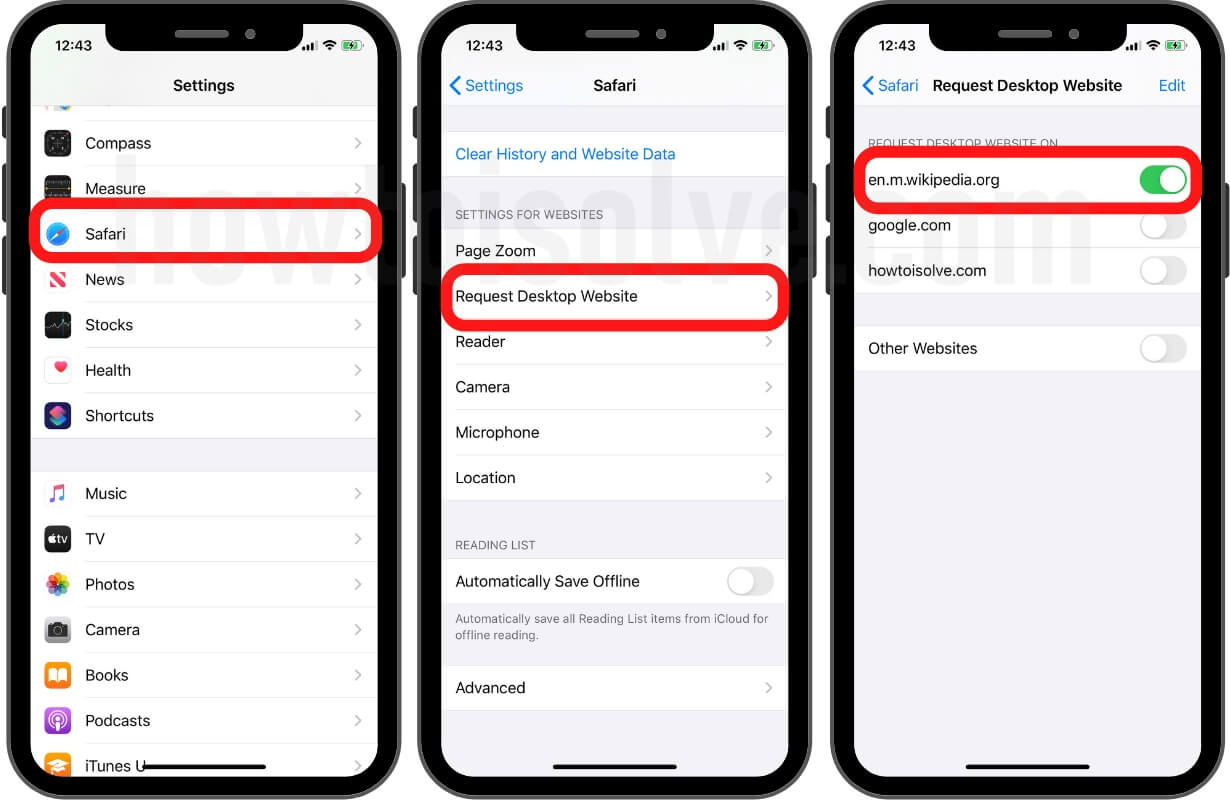 Управление всеми веб-сайтами для просмотра запроса на рабочем столе
Управление всеми веб-сайтами для просмотра запроса на рабочем столе




