Включите его, как изменить цвет текста в разметке iPhone
Вот опция быстрого редактирования на iPhone и iPad, которую теперь можно использовать на iOS 11 или новее (опция iOS 13, iOS 14 с измененной разметкой). Давайте проверим и исправим наиболее распространенную опцию, например, отсутствие разметки, невозможность найти ярлыки быстрой разметки, такие как «Перо», «Карандаш», «Подпись», «Текст», «Лупа» и «Различные фигуры» (квадрат, круг, комментарий и стрелка).
Где-то люди не могут найти Опция быстрой разметки в приложении или режиме редактирования фотографий/PDF. Давайте кратко начнем использовать разметку на устройстве iOS.
Этот инструмент совместим со всеми моделями iPhone: iPhone 11, Pro, Max, iPhone XS Max, iPhone XS, iPhone XR, iPhone X, iPhone 8/8 Plus, iPhone 7/7 Plus, iPhone 6S/iPhone 6/6 Plus, iPhone 5S/iPad Pro, iPad Mini или Air.
Расширение инструмента разметки доступно только на iOS 11 или более поздних версиях на iPhone, iPad. Проверьте его и обновите, если нет: перейдите в «Настройки» > «Основные» > «Обновление программного обеспечения».
Примечание. В настоящее время доступна бесплатная последняя версия прошивки — iOS 14 или новее.
Действия по исправлению: На iPhone/iPad отсутствует разметка, невозможно найти разметку и отредактировать ее в заметках, почте, фотографиях, PDF и документах.
Как это сделать в iOS 13, iOS 14 или новее?
- Откройте приложение «Фото» на iPhone,
- Нажмите на фотографию, которую вы хотите отредактировать, используя Инструменты разметки.
- Теперь нажмите значок «Проверить» (…) в правом верхнем углу экрана,
- Рядом с параметром «Редактировать» нажмите «Разметка».
- и начните редактирование, используя Другая разметка инструменты. в iOS 13,
- Разметка оснащена поддержкой жестов для быстрой отмены и повтора действий.
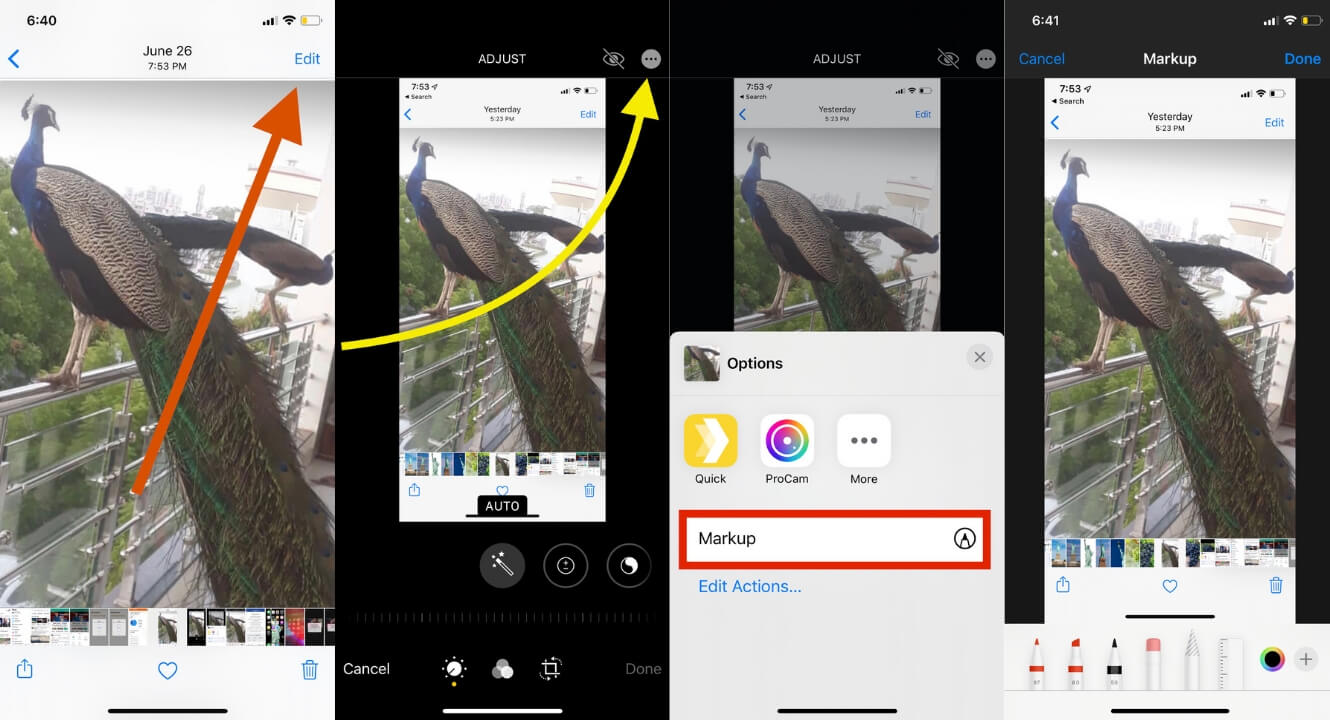 Как использовать разметку в iOS 13, приложении фотографий iOS 14 для редактирования фотографий
Как использовать разметку в iOS 13, приложении фотографий iOS 14 для редактирования фотографий
Как это сделать (разметка) в iPadOS?
Как и на iPhone, вы также можете использовать инструмент разметки для редактирования фотографий на своем iPhone. Доступ к редактору разметки можно легко получить, выполнив следующие шаги:
- Приложение «Фотографии» > «Выбрать фотографию» > «Редактировать» > «Меню» (три горизонтальные точки) > «Разметка».
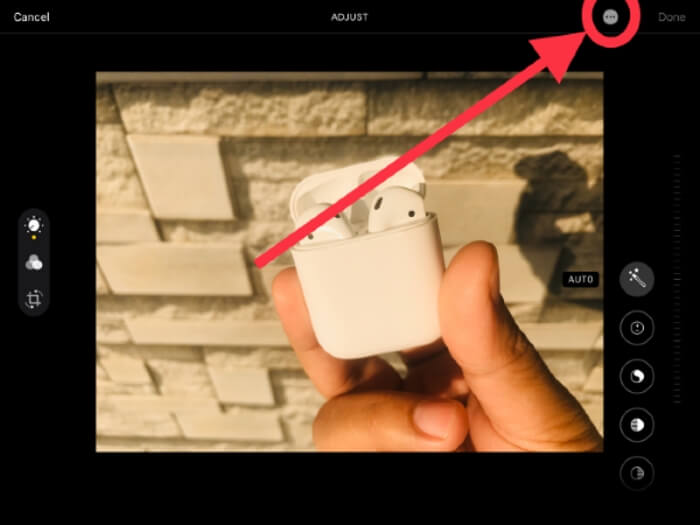 Как использовать инструмент разметки на iPad
Как использовать инструмент разметки на iPad
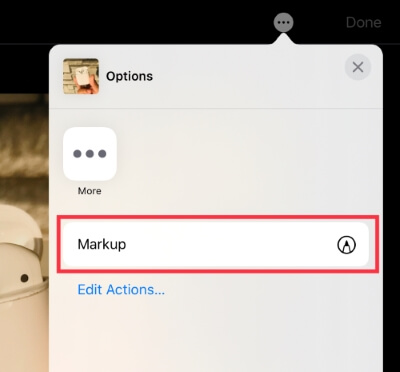 Как использовать инструмент разметки на iPad
Как использовать инструмент разметки на iPad
Примечание. Вы можете перетащить редактор разметки в любое место экрана по своему усмотрению.
Как сделать разметку в iOS 12 или более ранней версии?
Редактор разметки, доступ к которому имеем только мы в режиме редактирования. Откройте приложение «Фото» на iPhone/iPad. Выберите фотографию, которую хотите открыть. Нажмите «Изменить» в правом верхнем углу экрана и нажмите «Еще» (…). Разметка там отсутствует, поэтому Edit включает ее. Нажмите «Еще» и включите переключатель «Включить разметку» > «Готово», чтобы сохранить его.
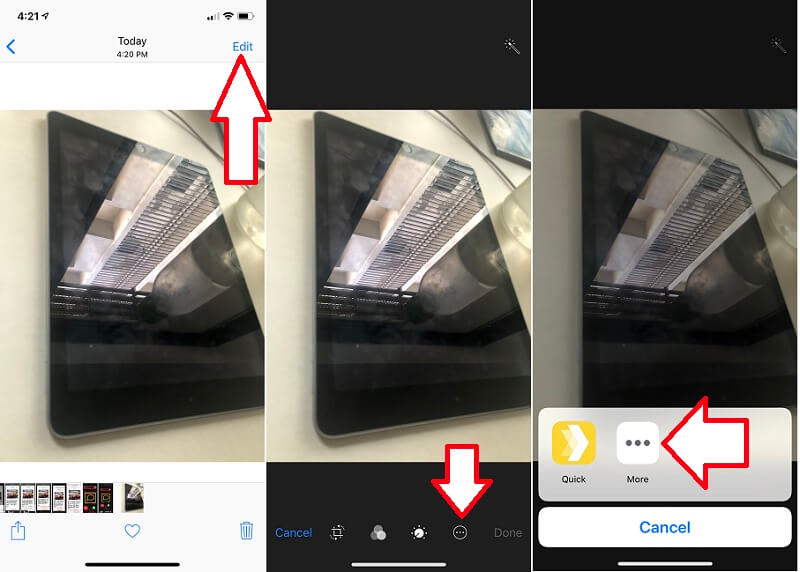 Найдите дополнительную опцию в Photo Edit, чтобы включить разметку на iPhone.
Найдите дополнительную опцию в Photo Edit, чтобы включить разметку на iPhone.
 Включить опцию разметки при редактировании фотографий iPhone
Включить опцию разметки при редактировании фотографий iPhone
Использование разметки при редактировании фотографий или PDF-файлов
Для резервного копирования вам следует создать дубликат фотографии перед началом редактирования.
- Откройте приложение «Фото» на iPhone.
- Выберите «Фото», к которому вы добавляете подпись, текст в цвете/размере шрифта/названии шрифта.
- Нажмите «Готово», чтобы применить изменения и закрыть режим инструмента «Разметка».
- Снова нажмите на приложение «Редактировать и сохранить в фотографиях» (пленка камеры iPhone).
Использование разметки в приложении Note
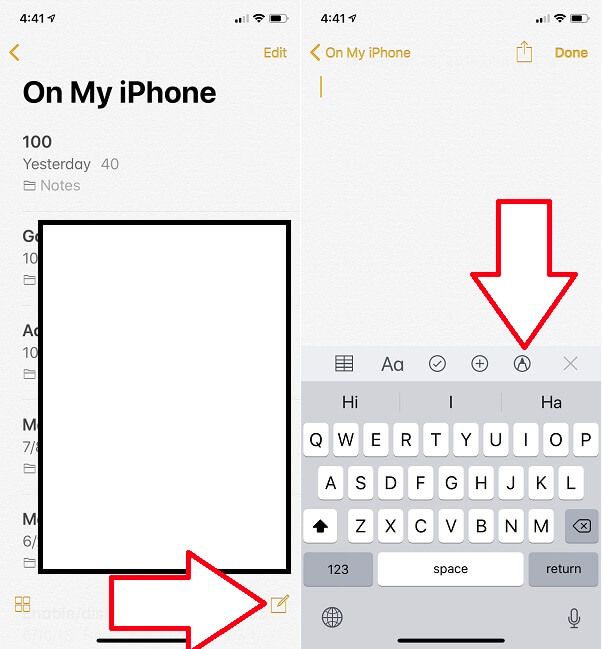 Используйте разметку в приложении «Заметки» на iPhone
Используйте разметку в приложении «Заметки» на iPhone
- Откройте приложение Note на своем iPhone/iPad.
- Нажмите на значок разметки и найдите указатель или карандаш, который можно использовать для рукописного текста. Кроме того, найдите пикер черного цвета (нажмите на него, чтобы просмотреть больше цветов).
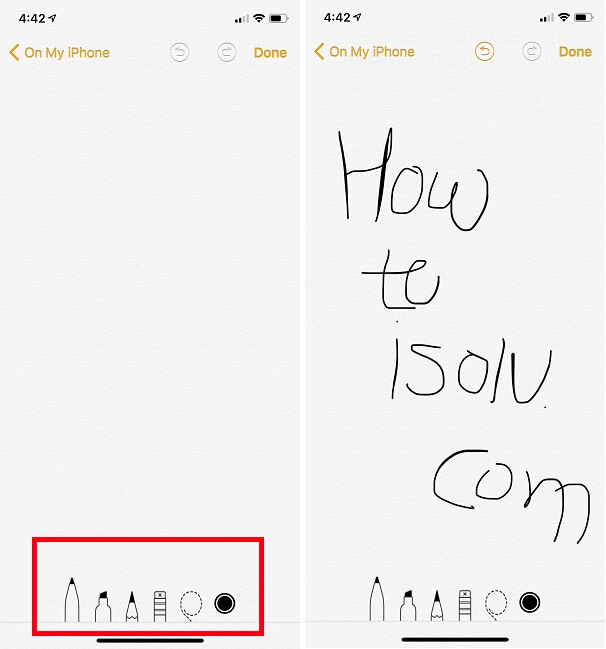 Использование рисования на разметке для приложения Notes
Использование рисования на разметке для приложения Notes
Разметка в приложении «Почта»
- Откройте приложение «Почта» на своем iPhone/iPad.
- Нажмите на значок «Новая почта» в правом нижнем углу экрана.
- В теле текста переместите туда указатель ввода и нажмите и удерживайте его. Чтобы получить дополнительные параметры, такие как «Вставить фото и видео», «Добавить вложение», «Вставить рисунок» и другие.
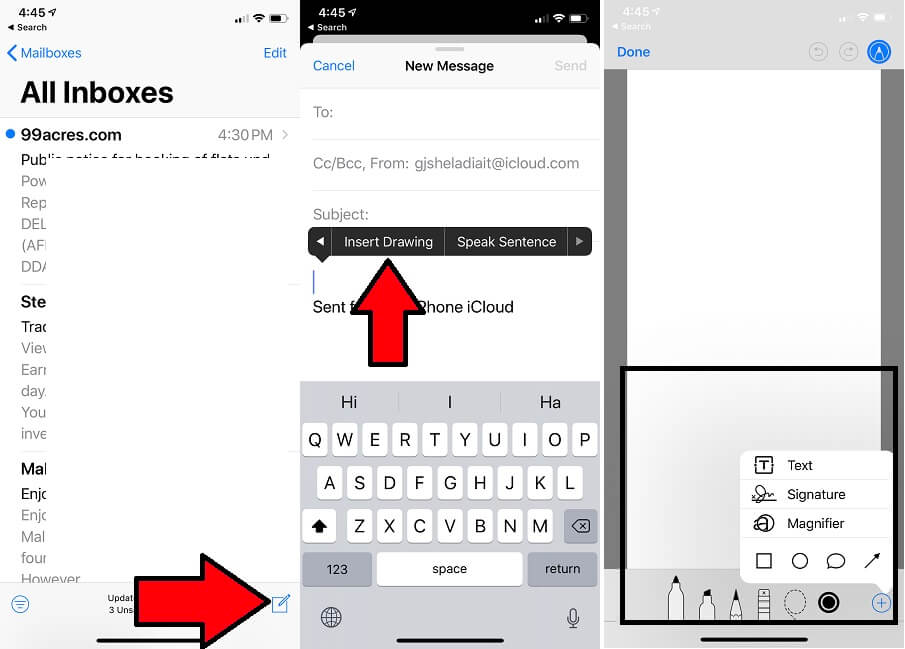 Используйте разметку в приложении «Почта» на iPhone
Используйте разметку в приложении «Почта» на iPhone
Вставить рисунок — это разметка для почтового приложения. Нажмите на него.
Дополнительные варианты утопления вы найдете под знаком (+). Кроме того, выберите «Цвет», чтобы применить различные эффекты и стили к телу письма.
Подпись в почтовом приложении — это действительно здорово, оно помогает сохранять подпись готовой и использовать ее в разных почтовых ящиках для подписания писем.
Используя разметку в PDF, мы можем писать в файле PDF или Doc.
Как правило, люди используют инструмент разметки для электронной подписи PDF-документа на iPhone или iPad.
- Откройте любой документ (.doc) или PDF-файл в приложении «Книги» для iPhone или iPad.
- Вверху рядом со значком лупы найдите и коснитесь значка разметки.
 Используйте разметку PDF на iPhone
Используйте разметку PDF на iPhone
В режиме редактирования вы можете использовать все инструменты рисования, как объяснялось ранее. Повторите или отмените сохраненные изменения в любое время и нажмите «Назад», чтобы сохранить свою работу в файле PDF или Doc.
Как мне подписать PDF-файл электронной подписью на iPhone и iPad?
Используйте рукописный текст, подпись, добавление текста, фигуры и многое другое.
Вот и все.
Если вам нравится эта статья («Как писать на фотографии, в формате PDF, подписывать в почте, рисовать рукописный текст в документе и многое другое с помощью инструмента разметки iOS») и она информативна для вас, не упустите возможность поделиться ею с другими на странице в социальной сети. Кроме того, подпишитесь на нас, чтобы получать уведомления о новых интересных советах, которые помогут вам по-настоящему освоиться с продуктами Apple.





