Установите обновление программного обеспечения iOS 17.3.1 с помощью Finder/iTunes на Mac или ПК
Вам неудобно скачивать и устанавливаете недавно выпущенную iOS 16 на свой iPhone, iPad? Вот как можно обновить iOS с помощью iTunes или без Wi-Fi или тарифного плана сотовой связи, а не по каким-либо другим причинам. Этот процесс требует времени. Сначала iTunes/Finder проверит, может ли ваше устройство получать обновления от Apple, а затем загруженные файлы будут сохранены на локальном диске Mac или ПК. После загрузки он будет готов к обновлению.
Примечание. Весь процесс занимает много времени в зависимости от размера новой версии обновления (в мегабайтах или гигабайтах), а также от скорости интернета.
Цель знаний: вы предоставляете ссылку непосредственно на эту статью. Вы не имеете ни малейшего представления о более позднем варианте обновления iPhone и iPad, чем чтение «Обновить iOS с помощью Wi-Fi».
Этот трюк работает для всех моделей iPhone, iPad и iPod Touch, а также версий iOS. Последние версии iOS 16 и iPadOS 16.
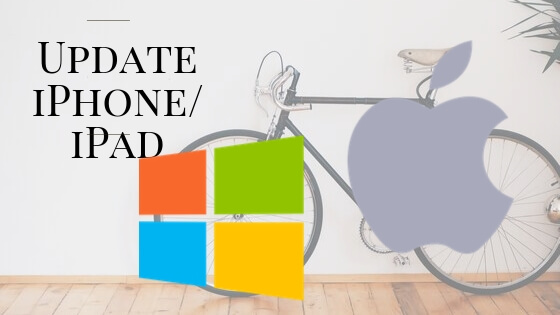 Обновить iPhone/iPad
Обновить iPhone/iPad
Шаги: загрузите и обновите iOS с помощью iTunes/Finder на iPhone, iPad.
- macOS Каталина, macOS Биг-Сур, macOS 12 Monterey, macOS 13 Ventura или более поздней версии MacOS, установленной на Mac, используйте Finder для обновления программного обеспечения на iPhone и iPad. Но пользователь MacOS Mojave или более ранней версии Mac может использовать iTunes. точно так же, как Windows, пользователи могут использовать iTunes. Выполните следующие действия, чтобы обновить новую iOS/iPadOS.
Подготовьте устройство и дополнительно: пока подключаем iPhone к Finder/iTunes на Mac/ПК. Мы можем обновить iPhone на странице сводной информации об устройстве.
- Подключите свое устройство через кабель Lightning к Finder/iTunes, установленному на Mac или ПК.
- Устройство должно автоматически обнаруживаться в iTunes в верхней части окон iTunes. Проверьте боковую панель Finder под местоположениями на Mac. Нажмите «Устройство». Сводная информация об устройстве появится в Finder/на боковой панели.
- Затем нажмите «Соединить», и на экране появится вопрос о библиотеке iTunes. Затем нажмите «Проверить наличие обновлений» в сводке устройства. (Окно Finder на Mac).
 Изменить имя iPhone на Mac Finder Нет iTunes
Изменить имя iPhone на Mac Finder Нет iTunes
(Экран iTunes)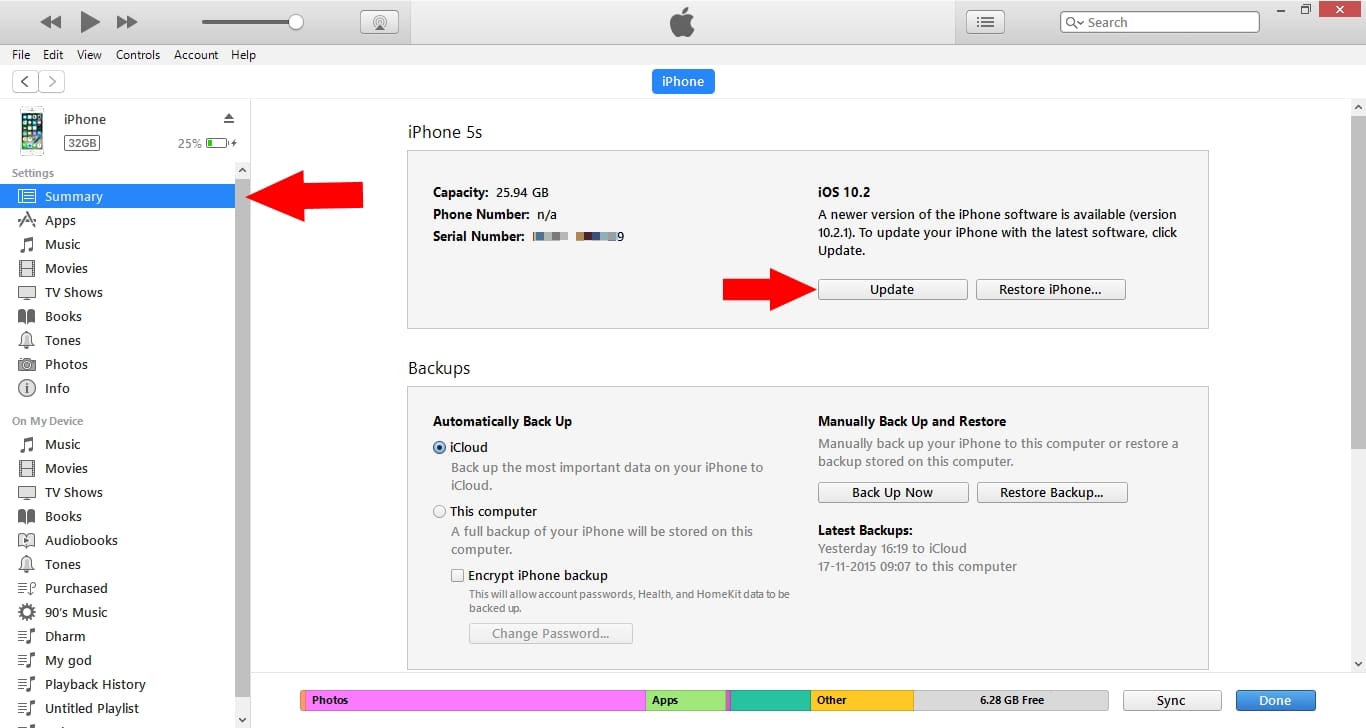
Для автоматической синхронизации всех данных обратно на устройство необходимо ввести правильный Apple ID и пароль.
Вот и все. Получите больше советов и обучающих материалов прямо здесь. Оставайтесь на связи в наших Facebook и Twitter. Не пропустите подписку на нас.






