Исправить получение новых данных в приложении «Почта» с помощью Push или Fetch на iPhone, iPad
Приложение iPhone Mail поддерживает несколько учетных записей, а это значит, что в день приходят сотни писем, и это неудивительно. Таким образом, ваше почтовое приложение будет потреблять больше памяти в фоновом режиме в зависимости от настроек. Здесь я рекомендовал настроить push-почту только для активных почтовых учетных записей. Давайте проверим, как это сделать, и установим указанный интервал получения новых писем на вашем iPhone или iPad. Эти настройки позволяют увеличить время автономной работы iPhone.
Эта опция доступна в iCloud Mail, Gmail, Yahoo Mail, Outlook Mail или пользовательских почтовых службах.
Действия по отключению/включению получения новых данных на iPhone и iPad после обновления iOS
Многие пользователи Reddit жаловались на проблемы с iOS Mail, и ответ — понизить версию iOS или дождаться следующего обновления в будущем. Отправляйте отчеты об отзывах по конкретному приложению в Apple для собственного приложения или обращайтесь к сторонним разработчикам.
Не могу найти настройку отправки/извлечения почты для установленного приложения Outlook и Gmail.
Часть 1. Для приложения Apple Mail.
Чтобы использовать Outlook в приложении Apple «Почта» в настройках iPhone Push/Fetch, вам необходимо добавить учетную запись Outlook или «Другое» в приложении «Почта» в настройках: Настройки > Почта > Учетные записи > Добавить учетную запись > Выберите Outlook.com.. > и введите данные.
Теперь вернитесь и посмотрите «Получить новые данные» > Вот настройки электронной почты «Push & Fetch» для Outlook или Gmail… Учетные записи электронной почты. Подробно описано в этой статье…
Часть 2. Для конкретных приложений
Для конкретного почтового приложения, такого как Outlook, Gmail или другое, нет настроек для push или Fetch.Обновите папку «Входящие», проведя пальцем вниз по почтовому ящику электронной почты. Необходимо проверить активное подключение к Интернету.
Чтобы управлять настройками уведомлений для отдельных приложений Outlook и Gmail, вам также необходимо проверить настройки приложения и настройки уведомлений по телефону.
- На айфоне Приложение «Настройки» > «Уведомления» > Outlook > «Включить уведомления»..
- На Приложение Outlook, откройте приложение Outlook > коснитесь значка профиля в верхнем левом углу > просмотрите шестеренку настроек > см. настройки уведомлений > и включите тип уведомлений по электронной почте..
Тем, кто ищет эту опцию в iOS, пожалуйста, проверьте патч, где есть опция изменения данных Mail Fetch New в конце статьи.
На последней версии iOS
- Откройте приложение «Настройки» на своем iPhone и перейдите к пункту «Почта».
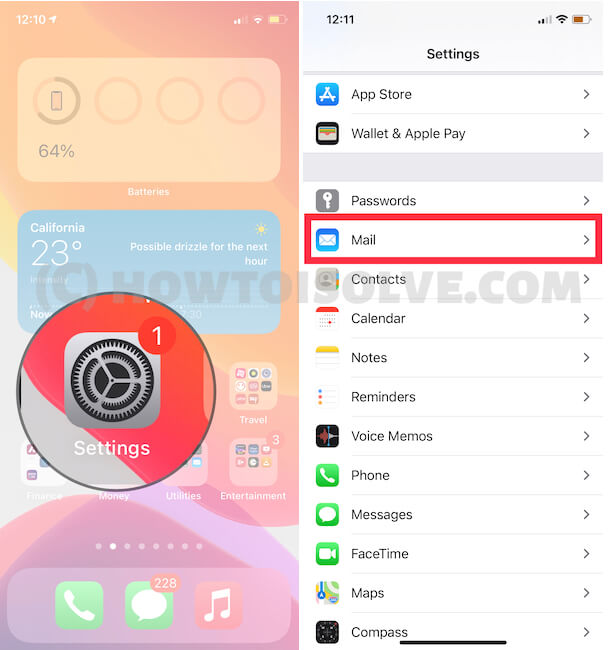 Настройки почты в приложении «Настройки iPhone»
Настройки почты в приложении «Настройки iPhone»
Затем нажмите «Учетные записи» > «Последний вариант» — «Получить новые данные по почте».
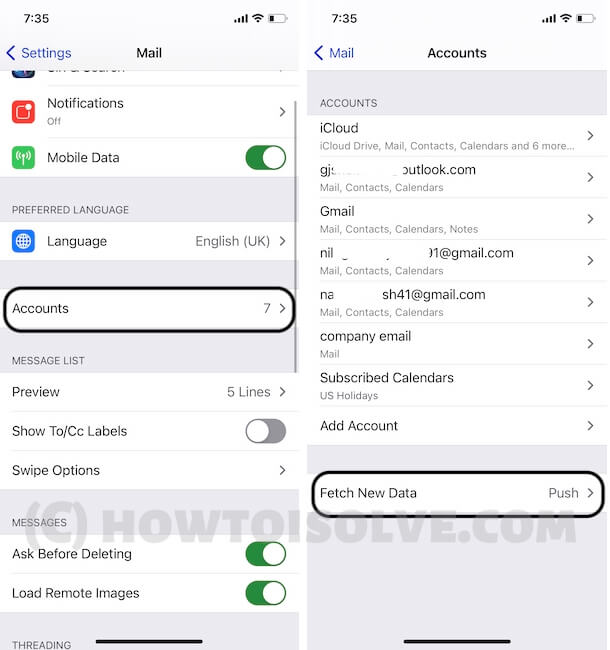 Получить новые настройки данных для учетной записи почты в почтовом приложении iPhone
Получить новые настройки данных для учетной записи почты в почтовом приложении iPhone
Найдите переключатель Push Toggle и включите его, разрешите почтовому серверу отправлять новые почтовые данные на ваш iPhone.
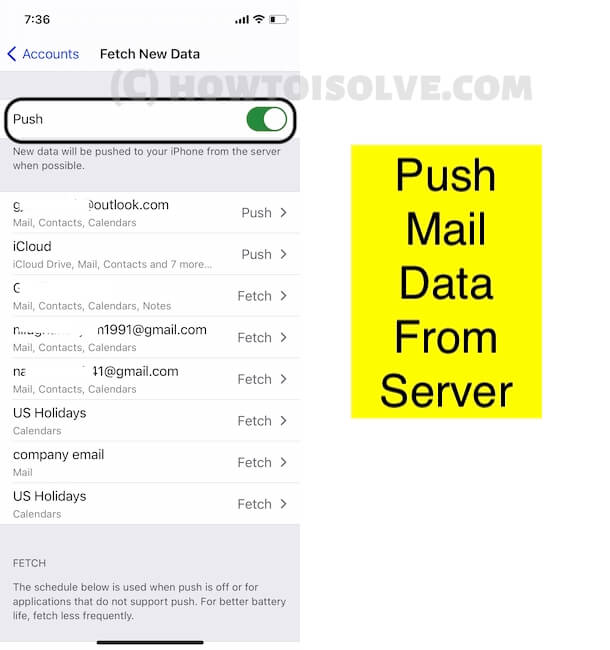 Отправка почты с сервера на iPhone для почтового приложения iPhone
Отправка почты с сервера на iPhone для почтового приложения iPhone
Кроме того, мы можем управлять настройками push и fetch для отдельных учетных записей. Нажмите «Имя учетной записи» > и просмотрите различные параметры отправки и получения почты..
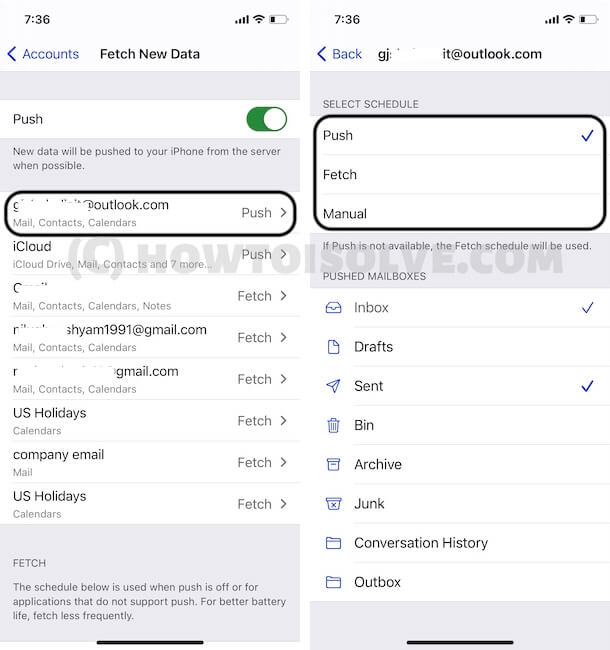 Выберите Расписание для почтовых данных в почтовом приложении iPhone.
Выберите Расписание для почтовых данных в почтовом приложении iPhone.
Последние параметры в разделе «Извлечение новых данных» > «Извлечение» (мы можем установить временной интервал «Автоматически» или «По требованию пользователя» от 15 минут и более).
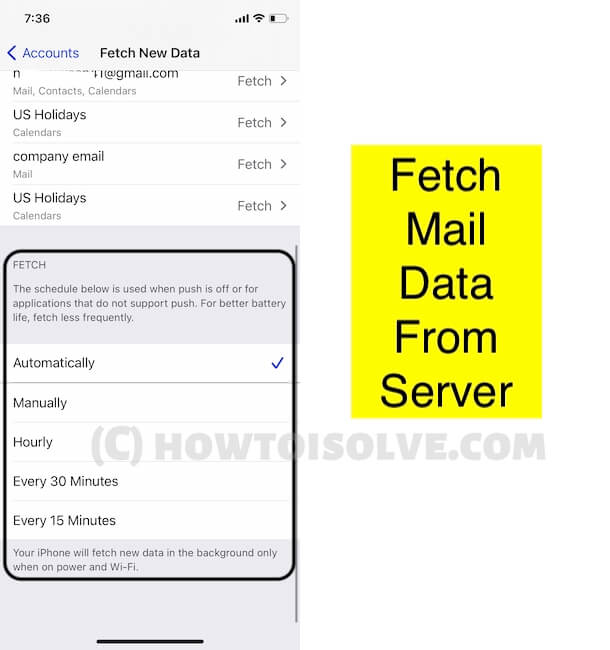 Получить расписание для почтового приложения iPhone
Получить расписание для почтового приложения iPhone
Вот и все. Пользователи более ранних версий iOS могут выполнить следующие шаги для iOS 13 или старше:
В соответствии с настройками мы должны включить фоновое обновление приложения для почтового приложения в настройках iPhone, если оно отключено.
- Приложение «Настройки» > «Основные» > «Обновление фонового приложения» > 1. Включите фоновое обновление приложения для Wi-Fi или Wi-Fi и мобильных данных. 2. Прокрутите список до списка и включите переключатель для почтового приложения..
iOS 13 и более ранние версии iOS
- Шаг №1: Запустите приложение «Настройки» на iPhone, iPad.
- Шаг 2. Далее прокрутите вниз и увидите новые настройки для всех типов учетных записей и паролей.
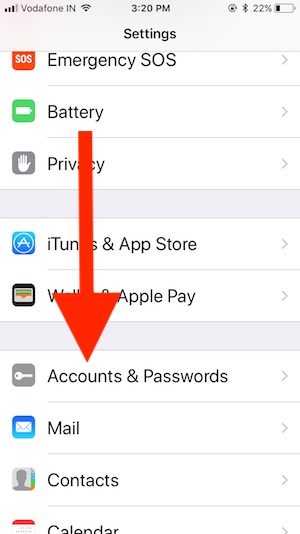
- Шаг 3. Найдите список синхронизируемых учетных записей электронной почты в приложении «Почта» («Добавьте новую учетную запись в почтовом приложении»). Прокрутите вниз до последнего и найдите «Получить новые данные».
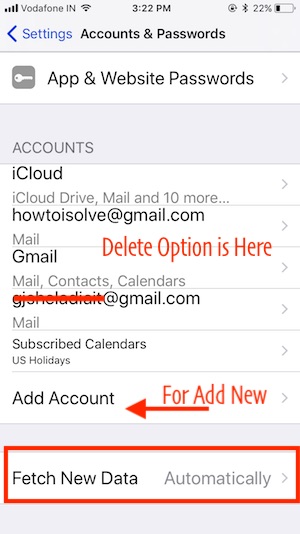
- Шаг № 4: Найдите и нажмите переключатель.
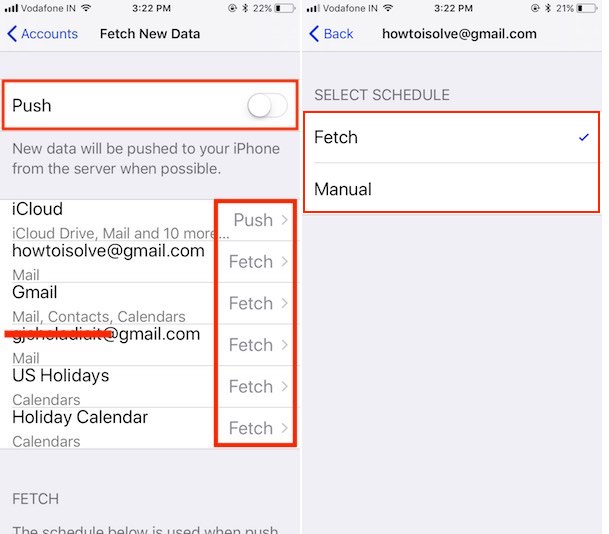
Знайте разницу между Push и. Получение данных об использовании
Это единственный способ быстрее получать почту на iPhone и iPad в приложении «Почта».
- Push: эта опция будет отправлять новую почту на ваше устройство с сервера, когда она доступна. И получайте в приложении «Почта», когда это возможно.
Примечание. Служба push-уведомлений зависит от сервера. Знаете ли вы, что ваша почтовая служба обеспечивает push-уведомления? iCloud дает push-уведомление, но push-уведомление не работает с другим поставщиком почтовых услуг и почтовым приложением iOS.
- Fetch: Fetch активируется, когда push отключен. Установите определенный интервал. Почтовое приложение проверяет наличие новой почты на сервере. Увеличьте срок службы батареи, оставляя ее включенной на более длинные интервалы или вручную.
См. экран выше. Автоматическое получение не работает, если вы не выбрали временной интервал или автоматические параметры.
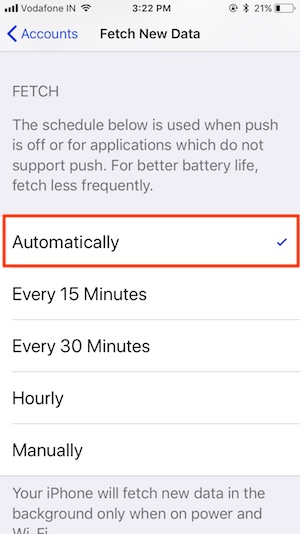
Установите Push, Fetch или Never для отдельной учетной записи: нажмите на имя учетной записи, выберите «Расписание» с доступной опцией, поддерживаемой почтовым сервером.
Получить новые данные выделено серым цветом и не работает
Режим низкого энергопотребления напрямую связан с функцией Push and Fetch почтового приложения. Если на устройстве iOS включен режим низкого энергопотребления, функция Push автоматически отключается. Чтобы изменить его, необходимо отключить режим низкого уровня данных в настройках батареи. Настройки > Аккумулятор > Режим низкого энергопотребления. или Отключите режим низкого энергопотребления из центра управления. (Проведите пальцем вниз из правого верхнего угла > нажмите «Режим низкого энергопотребления» и все.)
Для iOS 10 или более ранней версии:
- Откройте «Настройки» > «Почта» > «Учетные записи» > «Получить новые данные».
- Отключите Push (для остановки нового или установки его на получение вручную или автоматически по расписанию).
См. экран ниже,
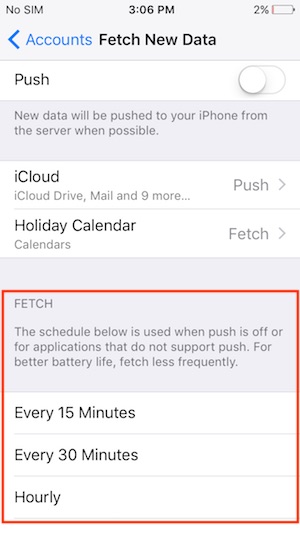
Не упустите возможность поделиться этим действительно полезным руководством о том, как управлять получением новых данных в iOS и настраивать Fetch/Push. Улучшите производительность iOS за счет скорости, заряда батареи и т. д.






